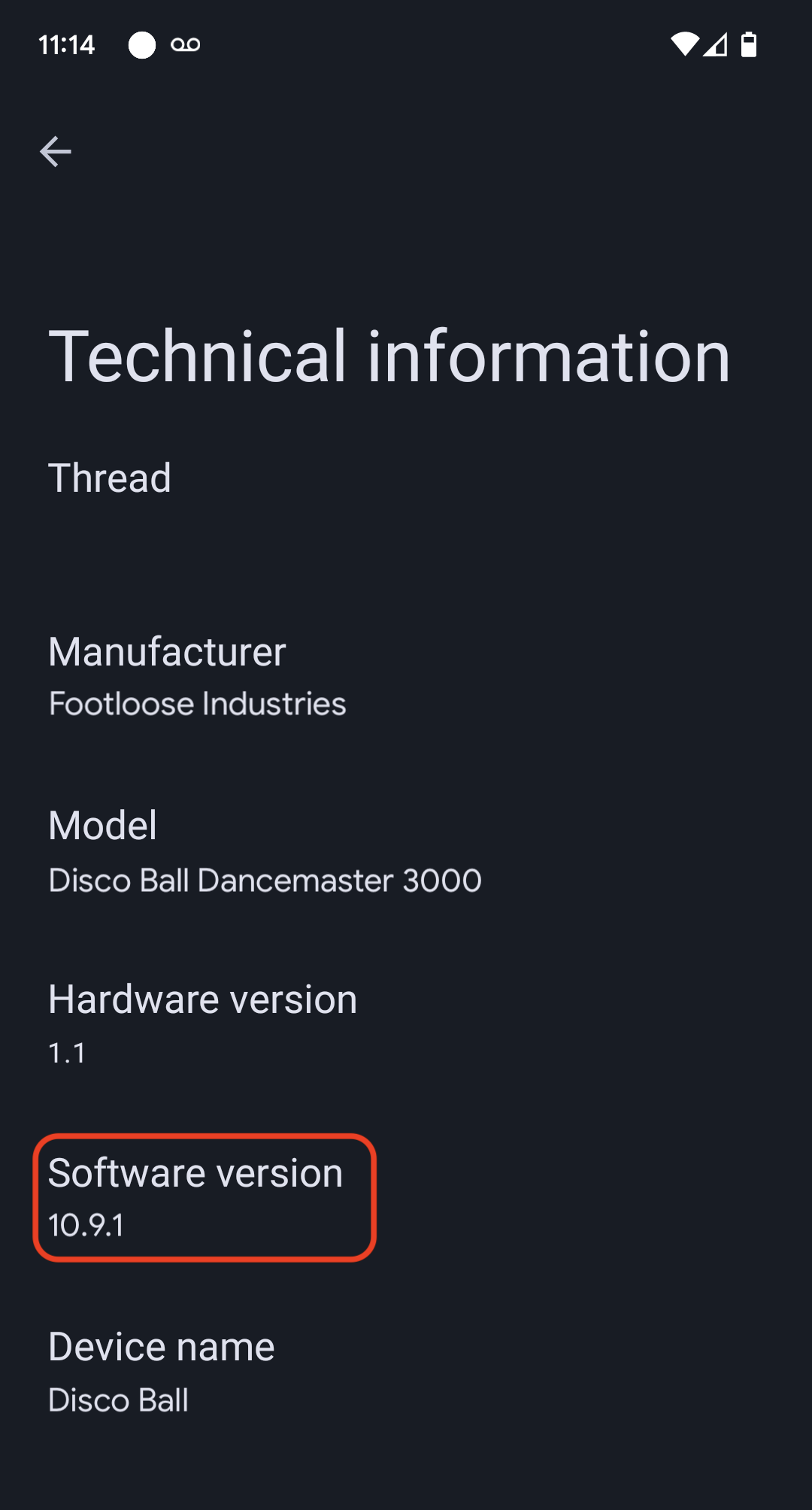วิธีการต่อไปนี้ใช้ตัวอย่าง แอปไฟ จาก Matter SDK พร้อมกับบอร์ดพัฒนา Nordic nRF52840
การตั้งค่าสภาพแวดล้อม
วิธีการเหล่านี้อิงตามการติดตั้งที่ใช้ Docker ของชุดเครื่องมือ nRF Connect หากไม่ต้องการใช้ Docker โปรดดูวิธีการติดตั้ง nRF Connect ในคอมพิวเตอร์โฮสต์โดยตรงในเว็บไซต์ของ Nordic
ดู Matter SDK
user@host> mkdir otaprep
user@host> cd otaprep
user@host> git clone https://github.com/project-chip/connectedhomeip.git
user@host> cd connectedhomeip/
user@host> git fetch origin v1.0-branch
user@host> git checkout FETCH_HEAD
ตรวจสอบอิมเมจ Docker ที่ถูกต้องที่จะใช้ ใช้รูปภาพใดรูปภาพหนึ่งที่สร้างขึ้นสำหรับ Matterการรวม SDK อย่างต่อเนื่อง
user@host> cat .github/workflows/examples-nrfconnect.yaml | grep chip-build
image: connectedhomeip/chip-build-nrf-platform:0.5.99
เชื่อมต่อบอร์ด Nordic กับคอมพิวเตอร์ ตรวจสอบการแจงนับ USB ของ อินเทอร์เฟซแบบอนุกรม
ใน macOS ให้ทำดังนี้
user@host> ls /dev/tty.usbmodem*
/dev/tty.usbmodem0123456789000
ใน Linux ให้ทำอย่างใดอย่างหนึ่งต่อไปนี้
user@host> ls /dev/tty*AC*
/dev/ttyACM0
หรือ
user@host> ls /dev/tty*USB*
/dev/ttyUSB0
เรียกใช้คอนเทนเนอร์โดยใช้ข้อมูลที่รวบรวมจากคำสั่งก่อนหน้า ส่ง แฟล็กเพื่อติดตั้งMatterโฟลเดอร์ SDK ของโฮสต์และอินเทอร์เฟซ USB แบบอนุกรมลงในคอนเทนเนอร์
user@host> docker run --name container_name -it --user $(id -u):$(id -g) --mount source=$(pwd),target=/workspace,type=bind connectedhomeip/chip-build-nrf-platform:0.5.99 /bin/bash
หยุดและเริ่มคอนเทนเนอร์ Matter Docker
เมื่อใดก็ตามที่คุณเรียกใช้คำสั่ง docker run คุณจะสร้างคอนเทนเนอร์ใหม่ที่มีรูปภาพที่ระบุ
เมื่อดำเนินการเช่นนี้ ข้อมูลเก่าที่บันทึกไว้ใน
อินสแตนซ์คอนเทนเนอร์ก่อนหน้าจะหายไป บางครั้งคุณอาจต้องการให้เป็นเช่นนี้ เนื่องจากจะช่วยให้คุณเริ่มต้นด้วยการติดตั้งใหม่ได้ แต่ในตัวอย่างนี้ คุณน่าจะต้องการบันทึกการกำหนดค่างานและสภาพแวดล้อม
ระหว่างเซสชัน
user@host> docker stop container_name
เมื่อพร้อมที่จะเรียกใช้คอนเทนเนอร์อีกครั้ง ให้เริ่มคอนเทนเนอร์และเปิดหน้าต่างเทอร์มินัล
user@host> docker start container_name
user@host> docker exec -it container_name /bin/bash
คุณเปิดเซสชันเทอร์มินัลเพิ่มเติมไปยังคอนเทนเนอร์ได้โดยใช้คำสั่งต่อไปนี้
user@host> docker exec -it container_name /bin/bash
หรือเริ่มเซสชันรูทโดยใช้คำสั่งต่อไปนี้
user@host> docker exec -u 0 -it container_name /bin/bash
เริ่มต้น SDK
ในคอนเทนเนอร์ ให้เริ่มต้น Matter SDK และ ตัวแปรสภาพแวดล้อมสำหรับ Toolchain ของ Nordic nRF52 โดยปกติแล้วการเริ่มต้น SDK จะใช้เวลาหลายนาทีMatter
cd /workspacegit submodule update --init --recursivesource ./scripts/bootstrap.shsource ./scripts/activate.shexport ZEPHYR_BASE=/opt/NordicSemiconductor/nrfconnect/zephyrexport GNUARMEMB_TOOLCHAIN_PATH="$PW_ARM_CIPD_INSTALL_DIR"scripts/run_in_build_env.sh "python3 scripts/setup/nrfconnect/update_ncs.py --update --shallow"source /opt/NordicSemiconductor/nrfconnect/zephyr/zephyr-env.shสร้างและแฟลช
กำหนดค่า VID และ PID สำหรับอุปกรณ์
cd examples/lighting-app/nrfconnectwest build -b nrf52840dk_nrf52840 -t menuconfigในตัวเลือกเมนูแบบอินเทอร์แอกทีฟ ให้ทำดังนี้
Modules --->connectedhomeip --->[*] Connected Home over IP protocol stack --->ป้อน
Device vendor ID(VID) และDevice product ID(PID) ในรูปแบบจำนวนเต็มฐาน 10ตรวจสอบว่าได้เลือก
[*] Enable OTA requestorแล้วกด s เพื่อบันทึกการกำหนดค่า กด Enter เพื่อยืนยัน แล้วกด q เพื่อออกจาก
menuconfig
ตั้งค่าใบรับรองทดสอบ
ทำตามขั้นตอนในสร้างใบรับรองการทดสอบอุปกรณ์ Matter เพื่อสร้างใบรับรอง CD, DAC และ PAI
สร้างอุปกรณ์
west build -b nrf52840dk_nrf52840แฟลชอุปกรณ์
โดยดำเนินการในคอมพิวเตอร์โฮสต์ ไม่ใช่ในคอนเทนเนอร์ Docker
หากยังไม่มีเครื่องมือบรรทัดคำสั่ง nRFConnect ให้ดาวน์โหลดและติดตั้ง
user@host> nrfjprog --program build/zephyr/merged.hex --chiperase -f NRF52
เปิดการเชื่อมต่อเทอร์มินัลกับอุปกรณ์ในโฮสต์หรือคอนเทนเนอร์ ใช้เครื่องมือเทอร์มินัลที่คุณชื่นชอบ เช่น minicom หรือ GNU screen
user@host> minicom -c on -D /dev/ttyACM0 115200
user@host> screen /dev/ttyACM0 115200
สร้างและอัปโหลดอิมเมจ OTA
เมื่อแฟลชอุปกรณ์แล้ว ให้เปลี่ยนการตั้งค่าบิลด์อีกครั้งเพื่อสร้าง อิมเมจ OTA ที่มีซอฟต์แวร์อุปกรณ์เวอร์ชันที่เพิ่มขึ้น
เปิดใช้ Zephyr menuconfig:
west build -b nrf52840dk_nrf52840 -t menuconfigในตัวเลือกเมนูแบบอินเทอร์แอกทีฟ ให้ทำดังนี้
Modules -->connectedhomeip -->Connected Home over IP protocol stack -->เปลี่ยน
Device Software Versionเป็น2เปลี่ยน
Device Software Version Stringเป็นprerelease-2กด s เพื่อบันทึกการกำหนดค่า กด Enter เพื่อยืนยัน แล้วกด q เพื่อออกจาก
menuconfig
สร้างไฟล์แพ็กเกจ Matter OTA ใหม่ เอาต์พุตจะอยู่ใน build/zephyr/zephyr.bin
/workspace/src/app/ota_image_tool.py create -v hex_VID -p hex_PID -vn version_no -vs version_string path_to_binary -da digest_algorithm path_to_ota_fileยืนยันพร็อพเพอร์ตี้ของไฟล์Matterแพ็กเกจ OTA ที่สร้างขึ้น
/workspace/examples/lighting-app/nrfconnect# /workspace/src/app/ota_image_tool.py show firmware-ota-update-test.binMagic: 1beef11e
Total Size: 951784
Header Size: 72
Header TLV:
[0] Vendor Id: XXXXX (0xXXXX)
[1] Product Id: 32768 (0x8000)
[2] Version: 2 (0x2)
[3] Version String: prerelease-2
[4] Payload Size: 951696 (0xe8590)
[8] Digest Type: 1 (0x1)
[9] Digest: 75f2e8b0c8e922b8bb3841504190bcdd83533e936a284c7254d29327d605c930
เนื่องจากมีการติดตั้ง Matter SDK จากโฮสต์คอนเทนเนอร์ อิมเมจ OTA จึงพร้อมใช้งานในโฮสต์คอนเทนเนอร์ด้วย อัปโหลดอิมเมจ OTA ไปยัง Google Home Developer Console โดยทำตามวิธีการอัปโหลด OTA
จัดเตรียมอุปกรณ์และสังเกตกระบวนการ OTA
เปิดการเชื่อมต่อเทอร์มินัลกับอุปกรณ์ในโฮสต์หรือคอนเทนเนอร์ ใช้เทอร์มินัลที่คุณชื่นชอบ เช่น minicom หรือ GNU screen
minicom -c on -D /dev/ttyACM0 115200กดปุ่มรีเซ็ตของอุปกรณ์เพื่อดูบันทึกจากการบูต
ในเอาต์พุตของอุปกรณ์ คุณควรเห็น VID และ PID ที่ตั้งไว้ รวมถึง URL สำหรับคิวอาร์โค้ดการจัดสรร
I: nRF5 802154 radio initialized
I: 4 Sectors of 4096 bytes
(...)
I: 681 [SVR]Server Listening...
I: 684 [DL]Device Configuration:
I: 687 [DL] Serial Number: 11223344556677889900
I: 692 [DL] Vendor Id: XXXXX (0xXXXX)
I: 695 [DL] Product Id: XXXXX (0xXXXX)
I: 699 [DL] Hardware Version: 0
I: 702 [DL] Setup Pin Code (0 for UNKNOWN/ERROR): 20202021
I: 708 [DL] Setup Discriminator (0xFFFF for UNKNOWN/ERROR): 3840 (0xF00)
I: 714 [DL] Manufacturing Date: (not set)
I: 718 [DL] Device Type: 65535 (0xFFFF)
I: 723 [SVR]SetupQRCode: [MT:6FCJ142C00KA0648G00]
I: 727 [SVR]Copy/paste the below URL in a browser to see the QR Code:
I: 733 [SVR]https://project-chip.github.io/connectedhomeip/qrcode.html?data=MT%000000000000000000000
I: 742 [SVR]Manual pairing code: [30900112302]
I: 747 [DL]CHIP task running
I: 752 [DL]CHIPoBLE advertising started
I: 757 [DL]NFC Tag emulation started
ตรวจสอบว่า Hub ออนไลน์อยู่ และจัดสรรอุปกรณ์ด้วย Google Home app (GHA) โดยใช้คิวอาร์โค้ดจากลิงก์ที่อยู่ในบันทึก
ปล่อยให้อุปกรณ์บันทึกกิจกรรมหลังจากที่คอมมิชชัน
คุณควรเห็นข้อความต่อไปนี้ในบันทึกของอุปกรณ์
/* Hub OTA provider identification */
I: 69642 [SWU]OTA Requestor received AnnounceOTAProvider
D: 69647 [SWU] FabricIndex: 1
D: 69649 [SWU] ProviderNodeID: 0x00000000XXXXXXXX
D: 69654 [SWU] VendorID: 0x6006
D: 69657 [SWU] AnnouncementReason: 0
D: 69660 [SWU] Endpoint: 2
...
D: 69799 [SWU]Establishing session to provider node ID 0x00000000FC843D94 on fabric index 1
...
D: 262265 [SWU]QueryImageResponse:
D: 262268 [SWU] status: 0
D: 262271 [SWU] imageURI: bdx://00000000FC843D94/37f09fd6-0000-0000-0000-000000000000
D: 262278 [SWU] softwareVersion: 2
D: 262281 [SWU] softwareVersionString: 2
D: 262285 [SWU] updateToken: 36
D: 262288 [SWU] userConsentNeeded: 0
D: 262292 [SWU]Update available from version 0 to 2
...
D: 262372 [SWU]Establishing session to provider node ID 0x00000000FC843D94 on fabric index 1
...
D: 262409 [SWU]BDX::SendMessage
หลังจากใช้รูปภาพแล้ว อุปกรณ์จะรีบูต หลังจากรีบูตแล้ว เวลาคอมไพล์ ของอิมเมจควรตรงกับเวลาคอมไพล์ของอิมเมจที่อัปโหลดไปยัง Developer Console
ตรวจสอบการอัปเดตซอฟต์แวร์ OTA
คุณตรวจสอบเวอร์ชันซอฟต์แวร์ของอุปกรณ์ได้โดยใช้แอป Google Home (GHA) เมื่อเปิดใช้อุปกรณ์แล้ว ให้ทำตามขั้นตอนต่อไปนี้
- กดการ์ดอุปกรณ์ค้างไว้ในGHAหน้าจอหลัก
- แตะไอคอน ที่ด้านขวาบน
- แตะข้อมูลทางเทคนิค
- ตรวจสอบช่องเวอร์ชันซอฟต์แวร์