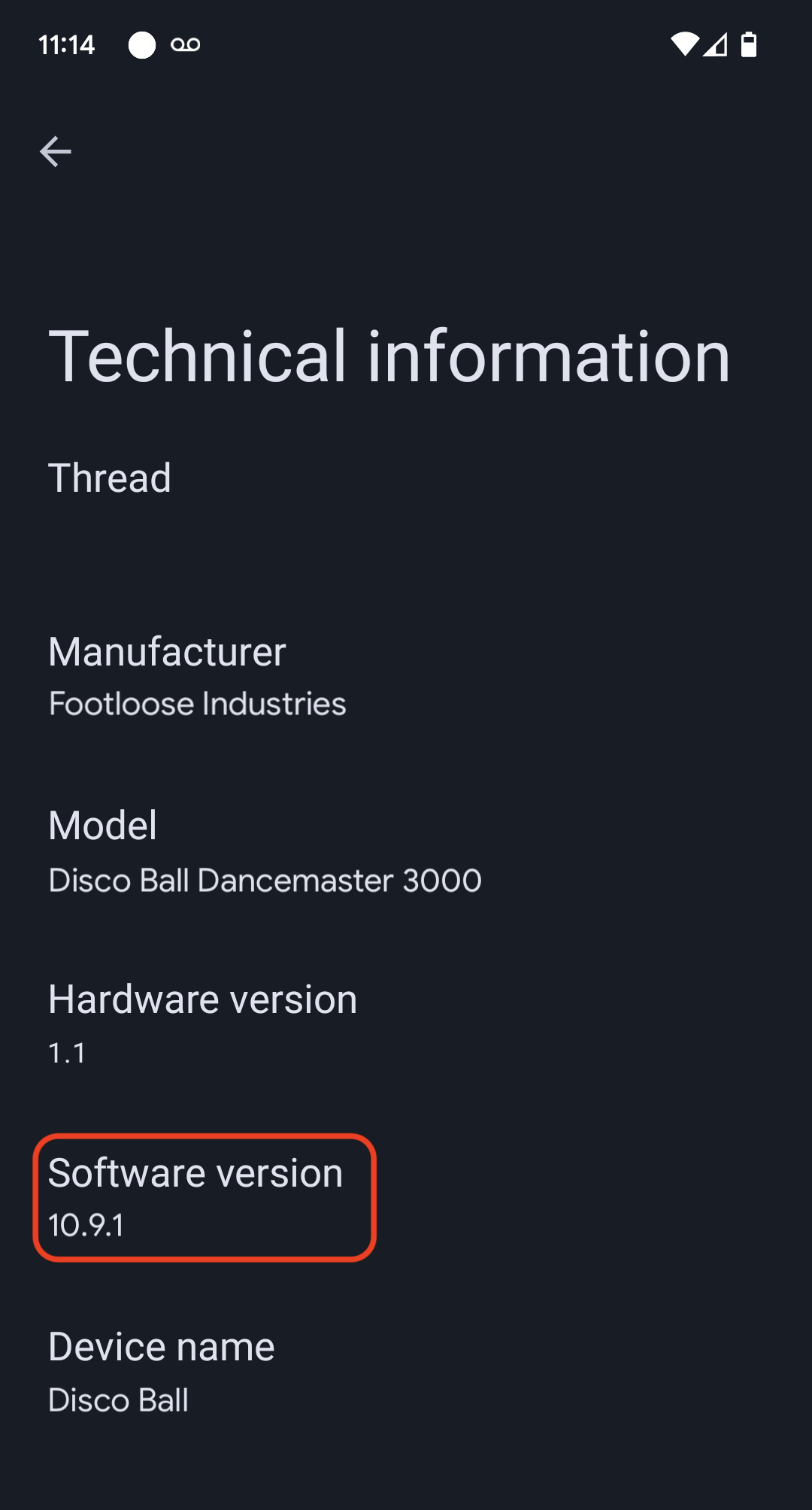以下の手順では、Matter SDK の照明アプリの例と Nordic nRF52840 開発ボードを使用します。
環境設定
この手順は、nRF Connect ツールチェーンの Docker ベースのインストールに基づいています。Docker を使用しない場合は、ホスト コンピュータに nRF Connect をネイティブにインストールする手順が Nordic のサイトに記載されています。
Matter SDK を確認する
user@host> mkdir otaprep
user@host> cd otaprep
user@host> git clone https://github.com/project-chip/connectedhomeip.git
user@host> cd connectedhomeip/
user@host> git fetch origin v1.0-branch
user@host> git checkout FETCH_HEAD
使用する正しい Docker イメージを確認します。Matter SDK の継続的インテグレーション用に作成されたイメージのいずれかを使用します。
user@host> cat .github/workflows/examples-nrfconnect.yaml | grep chip-build
image: connectedhomeip/chip-build-nrf-platform:0.5.99
Nordic ボードをパソコンに接続します。シリアル インターフェースの USB 列挙を確認します。
macOS の場合:
user@host> ls /dev/tty.usbmodem*
/dev/tty.usbmodem0123456789000
Linux の場合は、次のいずれかを行います。
user@host> ls /dev/tty*AC*
/dev/ttyACM0
または
user@host> ls /dev/tty*USB*
/dev/ttyUSB0
前のコマンドで収集した情報を使用してコンテナを実行します。ホストの Matter SDK フォルダと USB シリアル インターフェースをコンテナにマウントするフラグを渡します。
user@host> docker run --name container_name -it --user $(id -u):$(id -g) --mount source=$(pwd),target=/workspace,type=bind connectedhomeip/chip-build-nrf-platform:0.5.99 /bin/bash
Matter Docker コンテナを停止して起動する
docker run コマンドを実行するたびに、指定されたイメージを使用して新しいコンテナが作成されます。この操作を行うと、以前のコンテナ インスタンスに保存されていた古いデータは失われます。場合によっては、この動作が望ましいこともあります。この動作により、新規インストールから始めることができるためです。ただし、この例では、セッション間で作業と環境構成を保存することをおすすめします。
user@host> docker stop container_name
再度実行する準備ができたら、コンテナを起動してターミナル ウィンドウを開きます。
user@host> docker start container_name
user@host> docker exec -it container_name /bin/bash
次のコマンドを使用して、コンテナに追加のターミナル セッションを開くことができます。
user@host> docker exec -it container_name /bin/bash
または、次のコマンドを使用してルート セッションを開始します。
user@host> docker exec -u 0 -it container_name /bin/bash
SDK の初期化
コンテナで、Matter SDK と Nordic nRF52 ツールチェーンの環境変数を初期化します。Matter SDK の初期化には数分かかることがよくあります。
cd /workspacegit submodule update --init --recursivesource ./scripts/bootstrap.shsource ./scripts/activate.shexport ZEPHYR_BASE=/opt/NordicSemiconductor/nrfconnect/zephyrexport GNUARMEMB_TOOLCHAIN_PATH="$PW_ARM_CIPD_INSTALL_DIR"scripts/run_in_build_env.sh "python3 scripts/setup/nrfconnect/update_ncs.py --update --shallow"source /opt/NordicSemiconductor/nrfconnect/zephyr/zephyr-env.shビルドとフラッシュ
デバイスの VID と PID を構成します。
cd examples/lighting-app/nrfconnectwest build -b nrf52840dk_nrf52840 -t menuconfigインタラクティブ メニュー オプションで:
Modules --->connectedhomeip --->[*] Connected Home over IP protocol stack --->Device vendor ID(VID)とDevice product ID(PID)を 10 進数の整数形式で入力します。[*] Enable OTA requestorフラグが選択されていることを確認します。s キーを押して構成を保存し、Enter キーを押して確定してから、q キーを押して
menuconfigを終了します。
テスト証明書を設定する
Matter デバイスのテスト証明書を作成するの手順に沿って、CD、DAC、PAI 証明書を作成します。
デバイスをビルドする
west build -b nrf52840dk_nrf52840デバイスをフラッシュする
これは Docker コンテナ内ではなく、ホスト コンピュータで行われます。
nRFConnect コマンドライン ツールがまだない場合は、ダウンロードしてインストールします。
user@host> nrfjprog --program build/zephyr/merged.hex --chiperase -f NRF52
ホストまたはコンテナでデバイスへのターミナル接続を開きます。minicom や GNU screen など、お好みのターミナル ツールを使用します。
user@host> minicom -c on -D /dev/ttyACM0 115200
user@host> screen /dev/ttyACM0 115200
OTA イメージを作成してアップロードする
デバイスをフラッシュしたら、ビルド設定をもう一度変更して、デバイス ソフトウェア バージョンがインクリメントされた OTA イメージを作成します。
Zephyr menuconfig を起動します。
west build -b nrf52840dk_nrf52840 -t menuconfigインタラクティブ メニュー オプションで:
Modules -->connectedhomeip -->Connected Home over IP protocol stack -->Device Software Versionを2に変更します。Device Software Version Stringをprerelease-2に変更します。s キーを押して構成を保存し、Enter キーを押して確定してから、q キーを押して
menuconfigを終了します。
新しい Matter OTA バンドル ファイルをビルドします。出力は build/zephyr/zephyr.bin に配置されます。
/workspace/src/app/ota_image_tool.py create -v hex_VID -p hex_PID -vn version_no -vs version_string path_to_binary -da digest_algorithm path_to_ota_file生成された Matter OTA バンドル ファイルのプロパティを確認します。
/workspace/examples/lighting-app/nrfconnect# /workspace/src/app/ota_image_tool.py show firmware-ota-update-test.binMagic: 1beef11e
Total Size: 951784
Header Size: 72
Header TLV:
[0] Vendor Id: XXXXX (0xXXXX)
[1] Product Id: 32768 (0x8000)
[2] Version: 2 (0x2)
[3] Version String: prerelease-2
[4] Payload Size: 951696 (0xe8590)
[8] Digest Type: 1 (0x1)
[9] Digest: 75f2e8b0c8e922b8bb3841504190bcdd83533e936a284c7254d29327d605c930
Matter SDK はコンテナホストからマウントされるため、OTA イメージもコンテナホストで利用できます。OTA アップロード手順に沿って、OTA イメージを Google Home Developer Console にアップロードします。
デバイスをコミッショニングし、OTA プロセスを観察します。
ホストまたはコンテナのいずれかで、デバイスへのターミナル接続を開きます。minicom や GNU screen などの任意のターミナルを使用します。
minicom -c on -D /dev/ttyACM0 115200デバイスのリセットボタンを押して、起動時のログを表示します。
デバイスの出力に、設定した VID と PID、コミッショニング QR コードの URL が表示されます。
I: nRF5 802154 radio initialized
I: 4 Sectors of 4096 bytes
(...)
I: 681 [SVR]Server Listening...
I: 684 [DL]Device Configuration:
I: 687 [DL] Serial Number: 11223344556677889900
I: 692 [DL] Vendor Id: XXXXX (0xXXXX)
I: 695 [DL] Product Id: XXXXX (0xXXXX)
I: 699 [DL] Hardware Version: 0
I: 702 [DL] Setup Pin Code (0 for UNKNOWN/ERROR): 20202021
I: 708 [DL] Setup Discriminator (0xFFFF for UNKNOWN/ERROR): 3840 (0xF00)
I: 714 [DL] Manufacturing Date: (not set)
I: 718 [DL] Device Type: 65535 (0xFFFF)
I: 723 [SVR]SetupQRCode: [MT:6FCJ142C00KA0648G00]
I: 727 [SVR]Copy/paste the below URL in a browser to see the QR Code:
I: 733 [SVR]https://project-chip.github.io/connectedhomeip/qrcode.html?data=MT%000000000000000000000
I: 742 [SVR]Manual pairing code: [30900112302]
I: 747 [DL]CHIP task running
I: 752 [DL]CHIPoBLE advertising started
I: 757 [DL]NFC Tag emulation started
ハブがオンラインであることを確認し、ログに記載されているリンクの QR コードを使用して Google Home app (GHA) でデバイスをコミッショニングします。
コミッショニング後もデバイスのアクティビティを記録し続けます。
デバイスログに次のテキストが表示されます。
/* Hub OTA provider identification */
I: 69642 [SWU]OTA Requestor received AnnounceOTAProvider
D: 69647 [SWU] FabricIndex: 1
D: 69649 [SWU] ProviderNodeID: 0x00000000XXXXXXXX
D: 69654 [SWU] VendorID: 0x6006
D: 69657 [SWU] AnnouncementReason: 0
D: 69660 [SWU] Endpoint: 2
...
D: 69799 [SWU]Establishing session to provider node ID 0x00000000FC843D94 on fabric index 1
...
D: 262265 [SWU]QueryImageResponse:
D: 262268 [SWU] status: 0
D: 262271 [SWU] imageURI: bdx://00000000FC843D94/37f09fd6-0000-0000-0000-000000000000
D: 262278 [SWU] softwareVersion: 2
D: 262281 [SWU] softwareVersionString: 2
D: 262285 [SWU] updateToken: 36
D: 262288 [SWU] userConsentNeeded: 0
D: 262292 [SWU]Update available from version 0 to 2
...
D: 262372 [SWU]Establishing session to provider node ID 0x00000000FC843D94 on fabric index 1
...
D: 262409 [SWU]BDX::SendMessage
イメージが適用されると、デバイスが再起動します。再起動後、イメージのコンパイル時間は Developer Console にアップロードされたものと一致する必要があります。
OTA ソフトウェア アップデートを検証する
デバイスのソフトウェア バージョンは、Google Home アプリ(GHA)で確認できます。デバイスのコミッショニングが完了したら、次の手順を行います。
- GHA メイン画面でデバイスのタイルを長押しします。
- 右上にある アイコンをタップします
- [技術情報] をタップします。
- [ソフトウェア バージョン] フィールドを確認する