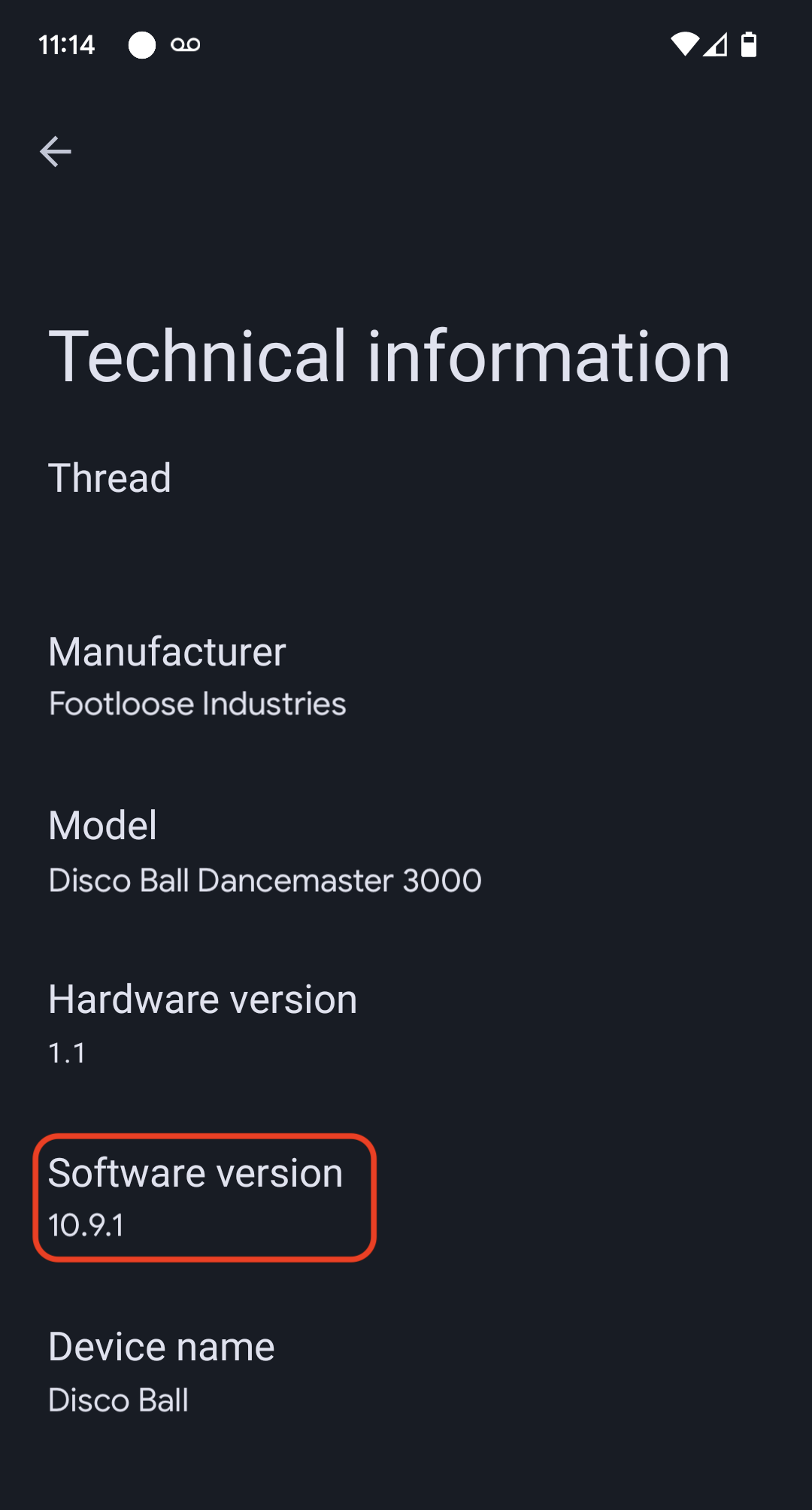Les instructions suivantes utilisent l'exemple d'application d'éclairage du SDK Matter avec une carte de développement Nordic nRF52840.
Configuration de l'environnement
Ces instructions sont basées sur une installation Docker de la chaîne d'outils nRF Connect. Si vous préférez ne pas utiliser Docker, vous trouverez les instructions pour installer nRF Connect de manière native sur un ordinateur hôte sur le site de Nordic.
Découvrir le SDK Matter
user@host> mkdir otaprep
user@host> cd otaprep
user@host> git clone https://github.com/project-chip/connectedhomeip.git
user@host> cd connectedhomeip/
user@host> git fetch origin v1.0-branch
user@host> git checkout FETCH_HEAD
Vérifiez l'image Docker à utiliser. Utilisez l'une des images créées pour l'intégration continue du SDK Matter.
user@host> cat .github/workflows/examples-nrfconnect.yaml | grep chip-build
image: connectedhomeip/chip-build-nrf-platform:0.5.99
Connectez la carte Nordic à l'ordinateur. Vérifiez l'énumération USB de son interface série :
Sous macOS :
user@host> ls /dev/tty.usbmodem*
/dev/tty.usbmodem0123456789000
Sous Linux, saisissez l'une des commandes suivantes :
user@host> ls /dev/tty*AC*
/dev/ttyACM0
ou
user@host> ls /dev/tty*USB*
/dev/ttyUSB0
Exécutez un conteneur à l'aide des informations collectées lors de la commande précédente. Transmettez les indicateurs pour installer le dossier SDK Matter de l'hôte et l'interface série USB dans le conteneur.
user@host> docker run --name container_name -it --user $(id -u):$(id -g) --mount source=$(pwd),target=/workspace,type=bind connectedhomeip/chip-build-nrf-platform:0.5.99 /bin/bash
Arrêter et démarrer le conteneur Docker Matter
Chaque fois que vous exécutez une commande docker run, vous créez un conteneur avec l'image spécifiée. Dans ce cas, vos anciennes données, qui ont été enregistrées sur une instance de conteneur précédente, sont perdues. C'est parfois ce que vous souhaitez, car cela vous permet de commencer avec une nouvelle installation. Toutefois, dans cet exemple, vous souhaitez probablement enregistrer votre travail et la configuration de votre environnement entre les sessions.
user@host> docker stop container_name
Lorsque vous êtes prêt à exécuter à nouveau le conteneur, démarrez-le et ouvrez une fenêtre de terminal :
user@host> docker start container_name
user@host> docker exec -it container_name /bin/bash
Vous pouvez ouvrir des sessions de terminal supplémentaires dans votre conteneur avec :
user@host> docker exec -it container_name /bin/bash
Vous pouvez également démarrer une session root à l'aide de la commande suivante :
user@host> docker exec -u 0 -it container_name /bin/bash
Initialiser le SDK
Dans le conteneur, initialisez le SDK Matter et les variables d'environnement pour la chaîne d'outils Nordic nRF52. L'initialisation du SDK Matter prend souvent plusieurs minutes.
cd /workspacegit submodule update --init --recursivesource ./scripts/bootstrap.shsource ./scripts/activate.shexport ZEPHYR_BASE=/opt/NordicSemiconductor/nrfconnect/zephyrexport GNUARMEMB_TOOLCHAIN_PATH="$PW_ARM_CIPD_INSTALL_DIR"scripts/run_in_build_env.sh "python3 scripts/setup/nrfconnect/update_ncs.py --update --shallow"source /opt/NordicSemiconductor/nrfconnect/zephyr/zephyr-env.shCompiler et flasher
Configurez le VID et le PID de l'appareil :
cd examples/lighting-app/nrfconnectwest build -b nrf52840dk_nrf52840 -t menuconfigDans les options du menu interactif :
Modules --->connectedhomeip --->[*] Connected Home over IP protocol stack --->Saisissez le
Device vendor ID(VID) et leDevice product ID(PID) au format entier en base 10.Assurez-vous que l'option
[*] Enable OTA requestorest sélectionnée.Appuyez sur s pour enregistrer la configuration, sur Entrée pour confirmer, puis sur q pour quitter
menuconfig.
Configurer des certificats de test
Suivez la procédure décrite dans Créer des certificats de test d'appareils Matter pour créer des certificats CD, DAC et PAI.
Créer votre appareil
west build -b nrf52840dk_nrf52840Flasher votre appareil
Cette opération s'effectue sur l'ordinateur hôte, et non dans le conteneur Docker.
Si vous ne possédez pas encore les outils de ligne de commande nRFConnect, téléchargez-les et installez-les.
user@host> nrfjprog --program build/zephyr/merged.hex --chiperase -f NRF52
Ouvrez une connexion de terminal à votre appareil, soit sur l'hôte, soit sur le conteneur. Utilisez votre outil de terminal préféré, tel que minicom ou GNU screen.
user@host> minicom -c on -D /dev/ttyACM0 115200
user@host> screen /dev/ttyACM0 115200
Créer et importer une image OTA
Une fois que vous avez flashé votre appareil, modifiez à nouveau les paramètres de compilation pour créer une image OTA avec une version logicielle incrémentée de l'appareil.
Lancez Zephyr menuconfig :
west build -b nrf52840dk_nrf52840 -t menuconfigDans les options du menu interactif :
Modules -->connectedhomeip -->Connected Home over IP protocol stack -->Remplacez
Device Software Versionpar2.Remplacez
Device Software Version Stringparprerelease-2.Appuyez sur s pour enregistrer la configuration, sur Entrée pour confirmer, puis sur q pour quitter
menuconfig.
Créez le fichier du bundle OTA Matter. Le résultat est placé dans build/zephyr/zephyr.bin.
/workspace/src/app/ota_image_tool.py create -v hex_VID -p hex_PID -vn version_no -vs version_string path_to_binary -da digest_algorithm path_to_ota_fileVérifiez les propriétés du fichier de bundle OTA Matter que vous avez généré :
/workspace/examples/lighting-app/nrfconnect# /workspace/src/app/ota_image_tool.py show firmware-ota-update-test.binMagic: 1beef11e
Total Size: 951784
Header Size: 72
Header TLV:
[0] Vendor Id: XXXXX (0xXXXX)
[1] Product Id: 32768 (0x8000)
[2] Version: 2 (0x2)
[3] Version String: prerelease-2
[4] Payload Size: 951696 (0xe8590)
[8] Digest Type: 1 (0x1)
[9] Digest: 75f2e8b0c8e922b8bb3841504190bcdd83533e936a284c7254d29327d605c930
Étant donné que le SDK Matter est monté à partir de l'hôte de votre conteneur, l'image OTA est également disponible sur l'hôte de votre conteneur. Importez l'image OTA dans Google Home Developer Console en suivant les instructions d'importation OTA.
Mettez l'appareil en service et observez le processus OTA.
Ouvrez une connexion de terminal à l'appareil, soit sur l'hôte, soit sur le conteneur. Utilisez votre terminal préféré, tel que minicom ou GNU screen :
minicom -c on -D /dev/ttyACM0 115200Appuyez sur le bouton de réinitialisation de l'appareil pour afficher les journaux de démarrage.
Dans la sortie de l'appareil, vous devriez voir le VID et le PID que vous avez définis, ainsi que l'URL du QR code de mise en service :
I: nRF5 802154 radio initialized
I: 4 Sectors of 4096 bytes
(...)
I: 681 [SVR]Server Listening...
I: 684 [DL]Device Configuration:
I: 687 [DL] Serial Number: 11223344556677889900
I: 692 [DL] Vendor Id: XXXXX (0xXXXX)
I: 695 [DL] Product Id: XXXXX (0xXXXX)
I: 699 [DL] Hardware Version: 0
I: 702 [DL] Setup Pin Code (0 for UNKNOWN/ERROR): 20202021
I: 708 [DL] Setup Discriminator (0xFFFF for UNKNOWN/ERROR): 3840 (0xF00)
I: 714 [DL] Manufacturing Date: (not set)
I: 718 [DL] Device Type: 65535 (0xFFFF)
I: 723 [SVR]SetupQRCode: [MT:6FCJ142C00KA0648G00]
I: 727 [SVR]Copy/paste the below URL in a browser to see the QR Code:
I: 733 [SVR]https://project-chip.github.io/connectedhomeip/qrcode.html?data=MT%000000000000000000000
I: 742 [SVR]Manual pairing code: [30900112302]
I: 747 [DL]CHIP task running
I: 752 [DL]CHIPoBLE advertising started
I: 757 [DL]NFC Tag emulation started
Assurez-vous que votre hub est en ligne et mettez l'appareil en service avec Google Home app (GHA) à l'aide du code QR du lien figurant dans le journal.
Laissez l'appareil enregistrer ses activités après la mise en service.
Le texte suivant doit s'afficher dans le journal de l'appareil :
/* Hub OTA provider identification */
I: 69642 [SWU]OTA Requestor received AnnounceOTAProvider
D: 69647 [SWU] FabricIndex: 1
D: 69649 [SWU] ProviderNodeID: 0x00000000XXXXXXXX
D: 69654 [SWU] VendorID: 0x6006
D: 69657 [SWU] AnnouncementReason: 0
D: 69660 [SWU] Endpoint: 2
...
D: 69799 [SWU]Establishing session to provider node ID 0x00000000FC843D94 on fabric index 1
...
D: 262265 [SWU]QueryImageResponse:
D: 262268 [SWU] status: 0
D: 262271 [SWU] imageURI: bdx://00000000FC843D94/37f09fd6-0000-0000-0000-000000000000
D: 262278 [SWU] softwareVersion: 2
D: 262281 [SWU] softwareVersionString: 2
D: 262285 [SWU] updateToken: 36
D: 262288 [SWU] userConsentNeeded: 0
D: 262292 [SWU]Update available from version 0 to 2
...
D: 262372 [SWU]Establishing session to provider node ID 0x00000000FC843D94 on fabric index 1
...
D: 262409 [SWU]BDX::SendMessage
Une fois l'image appliquée, l'appareil redémarre. Après le redémarrage, le temps de compilation de l'image doit correspondre à celui de l'image importée dans Developer Console.
Valider la mise à jour logicielle OTA
Vous pouvez vérifier la version du logiciel de l'appareil à l'aide de l'application Google Home. Une fois un appareil mis en service, suivez ces procédures :
- Appuyez de manière prolongée sur la tuile de l'appareil sur l'écran principal de GHA.
- Appuyez sur l'icône en haut à droite.
- Appuyez sur Informations techniques.
- Vérifiez le champ Version logicielle.