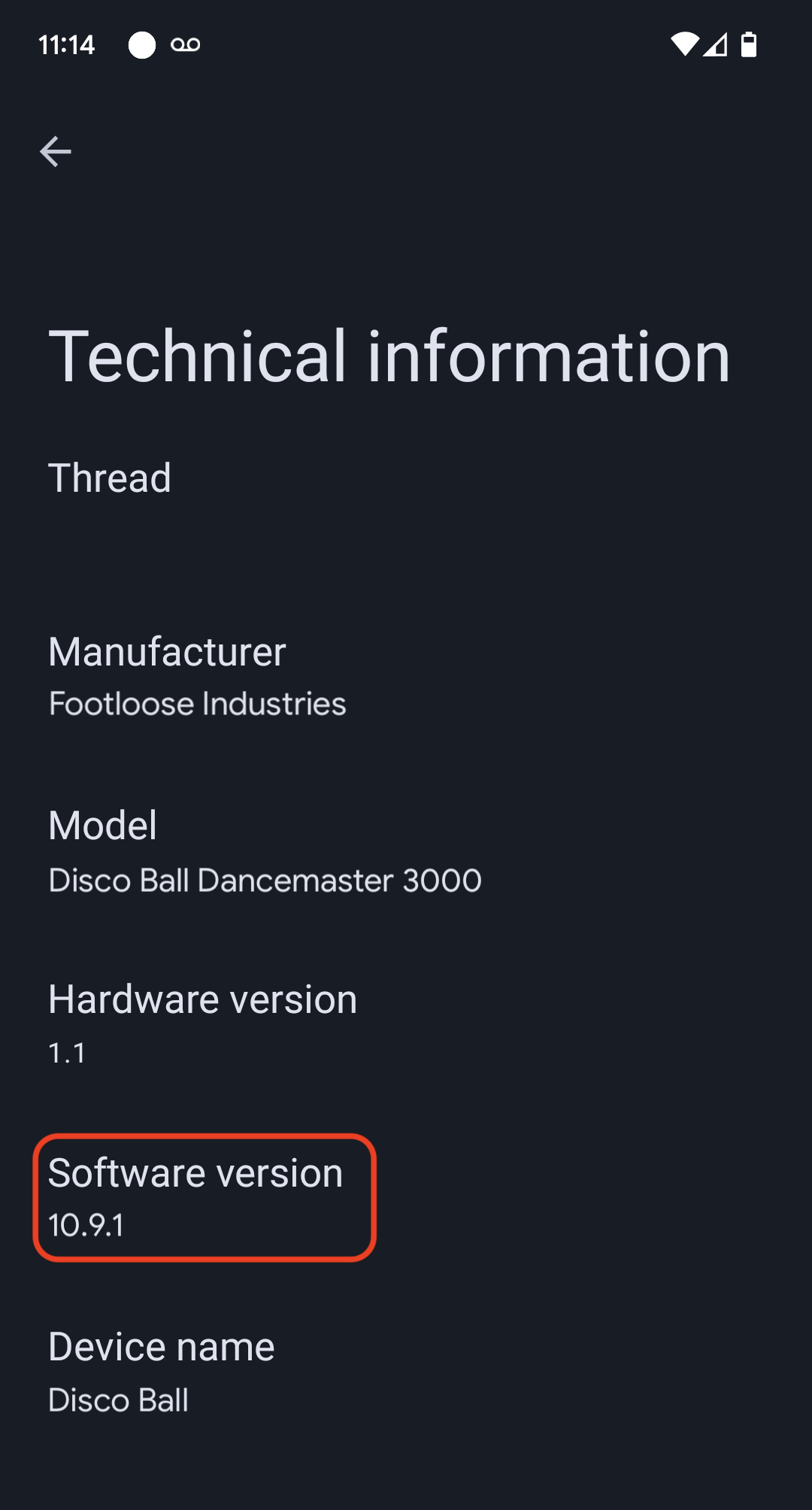Petunjuk berikut menggunakan contoh aplikasi pencahayaan dari Matter SDK bersama dengan papan pengembangan Nordic nRF52840.
Penyiapan Lingkungan
Petunjuk ini didasarkan pada penginstalan berbasis Docker dari toolchain nRF Connect. Jika Anda tidak ingin menggunakan Docker, petunjuk untuk menginstal nRF Connect secara native di komputer host ada di situs Nordic.
Lihat Matter SDK
user@host> mkdir otaprep
user@host> cd otaprep
user@host> git clone https://github.com/project-chip/connectedhomeip.git
user@host> cd connectedhomeip/
user@host> git fetch origin v1.0-branch
user@host> git checkout FETCH_HEAD
Periksa image Docker yang benar untuk digunakan. Gunakan salah satu gambar yang dibuat untuk integrasi berkelanjutan SDK Matter.
user@host> cat .github/workflows/examples-nrfconnect.yaml | grep chip-build
image: connectedhomeip/chip-build-nrf-platform:0.5.99
Hubungkan board Nordic ke komputer. Periksa enumerasi USB dari antarmuka serialnya:
Di macOS:
user@host> ls /dev/tty.usbmodem*
/dev/tty.usbmodem0123456789000
Di Linux, lakukan salah satu dari berikut:
user@host> ls /dev/tty*AC*
/dev/ttyACM0
atau
user@host> ls /dev/tty*USB*
/dev/ttyUSB0
Jalankan container menggunakan informasi yang dikumpulkan pada perintah sebelumnya. Teruskan flag untuk memasang folder SDK Matter host dan antarmuka serial USB ke dalam container.
user@host> docker run --name container_name -it --user $(id -u):$(id -g) --mount source=$(pwd),target=/workspace,type=bind connectedhomeip/chip-build-nrf-platform:0.5.99 /bin/bash
Menghentikan dan memulai container Docker Matter
Setiap kali menjalankan perintah docker run, Anda akan membuat container baru dengan image yang ditentukan. Jika Anda melakukannya, data lama Anda, yang disimpan di instance container sebelumnya, akan hilang. Terkadang, inilah yang ingin Anda
lakukan, karena memungkinkan Anda memulai dengan penginstalan baru. Namun, dalam contoh ini, Anda kemungkinan besar ingin menyimpan pekerjaan dan konfigurasi lingkungan Anda di antara sesi.
user@host> docker stop container_name
Jika Anda siap untuk menjalankan lagi, mulai container dan buka jendela terminal:
user@host> docker start container_name
user@host> docker exec -it container_name /bin/bash
Anda dapat membuka sesi terminal tambahan ke container dengan:
user@host> docker exec -it container_name /bin/bash
Atau mulai sesi root menggunakan:
user@host> docker exec -u 0 -it container_name /bin/bash
Menginisialisasi SDK
Di container, lakukan inisialisasi SDK Matter dan variabel lingkungan untuk toolchain Nordic nRF52. Inisialisasi SDK Matter sering kali memerlukan waktu beberapa menit.
cd /workspacegit submodule update --init --recursivesource ./scripts/bootstrap.shsource ./scripts/activate.shexport ZEPHYR_BASE=/opt/NordicSemiconductor/nrfconnect/zephyrexport GNUARMEMB_TOOLCHAIN_PATH="$PW_ARM_CIPD_INSTALL_DIR"scripts/run_in_build_env.sh "python3 scripts/setup/nrfconnect/update_ncs.py --update --shallow"source /opt/NordicSemiconductor/nrfconnect/zephyr/zephyr-env.shMembangun dan Mem-flash
Konfigurasi VID dan PID untuk perangkat:
cd examples/lighting-app/nrfconnectwest build -b nrf52840dk_nrf52840 -t menuconfigDi opsi menu interaktif:
Modules --->connectedhomeip --->[*] Connected Home over IP protocol stack --->Masukkan
Device vendor ID(VID) danDevice product ID(PID) dalam format bilangan bulat base-10.Pastikan tanda
[*] Enable OTA requestordipilih.Tekan s untuk menyimpan konfigurasi, tekan Enter untuk mengonfirmasi, lalu q untuk keluar dari
menuconfig.
Menyiapkan sertifikat pengujian
Ikuti langkah-langkah di Membuat sertifikat pengujian perangkat Matter untuk membuat sertifikat CD, DAC, dan PAI.
Merakit perangkat Anda
west build -b nrf52840dk_nrf52840Mem-flash perangkat Anda
Hal ini dilakukan di komputer host, bukan di container Docker.
Jika Anda belum memiliki alat command line nRFConnect, download dan instal.
user@host> nrfjprog --program build/zephyr/merged.hex --chiperase -f NRF52
Buka koneksi terminal ke perangkat Anda baik di host maupun di
penampung. Gunakan alat terminal favorit Anda seperti minicom atau GNU screen.
user@host> minicom -c on -D /dev/ttyACM0 115200
user@host> screen /dev/ttyACM0 115200
Membuat dan mengupload image OTA
Setelah mem-flash perangkat, ubah setelan build sekali lagi untuk membuat image OTA dengan versi software perangkat yang di-upgrade.
Luncurkan Zephyr menuconfig:
west build -b nrf52840dk_nrf52840 -t menuconfigDi opsi menu interaktif:
Modules -->connectedhomeip -->Connected Home over IP protocol stack -->Ubah
Device Software Versionmenjadi2.Ubah
Device Software Version Stringmenjadiprerelease-2.Tekan s untuk menyimpan konfigurasi, tekan Enter untuk mengonfirmasi, lalu q untuk keluar dari
menuconfig.
Buat file paket OTA Matter baru. Output ditempatkan
di build/zephyr/zephyr.bin.
/workspace/src/app/ota_image_tool.py create -v hex_VID -p hex_PID -vn version_no -vs version_string path_to_binary -da digest_algorithm path_to_ota_fileKonfirmasi properti file paket OTA Matter yang dihasilkan:
/workspace/examples/lighting-app/nrfconnect# /workspace/src/app/ota_image_tool.py show firmware-ota-update-test.binMagic: 1beef11e
Total Size: 951784
Header Size: 72
Header TLV:
[0] Vendor Id: XXXXX (0xXXXX)
[1] Product Id: 32768 (0x8000)
[2] Version: 2 (0x2)
[3] Version String: prerelease-2
[4] Payload Size: 951696 (0xe8590)
[8] Digest Type: 1 (0x1)
[9] Digest: 75f2e8b0c8e922b8bb3841504190bcdd83533e936a284c7254d29327d605c930
Karena SDK Matter di-mount dari host container Anda, Image OTA juga tersedia di host container Anda. Upload image OTA ke Google Home Developer Console dengan mengikuti petunjuk upload OTA.
Lakukan commissioning perangkat dan amati proses OTA.
Buka koneksi terminal ke perangkat baik di host maupun di
penampung. Gunakan terminal favorit Anda seperti minicom atau GNU screen:
minicom -c on -D /dev/ttyACM0 115200Tekan tombol reset perangkat untuk melihat log dari booting.
Di output perangkat, Anda akan melihat VID dan PID yang Anda tetapkan, serta URL untuk kode QR aktivasi:
I: nRF5 802154 radio initialized
I: 4 Sectors of 4096 bytes
(...)
I: 681 [SVR]Server Listening...
I: 684 [DL]Device Configuration:
I: 687 [DL] Serial Number: 11223344556677889900
I: 692 [DL] Vendor Id: XXXXX (0xXXXX)
I: 695 [DL] Product Id: XXXXX (0xXXXX)
I: 699 [DL] Hardware Version: 0
I: 702 [DL] Setup Pin Code (0 for UNKNOWN/ERROR): 20202021
I: 708 [DL] Setup Discriminator (0xFFFF for UNKNOWN/ERROR): 3840 (0xF00)
I: 714 [DL] Manufacturing Date: (not set)
I: 718 [DL] Device Type: 65535 (0xFFFF)
I: 723 [SVR]SetupQRCode: [MT:6FCJ142C00KA0648G00]
I: 727 [SVR]Copy/paste the below URL in a browser to see the QR Code:
I: 733 [SVR]https://project-chip.github.io/connectedhomeip/qrcode.html?data=MT%000000000000000000000
I: 742 [SVR]Manual pairing code: [30900112302]
I: 747 [DL]CHIP task running
I: 752 [DL]CHIPoBLE advertising started
I: 757 [DL]NFC Tag emulation started
Pastikan Hub Anda dalam status online, dan aktifkan perangkat dengan Google Home app (GHA) menggunakan kode QR dari link yang ditemukan di log.
Biarkan perangkat mencatat aktivitasnya setelah commissioning.
Anda akan melihat teks berikut di log perangkat:
/* Hub OTA provider identification */
I: 69642 [SWU]OTA Requestor received AnnounceOTAProvider
D: 69647 [SWU] FabricIndex: 1
D: 69649 [SWU] ProviderNodeID: 0x00000000XXXXXXXX
D: 69654 [SWU] VendorID: 0x6006
D: 69657 [SWU] AnnouncementReason: 0
D: 69660 [SWU] Endpoint: 2
...
D: 69799 [SWU]Establishing session to provider node ID 0x00000000FC843D94 on fabric index 1
...
D: 262265 [SWU]QueryImageResponse:
D: 262268 [SWU] status: 0
D: 262271 [SWU] imageURI: bdx://00000000FC843D94/37f09fd6-0000-0000-0000-000000000000
D: 262278 [SWU] softwareVersion: 2
D: 262281 [SWU] softwareVersionString: 2
D: 262285 [SWU] updateToken: 36
D: 262288 [SWU] userConsentNeeded: 0
D: 262292 [SWU]Update available from version 0 to 2
...
D: 262372 [SWU]Establishing session to provider node ID 0x00000000FC843D94 on fabric index 1
...
D: 262409 [SWU]BDX::SendMessage
Setelah image diterapkan, perangkat akan dimulai ulang. Setelah dimulai ulang, waktu kompilasi gambar harus sama dengan waktu kompilasi gambar yang diupload ke Developer Console.
Memvalidasi Update Software OTA
Versi software perangkat dapat diperiksa menggunakan Aplikasi Google Home (GHA). Setelah perangkat diaktifkan, ikuti prosedur berikut:
- Tekan lama kartu perangkat di layar utama GHA
- Ketuk ikon di kanan atas
- Ketuk Informasi teknis
- Periksa kolom Versi software