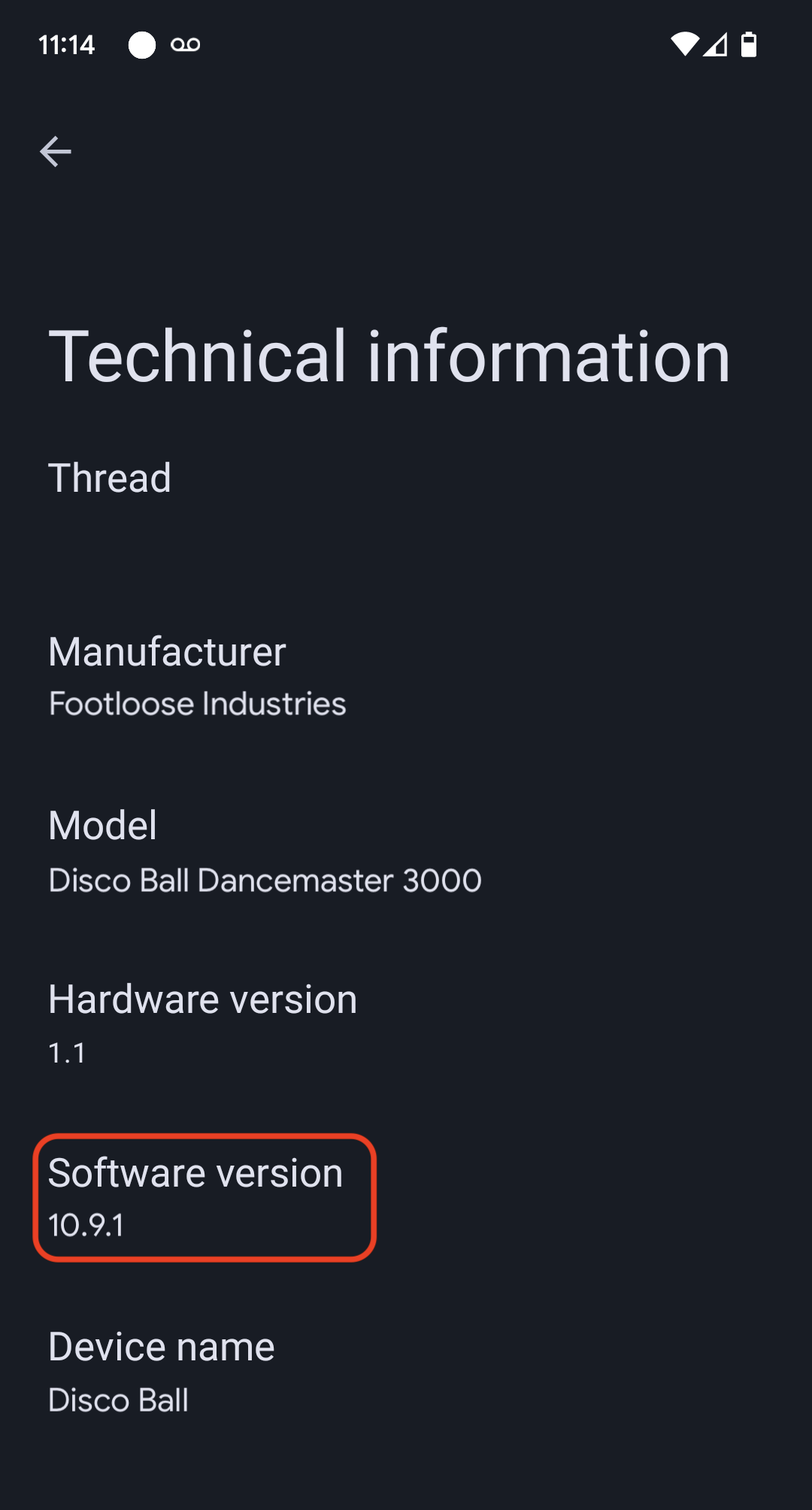नीचे दिए गए निर्देशों में, Matter SDK से लाइटिंग ऐप्लिकेशन के उदाहरण का इस्तेमाल किया गया है. साथ ही, इसमें Nordic nRF52840 डेवलपमेंट बोर्ड का इस्तेमाल किया गया है.
एनवायरमेंट सेटअप करना
ये निर्देश, Docker पर आधारित nRF Connect टूलचेन के इंस्टॉलेशन पर आधारित हैं. अगर आपको Docker का इस्तेमाल नहीं करना है, तो होस्ट कंप्यूटर पर nRF Connect को नेटिव तौर पर इंस्टॉल करने के निर्देश Nordic की साइट पर दिए गए हैं.
Matter SDK टूल के बारे में जानें
user@host> mkdir otaprep
user@host> cd otaprep
user@host> git clone https://github.com/project-chip/connectedhomeip.git
user@host> cd connectedhomeip/
user@host> git fetch origin v1.0-branch
user@host> git checkout FETCH_HEAD
देखें कि सही Docker इमेज का इस्तेमाल किया जा रहा हो. Matterएसडीके के इंटिग्रेशन बनाए रखने की सुविधा के लिए बनाई गई किसी एक इमेज का इस्तेमाल करें.
user@host> cat .github/workflows/examples-nrfconnect.yaml | grep chip-build
image: connectedhomeip/chip-build-nrf-platform:0.5.99
Nordic बोर्ड को कंप्यूटर से कनेक्ट करें. इसके सीरियल इंटरफ़ेस के यूएसबी इन्यूमरेशन की जांच करें:
macOS पर:
user@host> ls /dev/tty.usbmodem*
/dev/tty.usbmodem0123456789000
Linux पर, इनमें से कोई एक काम करें:
user@host> ls /dev/tty*AC*
/dev/ttyACM0
या
user@host> ls /dev/tty*USB*
/dev/ttyUSB0
पिछले निर्देश से इकट्ठा की गई जानकारी का इस्तेमाल करके कंटेनर चलाएं. होस्ट Matter एसडीके फ़ोल्डर और यूएसबी सीरियल इंटरफ़ेस को कंटेनर में माउंट करने के लिए, फ़्लैग पास करें.
user@host> docker run --name container_name -it --user $(id -u):$(id -g) --mount source=$(pwd),target=/workspace,type=bind connectedhomeip/chip-build-nrf-platform:0.5.99 /bin/bash
Matter Docker कंटेनर को बंद और चालू करना
docker run कमांड चलाने पर, आपको बताई गई इमेज के साथ एक नया कंटेनर बनाना होगा. ऐसा करने पर, आपका पुराना डेटा मिट जाता है. यह डेटा, कंटेनर के पिछले इंस्टेंस में सेव किया गया था. कभी-कभी ऐसा करना ज़रूरी होता है, क्योंकि इससे आपको नए इंस्टॉलेशन से शुरुआत करने का मौका मिलता है. हालांकि, इस उदाहरण में आपको शायद अपने काम और एनवायरमेंट कॉन्फ़िगरेशन को सेशन के बीच सेव करना हो.
user@host> docker stop container_name
जब आपको फिर से कंटेनर चलाना हो, तब कंटेनर शुरू करें और टर्मिनल विंडो खोलें:
user@host> docker start container_name
user@host> docker exec -it container_name /bin/bash
इनकी मदद से, अपने कंटेनर में टर्मिनल के अतिरिक्त सेशन खोले जा सकते हैं:
user@host> docker exec -it container_name /bin/bash
इसके अलावा, इन तरीकों से रूट सेशन शुरू करें:
user@host> docker exec -u 0 -it container_name /bin/bash
एसडीके टूल को शुरू करना
कंटेनर में, Matter एसडीके और Nordic nRF52 टूलचेन के लिए एनवायरमेंट वैरिएबल शुरू करें. Matter एसडीके को शुरू होने में अक्सर कई मिनट लगते हैं.
cd /workspacegit submodule update --init --recursivesource ./scripts/bootstrap.shsource ./scripts/activate.shexport ZEPHYR_BASE=/opt/NordicSemiconductor/nrfconnect/zephyrexport GNUARMEMB_TOOLCHAIN_PATH="$PW_ARM_CIPD_INSTALL_DIR"scripts/run_in_build_env.sh "python3 scripts/setup/nrfconnect/update_ncs.py --update --shallow"source /opt/NordicSemiconductor/nrfconnect/zephyr/zephyr-env.shबनाएं और फ़्लैश करें
डिवाइस के लिए VID और PID कॉन्फ़िगर करें:
cd examples/lighting-app/nrfconnectwest build -b nrf52840dk_nrf52840 -t menuconfigइंटरैक्टिव मेन्यू के विकल्पों में:
Modules --->connectedhomeip --->[*] Connected Home over IP protocol stack --->Device vendor ID(VID) औरDevice product ID(PID) को बेस-10 पूर्णांक फ़ॉर्मैट में डालें.पक्का करें कि
[*] Enable OTA requestorफ़्लैग चुना गया हो.कॉन्फ़िगरेशन सेव करने के लिए, s दबाएं. पुष्टि करने के लिए, Enter दबाएं. इसके बाद,
menuconfigसे बाहर निकलने के लिए q दबाएं.
टेस्ट सर्टिफ़िकेट सेट अप करना
सीडी, डीएसी, और पीएआई सर्टिफ़िकेट बनाने के लिए, Matter डिवाइस के टेस्ट सर्टिफ़िकेट बनाना में दिया गया तरीका अपनाएं.
अपना डिवाइस बनाना
west build -b nrf52840dk_nrf52840अपने डिवाइस पर सॉफ़्टवेयर इंस्टॉल करना
यह काम होस्ट कंप्यूटर पर किया जाता है, Docker कंटेनर में नहीं.
अगर आपके पास पहले से nRFConnect कमांड लाइन टूल नहीं हैं, तो उन्हें डाउनलोड करें और इंस्टॉल करें.
user@host> nrfjprog --program build/zephyr/merged.hex --chiperase -f NRF52
होस्ट या कंटेनर पर, अपने डिवाइस से टर्मिनल कनेक्शन खोलें. अपने पसंदीदा टर्मिनल टूल का इस्तेमाल करें. जैसे, minicom या GNU screen.
user@host> minicom -c on -D /dev/ttyACM0 115200
user@host> screen /dev/ttyACM0 115200
ओटीए इमेज बनाना और अपलोड करना
डिवाइस को फ़्लैश करने के बाद, डिवाइस के सॉफ़्टवेयर के बढ़े हुए वर्शन के साथ OTA इमेज बनाने के लिए, बिल्ड सेटिंग को एक बार फिर बदलें.
Zephyr menuconfig लॉन्च करें:
west build -b nrf52840dk_nrf52840 -t menuconfigइंटरैक्टिव मेन्यू के विकल्पों में:
Modules -->connectedhomeip -->Connected Home over IP protocol stack -->Device Software Versionको2में बदलें.Device Software Version Stringकोprerelease-2में बदलें.कॉन्फ़िगरेशन सेव करने के लिए, s दबाएं. पुष्टि करने के लिए, Enter दबाएं. इसके बाद,
menuconfigसे बाहर निकलने के लिए q दबाएं.
नई Matter ओटीए बंडल फ़ाइल बनाएं. आउटपुट को build/zephyr/zephyr.bin में रखा जाता है.
/workspace/src/app/ota_image_tool.py create -v hex_VID -p hex_PID -vn version_no -vs version_string path_to_binary -da digest_algorithm path_to_ota_fileजनरेट की गई Matter ओटीए बंडल फ़ाइल की प्रॉपर्टी की पुष्टि करें:
/workspace/examples/lighting-app/nrfconnect# /workspace/src/app/ota_image_tool.py show firmware-ota-update-test.binMagic: 1beef11e
Total Size: 951784
Header Size: 72
Header TLV:
[0] Vendor Id: XXXXX (0xXXXX)
[1] Product Id: 32768 (0x8000)
[2] Version: 2 (0x2)
[3] Version String: prerelease-2
[4] Payload Size: 951696 (0xe8590)
[8] Digest Type: 1 (0x1)
[9] Digest: 75f2e8b0c8e922b8bb3841504190bcdd83533e936a284c7254d29327d605c930
Matter SDK को आपके कंटेनर होस्ट से माउंट किया जाता है. इसलिए, OTA इमेज भी आपके कंटेनर होस्ट पर उपलब्ध होती है. ओटीए इमेज अपलोड करने के निर्देशों का पालन करके, Google Home Developer Console में ओटीए इमेज अपलोड करें.
डिवाइस को चालू करें और OTA प्रोसेस को देखें.
होस्ट या कंटेनर पर डिवाइस से टर्मिनल कनेक्शन खोलें. अपने पसंदीदा टर्मिनल का इस्तेमाल करें. जैसे, minicom या GNU screen:
minicom -c on -D /dev/ttyACM0 115200बूट से लॉग देखने के लिए, डिवाइस का रीसेट बटन दबाएं.
डिवाइस के आउटपुट में, आपको सेट किया गया वीआईडी और पीआईडी दिखना चाहिए. साथ ही, कमीशनिंग क्यूआर कोड का यूआरएल भी दिखना चाहिए:
I: nRF5 802154 radio initialized
I: 4 Sectors of 4096 bytes
(...)
I: 681 [SVR]Server Listening...
I: 684 [DL]Device Configuration:
I: 687 [DL] Serial Number: 11223344556677889900
I: 692 [DL] Vendor Id: XXXXX (0xXXXX)
I: 695 [DL] Product Id: XXXXX (0xXXXX)
I: 699 [DL] Hardware Version: 0
I: 702 [DL] Setup Pin Code (0 for UNKNOWN/ERROR): 20202021
I: 708 [DL] Setup Discriminator (0xFFFF for UNKNOWN/ERROR): 3840 (0xF00)
I: 714 [DL] Manufacturing Date: (not set)
I: 718 [DL] Device Type: 65535 (0xFFFF)
I: 723 [SVR]SetupQRCode: [MT:6FCJ142C00KA0648G00]
I: 727 [SVR]Copy/paste the below URL in a browser to see the QR Code:
I: 733 [SVR]https://project-chip.github.io/connectedhomeip/qrcode.html?data=MT%000000000000000000000
I: 742 [SVR]Manual pairing code: [30900112302]
I: 747 [DL]CHIP task running
I: 752 [DL]CHIPoBLE advertising started
I: 757 [DL]NFC Tag emulation started
पक्का करें कि आपका Hub ऑनलाइन हो. साथ ही, डिवाइस को Google Home app (GHA) के साथ कमीशन करें. इसके लिए, लॉग में मिले लिंक से क्यूआर कोड का इस्तेमाल करें.
डिवाइस को चालू करने के बाद, उसकी गतिविधियों को लॉग करने की सुविधा चालू रखें.
आपको डिवाइस के लॉग में यह टेक्स्ट दिखेगा:
/* Hub OTA provider identification */
I: 69642 [SWU]OTA Requestor received AnnounceOTAProvider
D: 69647 [SWU] FabricIndex: 1
D: 69649 [SWU] ProviderNodeID: 0x00000000XXXXXXXX
D: 69654 [SWU] VendorID: 0x6006
D: 69657 [SWU] AnnouncementReason: 0
D: 69660 [SWU] Endpoint: 2
...
D: 69799 [SWU]Establishing session to provider node ID 0x00000000FC843D94 on fabric index 1
...
D: 262265 [SWU]QueryImageResponse:
D: 262268 [SWU] status: 0
D: 262271 [SWU] imageURI: bdx://00000000FC843D94/37f09fd6-0000-0000-0000-000000000000
D: 262278 [SWU] softwareVersion: 2
D: 262281 [SWU] softwareVersionString: 2
D: 262285 [SWU] updateToken: 36
D: 262288 [SWU] userConsentNeeded: 0
D: 262292 [SWU]Update available from version 0 to 2
...
D: 262372 [SWU]Establishing session to provider node ID 0x00000000FC843D94 on fabric index 1
...
D: 262409 [SWU]BDX::SendMessage
इमेज लागू होने के बाद, डिवाइस रीबूट हो जाता है. रीबूट करने के बाद, इमेज को कंपाइल होने में उतना ही समय लगना चाहिए जितना Developer Console पर अपलोड की गई इमेज को लगता है.
ओटीए सॉफ़्टवेयर अपडेट की पुष्टि करना
डिवाइस के सॉफ़्टवेयर वर्शन की जानकारी, Google Home ऐप्लिकेशन (GHA) का इस्तेमाल करके देखी जा सकती है. किसी डिवाइस को चालू करने के बाद, यह तरीका अपनाएं:
- GHA की मुख्य स्क्रीन पर मौजूद डिवाइस टाइल को दबाकर रखें
- सबसे ऊपर दाईं ओर मौजूद, आइकॉन पर टैप करें
- तकनीकी जानकारी पर टैप करें
- सॉफ़्टवेयर का वर्शन फ़ील्ड देखें