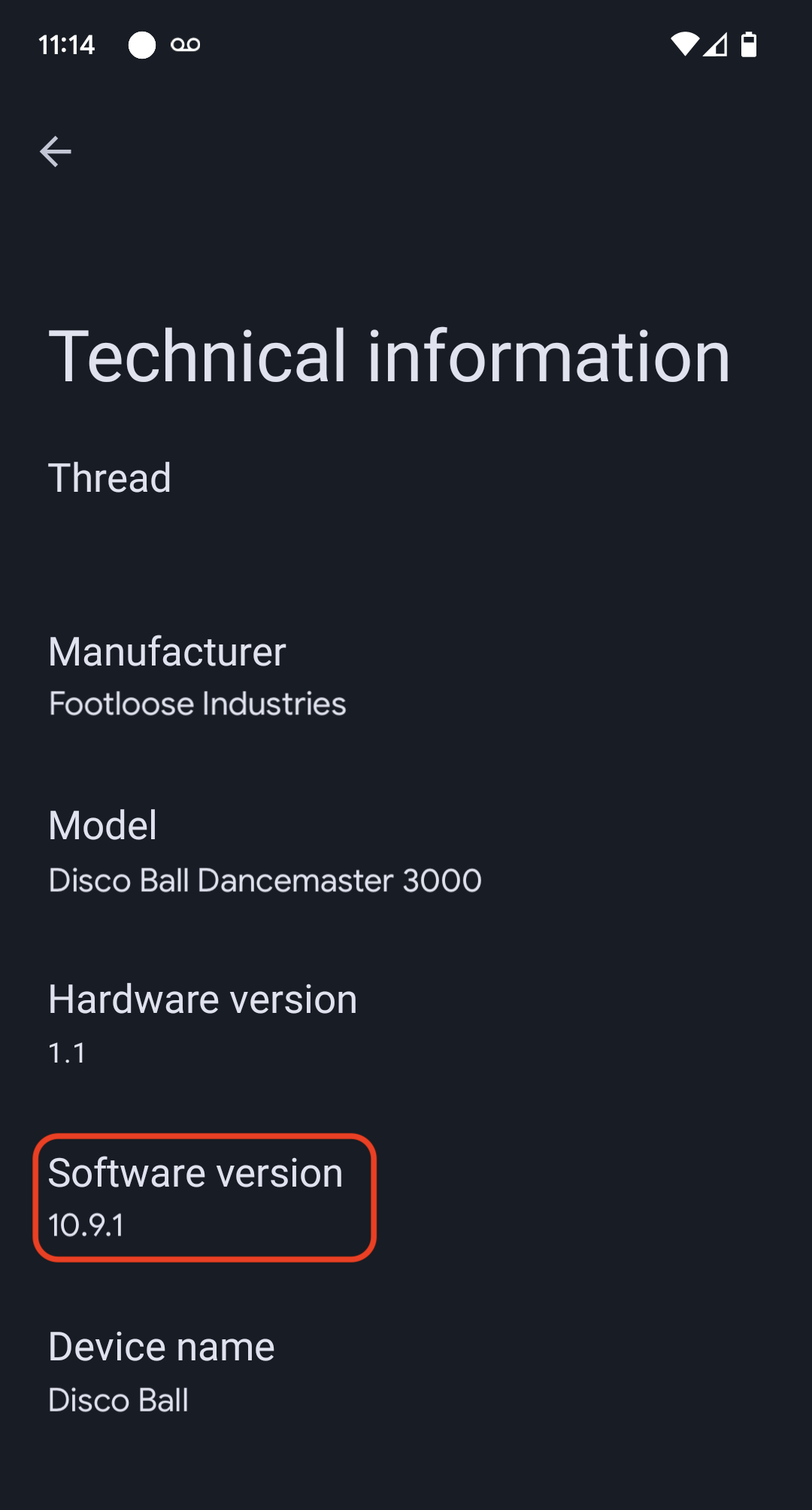In der folgenden Anleitung wird das Beispiel für die Beleuchtungs-App aus dem Matter SDK zusammen mit einem Nordic nRF52840-Entwicklungsboard verwendet.
Umgebung einrichten
Diese Anleitung basiert auf einer Docker-basierten Installation der nRF Connect-Toolchain. Wenn Sie Docker nicht verwenden möchten, finden Sie eine Anleitung zur nativen Installation von nRF Connect auf einem Hostcomputer auf der Nordic-Website.
Matter SDK
user@host> mkdir otaprep
user@host> cd otaprep
user@host> git clone https://github.com/project-chip/connectedhomeip.git
user@host> cd connectedhomeip/
user@host> git fetch origin v1.0-branch
user@host> git checkout FETCH_HEAD
Prüfen Sie, ob das richtige Docker-Image verwendet wird. Verwenden Sie eines der Bilder, die für die kontinuierliche Integration des Matter SDK erstellt wurden.
user@host> cat .github/workflows/examples-nrfconnect.yaml | grep chip-build
image: connectedhomeip/chip-build-nrf-platform:0.5.99
Verbinden Sie das Nordic-Board mit dem Computer. Prüfen Sie die USB-Enumeration der seriellen Schnittstelle:
Unter macOS:
user@host> ls /dev/tty.usbmodem*
/dev/tty.usbmodem0123456789000
Unter Linux haben Sie folgende Möglichkeiten:
user@host> ls /dev/tty*AC*
/dev/ttyACM0
oder
user@host> ls /dev/tty*USB*
/dev/ttyUSB0
Führen Sie einen Container mit den Informationen aus dem vorherigen Befehl aus. Übergeben Sie die Flags, um den Matter-SDK-Ordner des Hosts und die USB-Schnittstelle im Container bereitzustellen.
user@host> docker run --name container_name -it --user $(id -u):$(id -g) --mount source=$(pwd),target=/workspace,type=bind connectedhomeip/chip-build-nrf-platform:0.5.99 /bin/bash
Matter-Docker-Container beenden und starten
Jedes Mal, wenn Sie einen docker run-Befehl ausführen, wird ein neuer Container mit dem angegebenen Image erstellt. Dabei gehen Ihre alten Daten verloren, die in einer vorherigen Containerinstanz gespeichert waren. Manchmal ist das auch gewünscht, weil Sie dann mit einer Neuinstallation beginnen können. In diesem Beispiel möchten Sie Ihre Arbeit und die Umgebungskonfiguration aber wahrscheinlich zwischen den Sitzungen speichern.
user@host> docker stop container_name
Wenn Sie wieder bereit sind, die Anwendung auszuführen, starten Sie den Container und öffnen Sie ein Terminalfenster:
user@host> docker start container_name
user@host> docker exec -it container_name /bin/bash
Sie können zusätzliche Terminalsitzungen für Ihren Container mit folgendem Befehl öffnen:
user@host> docker exec -it container_name /bin/bash
Oder starten Sie eine Root-Sitzung mit:
user@host> docker exec -u 0 -it container_name /bin/bash
SDK initialisieren
Initialisieren Sie im Container das Matter SDK und die Umgebungsvariablen für die Nordic nRF52-Toolchain. Die Initialisierung des Matter SDK dauert oft mehrere Minuten.
cd /workspacegit submodule update --init --recursivesource ./scripts/bootstrap.shsource ./scripts/activate.shexport ZEPHYR_BASE=/opt/NordicSemiconductor/nrfconnect/zephyrexport GNUARMEMB_TOOLCHAIN_PATH="$PW_ARM_CIPD_INSTALL_DIR"scripts/run_in_build_env.sh "python3 scripts/setup/nrfconnect/update_ncs.py --update --shallow"source /opt/NordicSemiconductor/nrfconnect/zephyr/zephyr-env.shErstellen und flashen
Konfigurieren Sie die VID und PID für das Gerät:
cd examples/lighting-app/nrfconnectwest build -b nrf52840dk_nrf52840 -t menuconfigIn den interaktiven Menüoptionen:
Modules --->connectedhomeip --->[*] Connected Home over IP protocol stack --->Geben Sie die
Device vendor ID(VID) undDevice product ID(PID) im Format einer Ganzzahl zur Basis 10 ein.Achten Sie darauf, dass das Flag
[*] Enable OTA requestorausgewählt ist.Drücken Sie s, um die Konfiguration zu speichern, drücken Sie zur Bestätigung die Eingabetaste und dann q, um
menuconfigzu beenden.
Testzertifikate einrichten
Folge der Anleitung unter Matter-Geräte-Testzertifikate erstellen, um CD-, DAC- und PAI-Zertifikate zu erstellen.
Gerät entwickeln
west build -b nrf52840dk_nrf52840Gerät flashen
Dies erfolgt auf dem Hostcomputer und nicht im Docker-Container.
Wenn Sie die nRFConnect-Befehlszeilentools noch nicht haben, laden Sie sie herunter und installieren Sie sie.
user@host> nrfjprog --program build/zephyr/merged.hex --chiperase -f NRF52
Stellen Sie eine Terminalverbindung zu Ihrem Gerät her, entweder auf dem Host oder im Container. Verwenden Sie Ihr bevorzugtes Terminaltool wie minicom oder GNU screen.
user@host> minicom -c on -D /dev/ttyACM0 115200
user@host> screen /dev/ttyACM0 115200
OTA-Image erstellen und hochladen
Nachdem Sie Ihr Gerät geflasht haben, ändern Sie die Build-Einstellungen noch einmal, um ein OTA-Image mit einer inkrementierten Geräte-Softwareversion zu erstellen.
Starten Sie Zephyr menuconfig:
west build -b nrf52840dk_nrf52840 -t menuconfigIn den interaktiven Menüoptionen:
Modules -->connectedhomeip -->Connected Home over IP protocol stack -->Ändern Sie
Device Software Versionzu2.Ändern Sie
Device Software Version Stringzuprerelease-2.Drücken Sie s, um die Konfiguration zu speichern, drücken Sie zur Bestätigung die Eingabetaste und dann q, um
menuconfigzu beenden.
Erstellen Sie die neue OTA-Bundle-Datei Matter. Die Ausgabe wird in build/zephyr/zephyr.bin platziert.
/workspace/src/app/ota_image_tool.py create -v hex_VID -p hex_PID -vn version_no -vs version_string path_to_binary -da digest_algorithm path_to_ota_filePrüfen Sie die Eigenschaften der generierten Matter-OTA-Bundledatei:
/workspace/examples/lighting-app/nrfconnect# /workspace/src/app/ota_image_tool.py show firmware-ota-update-test.binMagic: 1beef11e
Total Size: 951784
Header Size: 72
Header TLV:
[0] Vendor Id: XXXXX (0xXXXX)
[1] Product Id: 32768 (0x8000)
[2] Version: 2 (0x2)
[3] Version String: prerelease-2
[4] Payload Size: 951696 (0xe8590)
[8] Digest Type: 1 (0x1)
[9] Digest: 75f2e8b0c8e922b8bb3841504190bcdd83533e936a284c7254d29327d605c930
Da das Matter SDK von Ihrem Container-Host bereitgestellt wird, ist das OTA-Image auch auf Ihrem Container-Host verfügbar. Lade das OTA‑Image in Google Home Developer Console hoch. Folge dazu der Anleitung zum Hochladen von OTA‑Images.
Nimm das Gerät in Betrieb und beobachte den OTA-Prozess.
Stellen Sie entweder auf dem Host oder im Container eine Terminalverbindung zum Gerät her. Verwenden Sie Ihr bevorzugtes Terminal wie minicom oder GNU screen:
minicom -c on -D /dev/ttyACM0 115200Drücken Sie die Reset-Taste des Geräts, um Protokolle ab dem Start zu sehen.
In der Geräteausgabe sollten die von Ihnen festgelegte VID und PID sowie die URL für den QR‑Code für die Inbetriebnahme angezeigt werden:
I: nRF5 802154 radio initialized
I: 4 Sectors of 4096 bytes
(...)
I: 681 [SVR]Server Listening...
I: 684 [DL]Device Configuration:
I: 687 [DL] Serial Number: 11223344556677889900
I: 692 [DL] Vendor Id: XXXXX (0xXXXX)
I: 695 [DL] Product Id: XXXXX (0xXXXX)
I: 699 [DL] Hardware Version: 0
I: 702 [DL] Setup Pin Code (0 for UNKNOWN/ERROR): 20202021
I: 708 [DL] Setup Discriminator (0xFFFF for UNKNOWN/ERROR): 3840 (0xF00)
I: 714 [DL] Manufacturing Date: (not set)
I: 718 [DL] Device Type: 65535 (0xFFFF)
I: 723 [SVR]SetupQRCode: [MT:6FCJ142C00KA0648G00]
I: 727 [SVR]Copy/paste the below URL in a browser to see the QR Code:
I: 733 [SVR]https://project-chip.github.io/connectedhomeip/qrcode.html?data=MT%000000000000000000000
I: 742 [SVR]Manual pairing code: [30900112302]
I: 747 [DL]CHIP task running
I: 752 [DL]CHIPoBLE advertising started
I: 757 [DL]NFC Tag emulation started
Achte darauf, dass dein Hub online ist, und nimm das Gerät mit dem Google Home app (GHA) in Betrieb. Verwende dazu den QR-Code aus dem Link im Log.
Lassen Sie das Gerät nach der Inbetriebnahme seine Aktivitäten aufzeichnen.
Im Geräte-Log sollte der folgende Text angezeigt werden:
/* Hub OTA provider identification */
I: 69642 [SWU]OTA Requestor received AnnounceOTAProvider
D: 69647 [SWU] FabricIndex: 1
D: 69649 [SWU] ProviderNodeID: 0x00000000XXXXXXXX
D: 69654 [SWU] VendorID: 0x6006
D: 69657 [SWU] AnnouncementReason: 0
D: 69660 [SWU] Endpoint: 2
...
D: 69799 [SWU]Establishing session to provider node ID 0x00000000FC843D94 on fabric index 1
...
D: 262265 [SWU]QueryImageResponse:
D: 262268 [SWU] status: 0
D: 262271 [SWU] imageURI: bdx://00000000FC843D94/37f09fd6-0000-0000-0000-000000000000
D: 262278 [SWU] softwareVersion: 2
D: 262281 [SWU] softwareVersionString: 2
D: 262285 [SWU] updateToken: 36
D: 262288 [SWU] userConsentNeeded: 0
D: 262292 [SWU]Update available from version 0 to 2
...
D: 262372 [SWU]Establishing session to provider node ID 0x00000000FC843D94 on fabric index 1
...
D: 262409 [SWU]BDX::SendMessage
Nachdem das Image angewendet wurde, wird das Gerät neu gestartet. Nach dem Neustart sollte die Kompilierungszeit des Images mit der des in Developer Console hochgeladenen Images übereinstimmen.
OTA-Softwareupdate validieren
Die Softwareversion des Geräts kann über die Google Home App (GHA) geprüft werden. Nachdem ein Gerät in Betrieb genommen wurde, gehen Sie so vor:
- Drücken Sie lange auf die Gerätekachel auf dem GHA-Hauptbildschirm.
- Tippen Sie rechts oben auf das Symbol .
- Tippen Sie auf Technische Informationen.
- Prüfe das Feld Softwareversion.