探索和設定程序是品牌直接與使用者互動的第一個機會。Matter品牌頁面 可讓您將品牌的獨特身分嵌入這項互動。
在專案清單中,點選要處理的專案旁邊的「開啟」。
依序前往「Matter」>「Develop」。
按一下所選整合服務旁邊的「編輯」。
在「設定」頁面中,按一下「儲存並繼續」,前往「設定設定和品牌 (選用)」頁面。
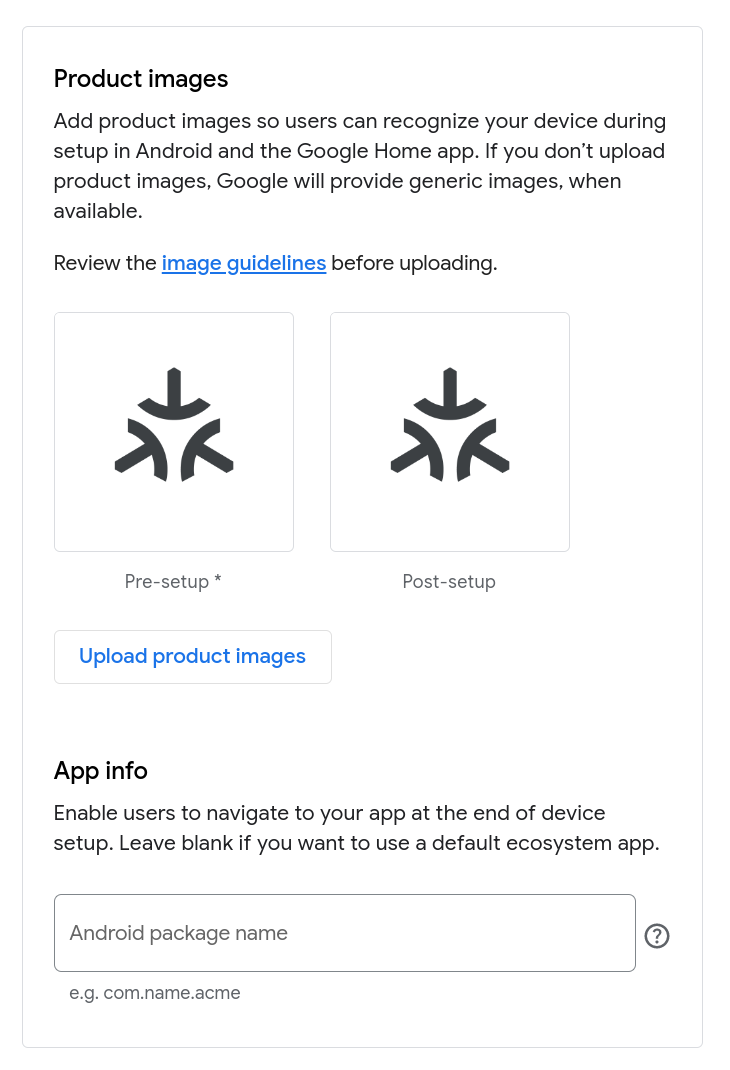
上傳產品圖片
產品圖片可協助使用者在 Google Home app (GHA) 中設定裝置時辨識裝置。如果選擇不提供圖片,裝置會以 Matter 標誌表示。
你可以上傳兩張圖片,一張顯示裝置關機狀態,另一張顯示裝置開機狀態。
「關閉」圖片會在快速配對期間顯示,代表設定前的裝置。
使用者完成設定並為配對裝置命名後,系統會顯示「開啟」圖片,代表設定完成後的裝置。
如要提供自己的產品圖片,請按照下列步驟操作:
按一下「上傳產品圖片」。
在「上傳預先設定的圖片」對話方塊中,按一下右上方的關閉按鈕,刪除「關閉」預留位置標誌,Matter然後「上傳」按鈕和圖片規定就會顯示出來。
按一下「上傳」,然後選取 720x720 像素的 PNG 圖片。圖片上傳成功後,按一下「下一步」。
在「上傳設定後圖片 (選用)」對話方塊中,按照上傳「關閉」圖片的步驟,上傳「開啟」圖片。
按一下「儲存」儲存變更,或按一下「取消」保留現有圖片。
提供識別資訊
如果 Android 應用程式已在 Play 商店上架,並實作 Home Mobile SDK 來委派及共用裝置,您可以在「應用程式資訊」下方提供該應用程式的專屬 ID。配對裝置時,使用者可以選擇切換至您的應用程式完成配對,而不是使用 GHA。
如果應用程式尚未實作這些 API,請將這個欄位留空。
這個 ID 應與 AndroidManifest.xml 中顯示的 package 相符。
確認輸入內容正確無誤後,按一下「儲存」。畫面上會顯示「Matter device branding and setup configured」(已設定 Matter 裝置品牌和設定) 訊息,並返回「開發」頁面。
變更會在儲存後立即生效。
編輯品牌宣傳
如要修改 Matter 整合的品牌宣傳,請按照下列步驟操作:
- 依序前往「Matter」>「Develop」。
- 按一下所選整合服務旁邊的「編輯」。
- 在「設定」頁面中,按一下「儲存並繼續」,前往「設定設定和品牌 (選用)」頁面。
如要更換產品圖片,請按照下列步驟操作:
- 按一下「編輯產品圖片」。
如要刪除圖片,請按一下右上角的「關閉」按鈕 ,系統隨即會顯示「上傳」按鈕和圖片規定。
如要更換「關閉」圖片,請按一下「上傳」,然後選取新的「關閉」圖片。 圖片上傳成功後,按一下「下一步」。或者,只要按一下「下一步」,即可略過更換圖片的步驟。
在「上傳設定後圖片 (選用)」對話方塊中,你可以上傳新的「開啟」圖片。
按一下「儲存」儲存變更,或按一下「取消」保留現有圖片。
如要變更 Android 套件,請編輯「Android 套件名稱」欄位。
變更完成後,按一下「Save」(儲存)。系統會顯示「Matter device branding and setup configured」(已設定 Matter 裝置品牌和設定) 訊息,並返回「Develop」(開發) 頁面。

