Quy trình khám phá và thiết lập là cơ hội đầu tiên để thương hiệu của bạn tương tác trực tiếp với người dùng. Trang Matter thương hiệu cung cấp một cách để nhúng bản sắc thương hiệu độc đáo của bạn vào lượt tương tác này.
Trong danh sách dự án, hãy nhấp vào Mở bên cạnh dự án mà bạn muốn làm việc.
Chuyển đến phần Matter > Phát triển.
Nhấp vào Chỉnh sửa bên cạnh chế độ tích hợp mà bạn chọn.
Trên trang Thiết lập, hãy nhấp vào Lưu và tiếp tục để chuyển đến trang Định cấu hình chế độ thiết lập và thương hiệu (không bắt buộc).
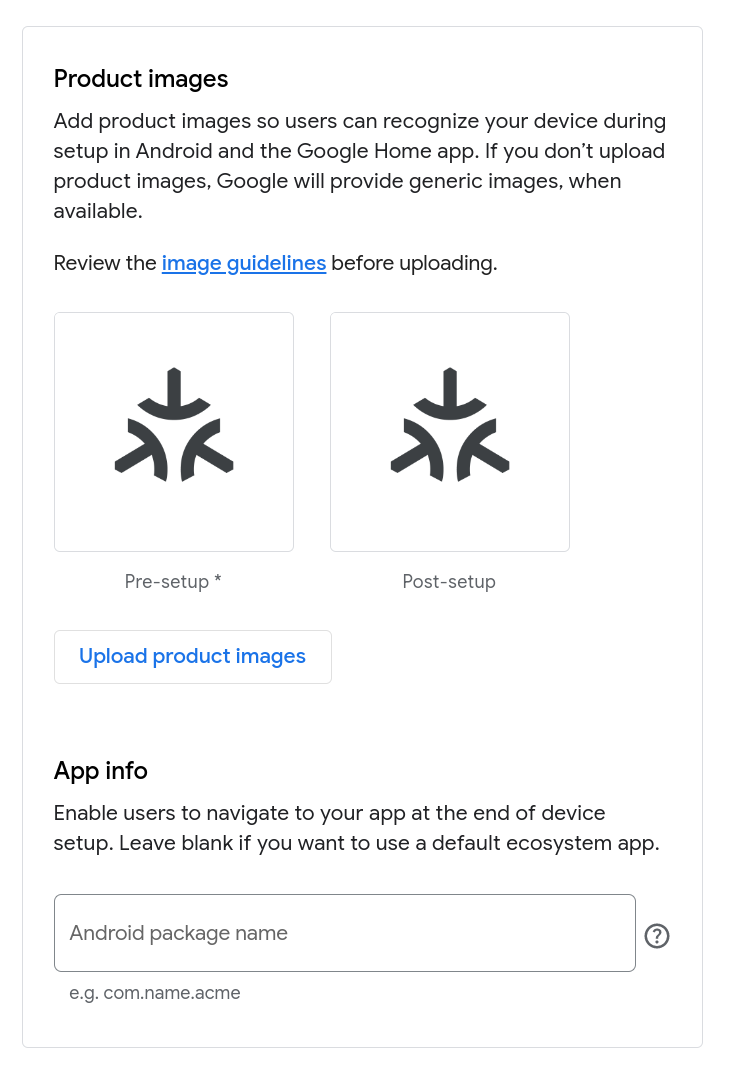
Tải hình ảnh sản phẩm lên
Hình ảnh sản phẩm giúp người dùng nhận ra thiết bị của bạn khi thiết lập thiết bị trong Google Home app (GHA). Nếu bạn chọn không cung cấp hình ảnh, thiết bị của bạn sẽ được biểu thị bằng biểu trưng Matter.
Bạn có thể tải 2 hình ảnh lên: một hình ảnh cho thấy thiết bị đang tắt và một hình ảnh cho thấy thiết bị đang bật.
Hình ảnh "tắt" xuất hiện trong quá trình Ghép nối nhanh, thể hiện thiết bị trước khi thiết lập.
Hình ảnh "bật" xuất hiện sau khi người dùng hoàn tất quá trình thiết lập và đã đặt tên cho thiết bị được ghép nối, thể hiện thiết bị sau khi thiết lập.
Cách cung cấp hình ảnh sản phẩm của riêng bạn:
Nhấp vào Tải hình ảnh sản phẩm lên.
Trong hộp thoại Tải hình ảnh thiết lập trước lên, hãy xoá biểu trưng "tắt" Matter bằng cách nhấp vào nút đóng ở trên cùng bên phải. Thao tác này sẽ khiến nút Tải lên và các yêu cầu về hình ảnh xuất hiện.
Nhấp vào Tải lên rồi chọn một hình ảnh PNG có kích thước 720x720px. Sau khi tải ảnh lên thành công, hãy nhấp vào Tiếp theo.
Trên hộp thoại Tải hình ảnh sau khi thiết lập lên (không bắt buộc), hãy tải một hình ảnh "bật" lên theo các bước tương tự như khi bạn tải hình ảnh "tắt" lên.
Nhấp vào Lưu để lưu các thay đổi hoặc nhấp vào Huỷ để giữ nguyên hình ảnh hiện có.
Cung cấp thông tin nhận dạng
Trong phần Thông tin về ứng dụng, bạn có thể cung cấp một giá trị nhận dạng duy nhất cho ứng dụng Android của mình nếu ứng dụng đó có trên Cửa hàng Play và đã triển khai Home Mobile SDK để thiết lập và chia sẻ thiết bị. Khi ghép nối thiết bị, người dùng có thể chuyển sang ứng dụng của bạn để hoàn tất quá trình ghép nối thay vì dùng GHA.
Nếu ứng dụng của bạn chưa triển khai các API này, bạn nên để trống trường này.
Giá trị nhận dạng này phải khớp với package xuất hiện trong AndroidManifest.xml.
Khi bạn hài lòng với nội dung đã nhập, hãy nhấp vào Lưu. Thông báo Đã thiết lập chế độ thiết lập và gắn thương hiệu cho thiết bị Matter sẽ xuất hiện và bạn sẽ được chuyển về trang Phát triển.
Các thay đổi của bạn sẽ có hiệu lực ngay khi bạn lưu.
Chỉnh sửa thẻ xây dựng thương hiệu
Cách sửa đổi bộ nhận diện thương hiệu trên chế độ tích hợp Matter:
- Chuyển đến phần Matter > Phát triển.
- Nhấp vào Chỉnh sửa bên cạnh chế độ tích hợp mà bạn chọn.
- Trên trang Thiết lập, hãy nhấp vào Lưu và tiếp tục để chuyển đến trang Định cấu hình chế độ thiết lập và thương hiệu (không bắt buộc).
Cách thay thế hình ảnh sản phẩm:
- Nhấp vào Chỉnh sửa hình ảnh sản phẩm.
Xoá hình ảnh bằng cách nhấp vào nút đóng ở trên cùng bên phải. Thao tác này sẽ khiến nút Tải lên và các yêu cầu về hình ảnh xuất hiện.
Để thay thế hình ảnh "tắt", hãy nhấp vào Tải lên rồi chọn một hình ảnh "tắt" mới. Sau khi tải hình ảnh lên thành công, hãy nhấp vào Tiếp theo. Hoặc chỉ cần nhấp vào Tiếp theo để bỏ qua việc thay thế hình ảnh này.
Trên hộp thoại Tải hình ảnh sau khi thiết lập lên (không bắt buộc), bạn có thể tải một hình ảnh "bật" mới lên.
Nhấp vào Lưu để lưu các thay đổi hoặc nhấp vào Huỷ để giữ nguyên hình ảnh hiện có.
Để thay đổi gói Android, bạn chỉ cần chỉnh sửa trường Tên gói Android.
Sau khi bạn thực hiện xong các thay đổi, hãy nhấp vào Lưu. Thông báo Đã định cấu hình chế độ thiết lập và gắn thương hiệu cho thiết bị Matter sẽ xuất hiện và bạn sẽ được chuyển về trang Phát triển.

