डिस्कवरी और सेटअप की प्रोसेस के दौरान, आपके ब्रैंड को पहली बार अपने उपयोगकर्ताओं से सीधे तौर पर जुड़ने का मौका मिलता है. Matter ब्रैंडिंग पेज की मदद से, इस इंटरैक्शन में अपने ब्रैंड की यूनीक पहचान को एम्बेड किया जा सकता है.
प्रोजेक्ट की सूची में, उस प्रोजेक्ट के बगल में मौजूद खोलें पर क्लिक करें जिस पर आपको काम करना है.
Matter > Develop पर जाएं.
चुने गए इंटिग्रेशन के बगल में मौजूद, बदलाव करें पर क्लिक करें.
सेटअप पेज पर, सेव करें और जारी रखें पर क्लिक करके, सेटअप और ब्रैंडिंग कॉन्फ़िगर करें (ज़रूरी नहीं) पेज पर जाएं.
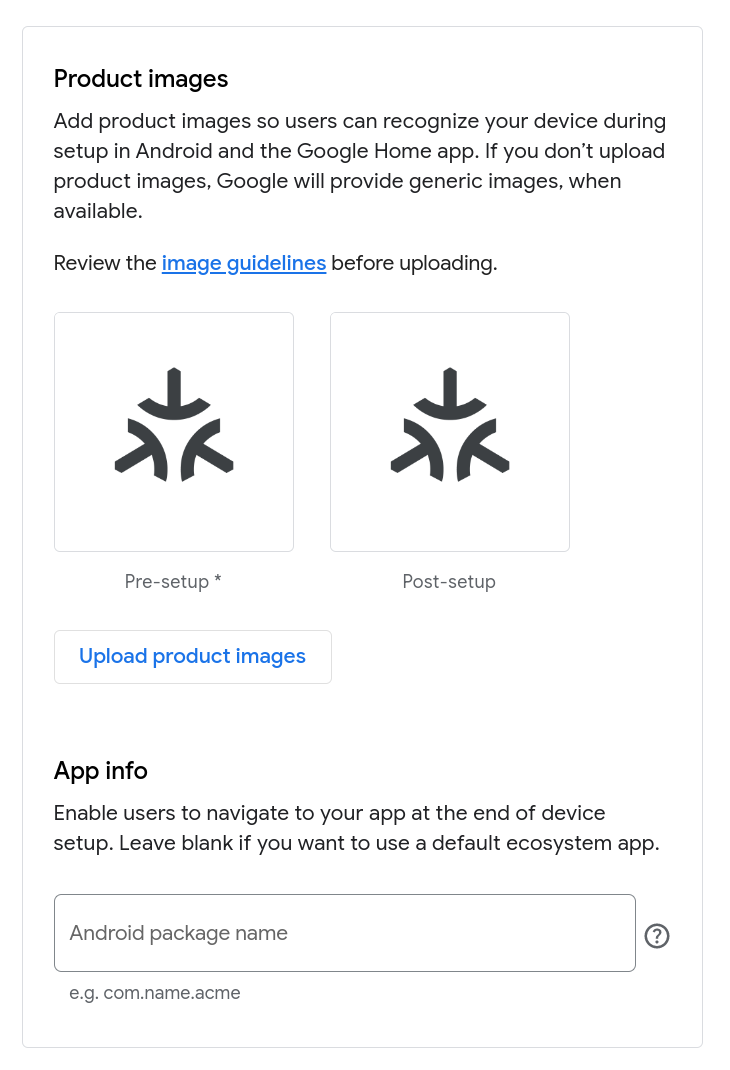
प्रॉडक्ट की इमेज अपलोड करना
प्रॉडक्ट की इमेज से, उपयोगकर्ताओं को Google Home app (GHA) में डिवाइस सेट अप करते समय उसे पहचानने में मदद मिलती है. अगर आपने इमेज नहीं दी हैं, तो आपके डिवाइस को Matter लोगो से दिखाया जाएगा.
दो इमेज अपलोड की जा सकती हैं. एक में डिवाइस बंद हो और दूसरी में डिवाइस चालू हो.
फ़ास्ट पेयर के दौरान, 'बंद है' इमेज दिखती है. यह इमेज, डिवाइस को सेटअप करने से पहले दिखती है.
उपयोगकर्ता के सेटअप पूरा करने और जोड़े गए डिवाइस का नाम देने के बाद, 'चालू है' इमेज दिखती है. यह इमेज, सेटअप के बाद डिवाइस को दिखाती है.
अपने प्रॉडक्ट की इमेज उपलब्ध कराने के लिए:
प्रॉडक्ट की इमेज अपलोड करें पर क्लिक करें.
पहले से सेटअप की गई इमेज अपलोड करें डायलॉग में, सबसे ऊपर दाईं ओर मौजूद बंद करें बटन पर क्लिक करके, 'बंद है' प्लेसहोल्डर Matter लोगो को मिटाएं. इससे अपलोड करें बटन और इमेज की ज़रूरी शर्तें दिखेंगी.
अपलोड करें पर क्लिक करें और 720x720 पिक्सल वाली PNG इमेज चुनें. इमेज के अपलोड हो जाने के बाद, आगे बढ़ें पर क्लिक करें.
पोस्ट-सेटअप इमेज अपलोड करें (ज़रूरी नहीं) डायलॉग बॉक्स में, 'चालू' इमेज अपलोड करें. इसके लिए, वही तरीका अपनाएं जो आपने 'बंद' इमेज अपलोड करने के लिए इस्तेमाल किया था.
अपने बदलावों को सेव करने के लिए, सेव करें पर क्लिक करें. इसके अलावा, मौजूदा इमेज को उसी जगह पर रखने के लिए, रद्द करें पर क्लिक करें.
पहचान ज़ाहिर करने वाली जानकारी देना
अगर आपका Android ऐप्लिकेशन Play Store पर उपलब्ध है और उसमें डिवाइसों को चालू करने और शेयर करने के लिए, Home Mobile SDK लागू किया गया है, तो ऐप्लिकेशन की जानकारी में जाकर, अपने ऐप्लिकेशन के लिए यूनीक आइडेंटिफ़ायर दिया जा सकता है. डिवाइस को पेयर करते समय, इससे उपयोगकर्ता को GHA का इस्तेमाल करने के बजाय, पेयरिंग पूरी करने के लिए आपके ऐप्लिकेशन पर स्विच करने का विकल्प मिलता है.
अगर आपके ऐप्लिकेशन में इन एपीआई को लागू नहीं किया गया है, तो इस फ़ील्ड को खाली छोड़ दें.
यह आइडेंटिफ़ायर, AndroidManifest.xml में दिखने वाले package से मेल खाना चाहिए.
जब आपको लगे कि आपने सही जानकारी डाली है, तब सेव करें पर क्लिक करें. आपको Matter डिवाइस की ब्रैंडिंग और सेटअप कॉन्फ़िगर किया गया मैसेज दिखेगा. इसके बाद, आपको वापस डेवलप करें पेज पर भेज दिया जाएगा.
बदलाव सेव करने के बाद, तुरंत लागू हो जाते हैं.
ब्रैंडिंग में बदलाव करना
Matter इंटिग्रेशन पर ब्रैंडिंग में बदलाव करने के लिए:
- Matter > Develop पर जाएं.
- चुने गए इंटिग्रेशन के बगल में मौजूद, बदलाव करें पर क्लिक करें.
- सेटअप पेज पर, सेव करें और जारी रखें पर क्लिक करके, सेटअप और ब्रैंडिंग कॉन्फ़िगर करें (ज़रूरी नहीं) पेज पर जाएं.
प्रॉडक्ट की इमेज बदलने के लिए:
- प्रॉडक्ट की इमेज में बदलाव करें पर क्लिक करें.
ऊपर दाईं ओर मौजूद, बंद करें बटन पर क्लिक करके इमेज मिटाएं. इससे अपलोड करें बटन और इमेज से जुड़ी ज़रूरी शर्तें दिखेंगी.
'बंद है' इमेज को बदलने के लिए, अपलोड करें पर क्लिक करें और 'बंद है' की नई इमेज चुनें. इमेज अपलोड होने के बाद, आगे बढ़ें पर क्लिक करें. इसके अलावा, इस इमेज को बदलने की प्रोसेस को स्किप करने के लिए, अगला पर क्लिक करें.
सेटअप के बाद की इमेज अपलोड करें (ज़रूरी नहीं) डायलॉग बॉक्स में, 'चालू' स्थिति की नई इमेज अपलोड की जा सकती है.
अपने बदलावों को सेव करने के लिए, सेव करें पर क्लिक करें. इसके अलावा, मौजूदा इमेज को उसी जगह पर रखने के लिए, रद्द करें पर क्लिक करें.
Android पैकेज बदलने के लिए, Android पैकेज का नाम फ़ील्ड में बदलाव करें.
बदलाव करने के बाद, सेव करें पर क्लिक करें. आपको Matter डिवाइस की ब्रैंडिंग और सेटअप कॉन्फ़िगर किया गया मैसेज दिखेगा. इसके बाद, आपको डेवलप करें पेज पर वापस भेज दिया जाएगा.

