Der Prozess der Einrichtung und Einrichtung bietet die erste Möglichkeit für Ihre Marke, direkt mit Ihren Nutzern zu interagieren. Auf der Markenseite Matter können Sie die einzigartige Identität Ihrer Marke in diese Interaktion einbetten.
Klicken Sie in der Projektliste neben dem Projekt, das Sie bearbeiten möchten, auf Öffnen.
Gehe zu Matter > Develop.
Klicken Sie neben der ausgewählten Integration auf Bearbeiten.
Klicken Sie auf der Seite Einrichtung auf Speichern und fortfahren, um zur Seite Einrichtung und Branding konfigurieren (optional) zu gelangen.
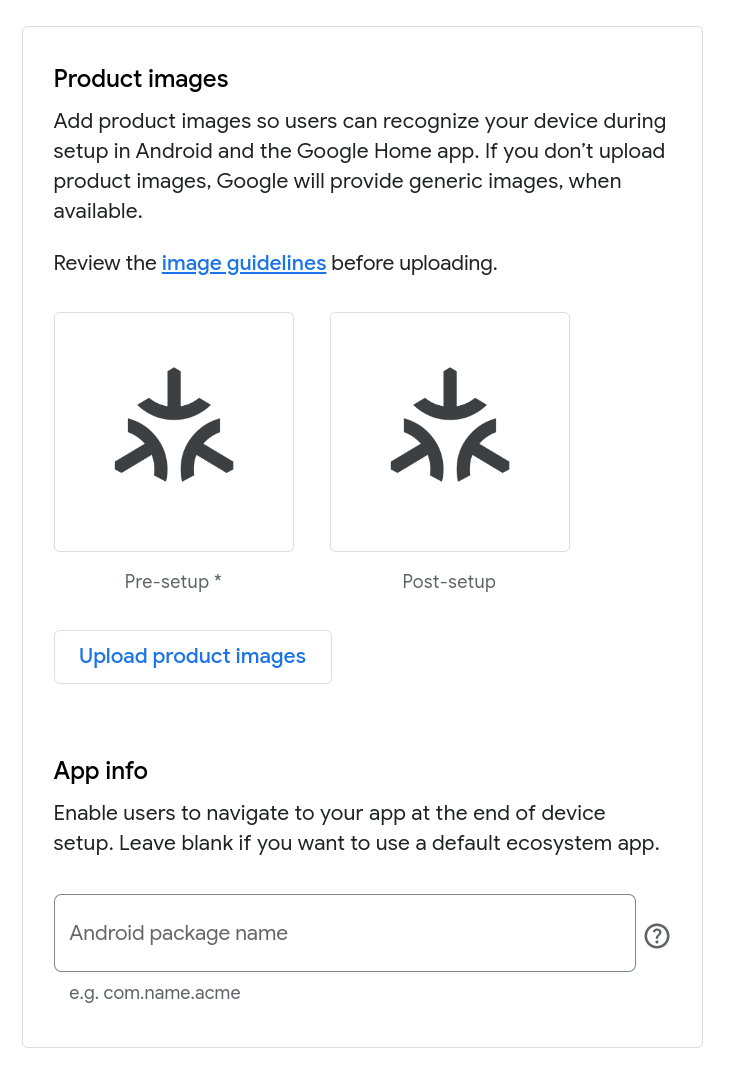
Produktbilder hochladen
Produktbilder helfen Nutzern, Ihr Gerät bei der Einrichtung in der Google Home app (GHA) zu erkennen. Wenn Sie keine Bilder angeben, wird Ihr Gerät durch das Matter-Logo dargestellt.
Sie können zwei Bilder hochladen: eines, auf dem das Gerät ausgeschaltet ist, und eines, auf dem das Gerät eingeschaltet ist.
Das Bild „Aus“ wird während des schnellen Pairings angezeigt und stellt das Gerät vor der Einrichtung dar.
Das Bild „Ein“ wird angezeigt, nachdem der Nutzer die Einrichtung abgeschlossen und dem gekoppelten Gerät einen Namen gegeben hat. Es zeigt das Gerät nach der Einrichtung.
So stellen Sie Ihre eigenen Produktbilder zur Verfügung:
Klicken Sie auf Produktbilder hochladen.
Löschen Sie im Dialogfeld Bild für die Vorabkonfiguration hochladen den Platzhalter für das Matter-Logo, indem Sie rechts oben auf die Schaltfläche zum Schließen klicken. Dadurch werden die Schaltfläche Hochladen und die Bildanforderungen angezeigt.
Klicken Sie auf Hochladen und wählen Sie ein PNG-Bild mit einer Auflösung von 720 × 720 Pixeln aus. Klicken Sie nach dem erfolgreichen Hochladen des Bildes auf Weiter.
Laden Sie im Dialogfeld Bild für den Status „Eingerichtet“ hochladen (optional) ein Bild für den Status „Ein“ hoch. Gehen Sie dabei genauso vor wie beim Hochladen des Bilds für den Status „Aus“.
Klicken Sie auf Speichern, um die Änderungen zu speichern, oder auf Abbrechen, um die vorhandenen Bilder beizubehalten.
Personenidentifizierbare Informationen angeben
Unter App-Informationen können Sie eine eindeutige Kennung für Ihre Android-App angeben, wenn sie im Play Store verfügbar ist und das Home Mobile SDK für die Inbetriebnahme und Freigabe von Geräten implementiert hat. Beim Koppeln des Geräts hat der Nutzer so die Möglichkeit, zur Vervollständigung der Kopplung zu Ihrer App zu wechseln, anstatt die GHA zu verwenden.
Wenn diese APIs in Ihrer App nicht implementiert sind, sollten Sie dieses Feld leer lassen.
Diese ID sollte mit der package übereinstimmen, die in der AndroidManifest.xml angezeigt wird.
Wenn Sie mit Ihrem Eintrag zufrieden sind, klicken Sie auf Speichern. Die Meldung Matter-Gerätebranding und ‑einrichtung konfiguriert wird angezeigt und Sie werden zur Seite Entwickeln zurückgeleitet.
Ihre Änderungen werden sofort nach dem Speichern wirksam.
Branding bearbeiten
So ändern Sie das Branding Ihrer Matter-Integration:
- Gehe zu Matter > Develop.
- Klicken Sie neben der ausgewählten Integration auf Bearbeiten.
- Klicken Sie auf der Seite Einrichtung auf Speichern und fortfahren, um zur Seite Einrichtung und Branding konfigurieren (optional) zu gelangen.
So ersetzen Sie die Produktbilder:
- Klicken Sie auf Produktbilder bearbeiten.
Wenn Sie ein Bild löschen möchten, klicken Sie rechts oben auf das Schließen-Symbol . Daraufhin werden die Schaltfläche Hochladen und die Bildanforderungen angezeigt.
Wenn Sie das Bild für den Status „Aus“ ersetzen möchten, klicken Sie auf Hochladen und wählen Sie ein neues Bild für den Status „Aus“ aus. Klicken Sie nach dem erfolgreichen Hochladen des Bildes auf Weiter. Oder klicken Sie einfach auf Weiter, um das Ersetzen dieses Bildes zu überspringen.
Im Dialogfeld Bild für den Status „Eingerichtet“ hochladen (optional) können Sie ein neues Bild für den Status „Ein“ hochladen.
Klicken Sie auf Speichern, um die Änderungen zu speichern, oder auf Abbrechen, um die vorhandenen Bilder beizubehalten.
Wenn Sie das Android-Paket ändern möchten, bearbeiten Sie das Feld Android-Paketname.
Wenn Sie alle Änderungen vorgenommen haben, klicken Sie auf Speichern. Die Meldung Matter-Gerätebranding und ‑Einrichtung konfiguriert wird angezeigt und Sie werden zur Seite Entwickeln zurückgeleitet.

