Proses penemuan dan penyiapan memberikan peluang pertama bagi brand Anda untuk berinteraksi langsung dengan pengguna. Halaman branding Matter memberikan cara untuk menyematkan identitas unik merek Anda ke dalam interaksi ini.
Dari daftar project, klik Buka di samping project yang ingin Anda kerjakan.
Buka Matter > Develop.
Klik Edit di samping integrasi yang Anda pilih.
Di halaman Penyiapan, klik Simpan & lanjutkan untuk membuka halaman Konfigurasi penyiapan dan branding (opsional).
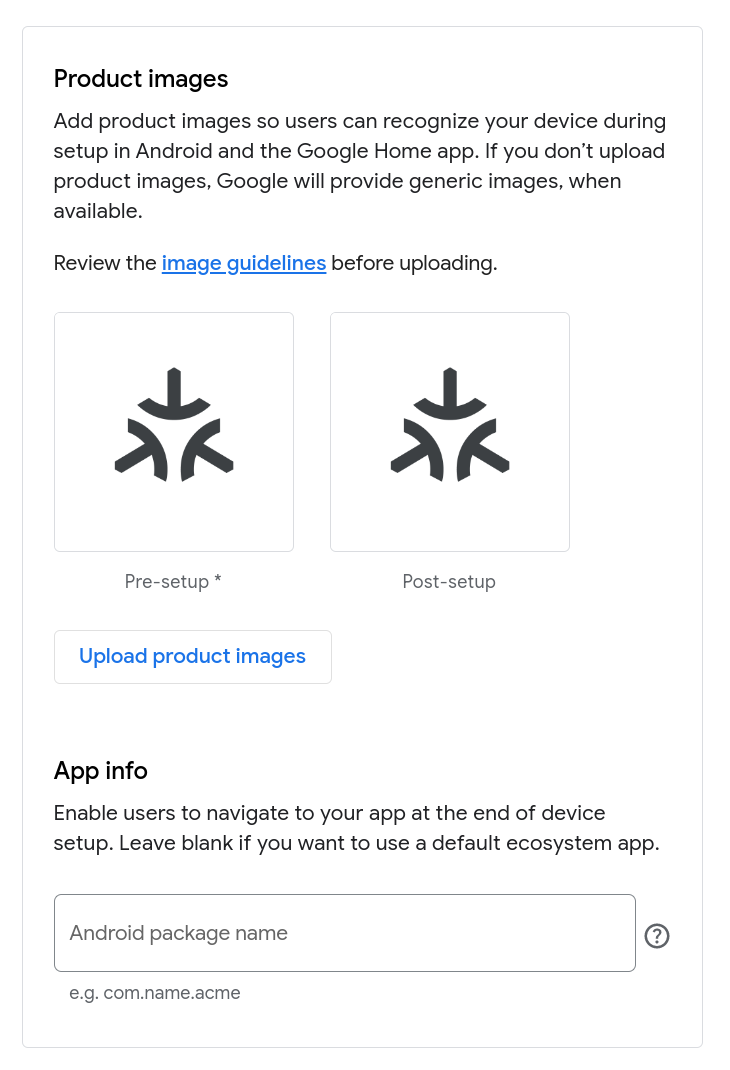
Mengupload gambar produk
Gambar produk membantu pengguna mengenali perangkat Anda saat menyiapkannya di Google Home app (GHA). Jika Anda memilih untuk tidak memberikan gambar, perangkat Anda akan diwakili oleh logo Matter.
Anda dapat mengupload dua gambar—satu menunjukkan perangkat dalam keadaan mati, dan satu menunjukkan perangkat dalam keadaan menyala.
Gambar 'nonaktif' muncul selama Sambungan Cepat, yang merepresentasikan perangkat sebelum penyiapan.
Gambar 'on' muncul setelah pengguna menyelesaikan penyiapan dan telah memberi nama perangkat yang disambungkan, yang merepresentasikan perangkat setelah penyiapan.
Untuk memberikan gambar produk Anda sendiri:
Klik Upload gambar produk.
Dalam dialog Upload gambar prapenyiapan, hapus logo 'nonaktif' Matter dengan mengklik tombol tutup di kanan atas, yang menyebabkan tombol Upload dan persyaratan gambar muncul.
Klik Upload, lalu pilih gambar PNG 720x720 piksel. Setelah gambar berhasil diupload, klik Berikutnya.
Pada dialog Upload gambar setelah penyiapan (opsional), upload gambar 'on', dengan mengikuti langkah-langkah yang sama seperti yang baru saja Anda lakukan untuk mengupload gambar 'off'.
Klik Simpan untuk menyimpan perubahan, atau Batal untuk membiarkan gambar yang ada.
Memberikan informasi identitas
Di bagian Info Aplikasi, Anda dapat memberikan ID unik untuk aplikasi Android Anda jika aplikasi tersebut tersedia di Play Store dan telah menerapkan Home Mobile SDK untuk penyiapan dan berbagi perangkat. Saat menyambungkan perangkat Anda, pengguna akan diberi opsi untuk beralih ke aplikasi Anda guna menyelesaikan penyambungan, bukan menggunakan GHA.
Jika aplikasi Anda belum menerapkan API ini, Anda harus mengosongkan kolom ini.
ID ini harus cocok dengan
package
yang muncul di
AndroidManifest.xml.
Jika Anda puas dengan entri Anda, klik Simpan. Pesan Konfigurasi penyiapan dan branding perangkat Matter akan muncul, dan Anda akan kembali ke halaman Develop.
Perubahan Anda akan langsung berlaku setelah disimpan.
Mengedit branding
Untuk mengubah branding pada integrasi Matter Anda:
- Buka Matter > Develop.
- Klik Edit di samping integrasi yang Anda pilih.
- Di halaman Penyiapan, klik Simpan & lanjutkan untuk membuka halaman Konfigurasi penyiapan dan branding (opsional).
Untuk mengganti gambar produk:
- Klik Edit gambar produk.
Hapus gambar dengan mengklik tombol tutup di kanan atas, yang akan memunculkan tombol Upload dan persyaratan gambar.
Untuk mengganti gambar 'nonaktif', klik Upload, lalu pilih gambar 'nonaktif' yang baru. Setelah gambar berhasil diupload, klik Berikutnya. Atau cukup klik Berikutnya untuk melewati penggantian gambar ini.
Pada dialog Upload gambar setelah penyiapan (opsional), Anda dapat mengupload gambar 'on' baru.
Klik Simpan untuk menyimpan perubahan, atau Batal untuk membiarkan gambar yang ada.
Untuk mengubah paket Android, edit kolom Nama paket Android.
Setelah selesai melakukan perubahan, klik Simpan. Pesan Konfigurasi penyiapan dan branding perangkat Matter akan muncul, dan Anda akan kembali ke halaman Develop.

