Die Google Home Plugin for Android Studio wurde für Entwickler der Google Home-Plattform entwickelt und erstellt. Mit diesem Plug-in haben Sie Zugriff auf Google Assistant Simulator, Cloud Logging und andere Tools, die den Entwicklungsprozess für Smart Home erleichtern.
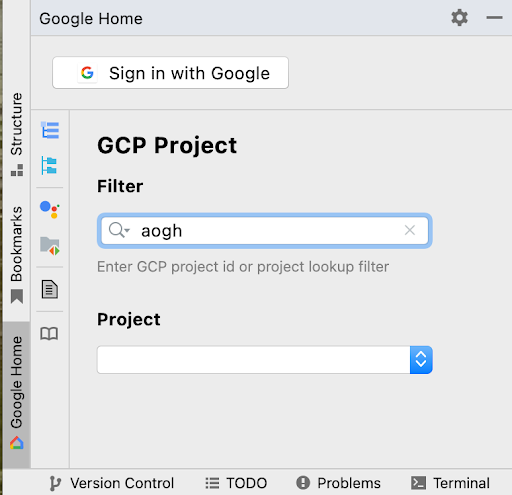
Sicherheitshinweis
Führen Sie die folgenden Schritte aus, um zu verhindern, dass Android Studio Geheimnisse und Passwörter speichert:
- Klicken Sie auf Datei und dann auf Einstellungen….
- Maximieren Sie unter Darstellung und Verhalten die Systemeinstellungen und klicken Sie dann auf Passwörter.
- Wählen Sie Nicht speichern, Passwörter nach dem Neustart vergessen aus.
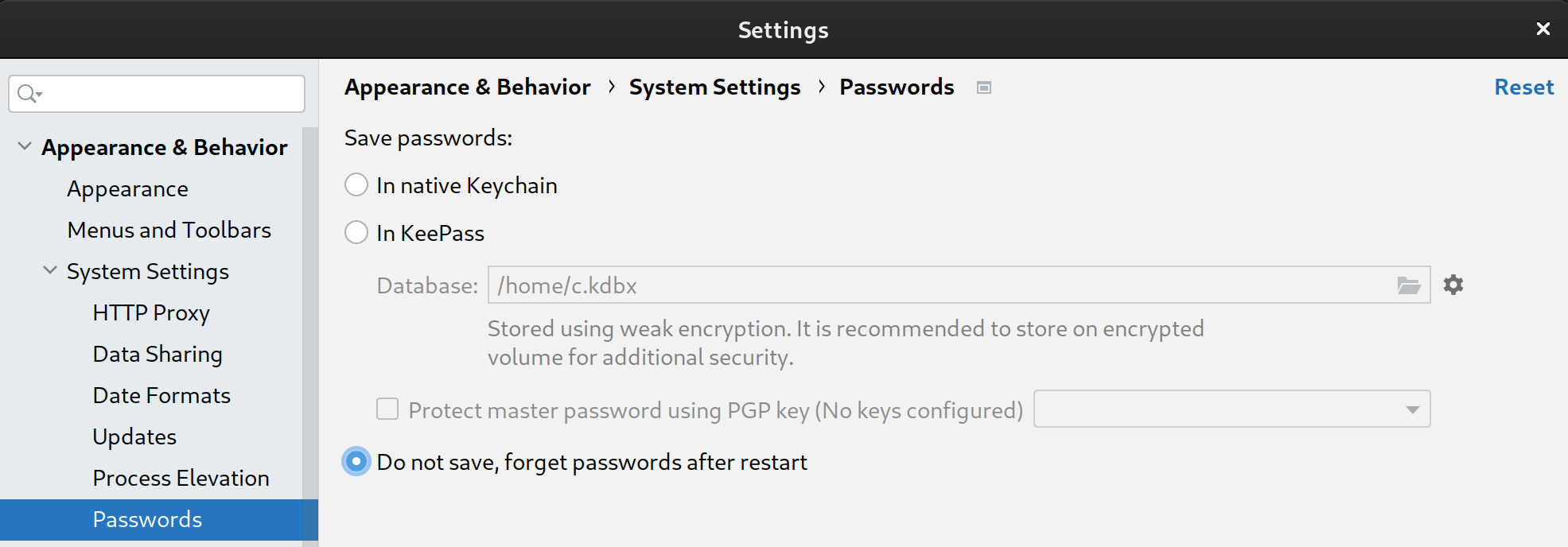
Funktionen
Assistant-Simulator
Wenn Sie testen möchten, ob Ihre Smart-Home-Geräte richtig mit dem Google Home-Ökosystem funktionieren, können Sie jederzeit mit Assistant Simulator interagieren, ohne Android Studio zu verlassen.
Mit der Assistant Simulator können Sie Ihre Geräte ganz einfach steuern, indem Sie Ihre Anfragen eingeben, z. B. „Schalte das Licht ein.“ In Android Studio antwortet Assistant Simulator mit Textnachrichten auf Ihre Befehle, z. B. „Okay, ich schalte das Licht ein.“
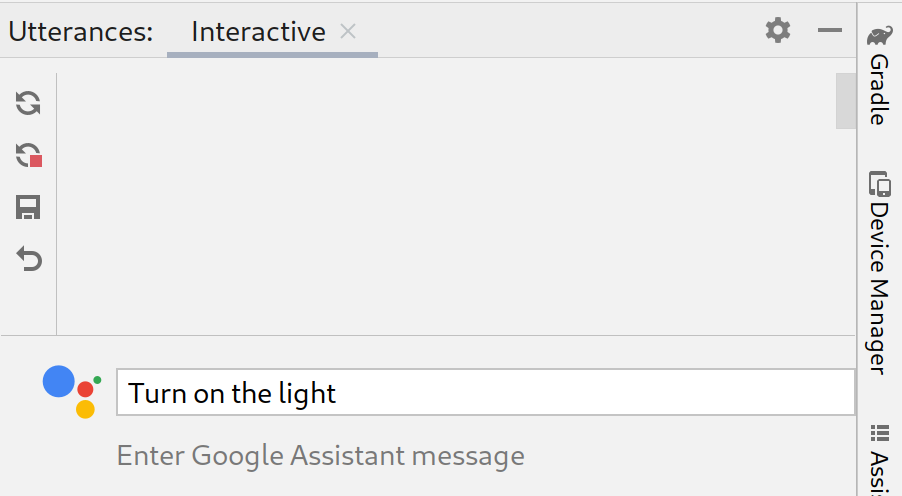
Cloud Logging ansehen
Google Cloud Logging bietet Debugging-Informationen und wichtige Messwerte, die Ihnen Einblicke in die Nutzung Ihrer Action geben. Um die Entwicklung zu vereinfachen, werden in Google Home Plugin während der Fehlerbehebung Cloud Logging-Nachrichten in Echtzeit direkt neben Ihrem Code angezeigt.
Sie können Echtzeitprotokolle anzeigen oder einen Zeitraum auswählen.
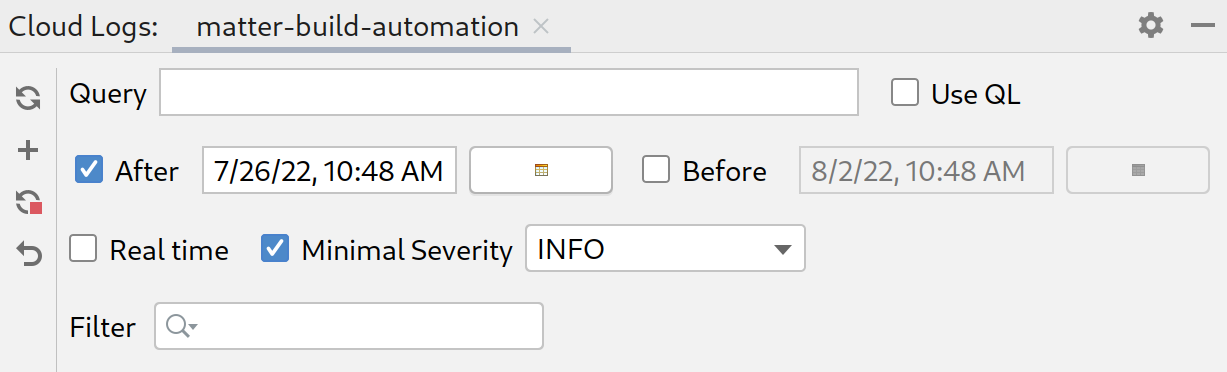
Batch-Äußerungen
Assistant Simulator-Antworten auf eine einzelne Äußerung sind nicht deterministisch. Eine Antwort könnte beispielsweise eine der folgenden Formulierungen sein:
- Ok, ich schalte zwei Lampen ein.
- Ok, ich schalte zwei Lampen ein.
- Ok, ich schalte zwei Lampen ein.
- Ok, ich schalte zwei Lampen ein.
Wenn Sie automatisierte Tests durchführen und prüfen möchten, wie Ihre Google-Integrationen mit diesen verschiedenen Antworten funktionieren, können Sie Batch-Äußerungen an die Assistant Simulator senden, indem Sie Äußerungsskripts ausführen. Sobald ein Script gespeichert ist, können Sie Antworten erfassen und mehrere Tests für Ihre Anfragen ausführen.
Home Graph-Betrachter
Mit dem Home Graph Viewer können Sie den Status Ihrer Geräte anzeigen und die Google Home Test Suite in Ihrem Browser starten.
ADB-Loganzeige (Android Debug Bridge)
Die Adb Log Viewer ist ein Tool zum Ansehen und Analysieren von Logdateien, z. B. Matter-Gerätelogdateien, Google Home-Logs und Android-Logs.
Installieren
So installieren Sie Google Home Plugin in Android Studio:
- Laden Sie Android Studio herunter oder aktualisieren Sie die App. Android Studio herunterladen
- Klicken Sie auf Datei > Einstellungen (Android Studio > Einstellungen unter MacOS).
- Gehen Sie im Bereich Plug‑ins zum Marketplace und suchen Sie nach
google home. - Installieren Sie das Tool und starten Sie Android Studio neu.
Sie können das Plug-in auch direkt über den JetBrains Marketplace herunterladen.
Einrichtung
Nachdem Sie das Plug-in installiert haben, müssen Sie die folgenden Schritte ausführen, bevor Sie Assistant Simulator verwenden und Cloud Logging aufrufen können:
Über Google anmelden
Sie können sich über das Google Home-Steuerfeld in Ihrem Entwicklerkonto anmelden und Android Studio autorisieren, in Ihrem Namen mit Google-Diensten zu kommunizieren.
Klicken Sie in der vertikalen Spalte auf der linken Seite des Android Studio-Fensters auf den Tab Google Home.
Klicken Sie unter Anmelden mit auf Google, um Ihren Browser zu starten.

Wähle das Konto aus, das mit deinen Smart-Home-Geräten verknüpft ist.
Klicken Sie auf der Autorisierungsseite Über Google anmelden auf Zulassen.
Schließen Sie das Browserfenster und kehren Sie zu Android Studio zurück.
Sie sollten jetzt angemeldet sein und die Option Abmelden sehen.
Cloud-Projekt auswählen
Wählen Sie nach der Anmeldung ein Projekt aus dem Drop-down-Menü aus. Wenn Sie die Projektliste filtern möchten, geben Sie einen Filter-Ausdruck ein, z. B. matter, und drücken Sie dann die Enter-Taste.
Im Drop-down-Menü Projekt werden die ersten 100 Projekte basierend auf Ihrem Filter geladen. Ihre Auswahl wird beibehalten, wenn Sie Android Studio beenden.
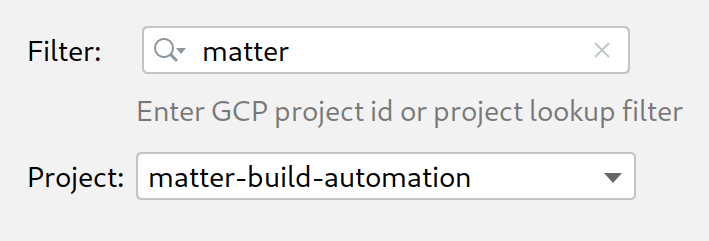
Hilfe zu Projektfiltern finden Sie in der Google Cloud-Referenz unter Abfrageparameter.
Assistant-Simulator verwenden
Klicken Sie im Bereich Google Home Plugin auf Bereich „Äußerungen“, um Assistant Simulator in Android Studio zu öffnen.
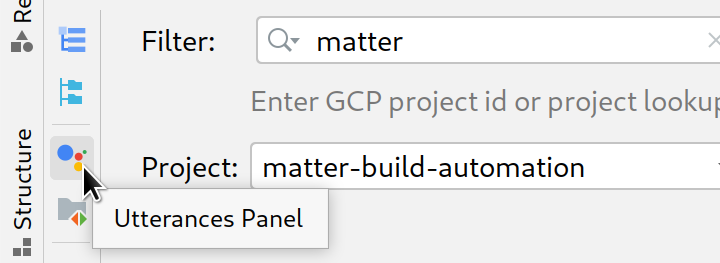
Es gibt mehrere Möglichkeiten, Anfragen an die Assistant Simulator zu senden. Als Nächstes werden wir uns die einzelnen Optionen ansehen.
Anfragen eingeben und Antworten erhalten
Wenn Sie mit Assistant Simulator interagieren möchten, geben Sie Ihre Anfrage ein und drücken Sie die Eingabetaste.
Sie können eine Anfrage noch einmal senden, indem Sie am Ende der Anfrage auf das Symbol zum erneuten Senden klicken.
Nachdem Sie eine oder mehrere Anfragen gesendet haben, klicken Sie auf Wiederholen, um Ihre Anfragen noch einmal auszuführen und die Antworten zu prüfen. Im Bereich Äußerungen werden Ihre Anfragen und Antworten in einem gespeicherten Cache erfasst. Mit Wiederholen werden nur neue Antworten in diesen internen Cache aufgenommen. Ihre Anfragen werden nicht jedes Mal dupliziert, wenn Sie auf die Schaltfläche klicken.
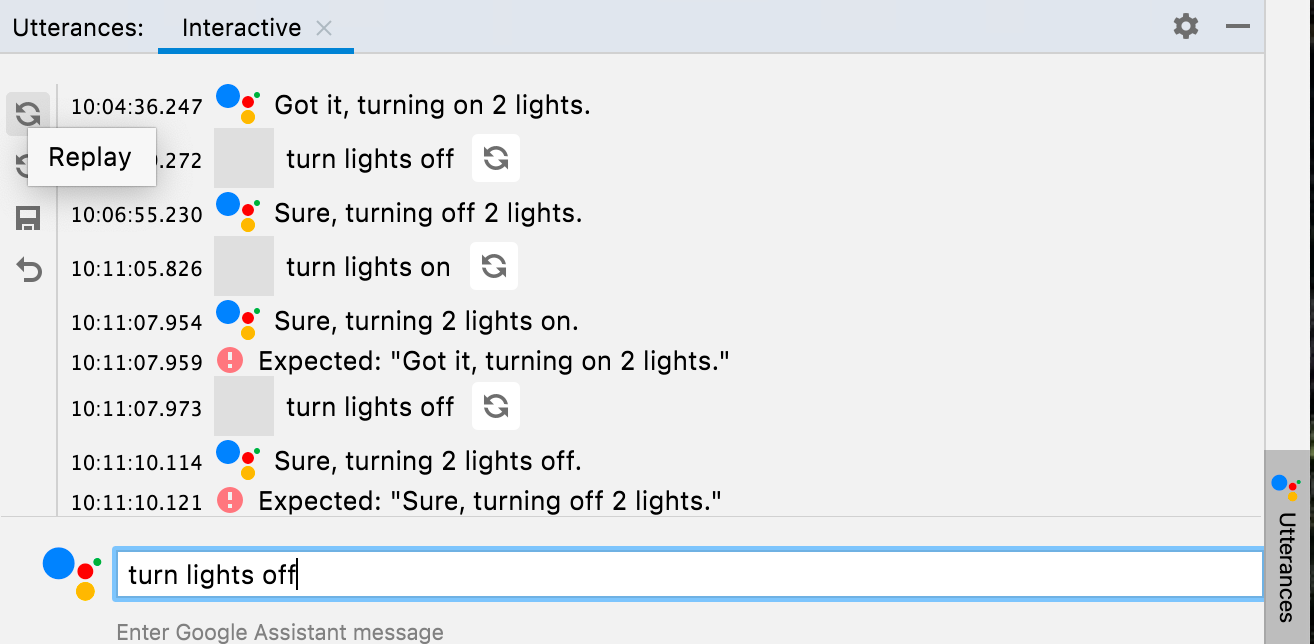
Klicken Sie auf Speichern, um die Abfragen und Antworten zu speichern, die Sie im Bereich Äußerungen eingegeben haben. Ihre Interaktionen werden in das folgende JSON-Format konvertiert:
ask: Ihre Anfrage.answers: Ein Array mit möglichen Assistant Simulator-Antworten.
Sie können diese JSON-Datei in Android Studio bearbeiten.
{
"collected": false,
"lines": [
{
"ask": "turn lights on",
"answers": [
"OK, turning 2 lights on.",
"Sure, turning on 2 lights."
]
}
]
}
Batchantworten erfassen
Klicken Sie im Bereich Google Home Plugin auf Utterances File (Datei mit Äußerungen), um Ihre gespeicherten JSON-Dateien auf einem neuen Tab zu öffnen. Unter Pfad auswählen können Sie eine Datei oder einen Ordner auswählen. Wenn Sie einen Ordner auswählen, werden Collect und Test für alle Äußerungsdateien .json in diesem Ordner ausgeführt.
Sie können mehrere Tabs für dieselbe Datei oder für verschiedene Dateien öffnen, z. B. lights, lights(1) und plug.
In der Statusleiste wird das Ergebnis des letzten Tests (falls zutreffend), ein gelber oder grüner Punkt, der angibt, ob die Datei erfasst wurde, und der Dateipfad der Äußerung .json angezeigt. Nachdem Sie auf Erheben geklickt haben, führt Assistant Simulator Ihre Abfragen aus.
Sie werden benachrichtigt, wenn eine neue Antwort erfasst wird. In der Statusleiste wird ein Zähler angezeigt, während Ihre Anfragen verarbeitet werden.
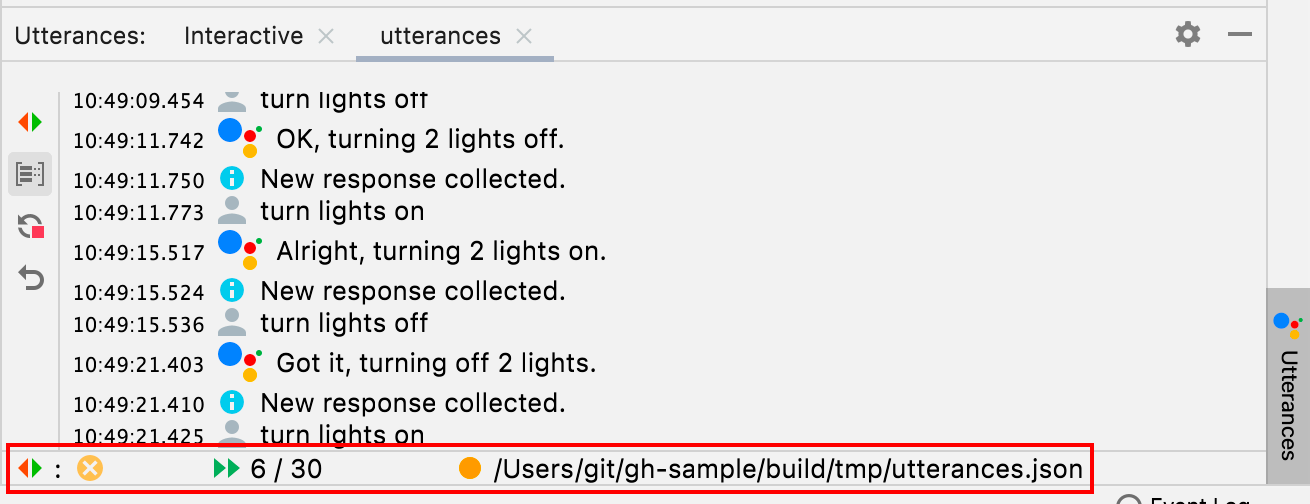
Wenn Collect abgeschlossen ist, wird die Statusleiste mit einem grünen Häkchen vor Ihrem .json-Pfad aktualisiert und Ihre Äußerungsdateien werden mit möglichen Antworten gefüllt.
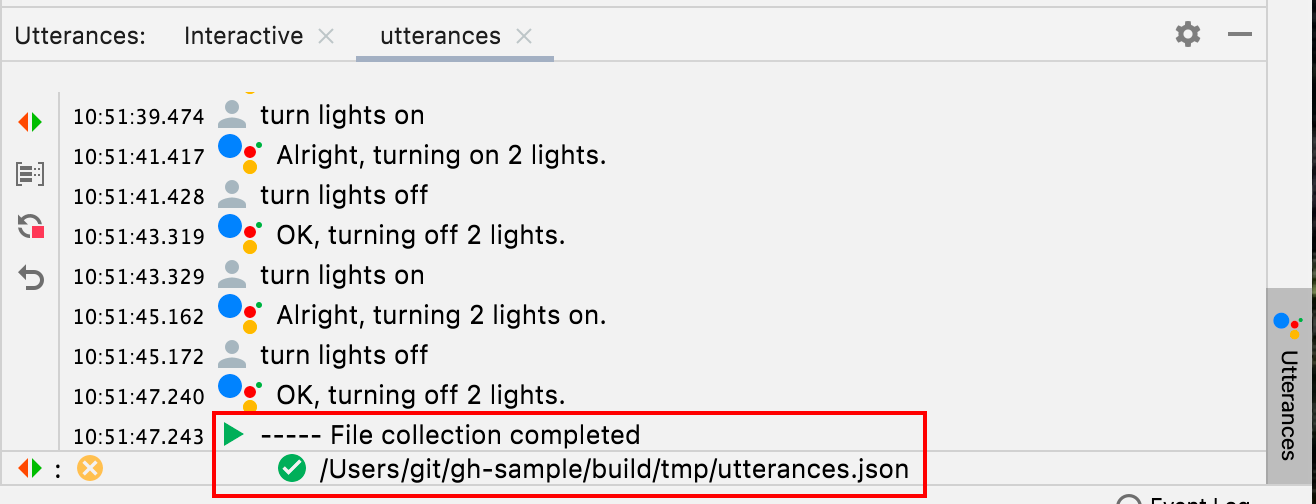
{
"collected": true,
"lines": [
{
"ask": "turn lights on",
"answers": [
"OK, turning 2 lights on.",
"Sure, turning on 2 lights.",
"Sure, turning 2 lights on.",
"Got it, turning 2 lights on.",
"Alright, turning on 2 lights.",
"OK, turning on 2 lights.",
"Got it, turning on 2 lights.",
"Alright, turning 2 lights on."
]
}
]
}
Wenn Sie die Erfassung vorzeitig beenden, wird Ihr .json-Pfad nicht als erfasst markiert.
Batch-Äußerungen testen
Nachdem Sie die Antworten erfasst haben, klicken Sie auf Testen, um Ihre Anfragen noch einmal abzuspielen und Ihre Antworten und Logs zu prüfen. Wenn Sie Batch-Äußerungen testen, erwartet Assistant Simulator die Antworten, die in Ihrer JSON-Datei gespeichert sind. Wenn bei Ihrem Test eine Antwort zurückgegeben wird, die nicht erfasst wurde, erhalten Sie eine Benachrichtigung ähnlich der folgenden Antwort:
Expected one of: "Got it, turning on
2 lights."
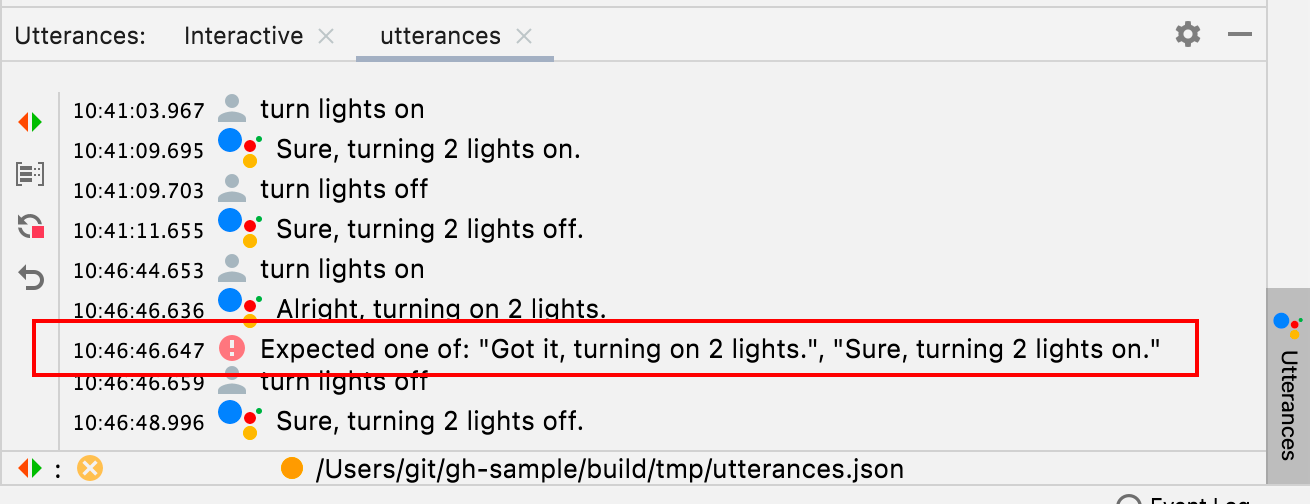
Dieses Szenario weist auf einen fehlgeschlagenen Test hin. Andernfalls führt Assistant Simulator jede Ihrer Anfragen aus und gibt eine Antwort zurück. Wenn der Test erfolgreich war, wird in der Statusleiste ein -Symbol angezeigt.

Cloud Logging ansehen
Wenn Sie einen Projekttab im Cloud Logs-Toolfenster öffnen möchten, klicken Sie im Google Home Plugin-Bereich auf Cloud Logs. Sie können für jedes Ihrer Projekte separate Cloud-Log-Tabs öffnen.

Suchbegriffe
Sie können die Logs für das ausgewählte Projekt auch über das Feld Abfrage filtern.
Wenn Sie beispielsweise Logs nach dem Keyword light filtern möchten:

Wählen Sie QL verwenden aus, um die Logging-Abfragesprache zu verwenden.

Hier sind einige Beispiele für QL-Abfragen, die Ihnen den Einstieg erleichtern:
severity = (DEBUG OR INFO OR NOTICE OR WARNING OR ERROR OR CRITICAL OR ALERT OR EMERGENCY) AND resource.type="assistant_action_project" AND timestamp > "2022-04-07T00:40:18Z"
jsonPayload.executionLog.executionResults.actionResults.action.trait = "TRAIT_ON_OFF"
jsonPayload.executionLog.executionResults.actionResults.action.actionType = "ONOFF_ON"
Anfragen zu Datum und Uhrzeit
Das Abfragen von Protokollen nach Datum ist ebenfalls optional und kann durch Klicken auf Nach und Vor aktiviert werden. Sie können Ihr Datums- und Zeitformat in das dafür vorgesehene Textfeld eingeben, z. B. 5/11/22, 12:37 PM. Alternativ können Sie die Datumsauswahl verwenden, um das Datum auszuwählen, und dann die Uhrzeit in das Textfeld eingeben.
- Wenn Sie ein Datum nach dem
5/1/22auswählen möchten, wählen Sie Nach aus und klicken Sie auf das Datumssymbol . - Wenn Sie ein Datum vor dem
5/1/22auswählen möchten, wählen Sie Vor aus und klicken Sie auf das Datums-Symbol . - Wenn Sie ein Datum zwischen dem
5/1/22und dem6/30/22auswählen möchten, wählen Sie Vor und Nach aus und wählen Sie die gewünschten Daten über das Datumssymbol aus.
Wählen Sie Echtzeit aus, um Live-Projektlogs abzurufen. Klicken Sie auf Beenden, um einen Echtzeitfeed zu beenden.
Wichtigkeitsstufe
Sie können auch eine Mindestschwere aus dem Drop-down-Menü auswählen.
Abfrageergebnisse
Klicken Sie auf Abrufen, um Ihre Abfrageparameter zu senden.
Klicken Sie nach dem Laden der Logs auf einen beliebigen Datensatz , um die vollständige JSON-Nutzlast zu maximieren. Klicken Sie noch einmal auf , um die vollständige Nachricht aufzurufen.
Optional können Sie ein Schlüsselwort in das Feld Filter eingeben, um die Log-Ergebnisse einzugrenzen. Klicken Sie auf x, um den Filter zu entfernen und zu den ursprünglichen Abfrageergebnissen zurückzukehren.
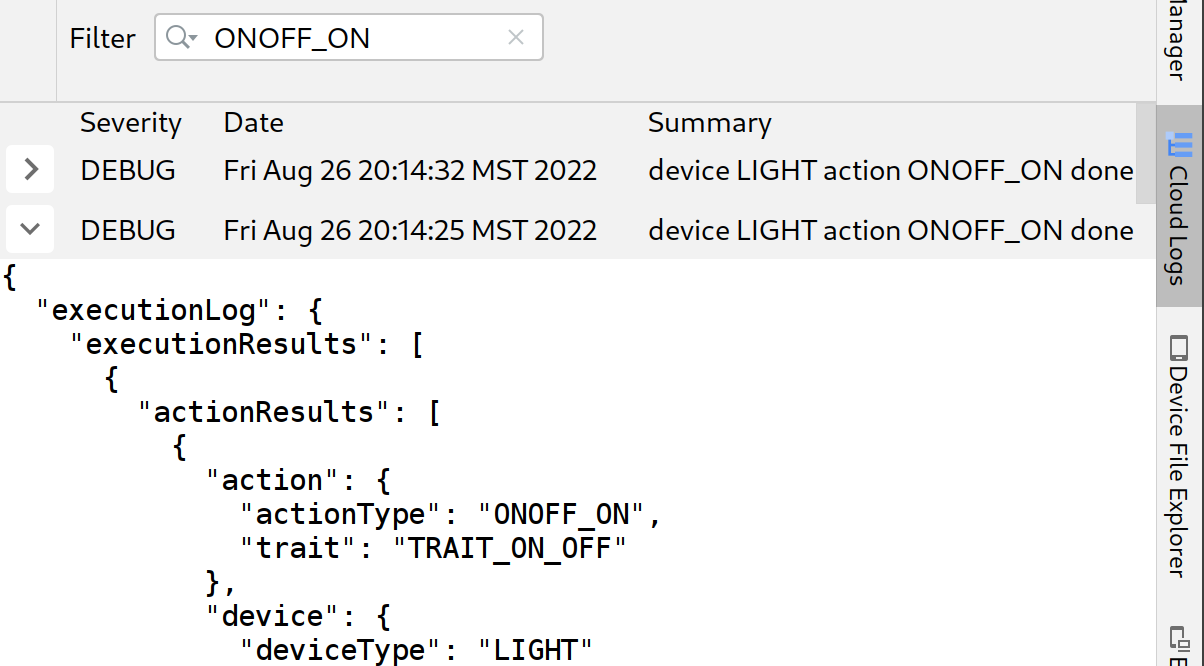
Home Graph ansehen und Tests ausführen
Wählen Sie im Google Home Plugin-Bereich Home Graph aus, um Ihre Geräte aufzulisten.
Klicken Sie auf Aktualisieren, um den Gerätenamen, die Geräte-ID und den Gerätetyp für Ihre Geräte anzuzeigen, die dem ausgewählten Projekt zugeordnet sind. Sie können mehrere Google Home Graph-Bereiche für separate Projekte öffnen.
Sobald Ihre Geräte geladen sind, klicken Sie auf einen beliebigen Datensatz , um die vollständige JSON-Nutzlast zu maximieren.
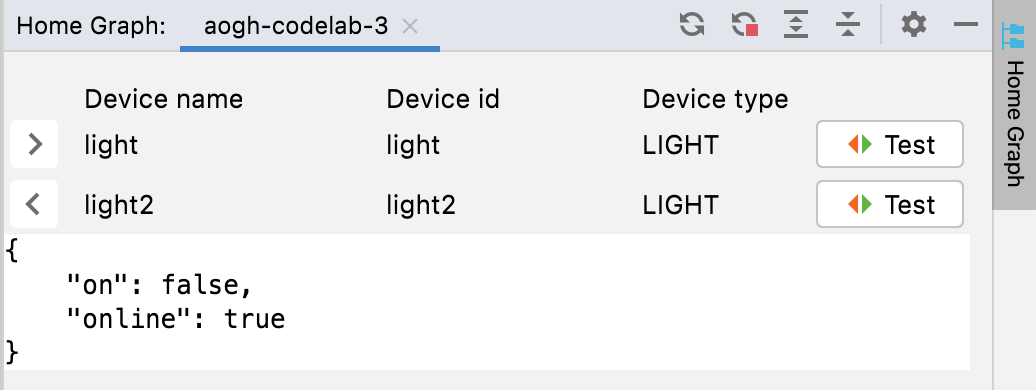
Mit Expand und Collapse können Sie die JSON-Payloads für Ihre Geräte ein- und ausblenden.
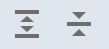
Wenn Sie die Testsuite für ein bestimmtes Gerät starten möchten, klicken Sie auf Testen. Dadurch wird die Testsuite in Ihrem Browser mit Ihrem ausgewählten Gerät gestartet und ist bereit für Tests. Klicken Sie auf Start und warten Sie auf die Testergebnisse.
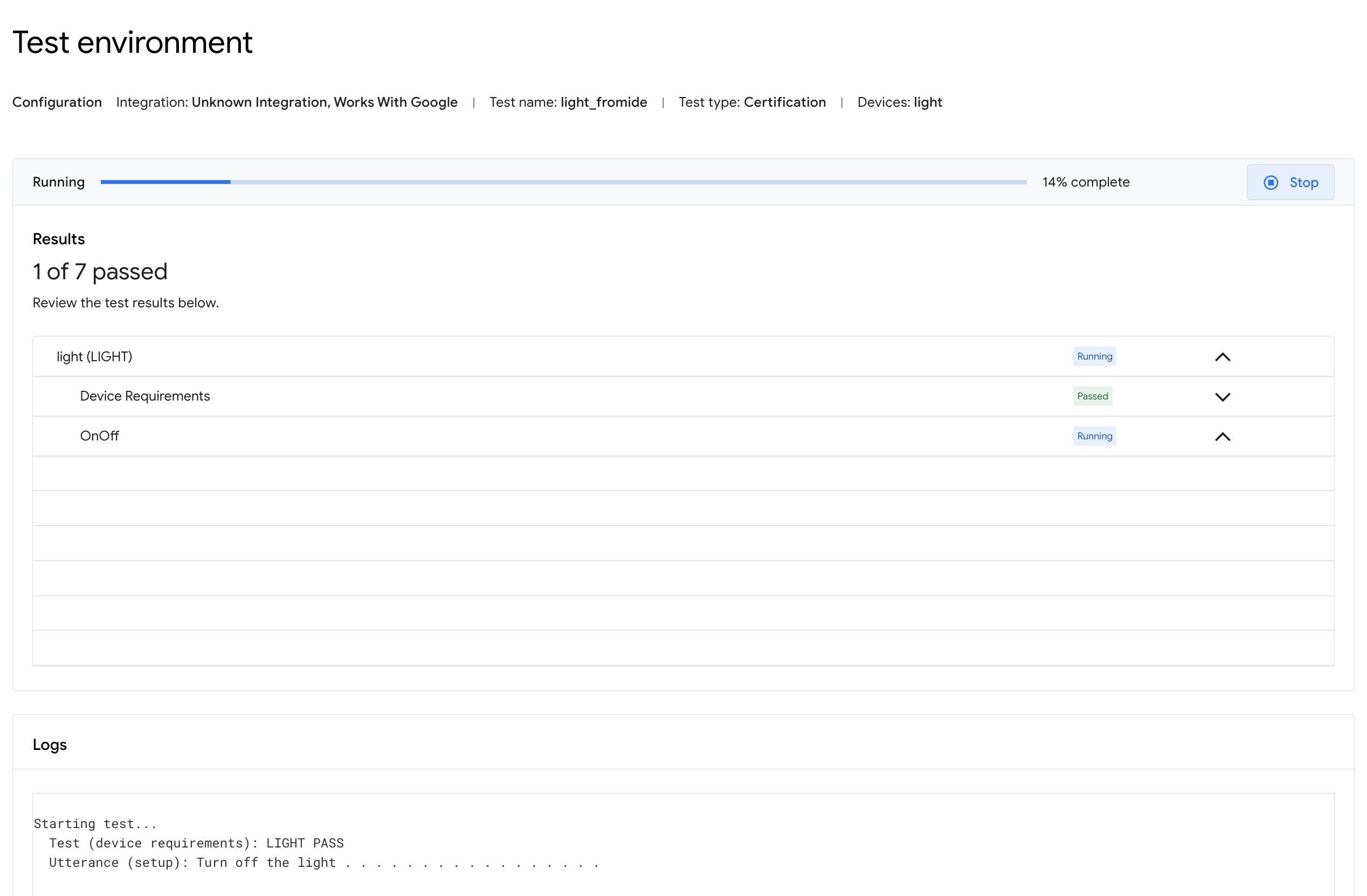
Nach Abschluss der Tests können Sie sich die Testdetails und die Logs ansehen.
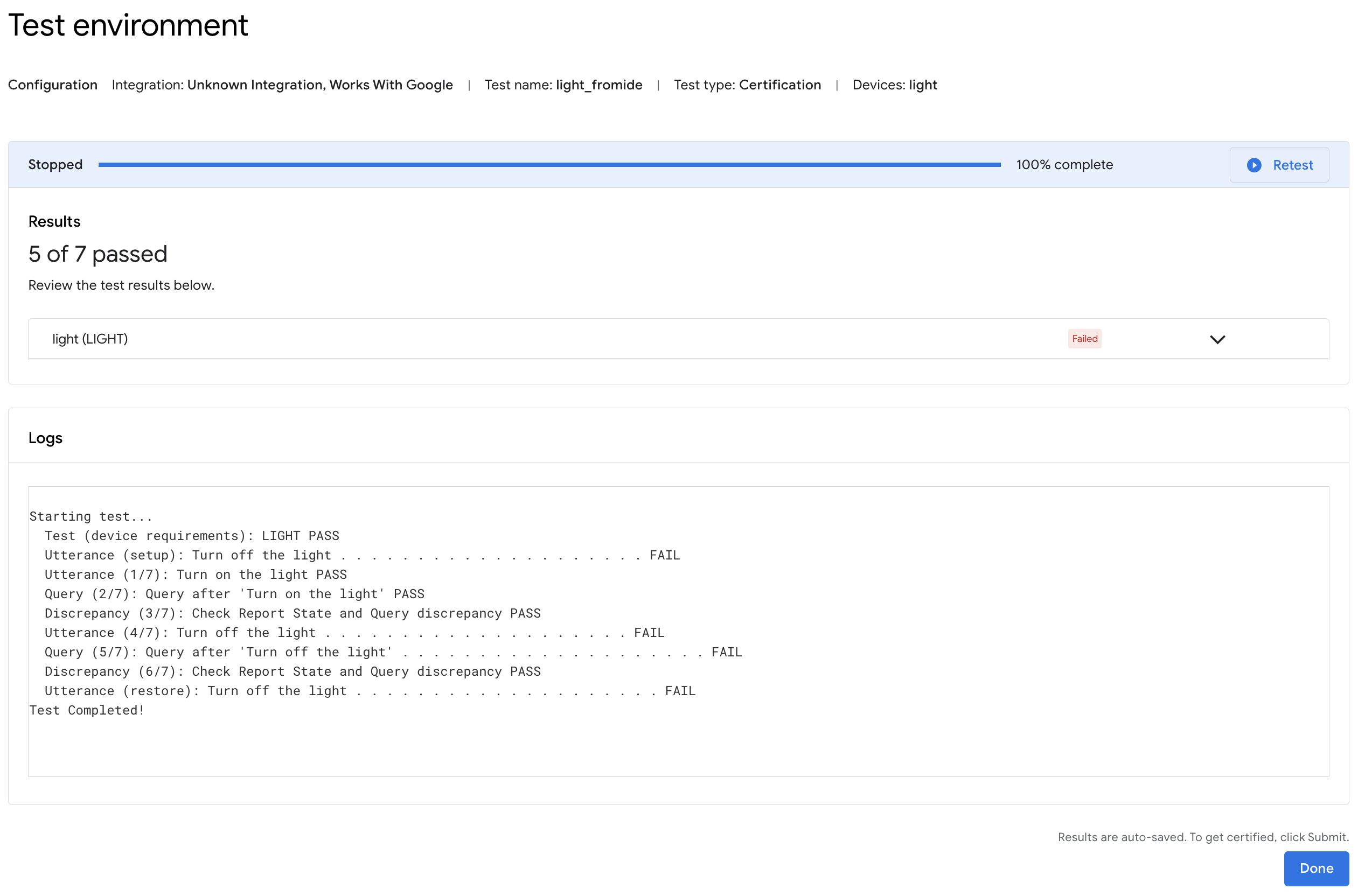
ADB-Loganzeige (Android Debug Bridge)
Wenn Sie einen Projekttab im Toolfenster „Adb Log“ öffnen möchten, klicken Sie in der Symbolleiste des Google Home-Plug-ins (auf der linken Seite) auf den Befehl Adb Log. Sie können für jede Ihrer Logdateien separate Tabs für das ADB-Log öffnen. Wenn Sie einen Tab löschen möchten, klicken Sie auf das Symbol .
Verwenden Sie das Feld Auswählen, um eine bestimmte Logging-Komponente auszuwählen, die angezeigt werden soll, und das Drop-down-Menü Schweregrad, um nur Einträge mit dem entsprechenden Log-Schweregrad anzuzeigen.
Sie können die Logeinträge für das ausgewählte ADB-Log mit dem Feld Filter filtern. Optional können Sie die Modifikatoren Groß-/Kleinschreibung beachten oder Regex verwenden.
Sie können auch regelmäßiger Leser eines Blogs oder einer URL
- Mit dem Feld Suchen und den Befehlen Nächstes suchen (-Symbol) und Vorheriges suchen (-Symbol) können Sie bestimmte Einträge finden.
- Verwenden Sie die optionalen Modifikatoren Case-sensitive (Groß-/Kleinschreibung beachten) oder Regex (regulärer Ausdruck).
- Mit Zur Zeile springen können Sie zu einer bestimmten Zeile (nach Nummer) im Log springen.
Wählen Sie Nummeriert aus, um Logzeilen mit hinzugefügten Zeilennummern aufzurufen. Wählen Sie Roh aus, um rohe Logeinträge aufzurufen.
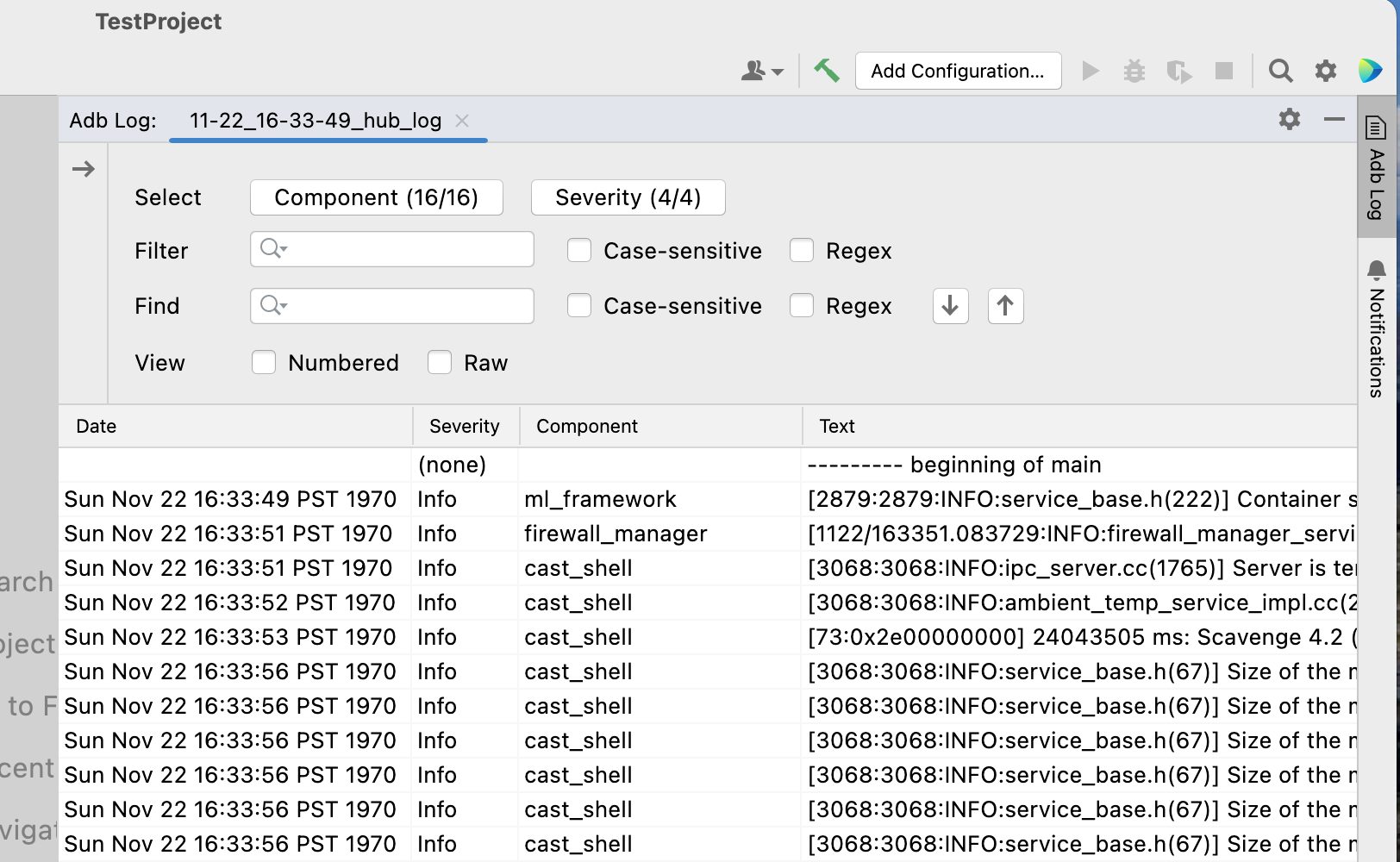
Ressourcen und Feedback
Klicken Sie auf Ressourcen, um eine Liste der Entwicklertools und ‑ressourcen aufzurufen.
Wenn Sie uns Ihre Meinung oder Ihr Feedback dazu mitteilen möchten, wie wir die Entwicklung mit der Google Home Plugin verbessern können, klicken Sie auf Feedback.


