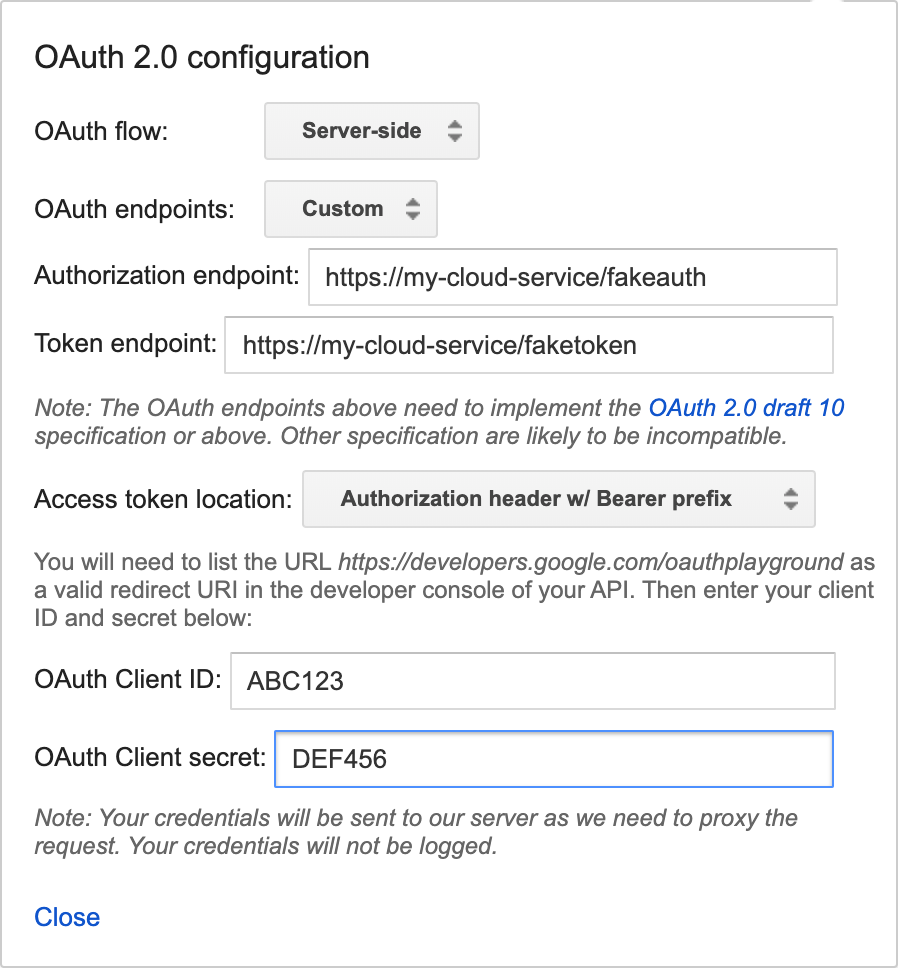Report State เป็นฟีเจอร์สำคัญที่ช่วยให้
Google Home Action รายงานสถานะล่าสุดของอุปกรณ์ของผู้ใช้กลับไปยัง Google Home Graph โดยไม่ต้องรอ Intent QUERY
Report State รายงานสถานะของอุปกรณ์ของผู้ใช้ไปยัง Google
พร้อมagentUserIdที่ระบุซึ่งเชื่อมโยงกับอุปกรณ์เหล่านั้น (ส่งในคำขอSYNCเดิม) เมื่อ Google Assistant ต้องการดำเนินการ
ที่ต้องทำความเข้าใจสถานะปัจจุบันของอุปกรณ์ ก็เพียงแค่ค้นหา
ข้อมูลสถานะใน Home Graph แทน
ที่จะออกอินเทนต์ QUERY ไปยังระบบคลาวด์ของบุคคลที่สามต่างๆ ก่อนที่จะออกอินเทนต์
EXECUTE
หากไม่มี Report State เมื่อมีหลอดไฟจากผู้ให้บริการหลายรายในห้องนั่งเล่น คำสั่ง Ok Google เพิ่มความสว่างในห้องนั่งเล่นหน่อย จะต้องQUERY แก้ไขความตั้งใจหลายอย่างที่ส่งไปยังระบบคลาวด์หลายระบบ ซึ่งต่างจากQUERYการค้นหาค่าความสว่างปัจจุบันตามค่าที่รายงานไว้ก่อนหน้านี้ เพื่อให้ผู้ใช้ได้รับประสบการณ์การใช้งานที่ดีที่สุด
Assistant ต้องมีสถานะปัจจุบันของอุปกรณ์
โดยไม่ต้องมีการรับส่งข้อมูลไปยังอุปกรณ์
หลังจาก SYNC เริ่มต้นสำหรับอุปกรณ์แล้ว แพลตฟอร์มจะส่ง Intent QUERY
ที่รวบรวมสถานะของอุปกรณ์เพื่อป้อนข้อมูลใน Home Graph
หลังจากนั้น Home Graph จะจัดเก็บเฉพาะสถานะที่ส่งพร้อมกับ Report State
เมื่อเรียกใช้ Report State โปรดระบุข้อมูลสถานะที่สมบูรณ์
สำหรับลักษณะที่กำหนด Home Graph จะอัปเดตสถานะในลักษณะ
ต่อลักษณะ และเขียนทับข้อมูลทั้งหมดของลักษณะนั้นเมื่อมีการเรียกใช้ Report State
ตัวอย่างเช่น หากคุณรายงาน
สถานะสำหรับลักษณะStartStop เพย์โหลด
ต้องมีค่าสำหรับทั้ง isRunning และ isPaused
เริ่มต้นใช้งาน
หากต้องการใช้ Report State ให้ทำตามขั้นตอนต่อไปนี้
เปิดใช้ Google HomeGraph API
-
ใน Google Cloud Console ให้ไปที่หน้า HomeGraph API
ไปที่หน้า HomeGraph API - เลือกโปรเจ็กต์ที่ตรงกับsmart homeรหัสโปรเจ็กต์
- คลิกเปิดใช้
สร้างคีย์บัญชีบริการ
ทำตามวิธีการต่อไปนี้เพื่อสร้างคีย์บัญชีบริการจาก Google Cloud Console
-
ใน Google Cloud Console ให้ไปที่หน้าบัญชีบริการ
ไปที่หน้าบัญชีบริการคุณอาจต้องเลือกโปรเจ็กต์ก่อนระบบจึงจะนำคุณไปยังหน้าบัญชีบริการ
คลิกสร้างบัญชีบริการ
ป้อนชื่อในช่องชื่อบัญชีบริการ
ป้อนรหัสในช่องรหัสบัญชีบริการ
ป้อนคำอธิบายในช่องคำอธิบายบัญชีบริการ
คลิกสร้างและต่อไป
จากเมนูแบบเลื่อนลงบทบาท ให้เลือกบัญชีบริการ > ผู้สร้างโทเค็นระบุตัวตน OpenID Connect ของบัญชีบริการ
คลิกต่อไป
คลิกเสร็จสิ้น
เลือกบัญชีบริการที่คุณเพิ่งสร้างจากรายการบัญชีบริการ แล้วเลือกจัดการคีย์จากเมนู การดำเนินการ
เลือกเพิ่มคีย์ > สร้างคีย์ใหม่
สำหรับประเภทคีย์ ให้เลือกตัวเลือก JSON
คลิกสร้าง ระบบจะดาวน์โหลดไฟล์ JSON ที่มีคีย์ ลงในคอมพิวเตอร์
เรียก API
เลือกตัวเลือกจากแท็บด้านล่าง
HTTP
Home Graph มีปลายทาง HTTP
- ใช้ไฟล์ JSON ของบัญชีบริการที่ดาวน์โหลดมาเพื่อสร้าง JSON Web Token (JWT) ดูข้อมูลเพิ่มเติมได้ที่ การตรวจสอบสิทธิ์โดยใช้บัญชีบริการ
- รับโทเค็นการเข้าถึง OAuth 2.0 ที่มีขอบเขต
https://www.googleapis.com/auth/homegraphโดยใช้ oauth2l - สร้างคำขอ JSON ด้วย
agentUserIdต่อไปนี้คือตัวอย่างคำขอ JSON สำหรับรายงานสถานะและการแจ้งเตือน - รวม JSON ของรายงานสถานะและการแจ้งเตือนกับโทเค็นในคำขอ HTTP POST
ไปยังปลายทาง Google Home Graph ตัวอย่างวิธีส่งคำขอในบรรทัดคำสั่งโดยใช้
curlเพื่อเป็นการทดสอบมีดังนี้
oauth2l fetch --credentials service-account.json \ --scope https://www.googleapis.com/auth/homegraph
{ "requestId": "123ABC", "agentUserId": "user-123", "payload": { "devices": { "states": { "light-123": { "on": true } } } } }
curl -X POST -H "Authorization: Bearer ACCESS_TOKEN" \ -H "Content-Type: application/json" \ -d @request-body.json \ "https://homegraph.googleapis.com/v1/devices:reportStateAndNotification"
gRPC
Home Graph มีปลายทาง gRPC
- รับคำจำกัดความของบริการบัฟเฟอร์โปรโตคอลสำหรับ Home Graph API
- ทำตามเอกสารประกอบสำหรับนักพัฒนา gRPC เพื่อสร้างต้นขั้วไคลเอ็นต์สำหรับภาษาที่รองรับภาษาใดภาษาหนึ่ง
- เรียกใช้เมธอด ReportStateAndNotification
Node.js
ไคลเอ็นต์ Node.js ของ Google APIs มีการเชื่อมโยงสำหรับ Home Graph API
- เริ่มต้นบริการ
google.homegraphโดยใช้ข้อมูลรับรองเริ่มต้นของแอปพลิเคชัน - เรียกใช้เมธอด
reportStateAndNotificationด้วย ReportStateAndNotificationRequest โดยจะแสดงPromiseพร้อม ReportStateAndNotificationResponse
const homegraphClient = homegraph({ version: 'v1', auth: new GoogleAuth({ scopes: 'https://www.googleapis.com/auth/homegraph' }) }); const res = await homegraphClient.devices.reportStateAndNotification({ requestBody: { agentUserId: 'PLACEHOLDER-USER-ID', requestId: 'PLACEHOLDER-REQUEST-ID', payload: { devices: { states: { "PLACEHOLDER-DEVICE-ID": { on: true } } } } } });
Java
ไลบรารีของไคลเอ็นต์ HomeGraph API สำหรับ Java มีการเชื่อมโยงสำหรับ Home Graph API
- เริ่มต้น
HomeGraphApiServiceโดยใช้ข้อมูลรับรองเริ่มต้นของแอปพลิเคชัน - เรียกใช้เมธอด
reportStateAndNotificationด้วยReportStateAndNotificationRequestโดยจะแสดงผลReportStateAndNotificationResponse
// Get Application Default credentials. GoogleCredentials credentials = GoogleCredentials.getApplicationDefault() .createScoped(List.of("https://www.googleapis.com/auth/homegraph")); // Create Home Graph service client. HomeGraphService homegraphService = new HomeGraphService.Builder( GoogleNetHttpTransport.newTrustedTransport(), GsonFactory.getDefaultInstance(), new HttpCredentialsAdapter(credentials)) .setApplicationName("HomeGraphExample/1.0") .build(); // Build device state payload. Map<?, ?> states = Map.of("on", true); // Report device state. ReportStateAndNotificationRequest request = new ReportStateAndNotificationRequest() .setRequestId("PLACEHOLDER-REQUEST-ID") .setAgentUserId("PLACEHOLDER-USER-ID") .setPayload( new StateAndNotificationPayload() .setDevices( new ReportStateAndNotificationDevice() .setStates(Map.of("PLACEHOLDER-DEVICE-ID", states)))); homegraphService.devices().reportStateAndNotification(request); }
สถานะรายงานการทดสอบ
คุณต้องทดสอบ Report State เพื่อให้Cloud-to-cloudการผสานรวมพร้อมสำหรับการรับรอง
เราขอแนะนำให้ใช้Home Graphเครื่องมือ Viewer ซึ่งเป็นเว็บแอปแบบสแตนด์อโลนที่ไม่ต้องดาวน์โหลดหรือติดตั้งใช้งาน
Report State แดชบอร์ดยังคงใช้งานได้ แต่เราได้เลิกใช้งานแล้วและไม่มีการรองรับอีกต่อไป
แดชบอร์ดรายงานสถานะ
ข้อกำหนดเบื้องต้น
ก่อนที่จะทดสอบการผสานรวม Cloud-to-cloud ได้ คุณต้องมีคีย์บัญชีบริการและ agentUserId หากคุณมีคีย์บัญชีบริการอยู่แล้ว ให้agentUserIdดูติดตั้งใช้งานแดชบอร์ดReport State
ติดตั้งใช้งานแดชบอร์ดรายงานสถานะ
เมื่อมีคีย์บัญชีบริการและรหัสผู้ใช้ตัวแทนสำหรับโปรเจ็กต์แล้ว
ให้ดาวน์โหลดและติดตั้งใช้งานเวอร์ชันล่าสุดจาก
Report State
แดชบอร์ด
เมื่อดาวน์โหลดเวอร์ชันล่าสุดแล้ว ให้ทำตามวิธีการจากไฟล์ README.MD ที่รวมไว้
หลังจากติดตั้งใช้งานแดชบอร์ด Report State แล้ว ให้เข้าถึง แดชบอร์ดจาก URL ต่อไปนี้ (แทนที่ your_project_id ด้วยรหัสโปรเจ็กต์ ของคุณ)
http://<your-project-id>.appspot.com
ในแดชบอร์ด ให้ทำดังนี้
- เลือกไฟล์คีย์บัญชี
- เพิ่ม agentUserId
จากนั้นคลิกแสดงรายการ
อุปกรณ์ทั้งหมดของคุณจะแสดงอยู่ในรายการ เมื่อระบบสร้างรายการแล้ว คุณจะใช้ปุ่มรีเฟรชเพื่ออัปเดตสถานะอุปกรณ์ได้ หากมีการเปลี่ยนแปลงสถานะของอุปกรณ์ แถวจะไฮไลต์เป็นสีเขียว
รายงานความคลาดเคลื่อนของสถานะ
ความแม่นยำของสถานะรายงานตามคำค้นหาจะวัดว่าสถานะรายงานล่าสุด ของอุปกรณ์ตรงกับสถานะของอุปกรณ์เมื่อผู้ใช้ค้นหามากน้อยเพียงใด ค่านี้คาดว่าจะอยู่ที่ 99.5%
การตอบกลับข้อผิดพลาด
คุณอาจได้รับการตอบกลับที่แสดงข้อผิดพลาดอย่างใดอย่างหนึ่งต่อไปนี้เมื่อเรียกใช้ Report State การตอบกลับเหล่านี้อยู่ในรูปแบบรหัสสถานะ HTTP
400 Bad Request- เซิร์ฟเวอร์ไม่สามารถประมวลผลคำขอที่ไคลเอ็นต์ส่งมาเนื่องจากไวยากรณ์ไม่ถูกต้อง สาเหตุที่พบบ่อย ได้แก่ JSON ที่มีรูปแบบไม่ถูกต้อง หรือการใช้nullแทน "" สำหรับค่าสตริง404 Not Found- ไม่พบทรัพยากรที่ขอ แต่อาจพร้อมใช้งานในอนาคต โดยปกติแล้วข้อความนี้หมายความว่าเรา ไม่พบอุปกรณ์ที่ขอ นอกจากนี้ยังอาจหมายความว่าบัญชีผู้ใช้ ไม่ได้ลิงก์กับ Google หรือเราได้รับagentUserIdที่ไม่ถูกต้อง ตรวจสอบว่าagentUserIdตรงกับค่าที่ระบุในการตอบกลับ SYNC และคุณได้จัดการเจตนา DISCONNECT อย่างถูกต้อง
การรายงานสถานะออนไลน์และออฟไลน์
เมื่ออุปกรณ์ออฟไลน์ คุณควรรายงาน <code{"online": code="" dir="ltr" false}<="" translate="no"> ไปยัง รายงานสถานะ ภายใน 5 นาทีหลังจาก พฤติกรรมของอุปกรณ์ ในทางกลับกัน เมื่ออุปกรณ์กลับมาอยู่ในสถานะออนไลน์ คุณควรรายงาน <code{"online": code="" dir="ltr" translate="no" true}<=""> ไปยังรายงานสถานะภายใน 5 นาทีหลังจากพฤติกรรมของอุปกรณ์ เมื่อใดก็ตามที่อุปกรณ์กลับมาออนไลน์ พาร์ทเนอร์ควรรายงานสถานะปัจจุบันทั้งหมดของอุปกรณ์โดยใช้reportStateAndNotification API
ตัวอย่างนี้แสดงว่าlightประเภทอุปกรณ์ออนไลน์อยู่ และรายงาน
สถานะอุปกรณ์ปัจจุบันทั้งหมด
"requestId": "test-request-id",
"agentUserId": "agent-user-1",
"payload":{
"devices": {
"states": {
"device-id-1": {
"brightness": 65,
"on": true,
"online": true
}
"notifications": {},
}
}
}