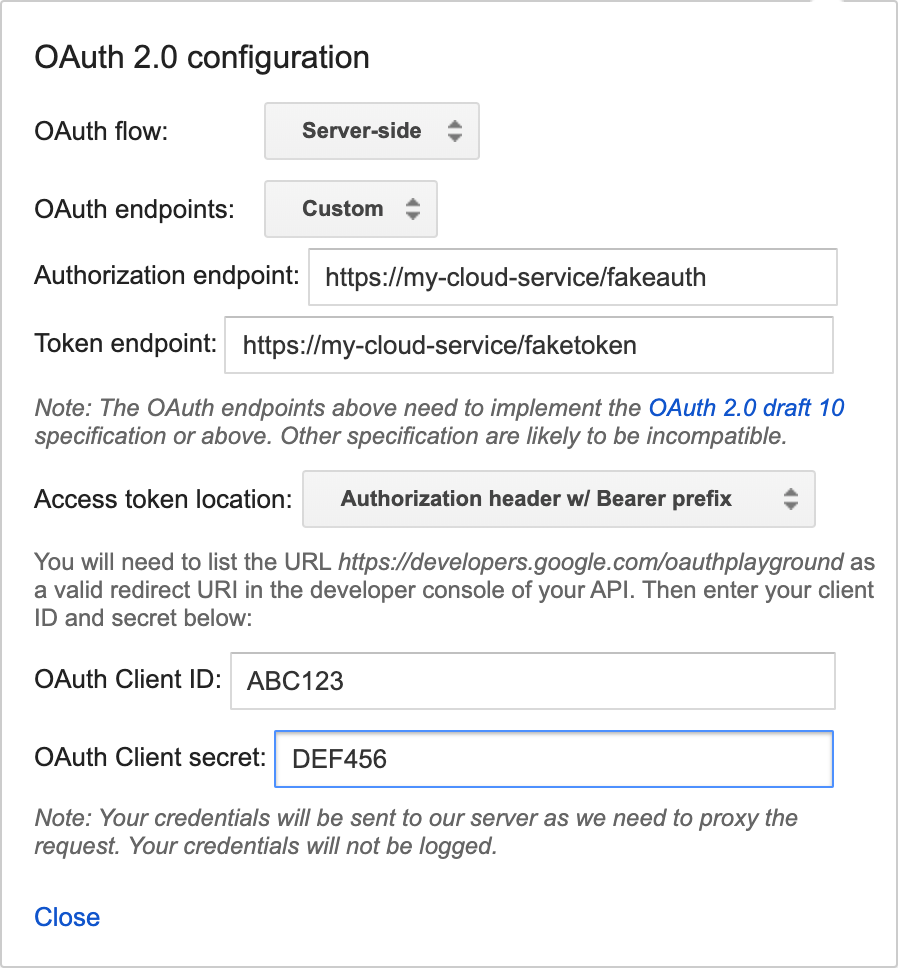Report State は、Google Home Action が、QUERY インテントを待つのではなく、ユーザーのデバイスの最新ステータスを Google Home Graph に事前に通知できるようにする重要な機能です。
Report State は、ユーザー デバイスのステータスを、そのデバイスに関連付けられた(元の SYNC リクエストで送信された)特定の agentUserId とともに Google に通知します。これにより、デバイスの現在のステータスがわからなければ実行できないアクションが要求された場合、Google Assistantは Home Graph でステータス情報を調べるだけで済みます。さまざまなサードパーティ クラウドに QUERY インテントを発行してから EXECUTE インテントを発行する必要はありません。
Report State がなければ、たとえばリビングルームにある複数のライトのプロバイダがそれぞれ異なる場合、「OK Google, リビングルームを明るくして」というコマンドを受けると、まず複数のクラウドに複数の QUERY インテントを送信して解決しなければなりませんが、これがあれば、前回の通知内容を基準として現在の明るさの値を調べるだけで済みます。最高のユーザー エクスペリエンスを実現するために、Assistantはデバイスとの間の往復なく、デバイスの現在のステータスを把握する必要があります。
デバイスに関する最初の SYNC リクエストの後、プラットフォームは QUERY インテントを送信して Home Graph に入力するデバイスのステータスを収集します。その後は、Report State で送信されたステータスのみが Home Graphに保存されます。
Report State を呼び出すときは、特定のトレイトの完全なステータス データを提供してください。Home Graph はトレイトごとにステータスを更新し、Report State が呼び出されるたびにそのトレイトのデータをすべて上書きします。たとえば、StartStop トレイトのステータスを通知している場合、ペイロードには isRunning と isPaused の両方の値を含める必要があります。
始める
Report State を実装する手順は次のとおりです。
Google HomeGraph API を有効にする
-
Google Cloud Console で [HomeGraph API] ページに移動します。
[HomeGraph API] ページに移動 - smart home プロジェクト ID と一致するプロジェクトを選択します。
- [有効にする] をクリックします。
サービス アカウント キーを作成する
Google Cloud Console からサービス アカウント キーを生成する手順は次のとおりです。
-
Google Cloud Console で、[サービス アカウント] ページに移動します。
[サービス アカウント] ページに移動します。[サービス アカウント] ページに進むには、プロジェクトの選択が必要になることがあります。
[サービス アカウントを作成] をクリックします。
[サービス アカウント名] フィールドに名前を入力します。
[サービス アカウント ID] フィールドに ID を入力します。
[サービス アカウントの説明] フィールドに説明を入力します。
[作成して続行] をクリックします。
[ロール] プルダウンから、[サービス アカウント] > [サービス アカウントの OpenID Connect ID トークン作成者] を選択します。
[続行] をクリックします。
[完了] をクリックします。
サービス アカウントのリストから、作成した上記のサービス アカウントを選択し、 の [操作] メニューから [鍵を管理] を選択します。
[鍵を追加] > [新しい鍵を作成] を選択します。
[キーのタイプ] として [JSON] を選択します。
[作成] をクリックするとキーが含まれている JSON ファイルがパソコンにダウンロードされます。
API を呼び出す
以下のタブから選択してください。
HTTP
Home Graph が HTTP エンドポイントを提供します。
- ダウンロードしたサービス アカウントの JSON ファイルを使用して、JSON ウェブトークン(JWT)を作成します。詳細については、サービス アカウントを使用した認証をご覧ください。
- oauth2l を使用し、
https://www.googleapis.com/auth/homegraphスコープを指定して OAuth 2.0 アクセス トークンを取得します。 agentUserIdを使用して JSON リクエストを作成します。 次に Report State と Notification の JSON リクエストの例を示します。- Google ホームグラフ エンドポイントに送信する HTTP POST リクエストに、Report State JSON、Notification JSON、アクセス トークンを含めます。次の例では、テストとして
curlを使用してコマンドラインでリクエストを行う方法を示します。
oauth2l fetch --credentials service-account.json \ --scope https://www.googleapis.com/auth/homegraph
{ "requestId": "123ABC", "agentUserId": "user-123", "payload": { "devices": { "states": { "light-123": { "on": true } } } } }
curl -X POST -H "Authorization: Bearer ACCESS_TOKEN" \ -H "Content-Type: application/json" \ -d @request-body.json \ "https://homegraph.googleapis.com/v1/devices:reportStateAndNotification"
gRPC
Home Graph が gRPC エンドポイントを提供します。
- HomeGraph API 用のプロトコル バッファ サービス定義を取得します。
- gRPC デベロッパー向けドキュメントに沿って、サポートされている言語のうちいずれかのクライアント スタブを生成します。
- ReportStateAndNotification メソッドを呼び出します。
Node.js
Google API Node.js クライアントは、Home Graph API のバインディングを提供します。
- アプリケーションのデフォルト認証情報を使用して、
google.homegraphサービスを初期化します。 - ReportStateAndNotificationRequest を使用して
reportStateAndNotificationメソッドを呼び出します。ReportStateAndNotificationResponse でPromiseが返されます。
const homegraphClient = homegraph({ version: 'v1', auth: new GoogleAuth({ scopes: 'https://www.googleapis.com/auth/homegraph' }) }); const res = await homegraphClient.devices.reportStateAndNotification({ requestBody: { agentUserId: 'PLACEHOLDER-USER-ID', requestId: 'PLACEHOLDER-REQUEST-ID', payload: { devices: { states: { "PLACEHOLDER-DEVICE-ID": { on: true } } } } } });
Java
Java 用 HomeGraph API クライアント ライブラリは、HomeGraph API 用のバインディングを提供します。
- アプリケーションのデフォルト認証情報を使用して
HomeGraphApiServiceを初期化します。 ReportStateAndNotificationRequestを使用してreportStateAndNotificationメソッドを呼び出します。ReportStateAndNotificationResponseが返されます。
// Get Application Default credentials. GoogleCredentials credentials = GoogleCredentials.getApplicationDefault() .createScoped(List.of("https://www.googleapis.com/auth/homegraph")); // Create Home Graph service client. HomeGraphService homegraphService = new HomeGraphService.Builder( GoogleNetHttpTransport.newTrustedTransport(), GsonFactory.getDefaultInstance(), new HttpCredentialsAdapter(credentials)) .setApplicationName("HomeGraphExample/1.0") .build(); // Build device state payload. Map<?, ?> states = Map.of("on", true); // Report device state. ReportStateAndNotificationRequest request = new ReportStateAndNotificationRequest() .setRequestId("PLACEHOLDER-REQUEST-ID") .setAgentUserId("PLACEHOLDER-USER-ID") .setPayload( new StateAndNotificationPayload() .setDevices( new ReportStateAndNotificationDevice() .setStates(Map.of("PLACEHOLDER-DEVICE-ID", states)))); homegraphService.devices().reportStateAndNotification(request); }
Report State をテストする
Cloud-to-cloud 統合の認定に向けての準備として、Report State をテストすることが重要です。
このテストには、Home Graph Viewer ツールの使用をおすすめします。このツールは、ダウンロードやデプロイを必要としないスタンドアロンのウェブアプリです。
Report State ダッシュボードも利用できますが、非推奨で、サポートが終了しています。
Report State ダッシュボード
前提条件
Cloud-to-cloud 統合をテストするには、サービス アカウント キーと agentUserId が必要です。サービス アカウント キーと agentUserId がすでにある場合は、Report State ダッシュボードのデプロイをご覧ください。
Report State ダッシュボードをデプロイする
プロジェクトのサービス アカウント キーとエージェント ユーザー ID を取得したら、Report State ダッシュボードの最新バージョンをダウンロードしてデプロイします。最新バージョンをダウンロードしたら、含まれている README.MD ファイルに記載された手順を行います。
Report State ダッシュボードをデプロイしたら、次の URL からダッシュボードにアクセスします(your_project_id を自分のプロジェクト ID に置き換えます)。
http://<your-project-id>.appspot.com
ダッシュボードで、以下の手順を行います。
- アカウントキー ファイルを選択する
- agentUserId を追加する
次に、[List](リスト)をクリックします。
すべてのデバイスが一覧表示されます。一覧が表示されると、[Refresh](更新)ボタンを使用してデバイスのステータスを更新できます。デバイスのステータスが変化した場合、その行は緑色でハイライト表示されます。
Report State の不一致
クエリベースのレポート状態の精度は、デバイスの最新のレポート状態が、ユーザーがクエリを実行したときのデバイスのステータスとどれだけ一致しているかを測定します。この値は 99.5% になることが想定されています。
エラー レスポンス
Report State を呼び出したとき、次のいずれかのエラー レスポンスが返される場合があります。レスポンスは、HTTP ステータス コードの形で受け取ります。
400 Bad Request- 不正な構文のため、サーバーがクライアントから送信されたリクエストを処理できませんでした。一般的な原因としては、不正な形式の JSON や、文字列値に "" でなくnullを使っていることなどが挙げられます。404 Not Found- リクエストされたリソースは見つかりませんでしたが、将来使用可能になる可能性があります。このエラーは通常、リクエストされたデバイスが見つからないことを意味します。ユーザー アカウントが Google とリンクしていないか、無効なagentUserIdを受け取った可能性があります。agentUserIdが SYNC レスポンスで提供された値と一致していることと、DISCONNECT インテントが適切に処理されていることを確認してください。
オンラインとオフラインの状態のレポート
デバイスがオフラインの場合は、デバイスの動作から 5 分以内に Report State に <code{"online": code="" dir="ltr" false}<="" translate="no"> を通知する必要があります。逆に、デバイスがオンライン状態に戻った場合は、デバイスの動作から 5 分以内に Report State に <code{"online": code="" dir="ltr" translate="no" true}<=""> を通知する必要があります。デバイスがオンラインに戻るたびに、パートナーはreportStateAndNotification API を使用して、現在のデバイスの状態をすべて報告する必要があります。この例は、light デバイスタイプがオンラインであり、現在のすべてのデバイスの状態をレポートしていることを示しています。"requestId": "test-request-id",
"agentUserId": "agent-user-1",
"payload":{
"devices": {
"states": {
"device-id-1": {
"brightness": 65,
"on": true,
"online": true
}
"notifications": {},
}
}
}