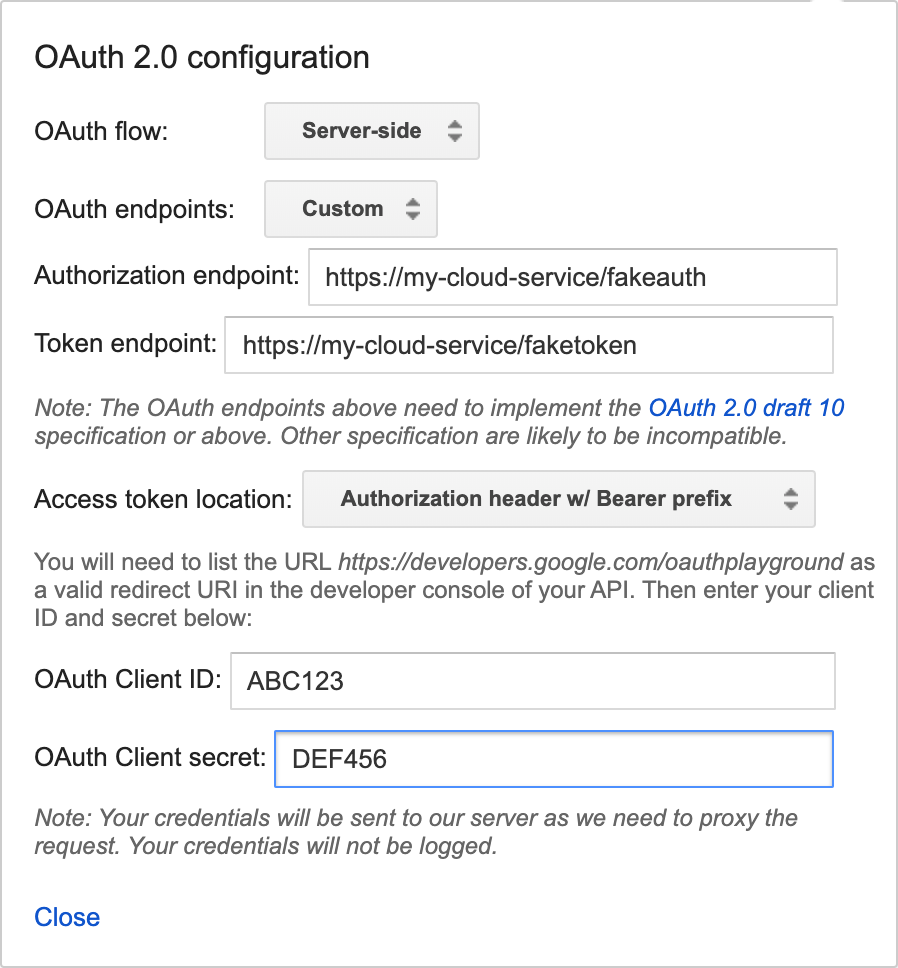Report State is an important feature which lets the
Google Home Action proactively report the latest status of the
user's device back to Google Home Graph rather than waiting for a
QUERY intent.
Report State reports to Google the states of user devices
with the specified agentUserId associated with them (sent in the original
SYNC request). When Google Assistant wants to take an action
that requires understanding the current state of a device, it can simply look
up the state information in the Home Graph instead
of issuing a QUERY intent to various third-party clouds prior to issuing the
EXECUTE intent.
Without Report State, given lights from multiple providers in
a living room, the command Ok Google, brighten my living room requires
resolving multiple QUERY intents sent to multiple clouds, as opposed to
simply looking up the current brightness values based on what has been
previously reported. For the best user experience,
Assistant needs to have the current state of a device,
without requiring a round-trip to the device.
Following the initial SYNC for a device, the platform sends a QUERY intent
that gathers the state of the device to populate Home Graph.
After that point, Home Graph only stores the state that is
sent with Report State.
When calling Report State, make sure to provide complete
state data for a given trait. Home Graph updates states on a
per-trait basis and overwrites all data for that trait when a
Report State call is made. For example, if you are reporting
state for the StartStop trait, the payload
needs to include values for both isRunning and isPaused.
Get started
To implement Report State, follow these steps:
Enable the Google HomeGraph API
-
In the Google Cloud Console, go to the HomeGraph API page.
Go to the HomeGraph API page - Select the project that matches your smart home project ID.
- Click ENABLE.
Create a Service Account Key
Follow these instructions to generate a service account key from the Google Cloud Console:
-
In the Google Cloud Console, go to the Service accounts page.
Go to the Service Accounts page.You may need to select a project before you're taken to the Service Accounts page.
Click Create service account.
In the Service account name field, enter a name.
In the Service account ID field, enter a ID.
In the Service account description field, enter a description.
Click Create and continue.
From the Role dropdown, select Service Accounts > Service Account OpenID Connect Identity Token Creator.
Click Continue.
Click Done.
Select the service account you just created from the list of service accounts and select Manage keys from the Actions menu.
Select Add key > Create new key.
For the Key type, select the JSON option.
Click Create. A JSON file that contains your key downloads to your computer.
Call the API
Select an option from the tabs below:
HTTP
The Home Graph provides an HTTP endpoint
- Use the downloaded service account JSON file to create a JSON Web Token (JWT). For more information, see Authenticating Using a Service Account.
- Obtain an OAuth 2.0 access token with the
https://www.googleapis.com/auth/homegraphscope using oauth2l: - Create the JSON request with the
agentUserId. Here's a sample JSON request for Report State and Notification: - Combine the Report State and Notification JSON and the token in your HTTP POST
request to the Google Home Graph endpoint. Here's an example of how
to make the request in the command line using
curl, as a test:
oauth2l fetch --credentials service-account.json \ --scope https://www.googleapis.com/auth/homegraph
{ "requestId": "123ABC", "agentUserId": "user-123", "payload": { "devices": { "states": { "light-123": { "on": true } } } } }
curl -X POST -H "Authorization: Bearer ACCESS_TOKEN" \ -H "Content-Type: application/json" \ -d @request-body.json \ "https://homegraph.googleapis.com/v1/devices:reportStateAndNotification"
gRPC
The Home Graph provides a gRPC endpoint
- Get the protocol buffers service definition for the Home Graph API.
- Follow the gRPC developer documentation to generate client stubs for one of the supported languages.
- Call the ReportStateAndNotification method.
Node.js
The Google APIs Node.js Client provides bindings for the Home Graph API.
- Initialize the
google.homegraphservice using Application Default Credentials. - Call the
reportStateAndNotificationmethod with the ReportStateAndNotificationRequest. It returns aPromisewith the ReportStateAndNotificationResponse.
const homegraphClient = homegraph({ version: 'v1', auth: new GoogleAuth({ scopes: 'https://www.googleapis.com/auth/homegraph' }) }); const res = await homegraphClient.devices.reportStateAndNotification({ requestBody: { agentUserId: 'PLACEHOLDER-USER-ID', requestId: 'PLACEHOLDER-REQUEST-ID', payload: { devices: { states: { "PLACEHOLDER-DEVICE-ID": { on: true } } } } } });
Java
The HomeGraph API Client Library for Java provides bindings for the Home Graph API.
- Initialize the
HomeGraphApiServiceusing Application Default Credentials. - Call the
reportStateAndNotificationmethod with theReportStateAndNotificationRequest. It returns aReportStateAndNotificationResponse.
// Get Application Default credentials. GoogleCredentials credentials = GoogleCredentials.getApplicationDefault() .createScoped(List.of("https://www.googleapis.com/auth/homegraph")); // Create Home Graph service client. HomeGraphService homegraphService = new HomeGraphService.Builder( GoogleNetHttpTransport.newTrustedTransport(), GsonFactory.getDefaultInstance(), new HttpCredentialsAdapter(credentials)) .setApplicationName("HomeGraphExample/1.0") .build(); // Build device state payload. Map<?, ?> states = Map.of("on", true); // Report device state. ReportStateAndNotificationRequest request = new ReportStateAndNotificationRequest() .setRequestId("PLACEHOLDER-REQUEST-ID") .setAgentUserId("PLACEHOLDER-USER-ID") .setPayload( new StateAndNotificationPayload() .setDevices( new ReportStateAndNotificationDevice() .setStates(Map.of("PLACEHOLDER-DEVICE-ID", states)))); homegraphService.devices().reportStateAndNotification(request); }
Test Report State
In order to get your Cloud-to-cloud integration ready for certification, it is important to test Report State.
To do this, we recommend using the Home Graph Viewer tool, which is a standalone web app that doesn't require downloading or deployment.
The Report State Dashboard is still available, but is deprecated and no longer supported.
Report State Dashboard
Prerequisites
Before being able to test your Cloud-to-cloud integration, you need
your Service Account Key and your agentUserId. If you already have your
Service Account Key and agentUserId see Deploy the
Report State Dashboard.
Deploy the Report State dashboard
Once you have the Service Account Key and Agent User ID for your project,
download and deploy the latest version from
Report State
Dashboard.
Once you have downloaded the latest version, follow the instructions from the
included README.MD file.
After you have deployed the Report State dashboard, access the dashboard from the following URL (replace your_project_id with your project ID):
http://<your-project-id>.appspot.com
On the dashboard, do the following:
- Choose your Account Key File
- Add your agentUserId
Then, click List.
All of your devices are listed. Once the list is populated, you can use the Refresh button to update device states. If there is a device state change, the row is highlighted in green.
Report State Discrepancy
The query-based report state accuracy measures how well the latest report state for a device matches the device's status when a user queries for it. This value is expected to be at 99.5%.
Error Responses
You may receive one of the following error responses when calling Report State. These responses come in the form of HTTP status codes.
400 Bad Request- The server was unable to process the request sent by the client due to invalid syntax. Common causes include malformed JSON or usingnullinstead of "" for a string value.404 Not Found- The requested resource could not be found but may be available in the future. Typically, this means that we cannot find the requested device. It may also mean that the user account is not linked with Google or we received an invalidagentUserId. Ensure that theagentUserIdmatches the value provided in your SYNC response, and you are properly handling DISCONNECT intents.
Online and offline state reporting
When a device is offline, you should reportreportStateAndNotification API.
This example shows that a light device type is online, and reports
all current device states.
"requestId": "test-request-id",
"agentUserId": "agent-user-1",
"payload":{
"devices": {
"states": {
"device-id-1": {
"brightness": 65,
"on": true,
"online": true
}
"notifications": {},
}
}
}