بعد إعداد OAuth 2.0، يمكنك اختياريًا ضبط App Flip المستند إلى OAuth، ما يتيح لمستخدمي Android ربط حساباتهم في نظام المصادقة الخاص بك بحساباتهم على Google بشكل أسرع. توضّح الأقسام التالية كيفية تصميم وتنفيذ App Flip لعملية الدمج مع Cloud-to-cloud.
إرشادات التصميم
يوضّح هذا القسم متطلبات التصميم واقتراحات شاشة الموافقة على ربط الحسابات في App Flip. بعد أن يتصل Google بتطبيقك، يعرض تطبيقك شاشة الموافقة للمستخدم.
المتطلبات
- يجب أن يتضمّن التطبيق بيانًا بشأن تخويل Google، مثل "بعد الربط، سيصبح بإمكان Google التحكّم في أجهزتك".
- عليك توضيح أنّ حساب المستخدم سيتم ربطه بحساب على Google، وليس بمنتج معيّن من Google، مثل Google Home أو "مساعد Google".
- يجب تضمين عبارة واضحة تحثّ على اتّخاذ إجراء في شاشة الموافقة واستخدام عبارة "الموافقة والربط" لإجراء الربط. ويرجع ذلك إلى أنّ المستخدمين بحاجة إلى معرفة البيانات التي يُطلب منهم مشاركتها مع Google لربط حساباتهم.
- يجب توفير طريقة للمستخدمين للرجوع أو الإلغاء إذا اختاروا عدم الربط. استخدِم كلمة "إلغاء" للإشارة إلى إجراء الإلغاء.
- يجب تنفيذ سير العمل التالي: بعد النقر على "الموافقة والربط"، يجب عرض رسالة تفيد بنجاح عملية الربط وإعادة توجيه المستخدم تلقائيًا إلى تطبيق Google Home. من المفترض أن يظهر للمستخدم الآن الجهاز المرتبط في تطبيق Google Home مع الإجراء الذي اتّخذته. بعد النقر على "إلغاء"، عليك إعادة توجيه المستخدم إلى تطبيق Google Home.
اقتراحات
ننصحك باتّخاذ الإجراءات التالية:
عرض سياسة خصوصية Google تضمين رابط يؤدي إلى سياسة خصوصية Google في شاشة طلب الموافقة
البيانات التي ستتم مشاركتها: استخدِم لغة واضحة وموجزة لتوضيح البيانات التي تطلبها Google من المستخدمين وسبب طلبها.
إمكانية إلغاء الربط: توفير آلية للمستخدمين لإلغاء الربط، مثل عنوان URL يؤدي إلى إعدادات حساباتهم على منصتك بدلاً من ذلك، يمكنك تضمين رابط يؤدي إلى حساب Google حيث يمكن للمستخدمين إدارة حساباتهم المرتبطة.
إمكانية تغيير حساب المستخدم اقترِح طريقة تتيح للمستخدمين التبديل بين حساباتهم. ويكون ذلك مفيدًا بشكل خاص إذا كان المستخدمون يميلون إلى امتلاك حسابات متعدّدة.
- إذا كان على المستخدم إغلاق شاشة الموافقة للتبديل بين الحسابات، أرسِل خطأ قابلاً للاسترداد إلى Google ليتمكّن المستخدم من تسجيل الدخول إلى الحساب المطلوب باستخدام ربط حساب OAuth والتدفق الضمني.
تضمين شعارك: عرض شعار شركتك على شاشة الموافقة استخدِم إرشادات الأسلوب لتحديد موضع شعارك. إذا كنت تريد عرض شعار Google أيضًا، يُرجى الاطّلاع على الشعارات والعلامات التجارية.
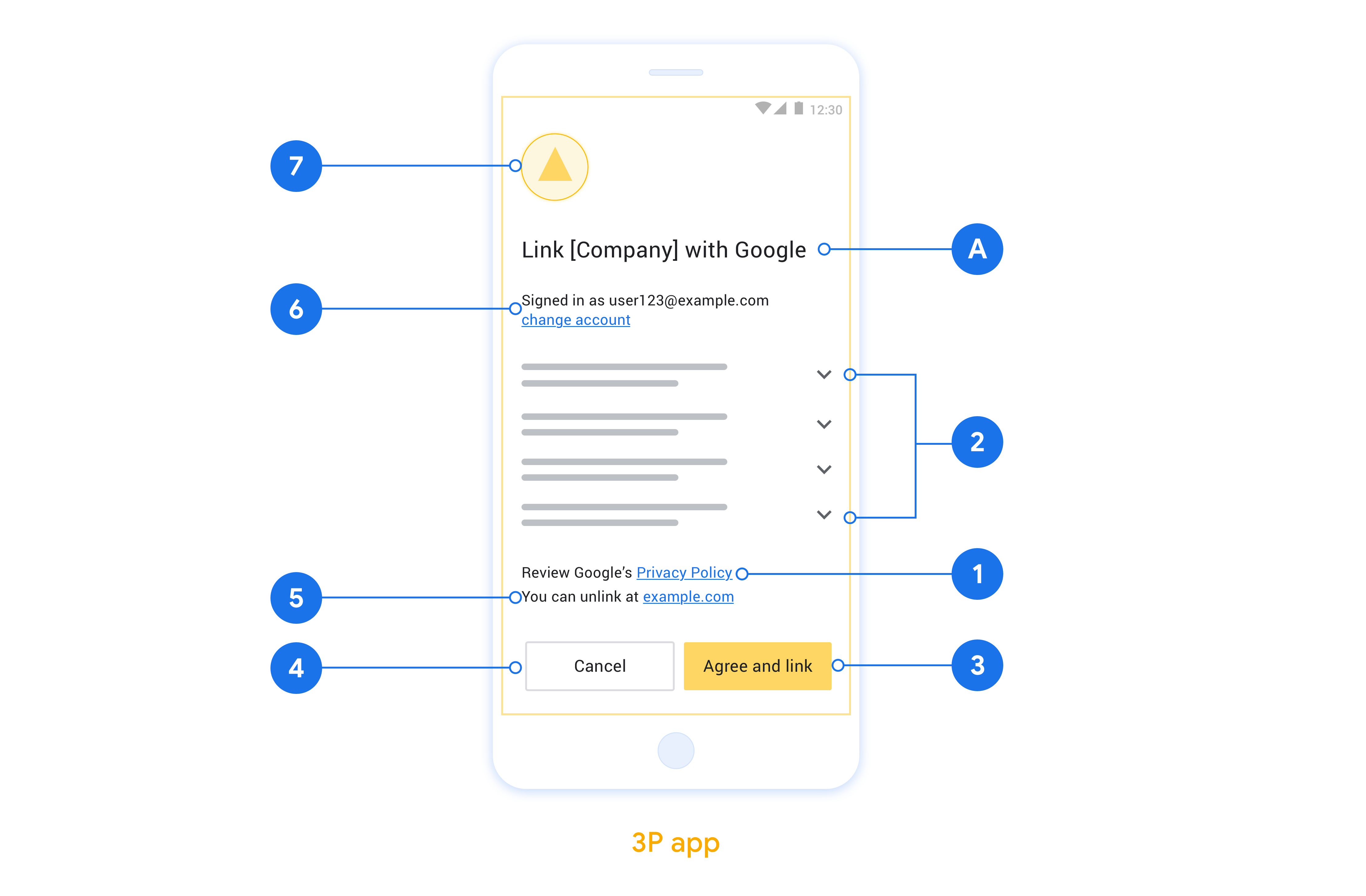
إعداد App Flip المستند إلى بروتوكول OAuth
توضّح الأقسام التالية المتطلبات الأساسية لاستخدام ميزة "تبديل التطبيقات" المستندة إلى OAuth وكيفية ضبط مشروع "تبديل التطبيقات" في Google Home Developer Console.
إنشاء عملية دمج من السحابة الإلكترونية إلى السحابة الإلكترونية وإعداد خادم OAuth 2.0
قبل أن تتمكّن من إعداد App Flip، عليك إجراء ما يلي:
- إعداد خادم OAuth 2.0 لمزيد من المعلومات حول إعداد خادم OAuth، يُرجى الاطّلاع على تنفيذ خادم OAuth 2.0.
- إنشاء عملية تكامل بين الخدمات المستندة إلى السحابة الإلكترونية لإنشاء عملية دمج، اتّبِع التعليمات الواردة في إنشاء عملية دمج من السحابة الإلكترونية إلى السحابة الإلكترونية.
ضبط ميزة "تبديل التطبيقات" في Play Console
يوضّح القسم التالي كيفية ضبط ميزة "تبديل التطبيقات" في Developer Console.
- املأ جميع الحقول ضمن معلومات عميل OAuth. (في حال عدم توفّر App Flip، يتم استخدام بروتوكول OAuth العادي كخطة احتياطية).
- ضِع علامة في المربّع تفعيل على أجهزة iOS ضمن استخدام تطبيقك لربط الحساب(اختياري).
- املأ حقل الرابط العام. لمزيد من المعلومات حول الروابط العامة، يُرجى الاطّلاع على مقالة السماح للتطبيقات والمواقع الإلكترونية بالربط بمحتواك.
- إذا أردت ضبط عميلك بشكل اختياري، أضِف نطاقات وانقر على إضافة نطاق ضمن ضبط عميلك (اختياري).
- انقر على حفظ.
يمكنك الآن الانتقال إلى القسم التالي لتنفيذ App Flip في تطبيقك على iOS أو Android.
تنفيذ App Flip في تطبيقاتك الأصلية
لتنفيذ App Flip، عليك تعديل رمز تفويض المستخدم في تطبيقك لقبول رابط لصفحة في التطبيق من Google.
اختبار App Flip على جهازك
بعد إنشاء عملية ربط بين الخدمات المستندة إلى السحابة الإلكترونية وإعداد ميزة App Flip على وحدة التحكّم وفي تطبيقك، يمكنك اختبار ميزة App Flip على جهازك الجوّال. يمكنك استخدام تطبيق Google Home لاختبار ميزة "التبديل السريع بين التطبيقات".
لاختبار App Flip من تطبيق Google Home، اتّبِع الخطوات التالية:
- انتقِل إلى Developer Console واختَر مشروعك.
- انتقِل إلى النقل من السحابة الإلكترونية إلى السحابة الإلكترونية > اختبار.
- بدء عملية ربط الحساب من تطبيق Home:
- افتح Google Home app (GHA).
- انقر على الزر +.
- انقر على إعداد جهاز.
- انقر على هل لديك أجهزة سبق وتمّ إعدادها؟
- اختَر عملية الدمج من السحابة الإلكترونية إلى السحابة الإلكترونية من قائمة مقدّمي الخدمات. سيتم وضع البادئة "[اختبار]" قبل اسم التطبيق في القائمة. عند اختيار عملية الدمج [الاختبارية] من القائمة، من المفترض أن يفتح التطبيق.
- تأكَّد من إطلاق تطبيقك وابدأ في اختبار عملية منح الإذن.

