אחרי שמטמיעים את OAuth 2.0, אפשר להגדיר App Flip שמבוסס על OAuth. ההגדרה הזו מאפשרת למשתמשי Android לקשר מהר יותר את החשבונות שלהם במערכת האימות לחשבונות Google שלהם. בקטעים הבאים מוסבר איך לעצב ולהטמיע את App Flip בשילוב של Cloud-to-cloud.
הנחיות עיצוב
בקטע הזה מתוארות הדרישות וההמלצות לעיצוב מסך ההסכמה לקישור חשבון ב-App Flip. אחרי ש-Google מפעילה את האפליקציה, האפליקציה מציגה למשתמש את מסך ההסכמה.
דרישות
- חייבת להיות הצהרת הרשאה של Google, כמו "אחרי הקישור, ל-Google תהיה הרשאה לשלוט במכשירים שלך".
- חשוב להבהיר שהחשבון של המשתמש מקושר ל-Google, ולא למוצר ספציפי של Google, כמו Google Home או Google Assistant.
- במסך ההסכמה צריך להופיע קריאה ברורה לפעולה, וצריך להשתמש במילים 'הסכמה וקישור' כדי לתאר את פעולת הקישור. הסיבה לכך היא שחשוב שהמשתמשים יבינו אילו נתונים הם נדרשים לשתף עם Google כדי לקשר את החשבונות שלהם.
- אתם צריכים לספק למשתמשים דרך לחזור אחורה או לבטל את הקישור, אם הם בוחרים לא לקשר את החשבון. משתמשים במילה 'ביטול' לפעולת הביטול.
- אתם צריכים להטמיע את תהליך העבודה הזה: אחרי שהמשתמש לוחץ על 'מסכים ומקשר', אתם צריכים להציג לו שהקישור הצליח ולהפנות אותו בחזרה לאפליקציית Google Home באופן אוטומטי. המשתמש אמור לראות עכשיו את המכשיר המקושר באפליקציית Google Home עם הפעולה שלכם. אחרי הלחיצה על 'ביטול', צריך להפנות את המשתמש בחזרה לאפליקציית Google Home.
המלצות
מומלץ לבצע את הפעולות הבאות:
הצגת מדיניות הפרטיות של Google במסך ההסכמה צריך לכלול קישור למדיניות הפרטיות של Google.
הנתונים שישותפו. חשוב להשתמש בשפה ברורה ותמציתית כדי להסביר למשתמשים אילו נתונים שלהם נדרשים ל-Google ולמה.
אפשרות לבטל את הקישור. מציעים למשתמשים מנגנון לביטול הקישור, כמו כתובת URL להגדרות החשבון שלהם בפלטפורמה שלכם. לחלופין, אפשר לכלול קישור לחשבון Google שבו המשתמשים יכולים לנהל את החשבון המקושר שלהם.
אפשרות לשנות את חשבון המשתמש. הצעת שיטה למשתמשים להחלפת החשבונות שלהם. האפשרות הזו שימושית במיוחד אם למשתמשים יש בדרך כלל כמה חשבונות.
- אם משתמש צריך לסגור את מסך ההסכמה כדי לעבור בין חשבונות, צריך לשלוח שגיאה שניתן לתקן ל-Google כדי שהמשתמש יוכל להיכנס לחשבון הרצוי באמצעות קישור OAuth ותהליך משתמע.
הוסיפו את הלוגו שלכם. להציג את הלוגו של החברה במסך בקשת ההסכמה. כדאי להשתמש בהנחיות הסגנון כדי למקם את הלוגו. אם רוצים להציג גם את הלוגו של Google, אפשר לעיין במאמר בנושא לוגו וסימנים מסחריים.
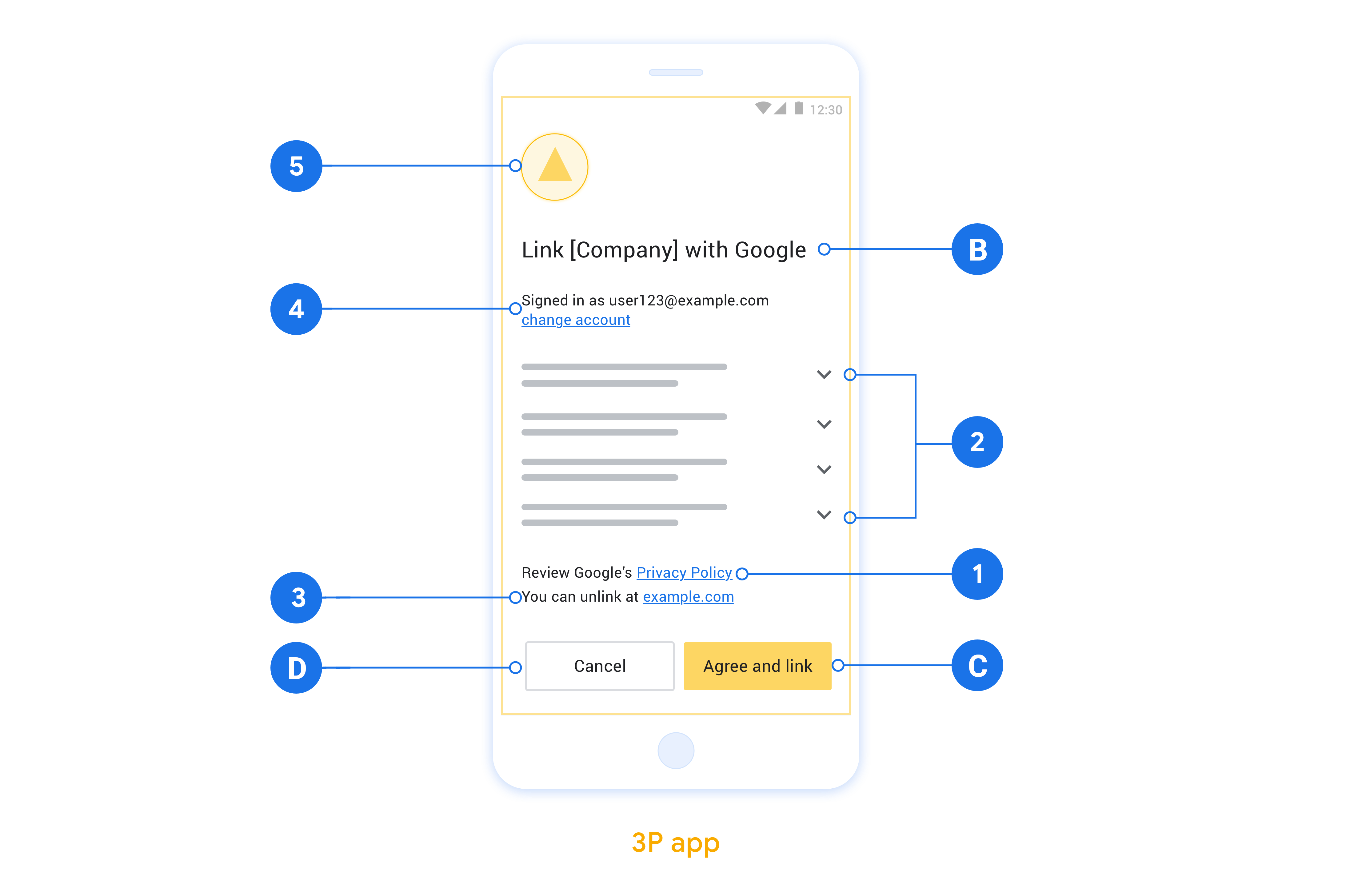
הגדרה של App Flip שמבוססת על OAuth
בקטעים הבאים מוסבר מהן הדרישות המוקדמות לשימוש בתכונה 'החלפת אפליקציות' שמבוססת על OAuth, ואיך מגדירים את פרויקט 'החלפת האפליקציות' ב-Google Home Developer Console.
יצירת שילוב בין ענן לענן והגדרת שרת OAuth 2.0
לפני שמגדירים את App Flip, צריך לבצע את הפעולות הבאות:
- הגדרת שרת OAuth 2.0 מידע נוסף על הגדרת שרת OAuth זמין במאמר הטמעה של שרת OAuth 2.0.
- יצירת שילוב בין עננים. כדי ליצור שילוב, פועלים לפי ההוראות במאמר יצירת שילוב בין ענן לענן.
הגדרת App Flip ב-Developer Console
בקטע הבא מוסבר איך להגדיר את התכונה 'החלפת אפליקציות' ב-Developer Console.
- ממלאים את כל השדות בקטע פרטי לקוח OAuth. (אם App Flip לא נתמך, המערכת משתמשת ב-OAuth רגיל כגיבוי).
- בקטע Use your app for account linking(optional) (שימוש באפליקציה לקישור חשבונות (אופציונלי)), מסמנים את האפשרות Enable for iOS (הפעלה ב-iOS).
- ממלאים את השדה Universal Link (קישור אוניברסלי). מידע נוסף על קישורים אוניברסליים זמין במאמר מתן הרשאה לאפליקציות ולאתרים לקשר לתוכן שלכם.
- אם רוצים להגדיר את הלקוח, מוסיפים היקפי הרשאות ולוחצים על הוספת היקף הרשאות בקטע הגדרת הלקוח (אופציונלי).
- לוחצים על שמירה.
עכשיו אפשר להמשיך לקטע הבא כדי להטמיע את App Flip באפליקציית iOS או Android.
הטמעה של App Flip באפליקציות מקוריות
כדי להטמיע את App Flip, צריך לשנות את קוד הרשאת המשתמש באפליקציה כך שיקבל קישור עומק מ-Google.
בדיקת App Flip במכשיר
אחרי שיצרתם שילוב בין ענן לענן והגדרתם את התכונה 'העברה בין אפליקציות' במסוף ובאפליקציה, אתם יכולים לבדוק את התכונה הזו במכשיר הנייד. אתם יכולים להשתמש באפליקציית Google Home כדי לבדוק את התכונה 'החלפת אפליקציות'.
כדי לבדוק את App Flip מאפליקציית Google Home, פועלים לפי השלבים הבאים:
- נכנסים אל Developer Console ובוחרים את הפרויקט.
- עוברים אל Cloud-to-cloud > Test (ענן לענן > בדיקה).
- מפעילים את תהליך קישור החשבון מאפליקציית Home:
- פותחים את Google Home app (GHA).
- לוחצים על הלחצן +.
- לוחצים על הגדרת המכשיר.
- לוחצים על כבר הגדרת משהו?
- בוחרים את השילוב בין ענן לענן מתוך רשימת הספקים. הוא יופיע ברשימה עם הקידומת [test]. כשבוחרים את השילוב [test] מהרשימה, האפליקציה אמורה להיפתח.
- מוודאים שהאפליקציה הופעלה ומתחילים לבדוק את תהליך ההרשאה.

