OAuth 2.0 を実装すると、必要に応じて認証ベースの App Flip を構成できます。これにより、ユーザーは認証システム内のアカウントを Google アカウントにすばやくリンクできます。以降のセクションでは、smart home アクションの App Flip を設計して実装する方法について説明します。
設計ガイドライン
このセクションでは、アプリ切り替えアカウント リンクの同意画面の設計要件と推奨事項について説明します。Google がアプリを呼び出した後、アプリは同意画面をユーザーに表示します。
要件
- 「リンクすると、Google はデバイスを管理する権限を Google に付与する」といった Google の承認文言が必要です。
- ユーザーのアカウントが Google にリンクしていることをお客様に伝える必要があります。Google Home や Google アシスタントなどの特定の Google プロダクトにリンクしないようにしてください。
- 同意画面に行動を促す明確なフレーズを明記し、リンク アクションには「同意してリンク」という文言を使用する必要があります。アカウントをリンクするために Google と共有する必要があるデータをユーザーが理解する必要があるためです。
- ユーザーがリンクをしなかった場合は、戻るまたはキャンセルできる方法を提供する必要があります。キャンセル アクションには「キャンセル」を使用します。
- このワークフローを実装する必要があります。[同意してリンクする] をクリックした後、リンクの成功を示し、ユーザーを Google Home アプリに自動的にリダイレクトする必要があります。Google Home アプリに、アクションを行ったリンク済みデバイスが表示されます。[キャンセル] をクリックすると、ユーザーを Google Home アプリにリダイレクトする必要があります。
推奨事項
次の手順を行うことをおすすめします。
Google のプライバシー ポリシーを表示します。同意画面に Google のプライバシー ポリシーへのリンクを含めます。
共有されるデータ。明確で簡潔な表現を使用して、Google が必要とするデータとその理由をユーザーに伝えます。
リンク解除できます。プラットフォーム上のアカウント設定への URL など、ユーザーがリンクを解除するためのメカニズムを提供します。また、リンクされたアカウントを管理できる Google アカウントへのリンクを含めることもできます。
ユーザー アカウントを変更できます。ユーザーがアカウントを切り替える方法を提案する。これは、ユーザーが複数のアカウントを持つ傾向がある場合に特に便利です。
- ユーザーが同意画面を閉じてアカウントを切り替える必要がある場合は、回復可能なエラーを Google に送信します。これにより、ユーザーは OAuth リンクと暗黙的フローを使用して、目的のアカウントにログインできます。
ロゴを含める。同意画面に会社のロゴを表示する。 スタイル ガイドラインに沿ってロゴを配置します。Google のロゴも表示する場合は、ロゴと商標をご覧ください。
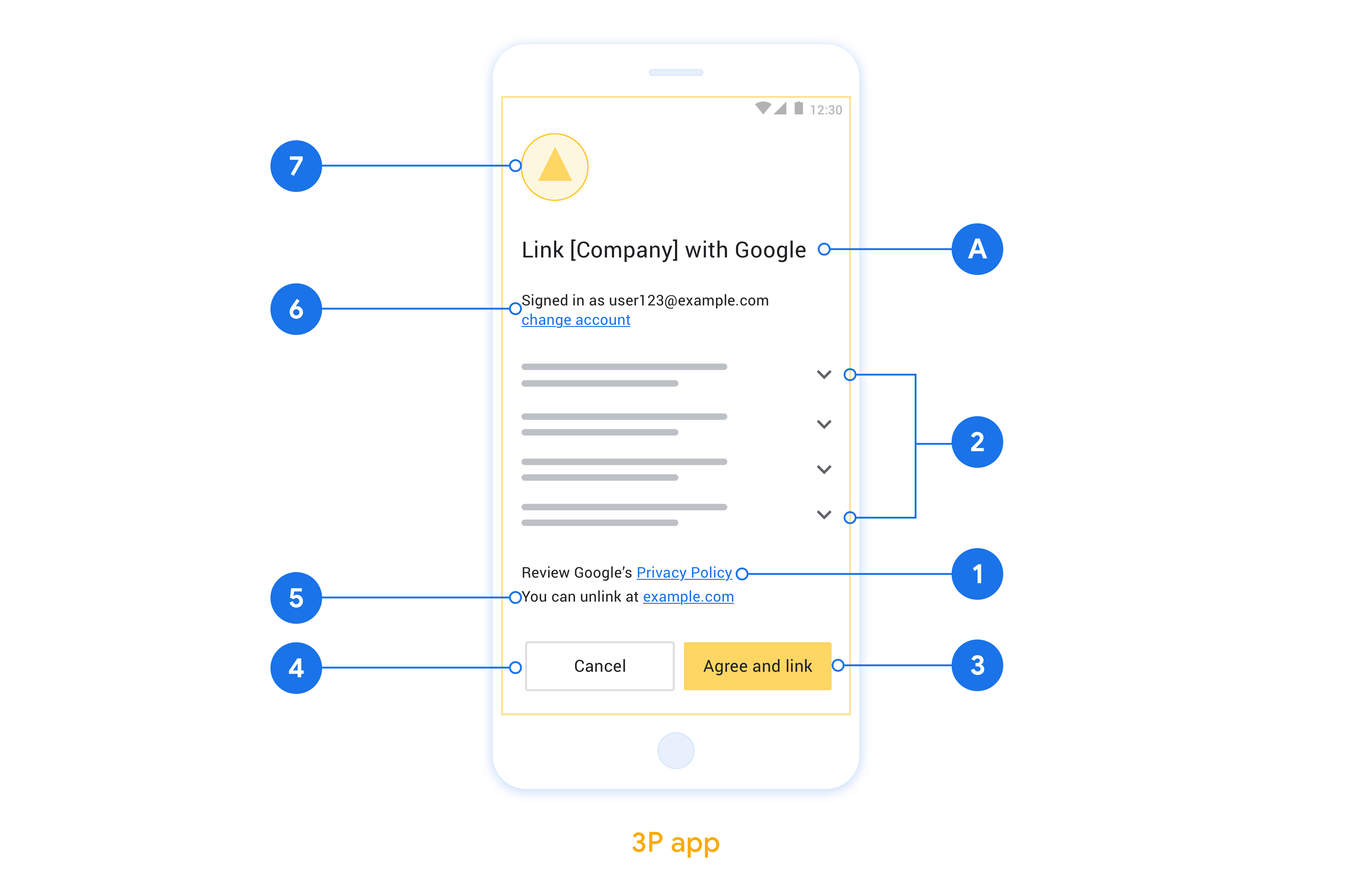
OAuth ベースの App Flip 用の設定
以降のセクションでは、OAuth ベースの App Flip の前提条件と、Actions Console で App Flip プロジェクトを構成する方法について説明します。
スマートホーム アクションを作成して OAuth 2.0 サーバーを設定する
App Flip を構成する前に、次のことを行う必要があります。
- OAuth 2.0 サーバーを設定する。OAuth サーバーの設定の詳細については、OAuth 2.0 サーバーを実装するをご覧ください。
- アクションを作成する。アクションを作成するには、Actions プロジェクトを作成するの手順に沿って操作します。
Actions Console で App Flip を構成する
次のセクションでは、Actions Console で App Flip を構成する方法について説明します。
- [OAuth Client information] のすべてのフィールドを入力します(App Flip がサポートされていない場合は、通常の OAuth がフォールバックとして使用されます)。
- [Use your app for account linking (optional)] で、[Enable for iOS](iOS で有効にする)をオンにします。
- [Universal Link](ユニバーサル リンク)フィールドに入力します。ユニバーサル リンクについて詳しくは、アプリやウェブサイトのコンテンツへのリンクを許可するをご覧ください。
- クライアントを設定したい場合は、スコープを追加し、[Configure your client (optional)](クライアントを構成する(省略可))で [Add scope](スコープを追加)をクリックします。
- [保存] をクリックします。
次のセクションに進んで、iOS アプリまたは Android アプリに App Flip を実装できます。
ネイティブ アプリに App Flip を実装する
App Flip を実装するには、Google からのディープリンクを受け入れるように、アプリ内のユーザー認証コードを変更する必要があります。
デバイスで App Flip をテストする
アクションを作成し、コンソールとアプリで App Flip を構成したので、モバイル デバイスで App Flip をテストできます。Google Assistant app または Google Home app (GHA) を使用して App Flip をテストできます。
Google Assistant app から App Flip をテストするには、次の手順を行います。
- Actions Console に移動して、プロジェクトを選択します。
- 上部のナビゲーションで [Test](テスト)をクリックします。
- Google Assistant アプリからアカウントのリンクのフローをトリガーします。
- Google Assistant app を開きます。
- [設定] をクリックします。
- [Assistant] タブで、[スマートホーム] をクリックします。
- [追加(+)] をクリックします。
- プロバイダのリストからアクションを選択します。リストの先頭に「[test]」が付きます。リストから [test] アクションを選択する場合、アプリを開く必要があります。
- アプリが起動したことを確認し、承認フローのテストを開始します。
Google Home アプリから App Flip をテストする手順は次のとおりです。
- Actions Console に移動して、プロジェクトを選択します。
- 上部のナビゲーションで [Test](テスト)をクリックします。
- Home アプリからアカウントのリンクのフローをトリガーします。
- Google Home app (GHA) を開きます。
- [+] ボタンをクリックします。
- [デバイスのセットアップ] をクリックします。
- [セットアップ済みデバイスのリンク] をクリックします。
- プロバイダのリストから smart home アクションを選択します。リストの先頭に「[test]」が付きます。リストから [test] アクションを選択する場合、アプリを開く必要があります。
- アプリが起動したことを確認し、承認フローのテストを開始します。

