Sobald Sie eine OAuth 2.0-Implementierung haben, können Sie optional eine authbasierte App Flip konfigurieren, mit der Ihre Nutzer ihre Konten in Ihrem Authentifizierungssystem schneller mit ihren Google-Konten verknüpfen können. In den folgenden Abschnitten wird beschrieben, wie du App Flip für deine smart home-Aktion konzipierst und implementierst.
Gestaltungsrichtlinien
In diesem Abschnitt werden die Designanforderungen und Empfehlungen für den Zustimmungsbildschirm für die App-Flip-Kontoverknüpfung beschrieben. Nachdem Google Ihre App aufgerufen hat, wird dem Nutzer der Zustimmungsbildschirm angezeigt.
Voraussetzungen
- Du benötigst eine Google-Autorisierungserklärung wie „Nach der Verknüpfung hat Google die Berechtigung, deine Geräte zu steuern“.
- Sie müssen angeben, dass das Konto des Nutzers mit Google und nicht mit einem bestimmten Google-Produkt wie Google Home oder Google Assistant verknüpft wird.
- Sie müssen auf dem Zustimmungsbildschirm einen klaren Call-to-Action angeben und für die Verknüpfungsaktion den Text „Zustimmen und verknüpfen“ verwenden. Nutzer müssen wissen, welche Daten sie für Google freigeben müssen, um ihre Konten zu verknüpfen.
- Du musst Nutzern die Möglichkeit geben, zurückzugehen oder zu kündigen, wenn sie sich gegen eine Verknüpfung entscheiden. Verwenden Sie die Formulierung „Abbrechen“ für die Aktion „Abbrechen“.
- Du musst diesen Workflow implementieren: Nachdem du auf „Zustimmen und verknüpfen“ geklickt hast, musst du nachweisen, dass die Verknüpfung erfolgreich war, und den Nutzer automatisch zur Google Home App weiterleiten. Der Nutzer sollte jetzt das verknüpfte Gerät mit deiner Aktion in der Google Home App sehen. Nachdem du auf „Abbrechen“ geklickt hast, solltest du den Nutzer zurück zur Google Home App weiterleiten.
Empfehlungen
Wir empfehlen Folgendes:
Datenschutzerklärung von Google anzeigen Geben Sie auf dem Zustimmungsbildschirm einen Link zur Datenschutzerklärung von Google an.
Zu teilende Daten: Verwenden Sie eine klare und prägnante Sprache, um dem Nutzer mitzuteilen, welche Daten zu seinen Google-Daten erforderlich sind und warum.
Verknüpfung aufheben Bieten Sie Nutzern einen Mechanismus zum Aufheben der Verknüpfung, z. B. eine URL zu ihren Kontoeinstellungen auf Ihrer Plattform. Alternativ können Sie einen Link zu einem Google-Konto einfügen, über das Nutzer ihr verknüpftes Konto verwalten können.
Das Nutzerkonto kann geändert werden. Schlagen Sie Nutzern eine Methode zum Wechseln ihres Kontos vor. Dies ist besonders nützlich, wenn Nutzer häufig mehrere Konten haben.
- Wenn ein Nutzer den Zustimmungsbildschirm schließen muss, um das Konto zu wechseln, senden Sie einen behebbaren Fehler an Google, damit sich der Nutzer über eine OAuth-Verknüpfung und den impliziten Ablauf im gewünschten Konto anmelden kann.
Fügen Sie Ihr Logo hinzu. Anzeige Ihres Unternehmenslogos auf dem Zustimmungsbildschirm. Orientieren Sie sich beim Platzieren Ihres Logos an den Stilrichtlinien. Wenn Sie auch das Google-Logo verwenden möchten, finden Sie weitere Informationen unter Logos und Marken.
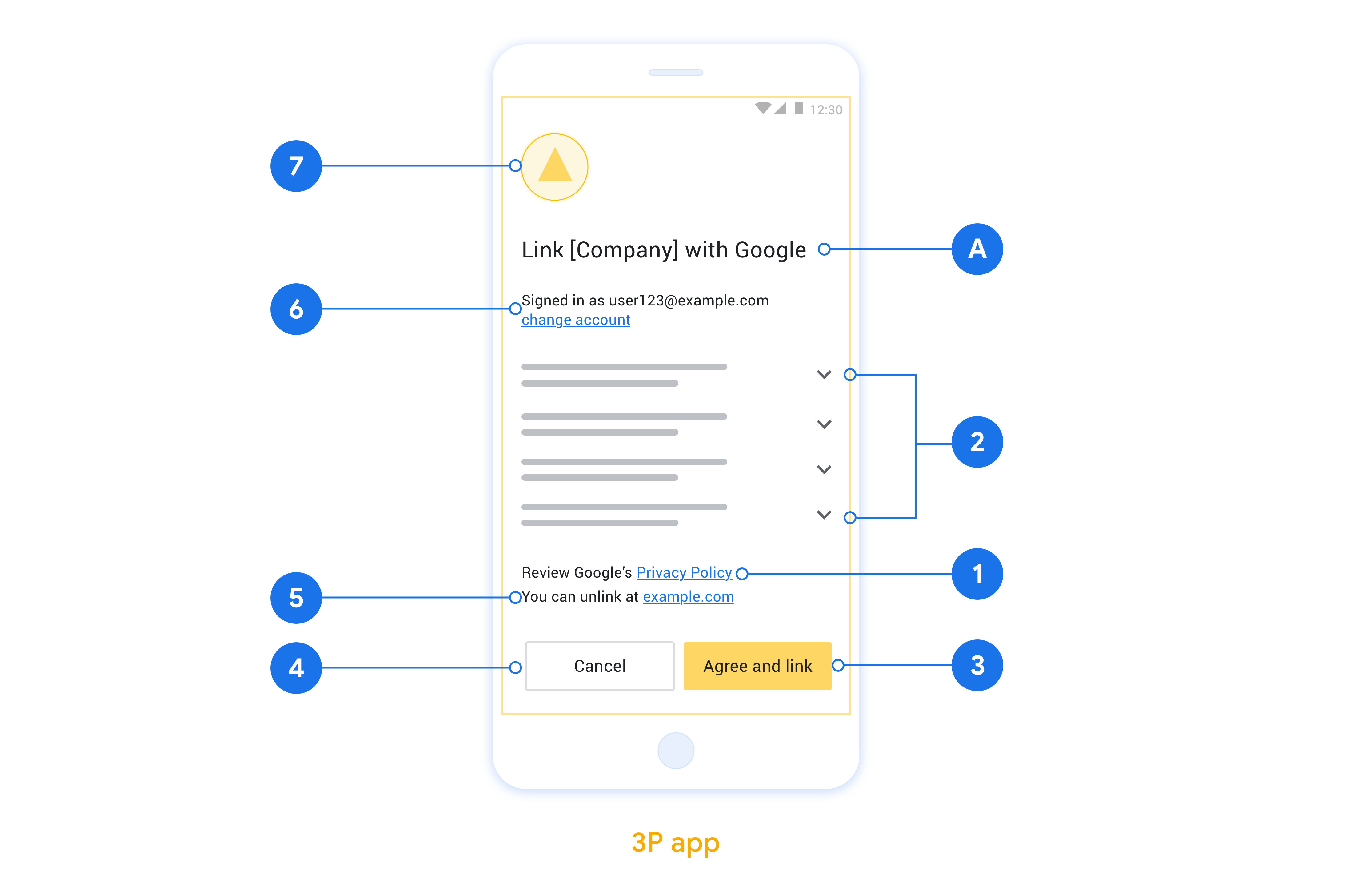
Für OAuth-basiertes App Flip einrichten
In den folgenden Abschnitten werden die Voraussetzungen für das OAuth-basierte App Flip und die Konfiguration des App Flip-Projekts in der Actions Console beschrieben.
Smart-Home-Aktion erstellen und OAuth 2.0-Server einrichten
Bevor Sie App Flip konfigurieren können, müssen Sie Folgendes tun:
- Richten Sie einen OAuth 2.0-Server ein. Weitere Informationen zum Einrichten eines OAuth-Servers findest du unter OAuth 2.0-Server implementieren.
- Erstellen Sie eine Aktion. Folgen Sie der Anleitung unter Actions-Projekt erstellen, um eine Aktion zu erstellen.
App Flip in der Actions Console konfigurieren
Im folgenden Abschnitt wird beschrieben, wie App Flip in der Actions Console konfiguriert wird.
- Füllen Sie alle Felder unter OAuth-Clientinformationen aus. Wenn App Flip nicht unterstützt wird, wird reguläres OAuth als Fallback verwendet.
- Klicken Sie unter App zum Verknüpfen von Konten verwenden(optional) auf das Kästchen Für iOS aktivieren.
- Füllen Sie das Feld Universeller Link aus. Weitere Informationen zu universellen Links findest du unter Links zu deinen Inhalten in Apps und auf Websites zulassen.
- Wenn Sie den Client optional konfigurieren möchten, fügen Sie Bereiche hinzu und klicken Sie unter Client konfigurieren (optional) auf Bereich hinzufügen.
- Klicken Sie auf Speichern.
Sie können jetzt mit dem nächsten Abschnitt fortfahren, um App Flip in Ihrer iOS- oder Android-App zu implementieren.
App Flip in Ihren systemeigenen Apps implementieren
Zum Implementieren von App Flip müssen Sie den Nutzerautorisierungscode in Ihrer App so ändern, dass ein Deeplink von Google akzeptiert wird.
Teste App Flip auf deinem Gerät
Nachdem Sie nun eine Aktion erstellt und App Flip in der Console und in Ihrer App konfiguriert haben, können Sie App Flip auf Ihrem Mobilgerät testen. Sie können Google Assistant app oder Google Home app (GHA) verwenden, um App Flip zu testen.
So testen Sie App Flip aus Google Assistant app:
- Rufen Sie die Actions Console auf und wählen Sie Ihr Projekt aus.
- Klicken Sie im oberen Navigationsbereich auf Test.
- Lösen Sie den Kontoverknüpfungsvorgang über die Google Assistant App aus:
- Öffnen Sie die Google Assistant app.
- Klicke auf Einstellungen.
- Klicke auf dem Tab Assistant auf Smart-Home-Steuerung.
- Klicken Sie auf Add(+).
- Wähle deine Aktion aus der Liste der Anbieter aus. In der Liste wird ihm das Präfix „[test]“ vorangestellt. Wenn Sie Ihre [test]-Aktion aus der Liste auswählen, sollte sie Ihre App öffnen.
- Prüfen Sie, ob Ihre Anwendung gestartet wurde, und beginnen Sie mit dem Testen des Autorisierungsvorgangs.
So testest du App Flip über die Google Home App:
- Rufen Sie die Actions Console auf und wählen Sie Ihr Projekt aus.
- Klicken Sie im oberen Navigationsbereich auf Test.
- Lösen Sie den Kontoverknüpfungsvorgang über die Home App aus:
- Öffnen Sie das Google Home app (GHA).
- Klicken Sie auf die Schaltfläche +.
- Klicken Sie auf Gerät einrichten.
- Klicken Sie auf Du hast bereits Geräte eingerichtet?
- Wähle aus der Liste der Anbieter die Aktion smart home aus. In der Liste wird ihm das Präfix „[test]“ vorangestellt. Wenn Sie Ihre [test]-Aktion aus der Liste auswählen, sollte sie Ihre App öffnen.
- Prüfen Sie, ob Ihre Anwendung gestartet wurde, und beginnen Sie mit dem Testen des Autorisierungsvorgangs.

