بعد تنفيذ بروتوكول OAuth 2.0، يمكنك اختياريًا ضبط App Flip المستنِد إلى المصادقة، ما يسمح للمستخدمين بربط حساباتهم في نظام المصادقة بحساباتهم على Google بسرعة أكبر. توضّح الأقسام التالية طريقة تصميم وتنفيذ App Flip لإجراء smart home.
إرشادات التصميم
يصف هذا القسم متطلبات التصميم والاقتراحات لشاشة الموافقة على ربط حساب App Flip. بعد أن تطلب Google تطبيقك، يعرض تطبيقك شاشة طلب الموافقة للمستخدم.
المتطلّبات
- يجب أن يتوفّر لديك بيان تفويض من Google، مثلاً "بعد الربط، ستحصل Google على الإذن للتحكّم في أجهزتك".
- يجب الإشارة إلى أنّ حساب المستخدم مرتبط بحساب Google، وليس بمنتج معيّن من Google، مثل Google Home أو "مساعد Google".
- يجب إدراج عبارة واضحة تحث المستخدم على اتخاذ إجراء على شاشة طلب الموافقة واستخدام عبارة "الموافقة والربط" لإجراء الربط. ويرجع ذلك إلى أنّ المستخدمين يحتاجون إلى معرفة البيانات التي يجب عليهم مشاركتها مع Google لربط حساباتهم.
- وعليك أيضًا توفير طريقة تتيح للمستخدمين العودة أو إلغاء الاشتراك إذا اختاروا عدم الربط. استخدِم عبارة "إلغاء" لإجراء الإلغاء.
- يجب تنفيذ سير العمل هذا: بعد النقر على "الموافقة والربط"، عليك إثبات نجاح عملية الربط وإعادة توجيه المستخدم إلى تطبيق Google Home تلقائيًا. من المفترض أن يظهر الآن الجهاز المرتبط في تطبيق Google Home مع الإجراء الذي ستنفّذه. بعد النقر على "إلغاء"، يجب إعادة توجيه المستخدم إلى تطبيق Google Home.
اقتراحات
ننصحك بإجراء ما يلي:
عرض سياسة خصوصية Google: أدرِج رابطًا يؤدي إلى سياسة خصوصية Google على شاشة طلب الموافقة.
البيانات التي ستتم مشاركتها استخدم لغة واضحة وموجزة لإخبار المستخدم بالبيانات التي تتطلبها Google ولماذا.
إمكانية إلغاء الربط: وفِّر آلية للمستخدمين لإلغاء الربط، مثل عنوان URL يؤدي إلى إعدادات الحساب على منصتك. وبدلاً من ذلك، يمكنك تضمين رابط إلى حساب Google حيث يمكن للمستخدمين إدارة حساباتهم المرتبطة.
إمكانية تغيير حساب المستخدم: اقترح طريقة للمستخدمين لتبديل حساباتهم. هذا مفيد بشكل خاص إذا كان المستخدمون يميلون إلى امتلاك حسابات متعددة.
- إذا كان على المستخدم إغلاق شاشة الموافقة لتبديل الحسابات، أرسِل رسالة خطأ يمكن إصلاحها إلى Google حتى يتمكن المستخدم من تسجيل الدخول إلى الحساب المطلوب باستخدام ربط OAuth والمسار الضمني.
أدرِج شعارك. عرض شعار شركتك على شاشة طلب الموافقة استخدِم إرشادات النمط لوضع شعارك. إذا أردت أيضًا عرض شعار Google، فراجع الشعارات والعلامات التجارية.
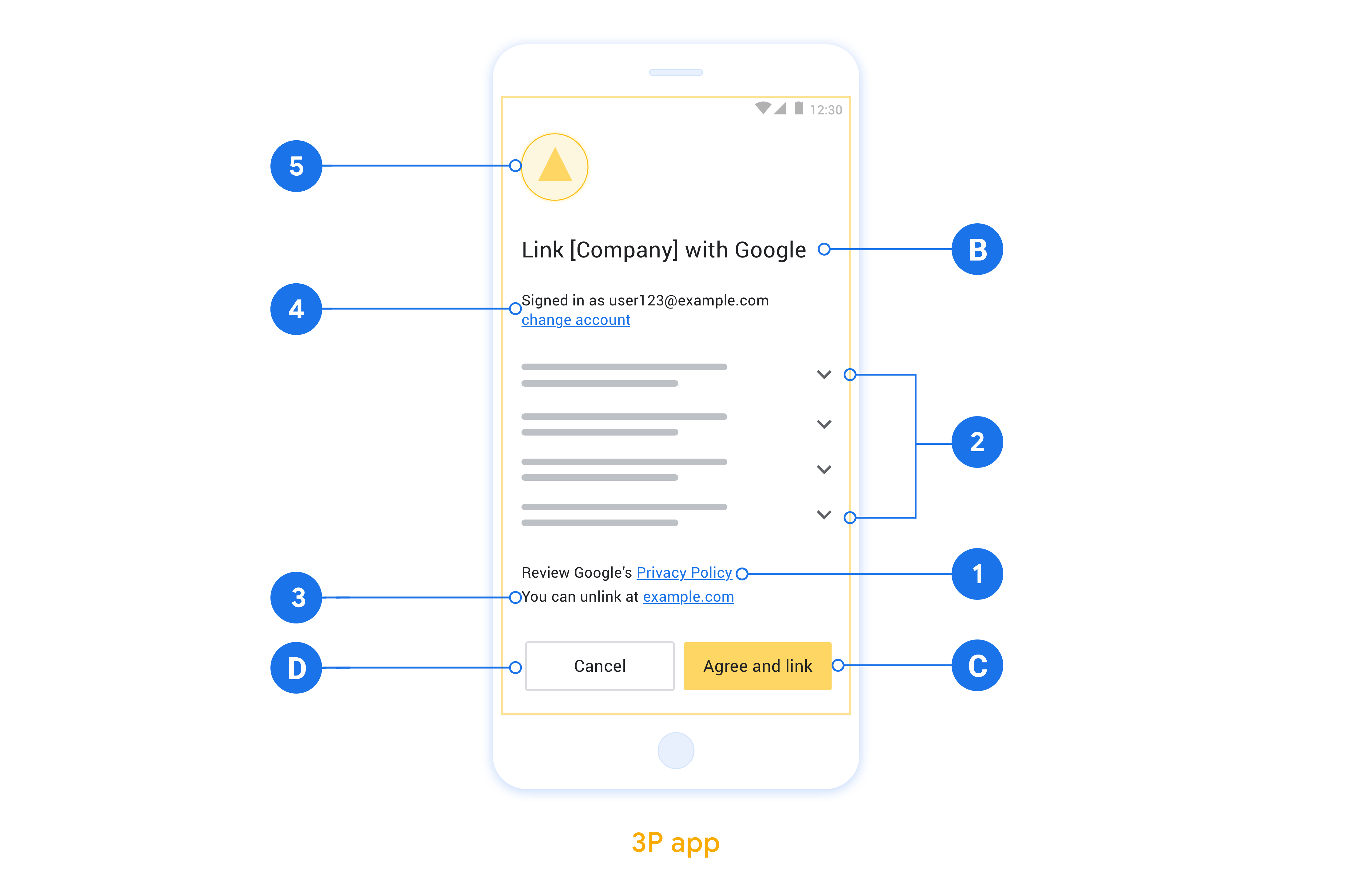
تم ضبط الإعدادات لـ App Flip المستندة إلى بروتوكول OAuth.
توضّح الأقسام التالية المتطلبات الأساسية لاستخدام App Flip المستند إلى بروتوكول OAuth وكيفية ضبط مشروع App Flip في وحدة تحكّم المهام.
إنشاء إجراء للمنزل المزوّد بأجهزة ذكية وإعداد خادم OAuth 2.0
قبل أن تتمكن من ضبط App Flip، عليك تنفيذ ما يلي:
- إعداد خادم OAuth 2.0 لمزيد من المعلومات حول إعداد خادم OAuth، يُرجى الاطّلاع على تنفيذ خادم OAuth 2.0.
- أنشِئ إجراءً. لإنشاء مهمة، اتّبِع التعليمات الواردة في إنشاء مشروع إجراءات.
ضبط App Flip في "وحدة تحكّم المهام"
يوضّح القسم التالي طريقة ضبط App Flip في وحدة تحكّم الإجراءات.
- املأ جميع الحقول ضمن معلومات عميل OAuth. (إذا لم يكن App Flip متوافقًا، يتم استخدام بروتوكول OAuth العادي كعنصر احتياطي.)
- ضمن استخدام تطبيقك لربط الحساب(اختياري)، ضَع علامة في المربّع تفعيل لنظام التشغيل iOS.
- املأ حقل الرابط العام. لمزيد من المعلومات حول الروابط العامة، يمكنك الاطّلاع على السماح للتطبيقات والمواقع الإلكترونية بالربط بالمحتوى الخاص بك.
- في حال كنت تريد ضبط برنامجك اختياريًا، أضِف نطاقات وانقر على إضافة نطاق ضمن إعداد برنامجك (اختياري).
- انقر على حفظ.
يمكنك الآن المتابعة إلى القسم التالي لتنفيذ App Flip في تطبيق iOS أو تطبيق Android.
تنفيذ App Flip في تطبيقاتك المحلية
لتنفيذ App Flip، عليك تعديل رمز تفويض المستخدم في تطبيقك لقبول رابط لصفحة في التطبيق من Google.
اختبار App Flip على جهازك
بعد الانتهاء من إنشاء إجراء وضبط App Flip على وحدة التحكّم وفي التطبيق، يمكنك اختبار App Flip على جهازك الجوّال. يمكنك استخدام Google Assistant app أو Google Home app (GHA) لاختبار "App Flip".
لاختبار App Flip من Google Assistant app، اتّبِع الخطوات التالية:
- انتقِل إلى وحدة تحكُّم الإجراءات واختَر مشروعك.
- انقر على اختبار في شريط التنقّل بأعلى الصفحة.
- لتشغيل عملية ربط الحساب من تطبيق "Google Assistant":
- افتح Google Assistant app.
- انقر على الإعدادات.
- ضمن علامة التبويب Assistant، انقر على الإدارة الآلية للمنزل.
- انقر على إضافة(+).
- اختَر الإجراء الخاص بك من قائمة مقدّمي الخدمة. ستتم إضافة البادئة "[test]" في القائمة. عند اختيار الإجراء [test] من القائمة، من المفترض أن يتم فتح تطبيقك.
- تأكّد من إطلاق تطبيقك وابدأ في اختبار تدفق التفويض.
لاختبار App Flip من تطبيق Google Home، اتّبِع الخطوات التالية:
- انتقِل إلى وحدة تحكُّم الإجراءات واختَر مشروعك.
- انقر على اختبار في شريط التنقّل بأعلى الصفحة.
- لتشغيل عملية ربط الحساب من تطبيق "Home":
- افتح Google Home app (GHA).
- النقر على الزر +
- انقر على إعداد جهاز.
- انقر على هل لديك جهاز تم إعداده من قبل؟
- اختَر إجراء smart home من قائمة مقدّمي الخدمة. ستتم إضافة البادئة "[test]" في القائمة. عند اختيار الإجراء [test] من القائمة، من المفترض أن يتم فتح تطبيقك.
- تأكّد من إطلاق تطبيقك وابدأ في اختبار تدفق التفويض.

