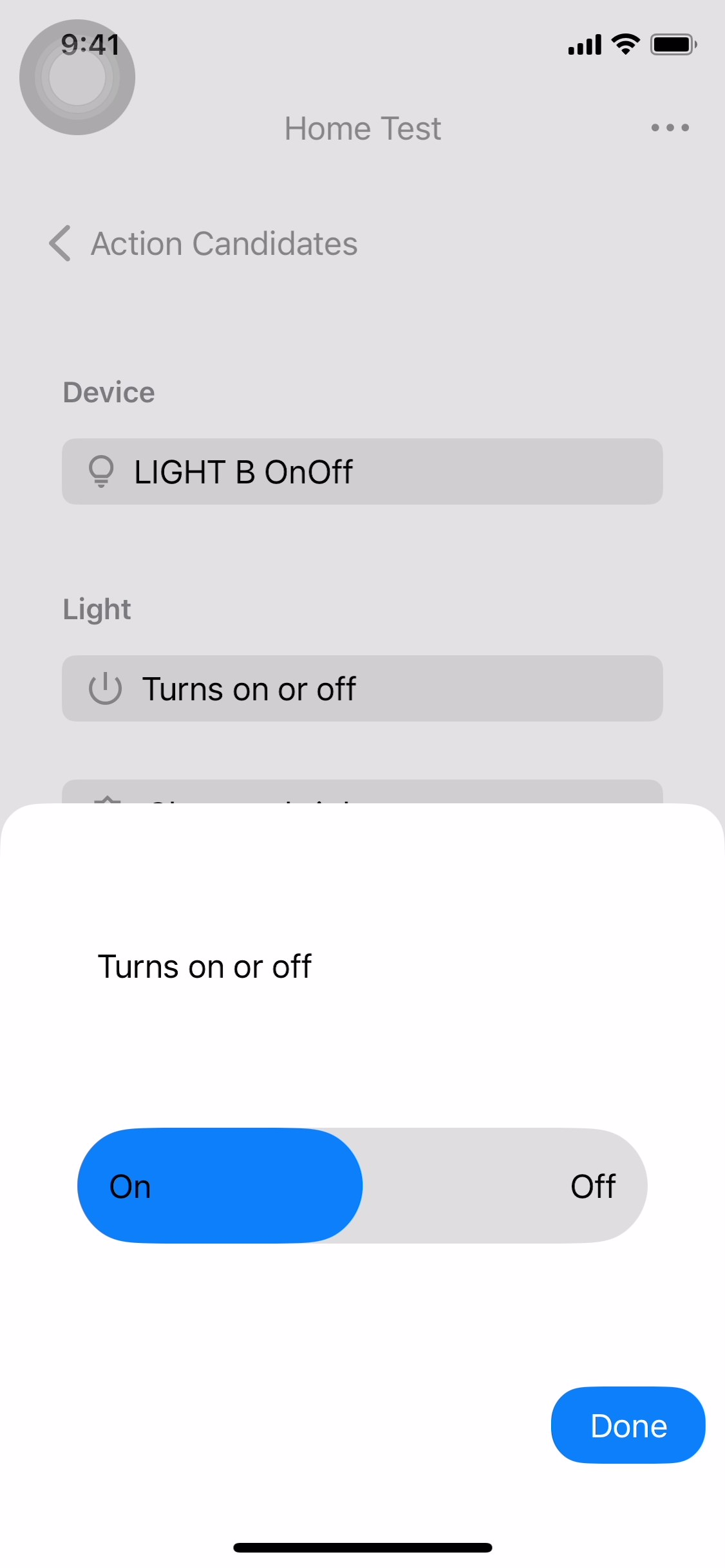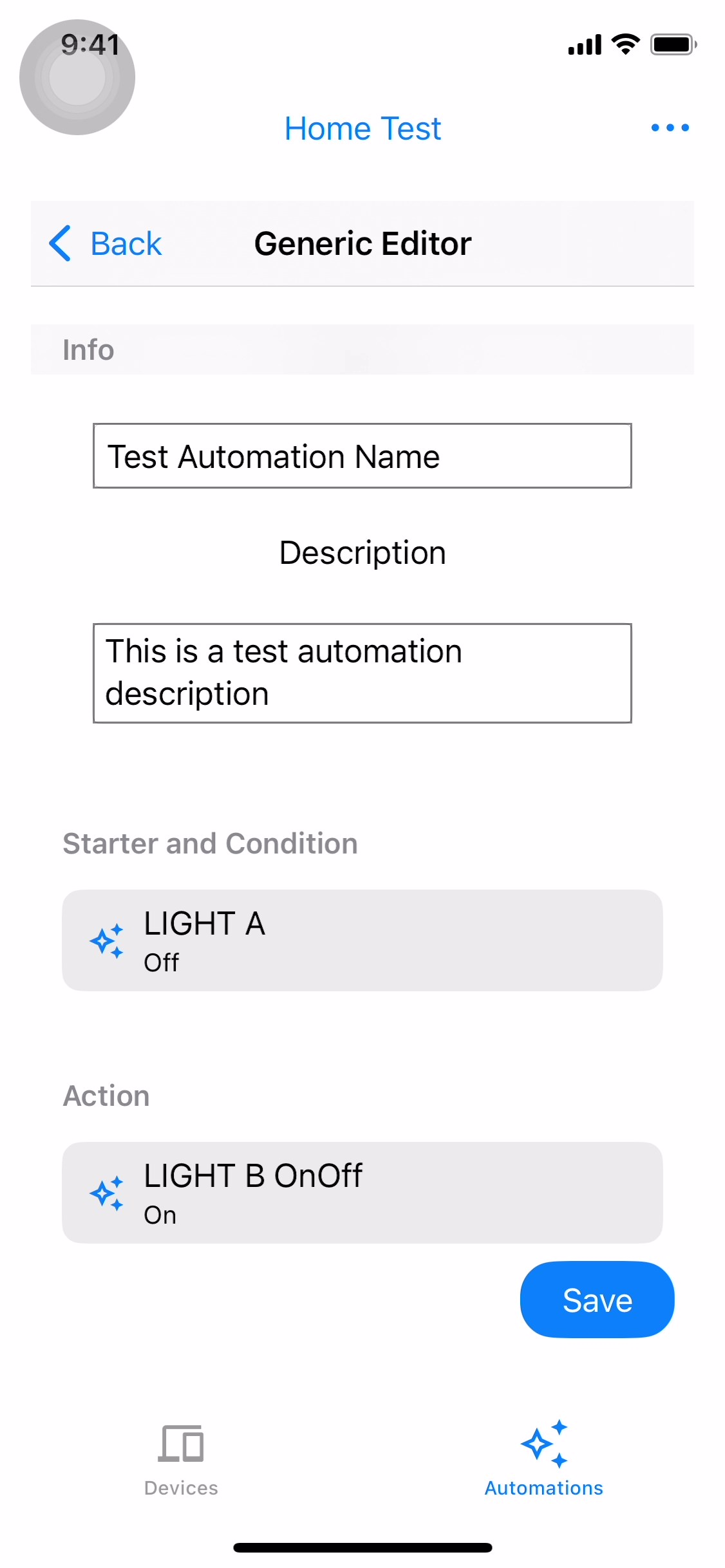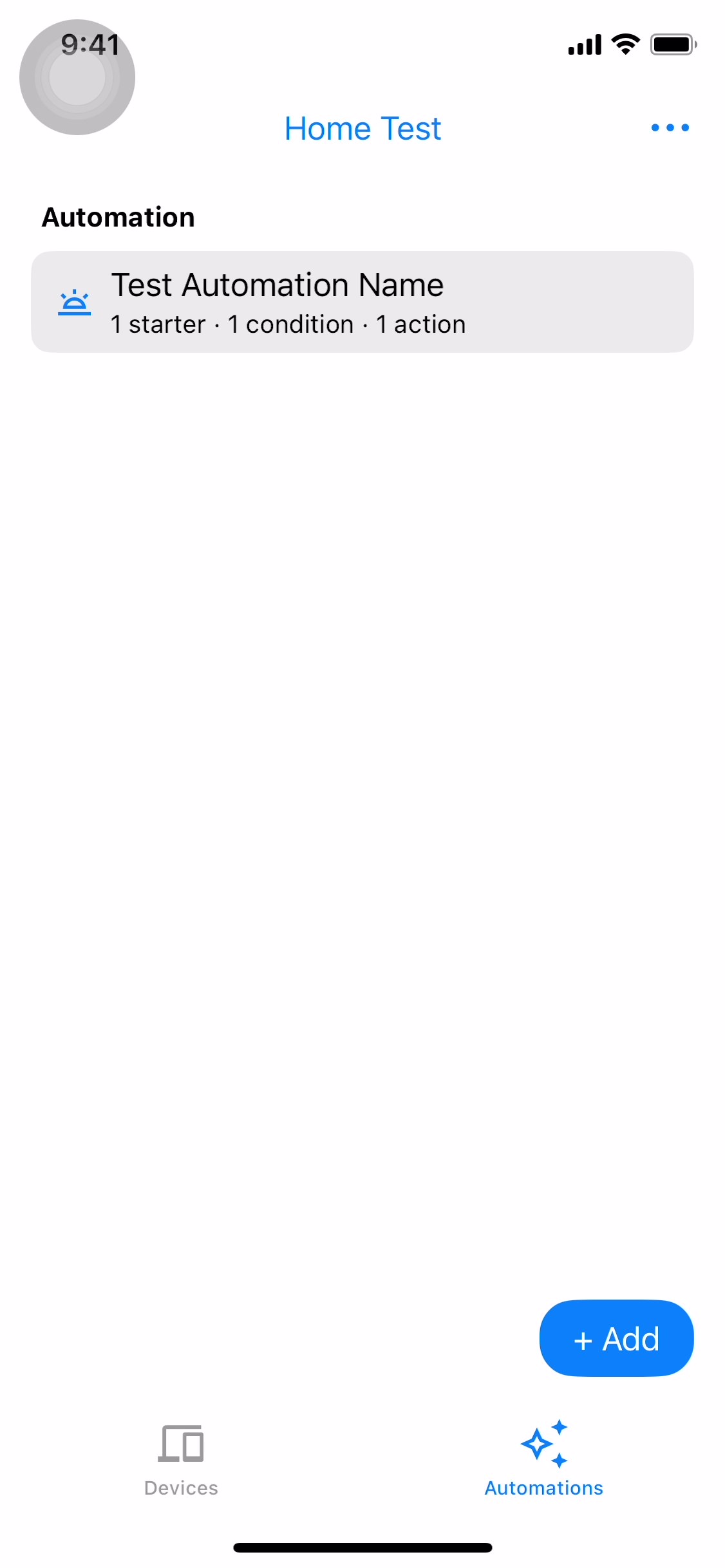В примере приложения демонстрируются основные возможности доступа к устройствам и управления ими с использованием API Home для поддерживаемых им типов устройств.
После завершения авторизации учётной записи и выбора структуры приложение Sample App загружает все локальные устройства, найденные в этой структуре. Если устройство находится в комнате, оно будет указано в списке этой комнаты. Приложение Sample App поддерживает следующие типы устройств:
- Цветовая температура света
- Регулируемый свет
- Дверной замок
- Расширенный цветовой свет
- Вентилятор
- Google Камера
- Датчик присутствия
- Свет вкл/выкл
- Вставной блок вкл/выкл
- Датчик температуры
- Термостат
- Покрытие окон
Действия над существующими устройствами и автоматикой
Приложение-пример состоит из двух вкладок: «Устройства» и «Автоматизация» . Каждая вкладка предоставляет информацию о структуре и позволяет выполнять задачи.
Вкладка «Устройства»
На вкладке «Устройства» (рис. 1) отображаются комнаты в здании (ванная, кабинет, кабинет) и устройства в каждой комнате, а также их состояние. Вы также можете отключить устройство или обновить разрешения, нажав на значок more_horiz в правом верхнем углу экрана (рис. 2).


Вкладка «Автоматизация»
На вкладке «Автоматизация» (рис. 3) отображается список всех автоматизаций для структуры. Для каждой автоматизации указаны её пускатели и действия. Поддерживается несколько пускателей и действий.
Нажмите на автоматизацию, чтобы просмотреть сведения о ней, как показано в примере на рисунке 4. В этом подробном представлении вы можете увидеть подробное описание пусковых механизмов, условий и действий.


Создать автоматизацию
Чтобы создать новую автоматизацию, нажмите кнопку «+Добавить» в списке автоматизаций (рис. 3). На следующем экране появится список предлагаемых автоматизаций. Выберите нужную автоматизацию (рис. 5). Если ничего не заполнилось автоматически, значит, в структуре недостаточно устройств для автоматизации. Например, если вы хотите включить вентилятор и освещение, в структуре должны быть и вентилятор, и освещение, иначе автоматизация не отобразится.
После выбора автоматизации вы увидите « Стартеры», «Условия» и «Действия» (рис. 6). Нажмите «Сохранить» , чтобы добавить автоматизацию (рис. 7).



Редактировать автоматизацию
Чтобы изменить имя и описание автоматизации, в подробном представлении автоматизации (рис. 4) щелкните значок настроек и нажмите кнопку «Изменить имя» (рис. 8). Как показано на рис. 9, измените имя и описание, а затем вернитесь к предыдущему варианту (рис. 8). Чтобы сохранить изменения, щелкните значок настроек и нажмите кнопку «Сохранить» .


Удалить автоматизацию
Чтобы удалить автоматизацию, перейдите в обзор автоматизаций (рис. 7). Проведите пальцем влево по автоматизации, которую хотите удалить, и нажмите значок удаления (рис. 10).

Универсальный редактор автоматизации
Универсальный редактор позволяет выбирать любые устройства в структуре для использования в пускателях и действиях, а также вспомогательные характеристики в качестве условий при создании сценариев автоматизации.
Чтобы добавить общую автоматизацию, нажмите «Общая автоматизация» на экране «Предложения автоматизации» (рис. 5).
На следующем экране вы можете редактировать название и описание автоматизации.
Добавить стартового кандидата
Чтобы добавить начальный кандидат, нажмите «Добавить начальный кандидат и условие» (рис. 11). На экране начальных кандидатов отображаются доступные начальные кандидаты в структуре (рис. 12). Выберите один из начальных кандидатов, чтобы продолжить (рис. 13).
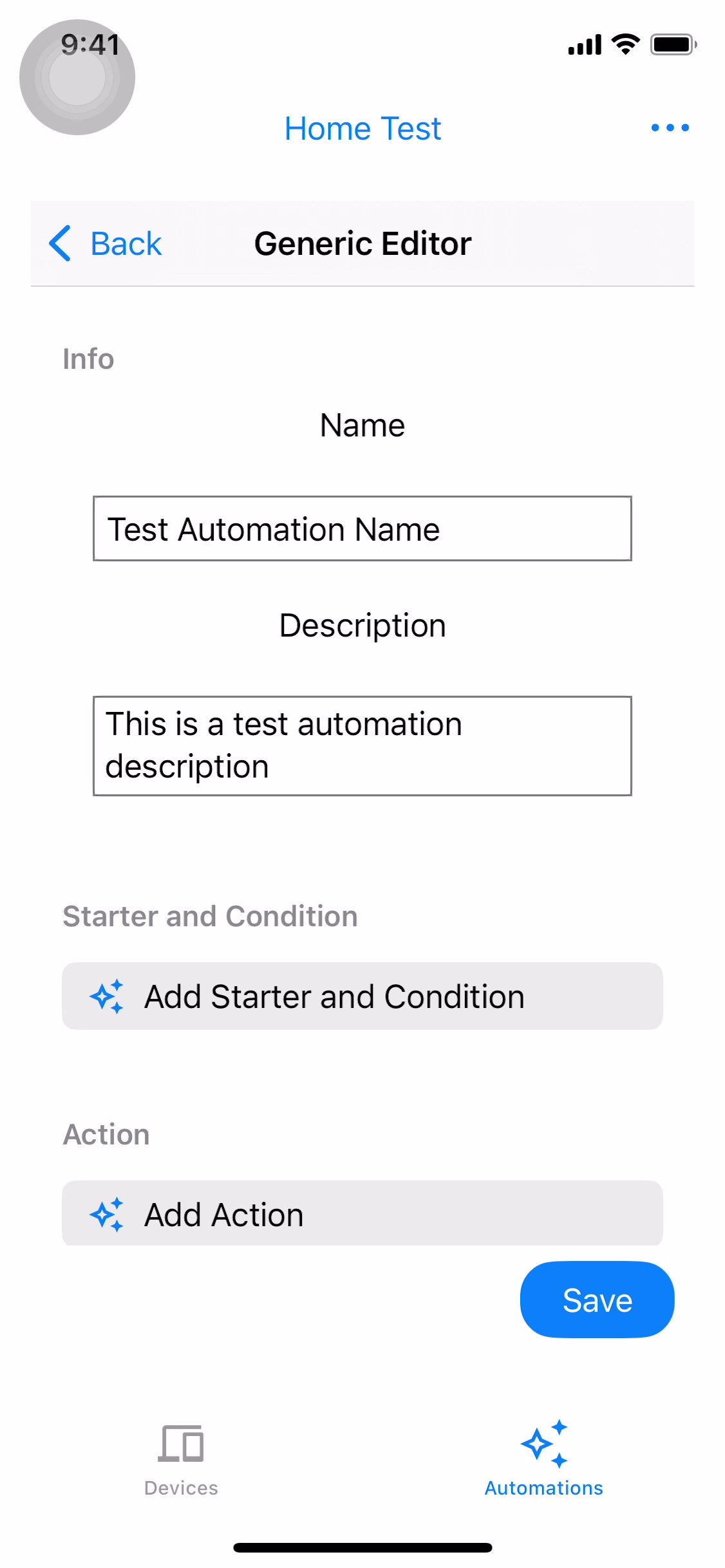
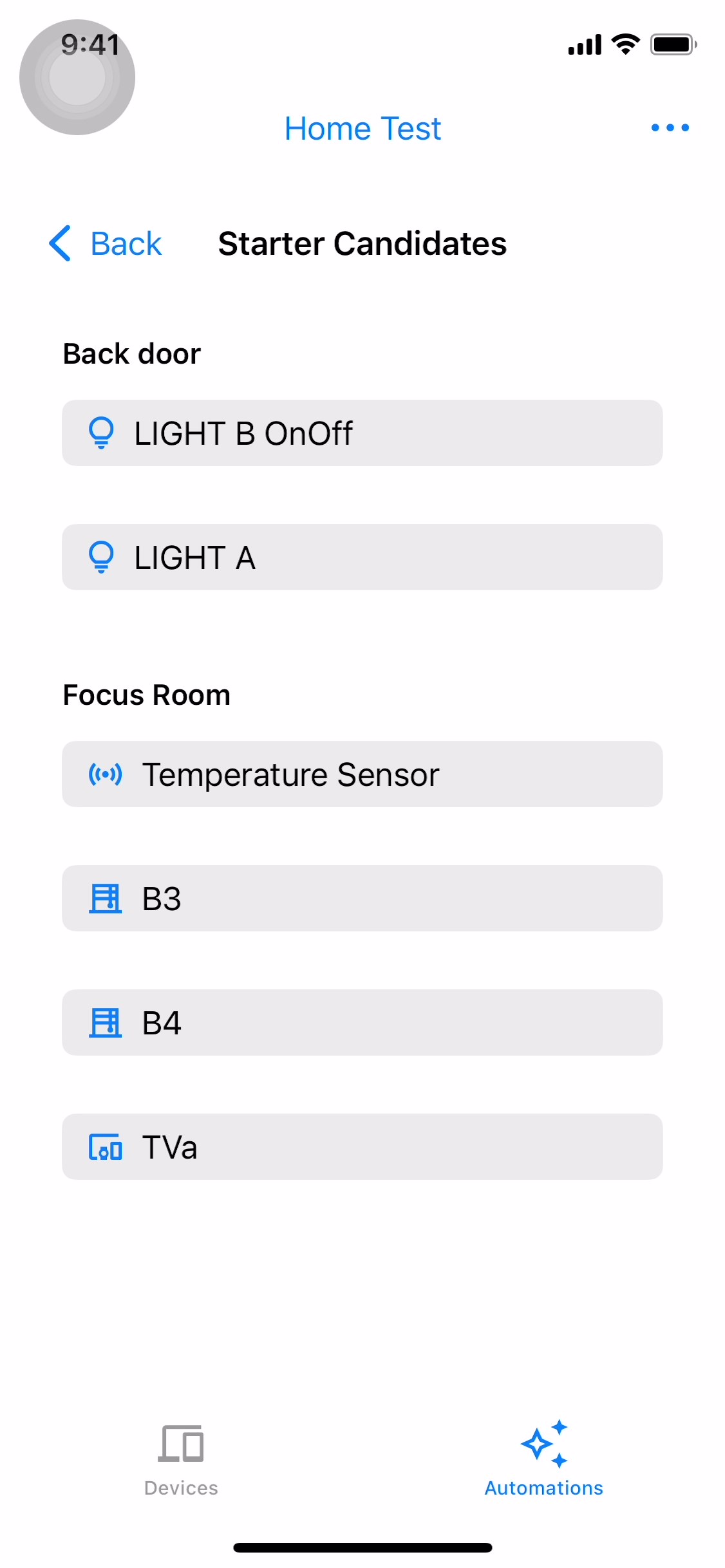
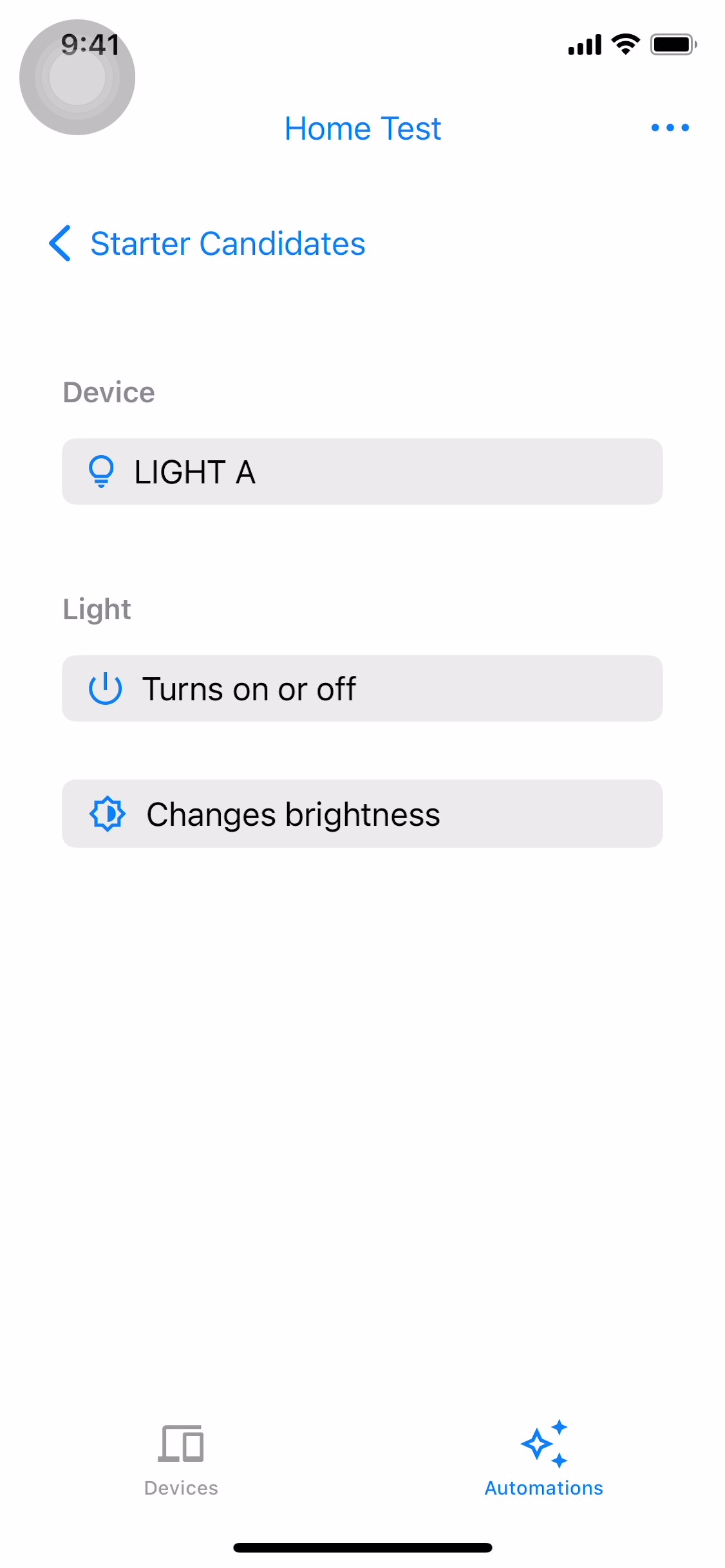
Выберите «Включить/выключить» или «Изменить яркость» (рис. 14 и рис. 15) и включите/выключите или измените яркость. После завершения настройки нажмите «Готово» , чтобы вернуться на экран редактора. Выбранный вами начальный вариант отобразится на экране редактора (рис. 16).
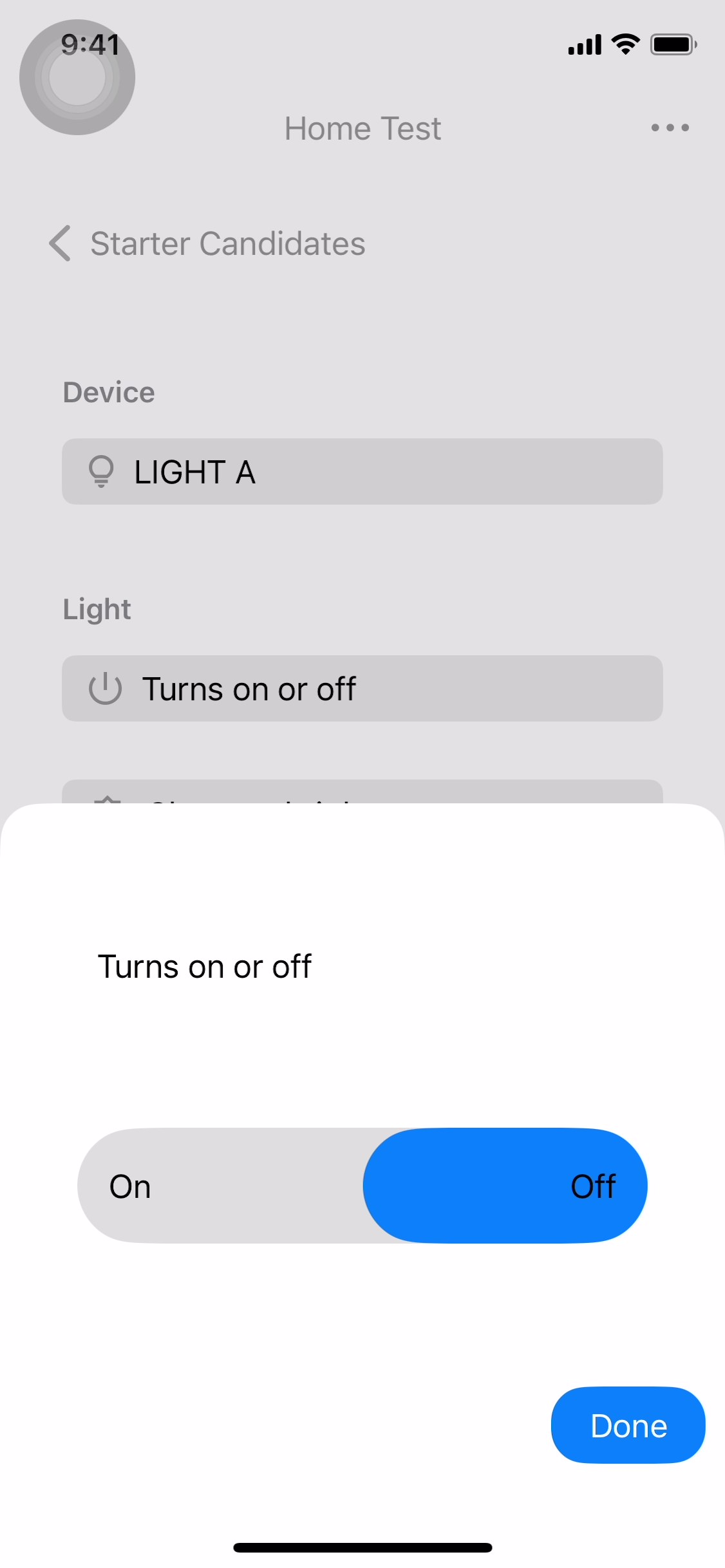
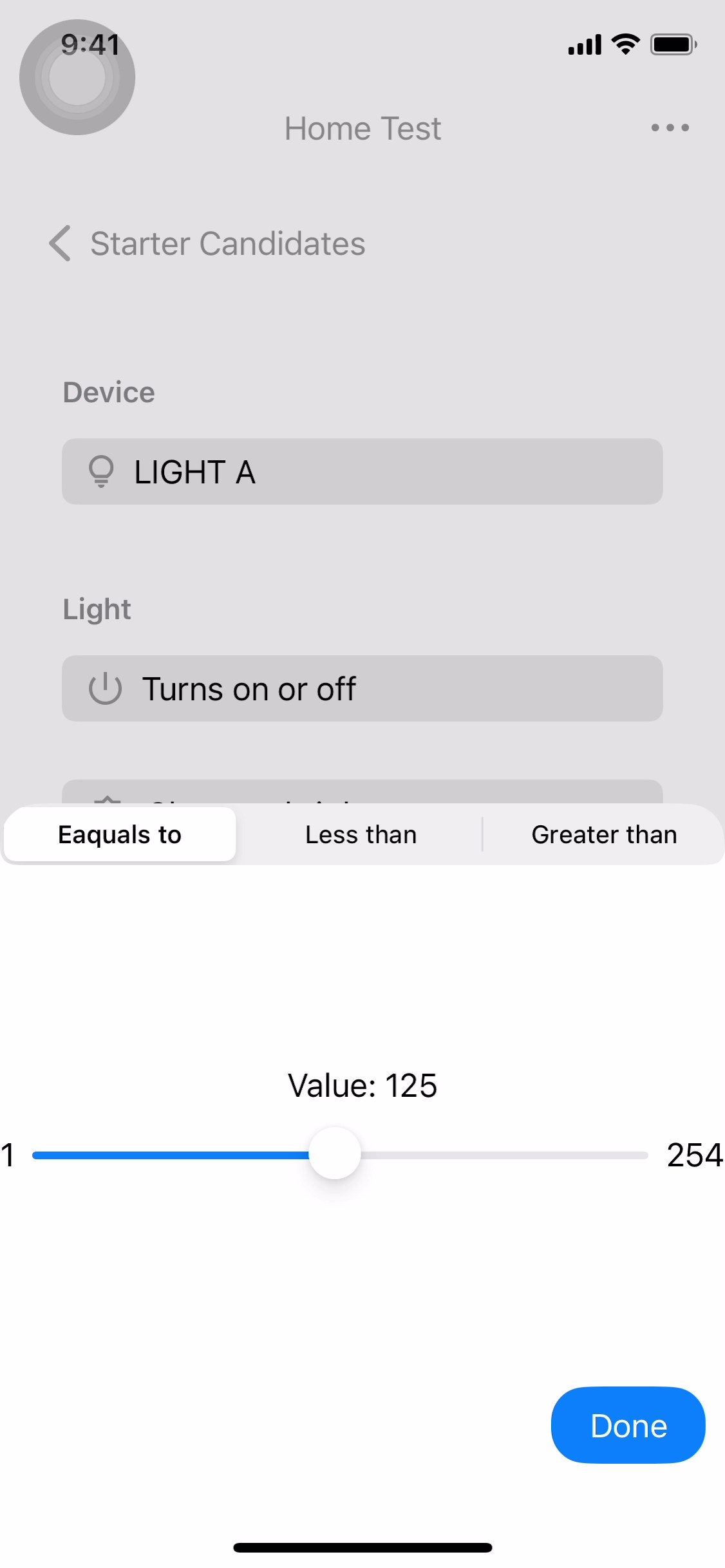
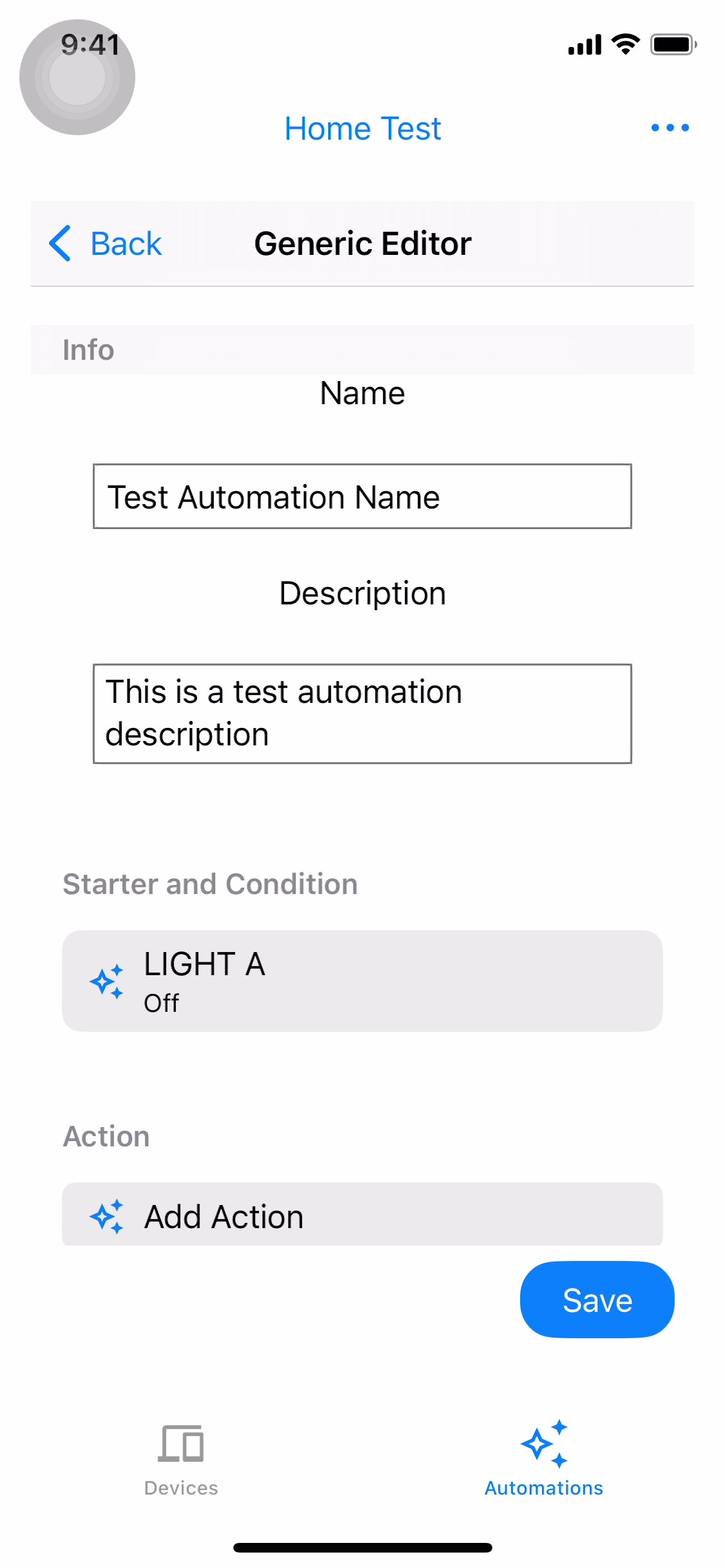
Добавить кандидата на действие
Чтобы добавить вариант действия, нажмите «Добавить действие» (рис. 17). На экране «Варианты действий» отображаются доступные варианты действий (рис. 18). Выберите один из вариантов действий, чтобы продолжить (рис. 19).
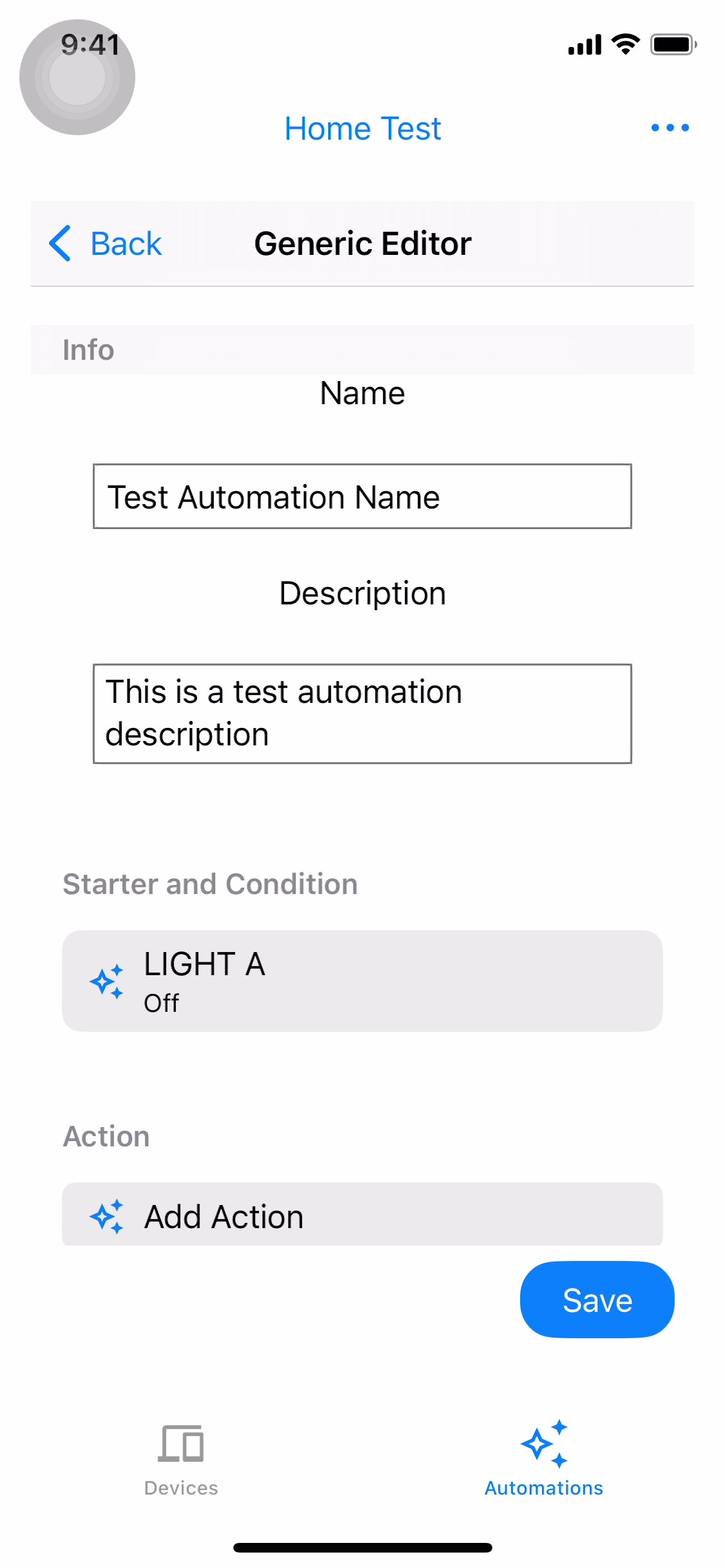
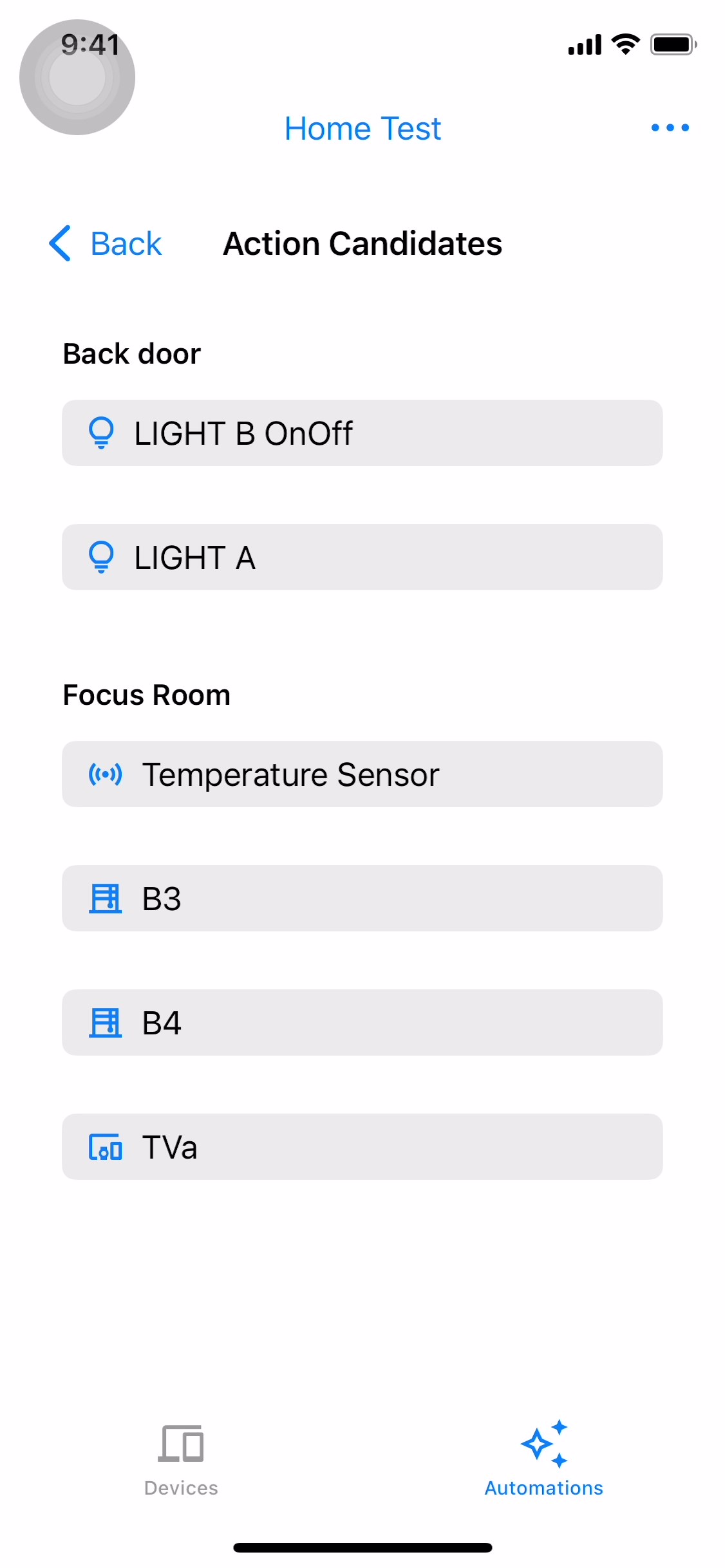
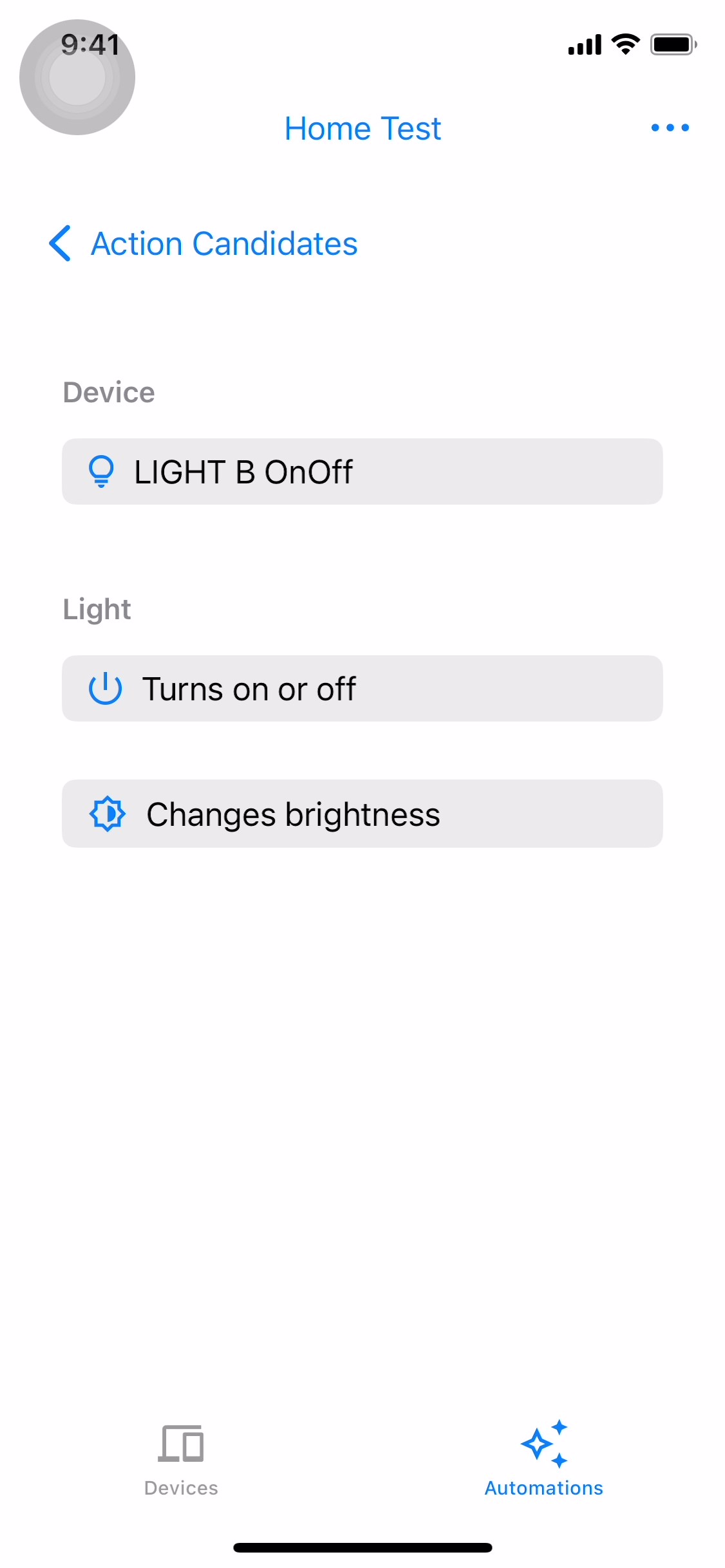
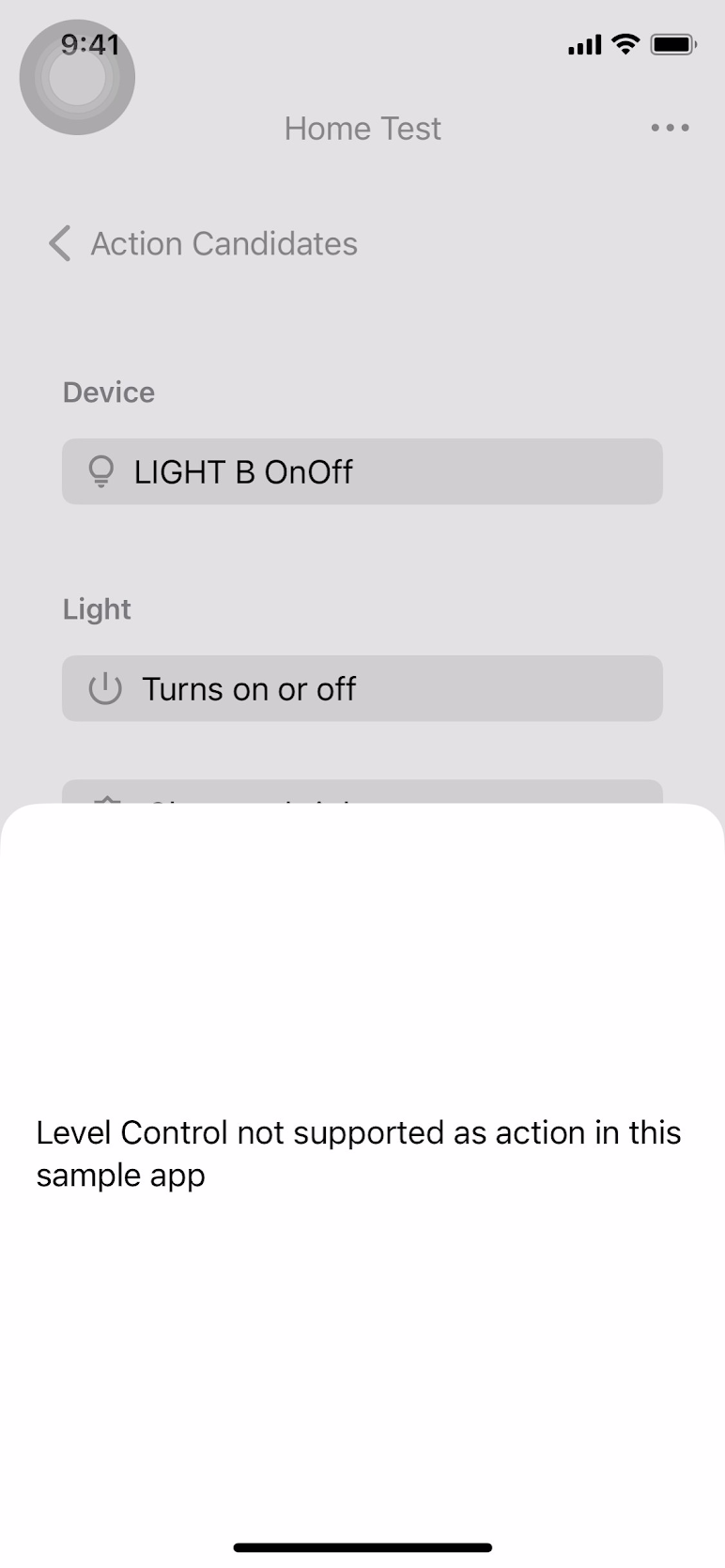
LevelControlTrait не поддерживается для действийВыберите «Включить или выключить» и укажите, должно ли устройство включаться или выключаться. Нажмите «Готово» , чтобы вернуться к экрану редактора (рис. 21). Нажмите « Сохранить» , чтобы создать автоматизацию (рис. 22). Ваша автоматизация отобразится на вкладке «Автоматизация» (рис. 23).