1. ก่อนเริ่มต้น
ลักษณะ CameraStream เป็นของอุปกรณ์ที่มีความสามารถในการสตรีมฟีดวิดีโอไปยังจออัจฉริยะ อุปกรณ์ Chromecast และสมาร์ทโฟน ตอนนี้โปรโตคอล WebRTC ได้รับการสนับสนุนในลักษณะ CameraStream แล้ว ซึ่งหมายความว่าคุณจะลดเวลาในการตอบสนองของอุปกรณ์กล้องในการเริ่มต้นและเริ่มสตรีมไปยังอุปกรณ์จอแสดงผล Google Nest ได้อย่างมีประสิทธิภาพ
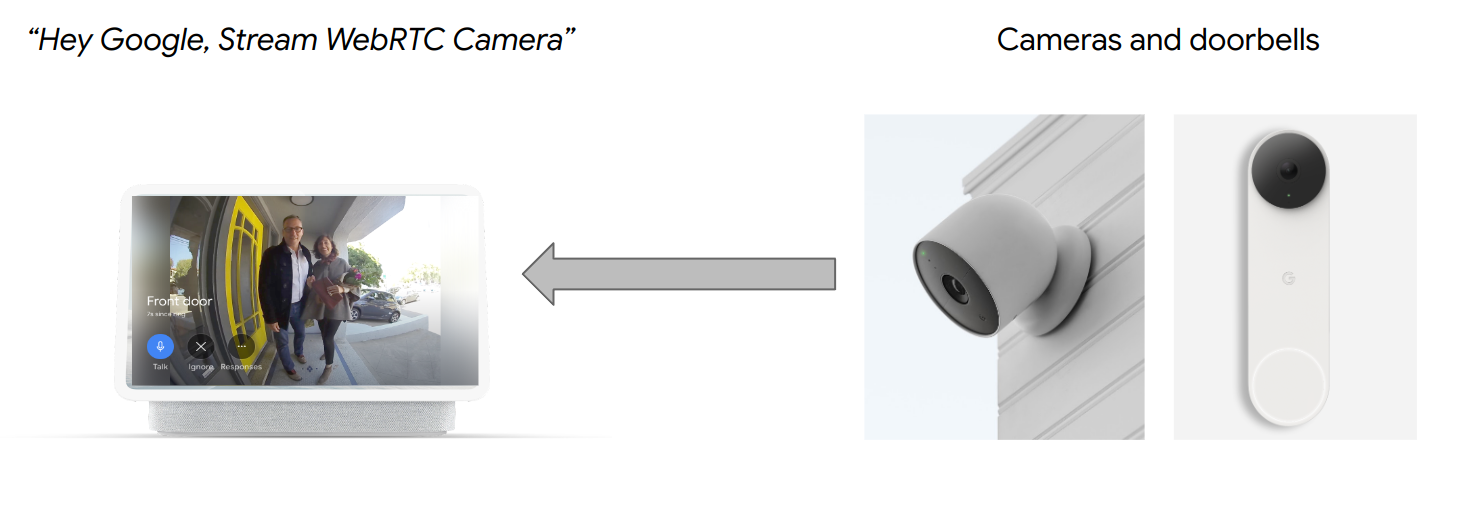
ข้อกำหนดเบื้องต้น
สิ่งที่คุณจะได้เรียนรู้
- วิธีทำให้บริการระบบคลาวด์สมาร์ทโฮมใช้งานได้
- วิธีเชื่อมต่อบริการกับ Google Assistant
- วิธีสตรีมไปยังอุปกรณ์แสดงผล Google Nest ด้วยโปรโตคอล WebRTC
สิ่งที่คุณต้องมี
- เว็บเบราว์เซอร์ เช่น Google Chrome
- อุปกรณ์ iOS หรือ Android ที่มีแอป Google Home
- Node.js เวอร์ชัน 10.16 ขึ้นไป
- แพ็กเกจ Blaze (จ่ายตามการใช้งานจริง) สำหรับ Firebase
- อุปกรณ์เว็บแคมในตัวหรือภายนอกที่รองรับความละเอียดระดับ Full HD
- อุปกรณ์แสดงผล Google Nest
2. เริ่มต้นใช้งาน
ติดตั้ง Firebase CLI
Firebase CLI ช่วยให้คุณแสดงเว็บแอปในเครื่องและทำให้ใช้งานได้กับโฮสติ้งของ Firebase
หากต้องการติดตั้ง Firebase CLI ให้ทําตามขั้นตอนต่อไปนี้
- ดาวน์โหลดและติดตั้ง Firebase CLI ในเทอร์มินัล โดยทำดังนี้
$ npm install -g firebase-tools
- ตรวจสอบว่าติดตั้ง CLI อย่างถูกต้องแล้ว โดยทำดังนี้
$ firebase --version
- ให้สิทธิ์ Firebase CLI ด้วยบัญชี Google โดยทำดังนี้
$ firebase login
สร้างโปรเจ็กต์
- ไปที่ Google Home Developer Console
- คลิกสร้างโปรเจ็กต์ ป้อนชื่อโปรเจ็กต์ แล้วคลิกสร้างโปรเจ็กต์
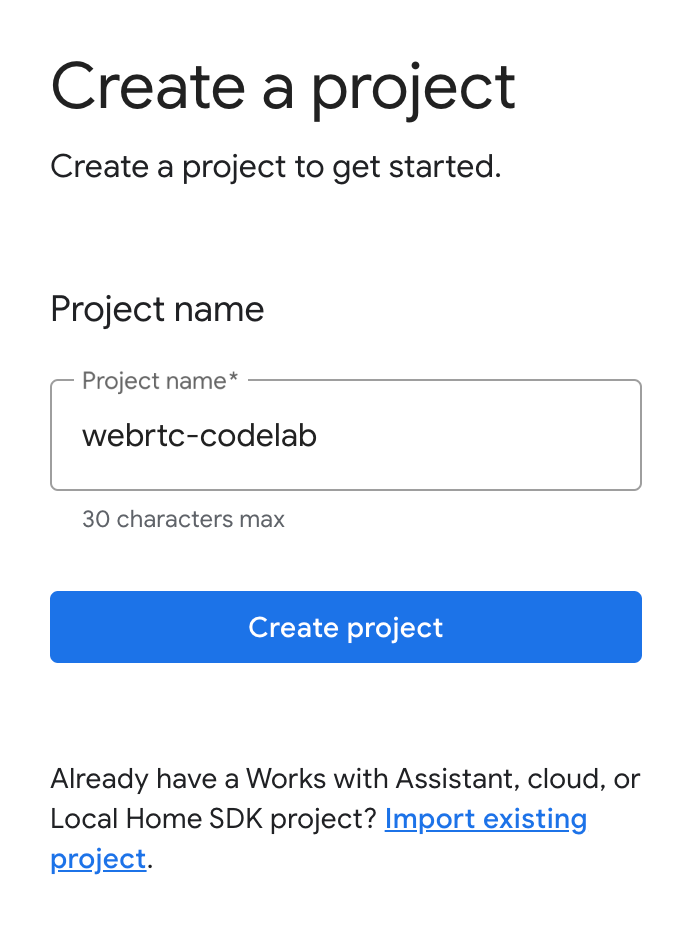
เรียกใช้แอปไคลเอ็นต์ CameraStream
แหล่งที่มาของโค้ดแล็บนี้ประกอบด้วยไคลเอ็นต์ WebRTC ที่สร้าง เจรจา และจัดการเซสชัน WebRTC ระหว่างเว็บแคมกับอุปกรณ์จอแสดงผลสมาร์ทโฮมของ Google
หากต้องการเรียกใช้แอปไคลเอ็นต์ WebRTC ของ CameraStream ให้ทําอย่างใดอย่างหนึ่งต่อไปนี้
- คลิกปุ่มต่อไปนี้เพื่อดาวน์โหลดซอร์สโค้ดลงในเครื่องสำหรับพัฒนาซอฟต์แวร์
- โคลนที่เก็บ GitHub นี้
$ git clone https://github.com/google-home/smarthome-camerastream-webrtc.git
โค้ดมีไดเรกทอรีต่อไปนี้
- ไดเรกทอรี
camerastream-startซึ่งมีโค้ดเริ่มต้นที่คุณใช้สร้าง - ไดเรกทอรี
camerastream-doneซึ่งมีโค้ดโซลูชันสําหรับ Codelab ที่เสร็จสมบูรณ์
ไดเรกทอรี camerastream-start มีไดเรกทอรีย่อยต่อไปนี้
- ไดเรกทอรีย่อย
publicซึ่งมี UI ด้านหน้าสำหรับควบคุมและตรวจสอบสถานะของอุปกรณ์กล้องได้อย่างง่ายดาย - ไดเรกทอรีย่อย
functionsซึ่งมีบริการระบบคลาวด์ที่ติดตั้งใช้งานอย่างเต็มรูปแบบซึ่งจัดการกล้องด้วย Cloud Functions for Firebase และ Realtime Database
โค้ดเริ่มต้นมีความคิดเห็น TODO ที่ระบุตําแหน่งที่คุณจําเป็นต้องเพิ่มหรือเปลี่ยนแปลงโค้ด เช่น ตัวอย่างต่อไปนี้
// TODO: Implement full SYNC response.
เพิ่ม Firebase ไปยังโปรเจ็กต์ Google Home Developer Console
วิธีที่ 1: ผ่านคอนโซล Firebase
- ไปที่ Firebase
- คลิกสร้างโปรเจ็กต์ Firebase
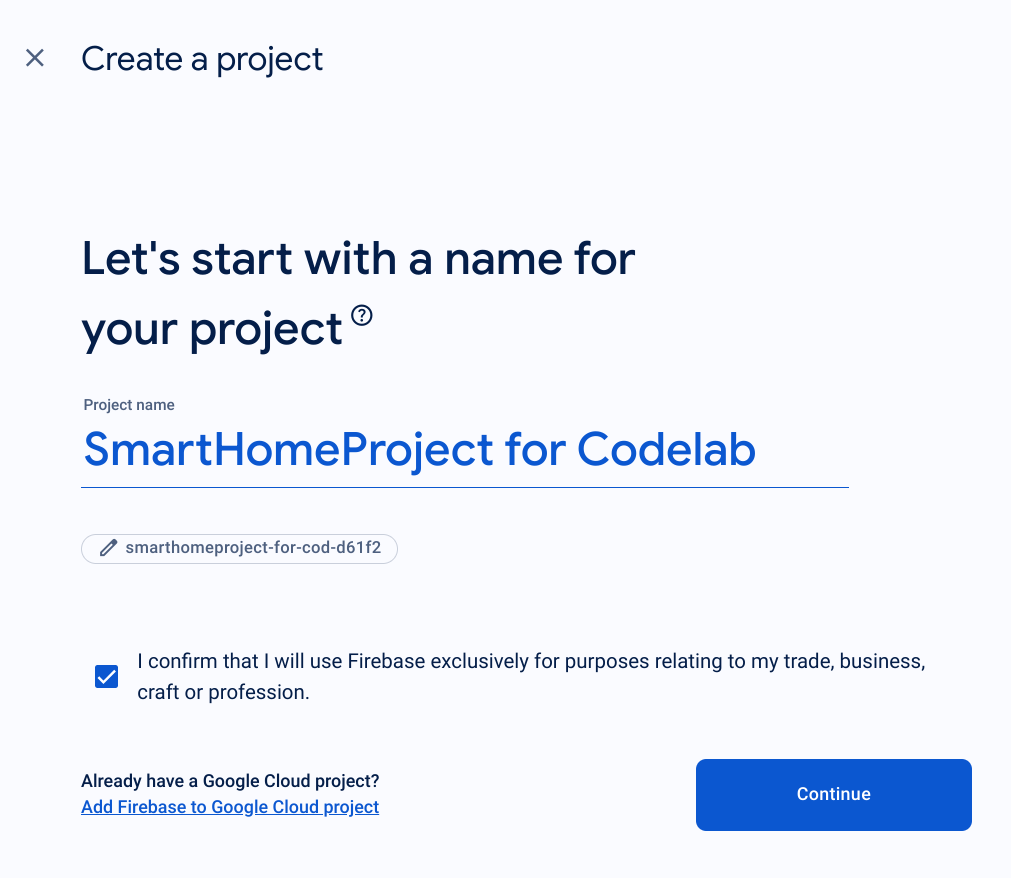
- ในหน้าจอสร้างโปรเจ็กต์ ให้คลิกเพิ่ม Firebase ไปยังโปรเจ็กต์ Google Cloud

- ในหน้าจอเริ่มต้นใช้งาน ให้เลือกโปรเจ็กต์ Google Cloud ที่คุณเพิ่งสร้างในคอนโซลนักพัฒนาแอป Google Home แล้วคลิกต่อไป

วิธีที่ 2: ผ่าน Firebase CLI
firebase projects:addfirebase
เลือกโปรเจ็กต์ Google Home Developer Console ที่คุณเพิ่งสร้างขึ้นเพื่อเพิ่ม Firebase
เมื่อเพิ่ม Firebase ลงในโปรเจ็กต์ Google Home Developer Console แล้ว โปรเจ็กต์ดังกล่าวจะปรากฏในคอนโซล Firebase รหัสโปรเจ็กต์ของโปรเจ็กต์ Firebase จะสอดคล้องกับรหัสโปรเจ็กต์ในคอนโซลนักพัฒนาแอป Google Home

เชื่อมต่อกับ Firebase
- ไปที่ไดเรกทอรี
camerastream-startแล้วตั้งค่า Firebase CLI กับโปรเจ็กต์ Actions โดยทำดังนี้
$ cd camerastream-start $ firebase use <project-id>
- ในไดเรกทอรี
camerastream-startให้ไปที่โฟลเดอร์functionsแล้วติดตั้ง Dependency ที่จําเป็นทั้งหมด ดังนี้
$ cd functions $ npm install
- หากเห็นข้อความต่อไปนี้ ให้เพิกเฉย คําเตือนนี้เกิดจากข้อกําหนดเบื้องต้นเวอร์ชันเก่า ดูข้อมูลเพิ่มเติมได้ที่ปัญหานี้ใน GitHub
found 5 high severity vulnerabilities run `npm audit fix` to fix them, or `npm audit` for details
- เริ่มต้นโปรเจ็กต์ Firebase
$ firebase init
- เลือกฟังก์ชันและโฮสติ้ง ซึ่งจะเริ่มต้น API และฟีเจอร์ที่จําเป็นสําหรับโปรเจ็กต์
? Which Firebase features do you want to set up for this directory? Press Space to select features, then Enter to confirm your choices. (Press <space> to select, <a> to toggle all, <i> to invert selection, and <enter> to proceed) >( ) Data Connect: Set up a Firebase Data Connect service ( ) Firestore: Configure security rules and indexes files for Firestore ( ) Genkit: Setup a new Genkit project with Firebase (*) Functions: Configure a Cloud Functions directory and its files ( ) App Hosting: Configure an apphosting.yaml file for App Hosting (*) Hosting: Configure files for Firebase Hosting and (optionally) set up GitHub Action deploys ( ) Storage: Configure a security rules file for Cloud Storage ( ) Emulators: Set up local emulators for Firebase products ( ) Remote Config: Configure a template file for Remote Config ( ) Extensions: Set up an empty Extensions manifest (*) Realtime Database: Configure a security rules file for Realtime Database and (optionally) provision default instance ( ) Data Connect: Set up a Firebase Data Connect service ( ) Firestore: Configure security rules and indexes files for Firestore
- กำหนดค่า Cloud Functions ด้วยไฟล์เริ่มต้น และตรวจสอบว่าคุณไม่ได้เขียนทับไฟล์
index.jsและpackage.jsonที่มีอยู่ในตัวอย่างนี้
? Would you like to initialize a new codebase, or overwrite an existing one? Overwrite ? What language would you like to use to write Cloud Functions? JavaScript ? File functions/package.json already exists. Overwrite? No ? File functions/index.js already exists. Overwrite? No ? Do you want to install dependencies with npm now? Yes
- กำหนดค่าโฮสติ้งด้วยไดเรกทอรี
publicในโค้ดโปรเจ็กต์ และใช้ไฟล์index.htmlที่มีอยู่
? What do you want to use as your public directory? public ? Configure as a single-page app (rewrite all urls to /index.html)? Yes ? Set up automatic builds and deploys with GitHub? No ? File public/index.html already exists. Overwrite? No
3. ข้อความ Exchange Session Description Protocol (SDP)
การแลกเปลี่ยนข้อความ SDP เป็นขั้นตอนสำคัญในการสร้างสตรีม WebRTC SDP เป็นโปรโตคอลแบบข้อความที่อธิบายลักษณะของเซสชันมัลติมีเดีย ซึ่งใช้ใน WebRTC เพื่อเจรจาต่อรองพารามิเตอร์ของการเชื่อมต่อแบบ peer-to-peer เช่น ตัวแปลงรหัสที่ใช้ ที่อยู่ IP ของผู้เข้าร่วม และพอร์ตที่ใช้สำหรับสื่อกลาง
หากต้องการใช้ Realtime Database ในฐานะโฮสต์เพื่อแลกเปลี่ยนข้อความ SDP ระหว่างเว็บแคมกับแอปไคลเอ็นต์ CameraStream สมาร์ทโฮม ให้ทําตามขั้นตอนต่อไปนี้
- ในคอนโซล Firebase ให้คลิกสร้าง > ฐานข้อมูลเรียลไทม์ > สร้างฐานข้อมูล
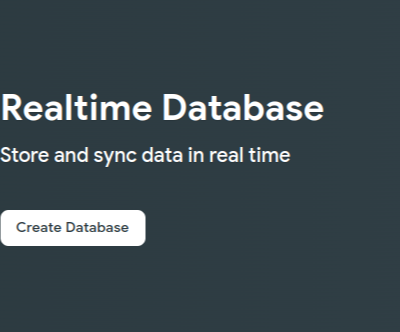
- ในเมนูแบบเลื่อนลงตำแหน่ง Realtime Database ให้เลือกตำแหน่งที่เหมาะสมที่จะโฮสต์ฐานข้อมูล
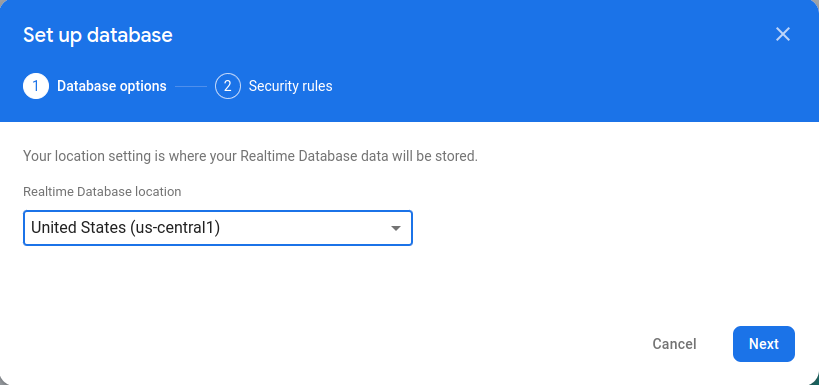
- เลือกเริ่มในโหมดทดสอบ แล้วคลิกเปิดใช้ เมื่อเปิดใช้ Realtime Database คุณจะต้องอ้างอิงจากแอปไคลเอ็นต์ CameraStream ได้
- ในคอนโซล Firebase ให้เลือก
 การตั้งค่าโปรเจ็กต์ > การตั้งค่าโปรเจ็กต์ >
การตั้งค่าโปรเจ็กต์ > การตั้งค่าโปรเจ็กต์ >  เพิ่ม Firebase ลงในเว็บแอปเพื่อเปิดเวิร์กโฟลว์การตั้งค่า
เพิ่ม Firebase ลงในเว็บแอปเพื่อเปิดเวิร์กโฟลว์การตั้งค่า - หากคุณเพิ่มแอปลงในโปรเจ็กต์ Firebase อยู่แล้ว ให้คลิกเพิ่มแอปเพื่อแสดงตัวเลือกแพลตฟอร์ม
- ป้อนชื่อเล่นให้แอป เช่น
My web appแล้วคลิกลงทะเบียนแอป - ในส่วนเพิ่ม Firebase SDK ให้เลือกใช้แท็ก <script>
- คัดลอกค่าจากออบเจ็กต์
firebasebaseConfigแล้ววางลงในไฟล์camaerastream-start/public/webrtc_generator.js
const firebaseConfig = {
apiKey: "XXXXX",
authDomain: "XXXXX",
projectId: "XXXXX",
storageBucket: "XXXXX",
messagingSenderId: "XXXXX",
appId: "XXXXX",
measurementId: "XXXXX"
};
- คลิกไปที่คอนโซลเพื่อดำเนินการให้เสร็จสมบูรณ์ คุณจะเห็นเว็บแอปที่สร้างขึ้นใหม่ในหน้าการตั้งค่าโปรเจ็กต์
4. สร้างกล้อง WebRTC
เมื่อกำหนดค่าการดำเนินการแล้ว บริการระบบคลาวด์จะต้องจัดการ Intent ต่อไปนี้
- Intent
SYNCที่เกิดขึ้นเมื่อ Assistant ต้องการทราบว่าผู้ใช้เชื่อมต่ออุปกรณ์ใดอยู่ ระบบจะส่งข้อมูลนี้ไปยังบริการของคุณเมื่อผู้ใช้ลิงก์บัญชี คุณควรตอบกลับด้วยเพย์โหลด JSON ของอุปกรณ์ของผู้ใช้และความสามารถของอุปกรณ์ - Intent
EXECUTE/QUERYที่เกิดขึ้นเมื่อ Assistant ต้องการควบคุมอุปกรณ์ในนามของผู้ใช้ คุณควรตอบกลับด้วยเพย์โหลด JSON ที่มีสถานะการดําเนินการของอุปกรณ์ที่ขอแต่ละเครื่อง
ในส่วนนี้ คุณจะอัปเดตฟังก์ชันที่ติดตั้งใช้งานก่อนหน้านี้เพื่อจัดการความตั้งใจเหล่านี้
อัปเดตคําตอบ SYNC
- ไปที่ไฟล์
functions/index.jsซึ่งมีโค้ดสําหรับตอบคําขอจาก Assistant - แก้ไข Intent
SYNCเพื่อแสดงผลข้อมูลเมตาและความสามารถของอุปกรณ์
index.js
app.onSync((body) => {
return {
requestId: body.requestId,
payload: {
agentUserId: USER_ID,
devices: [{
id: 'camera',
type: 'action.devices.types.CAMERA',
traits: [
'action.devices.traits.OnOff',
'action.devices.traits.CameraStream',
],
name: {
defaultNames: ['My WebRTC Camera'],
name: 'Camera',
nicknames: ['Camera'],
},
deviceInfo: {
manufacturer: 'Acme Co',
model: 'acme-camera',
hwVersion: '1.0',
swVersion: '1.0.1',
},
willReportState: false,
attributes: {
cameraStreamSupportedProtocols:['webrtc'],
cameraStreamNeedAuthToken: true,
cameraStreamSupportsPreview: true
},
}],
},
};
});
- ไม่ได้กำหนด
USER_IDในโค้ด เพิ่มข้อมูลต่อไปนี้ในส่วนconst _ = require('underscore');
// Hardcoded user ID
const USER_ID = '123';
จัดการ Intent EXECUTE
Intent EXECUTE จะจัดการคําสั่งเพื่ออัปเดตสถานะอุปกรณ์ การตอบกลับจะแสดงสถานะของคําสั่งแต่ละรายการ เช่น SUCCESS, ERROR หรือ PENDING และสถานะอุปกรณ์ใหม่
หากต้องการจัดการ Intent EXECUTE ให้แก้ไข Intent EXECUTE เพื่อแสดงผลปลายทาง signaling ของโปรเจ็กต์ Firebase ในไฟล์ functions/index.js โดยทำดังนี้
index.js
app.onExecute(async (body,headers) => {
var array = headers.authorization.split(' ');
var snapshot = await firebaseRef.ref('/userId/'+array[1]).once('value');
var offerGenLocation = snapshot.val().type;
const {requestId} = body;
var result = {
status: 'SUCCESS',
states: {
cameraStreamProtocol: 'webrtc',
cameraStreamSignalingUrl:'https://us-central1-<project-id>.cloudfunctions.net/signaling?token='+array[1], // TODO: Add Firebase hosting URL
cameraStreamIceServers: '',
cameraStreamOffer:'',
cameraStreamAuthToken:'',
},
ids: [
'camera'
],
};
return {
requestId: requestId,
payload: {
commands: [result],
},
};
});
จัดการกลไกการแชร์ทรัพยากรข้ามโดเมน (CORS)
หากต้องการจัดการ CORS เนื่องจากมีการใช้เมธอด POST เพื่อส่ง SDP ให้เพิ่ม URL โฮสติ้งของ Firebase ลงในอาร์เรย์ allowlist ในไฟล์ functions/index.js ดังนี้
index.js
'use strict';
.....
var allowList = ['https://www.gstatic.com','https://<project-id>.web.app']; //TODO Add Firebase hosting URL.
ดูข้อมูลเพิ่มเติมเกี่ยวกับ CORS ได้ที่กลไกการแชร์ทรัพยากรข้ามโดเมน (CORS)
จัดการการสิ้นสุดสตรีม
หากต้องการจัดการการสิ้นสุดสตรีม WebRTC ให้เพิ่ม URL ของฟังก์ชัน "signaling" ของ Firebase ลงในไฟล์ public/webrtc_generator.js โดยทำดังนี้
webrtc_generator.js
terminateButton.onclick = function(){
console.log('Terminating Stream!!')
var signalingURL = 'https://us-central1-<project-id>.cloudfunctions.net/signaling'; //TODO Add Firebase hosting URL
var http = new XMLHttpRequest();
เผยแพร่ไปยัง Firebase
หากต้องการทำให้ใช้งานได้ใน Firebase ให้ทำให้การจำหน่ายสินค้าผ่านระบบคลาวด์ที่อัปเดตแล้วใช้งานได้ด้วย Firebase CLI โดยทำดังนี้
$ firebase deploy
คำสั่งนี้จะติดตั้งใช้งานเว็บแอปและ Cloud Functions for Firebase หลายรายการ
... ✔ Deploy complete! Project Console: https://console.firebase.google.com/project/<project-id>/overview Hosting URL: https://<project-id>.web.app
กำหนดค่าโปรเจ็กต์คอนโซลนักพัฒนาซอฟต์แวร์
- ไปที่คอนโซลนักพัฒนาแอป
- คลิกสร้างโปรเจ็กต์ ป้อนชื่อโปรเจ็กต์ แล้วคลิกสร้างโปรเจ็กต์
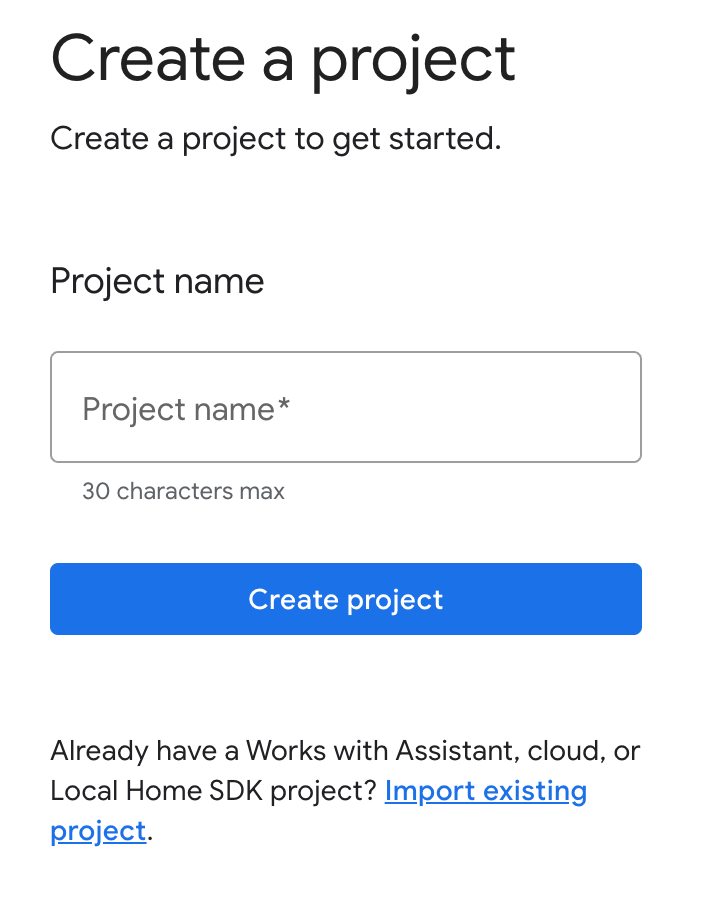
เลือกการผสานรวมระบบคลาวด์กับระบบคลาวด์
ในหน้าแรกของโปรเจ็กต์ในคอนโซลของนักพัฒนาซอฟต์แวร์ ให้เลือกเพิ่มการผสานรวมระบบคลาวด์กับระบบคลาวด์ในส่วนระบบคลาวด์กับระบบคลาวด์
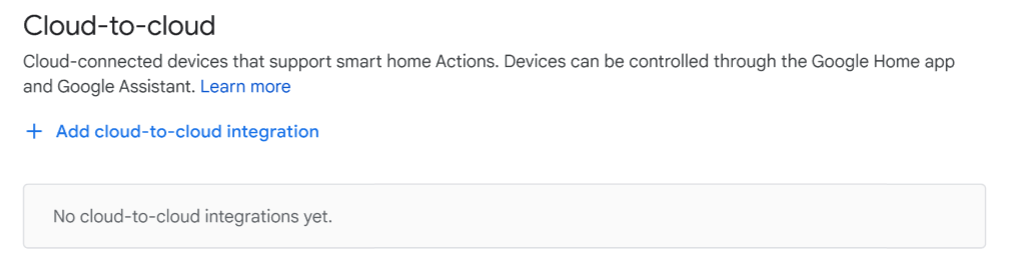
- ป้อนชื่อการผสานรวม แล้วเลือกกล้องในส่วนประเภทอุปกรณ์ ชื่อนี้จะปรากฏในแอป Google Home ในภายหลังเมื่อมีอุปกรณ์ที่ต้องตั้งค่า สําหรับ Codelab นี้ เราได้ป้อน WebRTC Codelab เป็นชื่อที่แสดง แต่คุณใช้ชื่ออื่นได้
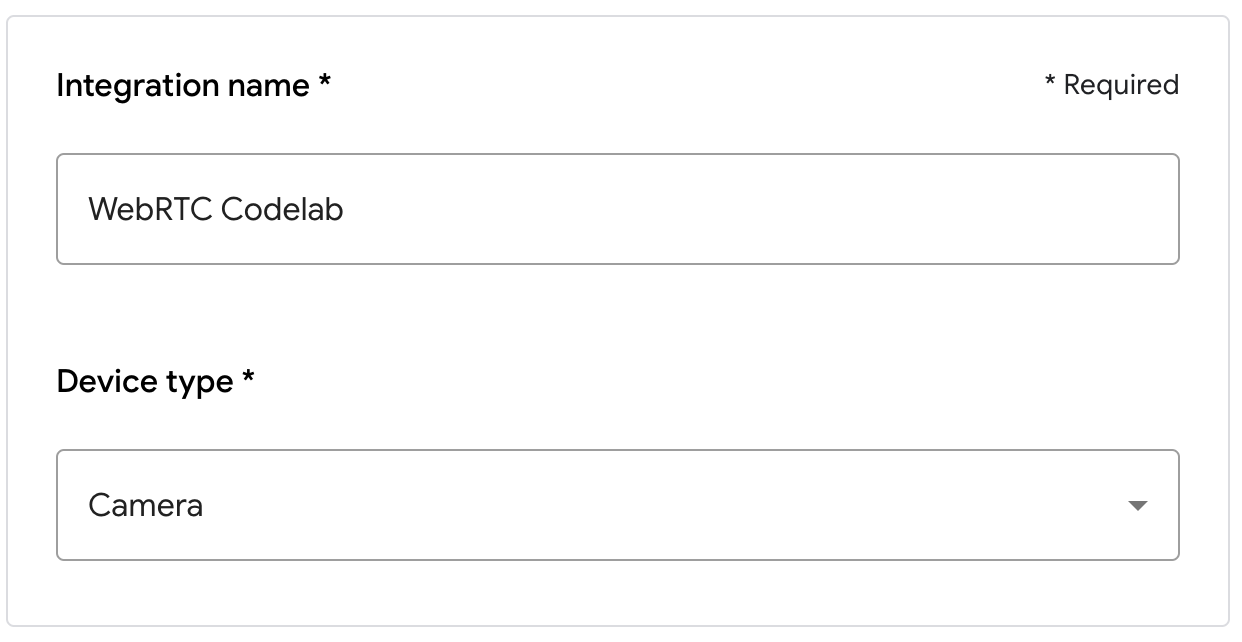
- ในส่วนการสร้างแบรนด์แอป ให้อัปโหลดไฟล์
pngสำหรับไอคอนแอปขนาด 144 x 144 พิกเซล และตั้งชื่อว่า.png
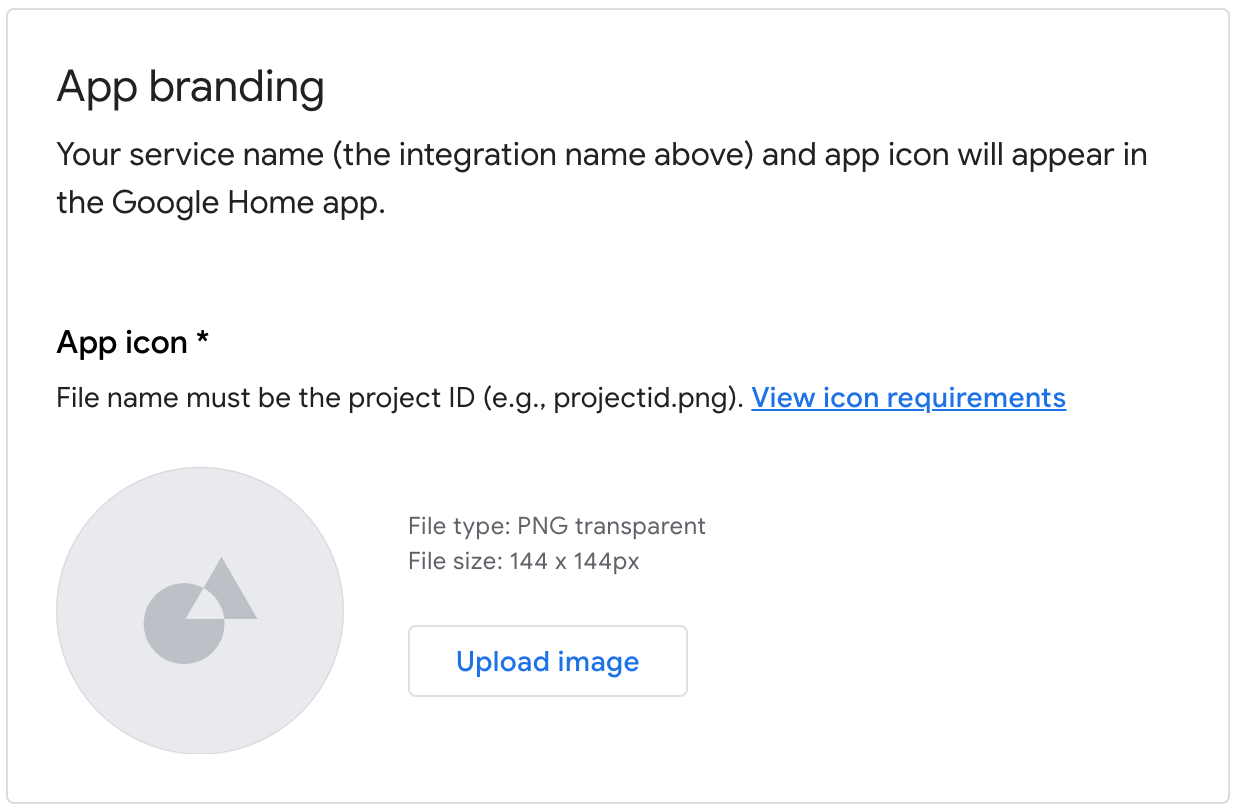
เปิดใช้การลิงก์บัญชี
หากต้องการเปิดใช้การลิงก์บัญชีหลังจากติดตั้งใช้งานโปรเจ็กต์แล้ว ให้ทําตามขั้นตอนต่อไปนี้
- ไปที่ Developer Console แล้วเปิดโปรเจ็กต์
- ในส่วนระบบคลาวด์ต่อระบบคลาวด์ ให้คลิกพัฒนา > แก้ไขข้างการผสานรวม
- ในหน้าการตั้งค่าและการกําหนดค่า ให้ค้นหาส่วนการลิงก์บัญชี แล้วป้อนข้อมูลต่อไปนี้ในกล่องข้อความที่เกี่ยวข้อง
รหัสลูกค้า |
|
รหัสลับไคลเอ็นต์ |
|
URL สำหรับการอนุญาต |
|
URL โทเค็น |
|
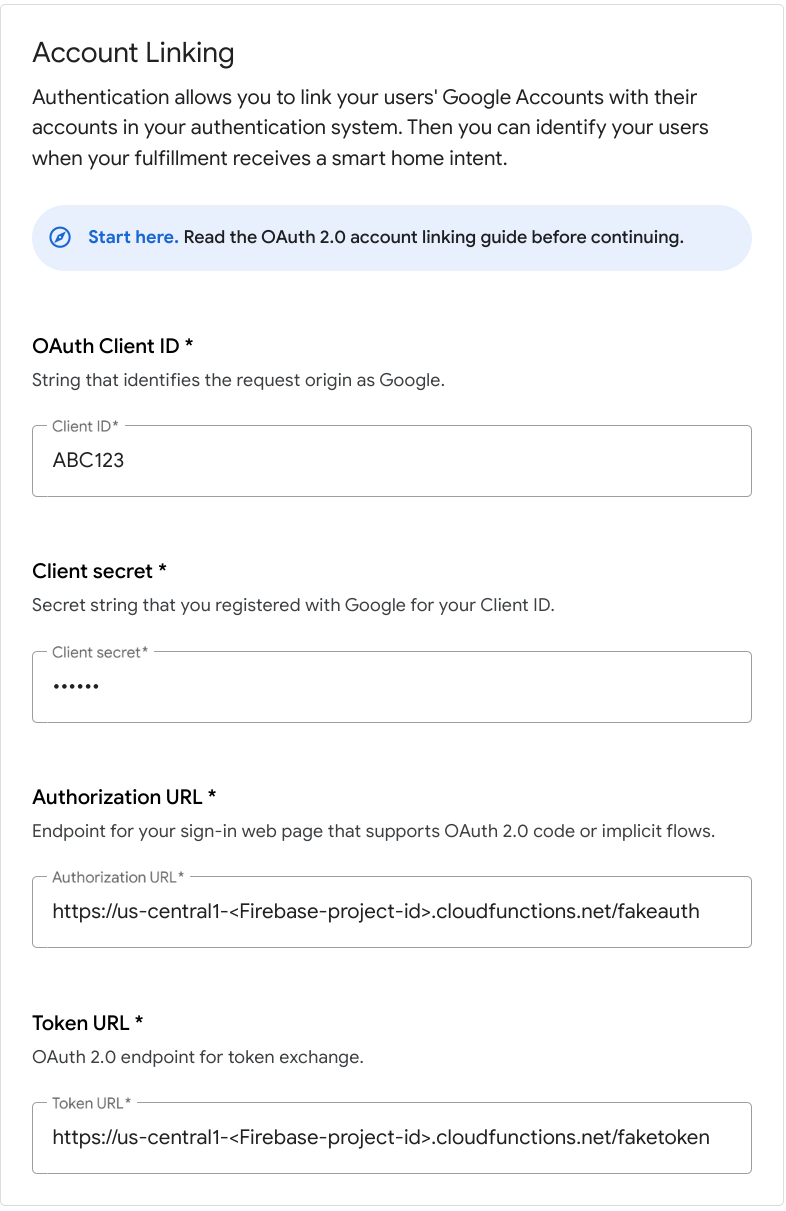
- คลิกบันทึก > ทดสอบ
5. ทดสอบกล้องเสมือน WebRTC
- ไปที่ URL โฮสติ้งที่คุณเห็นเมื่อทำให้โปรเจ็กต์ Firebase ใช้งานได้ คุณจะเห็นอินเทอร์เฟซต่อไปนี้ ซึ่งเป็นแอปไคลเอ็นต์ CameraStream
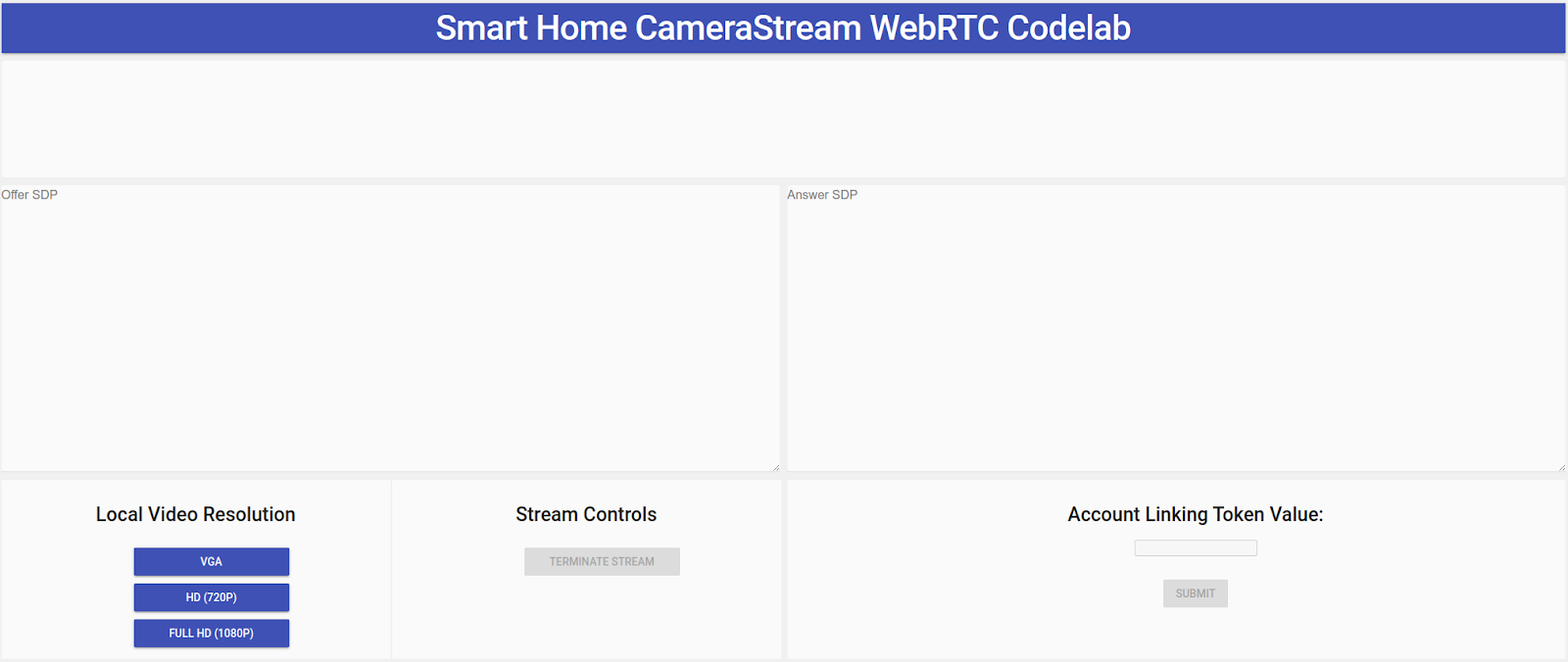
- ในแผงความละเอียดของวิดีโอในเครื่อง ให้เลือกวิดีโอที่ต้องการ
- ให้สิทธิ์แอปไคลเอ็นต์ CameraStream เข้าถึงเว็บแคมและไมโครโฟน ฟีดวิดีโอจากเว็บแคมจะปรากฏในไคลเอ็นต์
ลิงก์กับบ้านอัจฉริยะ CameraStream การดําเนินการ
- ในแอป Google Home ให้แตะเพิ่ม > ใช้ได้กับ Google
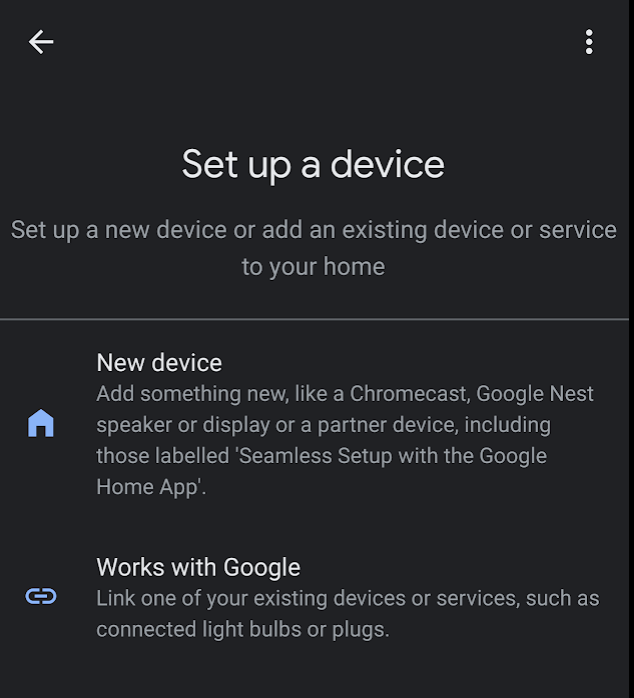
- ค้นหาการดำเนินการที่คุณสร้างขึ้น แล้วเลือกการดำเนินการนั้น

- จดรหัสที่เป็นตัวอักษรและตัวเลขคละกัน 5 ตัวที่ไม่ซ้ำกันไว้เนื่องจากคุณจะต้องใช้ในภายหลัง
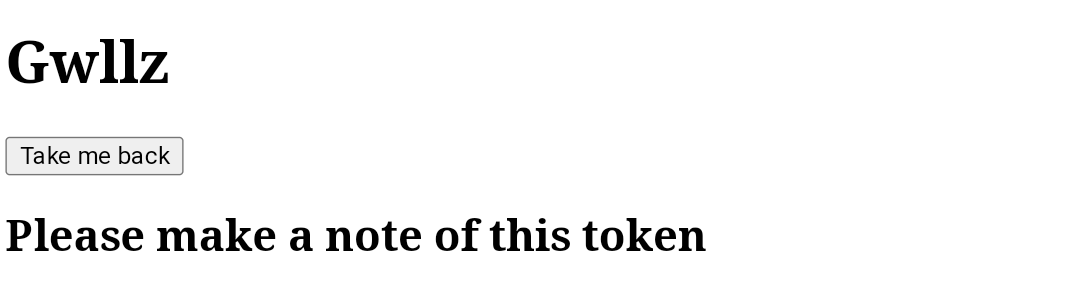
- แตะกลับไปยังหน้าก่อนหน้า ระบบจะเพิ่มกล้อง WebRTC ลงในโครงสร้างในแอป Google Home
เริ่มสตรีม WebRTC
- ในหน้าเว็บสําหรับแอปไคลเอ็นต์ CameraStream ให้ป้อนรหัสที่เป็นตัวอักษรและตัวเลขจากส่วนสุดท้ายในกล่องข้อความค่าโทเค็นการลิงก์บัญชี แล้วคลิกส่ง

- หากต้องการเริ่มเซสชัน WebRTC จากอุปกรณ์จออัจฉริยะของ Google ให้ทําอย่างใดอย่างหนึ่งต่อไปนี้
- พูดว่า "Ok Google สตรีมกล้อง WebRTC"
- ในอุปกรณ์จออัจฉริยะของ Google ให้แตะการควบคุมอุปกรณ์สมาร์ทโฮม > กล้อง > กล้อง WebRTC
จากแอปไคลเอ็นต์ CameraStream สมาร์ทโฮมของ Google คุณจะเห็นการสร้างและแลกเปลี่ยน SPD ของข้อเสนอและ SDP ของคำตอบเรียบร้อยแล้ว ระบบจะสตรีมรูปภาพจากเว็บแคมไปยังอุปกรณ์จออัจฉริยะของ Google ด้วย WebRTC
6. ขอแสดงความยินดี
ยินดีด้วย คุณได้เรียนรู้วิธีสตรีมจากเว็บแคมไปยังอุปกรณ์จอแสดงผล Google Nest ด้วยโปรโตคอล WebRTC

