1. Прежде чем начать
Функция CameraStream принадлежит устройствам с возможностью потоковой передачи видео на интеллектуальные дисплеи, устройства Chromecast и смартфоны. Протокол WebRTC теперь поддерживается в свойстве CameraStream , что означает, что вы можете значительно сократить задержку при запуске и потоковой передаче с устройства камеры на устройство отображения Google Nest.
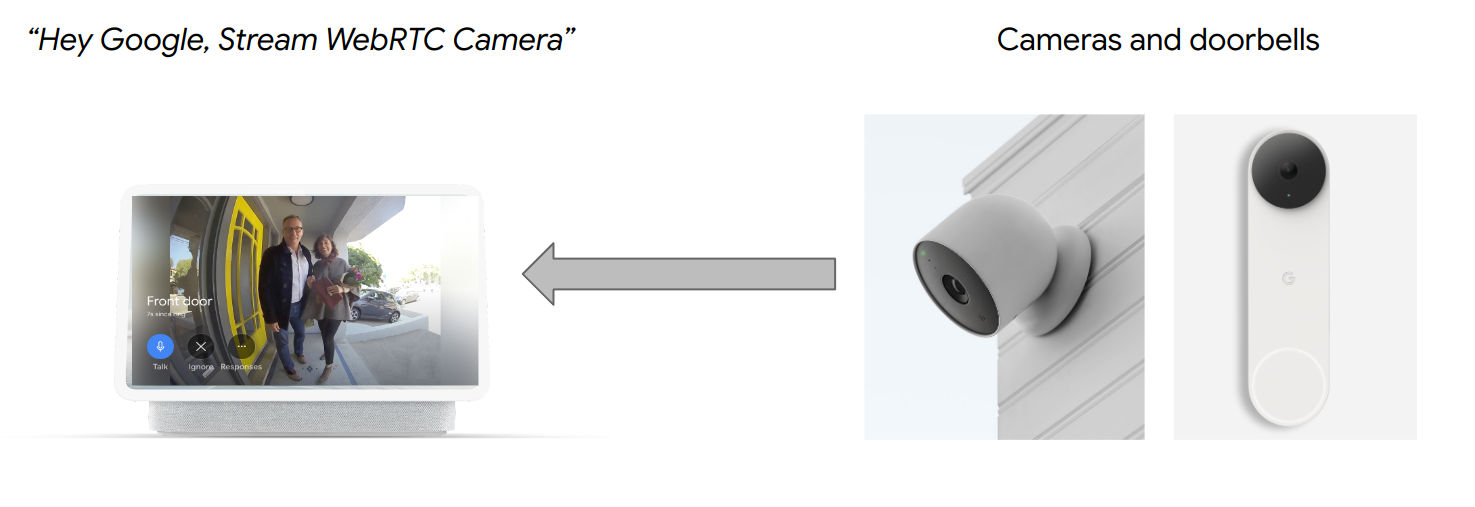
Предварительные условия
- Ознакомьтесь с руководством по переходу от облака к облаку .
Что вы узнаете
- Как развернуть облачный сервис умного дома.
- Как подключить свой сервис к Google Assistant.
- Как осуществлять потоковую передачу на устройство отображения Google Nest по протоколу WebRTC.
Что вам понадобится
- Веб-браузер, например Google Chrome .
- Устройство iOS или Android с приложением Google Home .
- Node.js версии 10.16 или выше.
- План Blaze (оплата по мере использования) для Firebase .
- Встроенная или внешняя веб-камера, поддерживающая разрешение Full HD.
- Устройство отображения Google Nest.
2. Начните работу
Установите интерфейс командной строки Firebase
Интерфейс командной строки Firebase позволяет обслуживать ваши веб-приложения локально и развертывать их на хостинге Firebase.
Чтобы установить Firebase CLI, выполните следующие действия:
- В своем терминале загрузите и установите Firebase CLI:
$ npm install -g firebase-tools
- Убедитесь, что CLI установлен правильно:
$ firebase --version
- Авторизуйте Firebase CLI с помощью своей учетной записи Google:
$ firebase login
Создать проект
- Перейдите в консоль разработчика Google Home .
- Нажмите «Создать проект» , введите имя проекта и нажмите «Создать проект» .
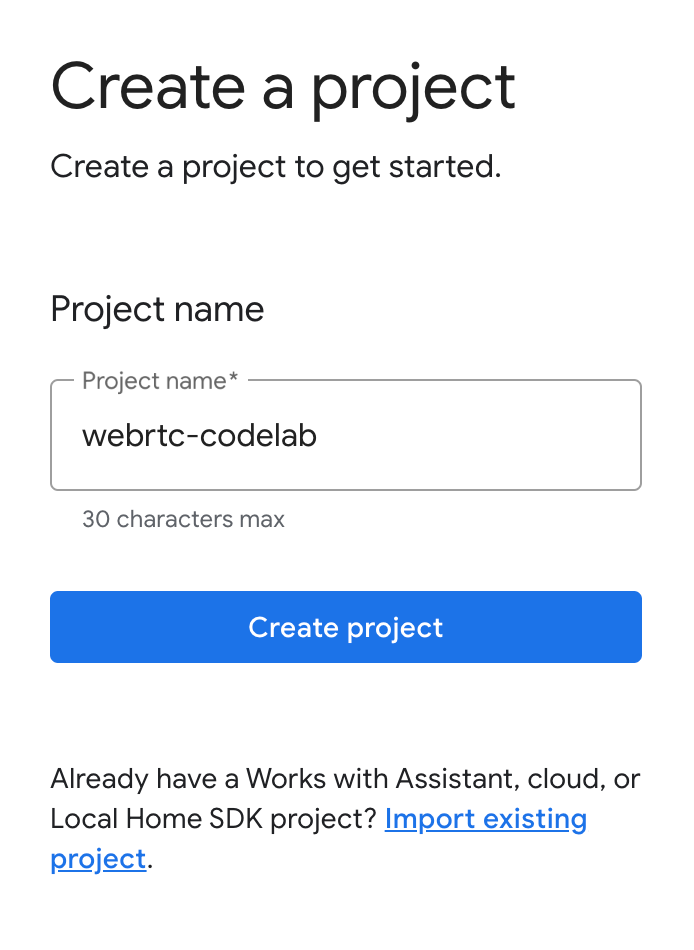
Запустите клиентское приложение CameraStream.
Исходный код для этой лаборатории включает в себя клиент WebRTC, который устанавливает, согласовывает и управляет сеансом WebRTC между веб-камерой и устройством отображения умного дома Google.
Чтобы запустить клиентское приложение CameraStream WebRTC, выполните одно из следующих действий:
- Нажмите следующую кнопку, чтобы загрузить исходный код на вашу машину разработки:
- Клонируйте этот репозиторий GitHub:
$ git clone https://github.com/google-home/smarthome-camerastream-webrtc.git
Код содержит следующие каталоги:
- Каталог
camerastream-start, содержащий стартовый код, на основе которого вы строите. - Каталог
camerastream-done, содержащий код решения для готовой лаборатории кода.
Каталог camerastream-start содержит следующие подкаталоги:
-
publicподкаталог, содержащий интерфейсный интерфейс, позволяющий легко управлять и отслеживать состояние вашей камеры. - Подкаталог
functions, содержащий полностью реализованный облачный сервис, который управляет камерой с помощью облачных функций для Firebase и базы данных реального времени.
Стартовый код содержит комментарии TODO , указывающие, где нужно добавить или изменить код, как показано в следующем примере:
// TODO: Implement full SYNC response.
Добавьте Firebase в свой проект консоли разработчика Google Home.
Способ 1: через консоль Firebase
- Перейдите в Firebase .
- Нажмите Создать проект Firebase .

- На экране «Создание проекта» нажмите «Добавить Firebase в проект Google Cloud» .

- На экране «Начало работы» выберите проект Google Cloud, который вы только что создали в консоли разработчика Google Home, и нажмите «Продолжить» .

Способ 2: через интерфейс командной строки Firebase
firebase projects:addfirebase
Выберите проект консоли разработчика Google Home, который вы только что создали, чтобы добавить Firebase.
Когда Firebase будет добавлен в ваш проект консоли разработчика Google Home, он появится в консоли Firebase. Идентификатор проекта Firebase будет совпадать с идентификатором проекта консоли разработчика Google Home.

Подключиться к Firebase
- Перейдите в каталог
camerastream-start, а затем настройте интерфейс командной строки Firebase для вашего проекта Actions:
$ cd camerastream-start $ firebase use <project-id>
- В каталоге
camerastream-startперейдите в папкуfunctionsи установите все необходимые зависимости:
$ cd functions $ npm install
- Если вы видите следующее сообщение, проигнорируйте его. Это предупреждение связано с более старыми зависимостями. Дополнительную информацию можно найти в этом выпуске GitHub .
found 5 high severity vulnerabilities run `npm audit fix` to fix them, or `npm audit` for details
- Инициализируйте проект Firebase:
$ firebase init
- Выберите «Функции и хостинг» . Это инициализирует необходимые API и функции для вашего проекта.
? Which Firebase features do you want to set up for this directory? Press Space to select features, then Enter to confirm your choices. (Press <space> to select, <a> to toggle all, <i> to invert selection, and <enter> to proceed) >( ) Data Connect: Set up a Firebase Data Connect service ( ) Firestore: Configure security rules and indexes files for Firestore ( ) Genkit: Setup a new Genkit project with Firebase (*) Functions: Configure a Cloud Functions directory and its files ( ) App Hosting: Configure an apphosting.yaml file for App Hosting (*) Hosting: Configure files for Firebase Hosting and (optionally) set up GitHub Action deploys ( ) Storage: Configure a security rules file for Cloud Storage ( ) Emulators: Set up local emulators for Firebase products ( ) Remote Config: Configure a template file for Remote Config ( ) Extensions: Set up an empty Extensions manifest (*) Realtime Database: Configure a security rules file for Realtime Database and (optionally) provision default instance ( ) Data Connect: Set up a Firebase Data Connect service ( ) Firestore: Configure security rules and indexes files for Firestore
- Настройте Cloud Functions с использованием файлов по умолчанию и убедитесь, что вы не перезаписываете существующие файлы
index.jsиpackage.jsonв примере проекта:
? Would you like to initialize a new codebase, or overwrite an existing one? Overwrite ? What language would you like to use to write Cloud Functions? JavaScript ? File functions/package.json already exists. Overwrite? No ? File functions/index.js already exists. Overwrite? No ? Do you want to install dependencies with npm now? Yes
- Настройте хостинг с
publicкаталогом в коде проекта и используйте существующий файлindex.html:
? What do you want to use as your public directory? public ? Configure as a single-page app (rewrite all urls to /index.html)? Yes ? Set up automatic builds and deploys with GitHub? No ? File public/index.html already exists. Overwrite? No
3. Сообщения протокола описания сеанса обмена (SDP)
Обмен сообщениями SDP — важный шаг в создании потока WebRTC. SDP — это текстовый протокол, описывающий характеристики мультимедийного сеанса. Он используется в WebRTC для согласования параметров однорангового соединения, таких как используемые кодеки, IP-адреса участников и порты, используемые для транспортировки мультимедиа.
Чтобы использовать базу данных реального времени в качестве хоста для обмена сообщениями SDP между вашей веб-камерой и клиентским приложением CameraStream для умного дома, выполните следующие действия:
- В консоли Firebase нажмите «Создать» > «База данных реального времени» > «Создать базу данных» .
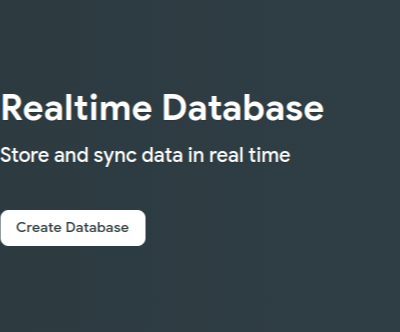
- В раскрывающемся меню «Расположение базы данных реального времени» выберите подходящее расположение для размещения вашей базы данных.
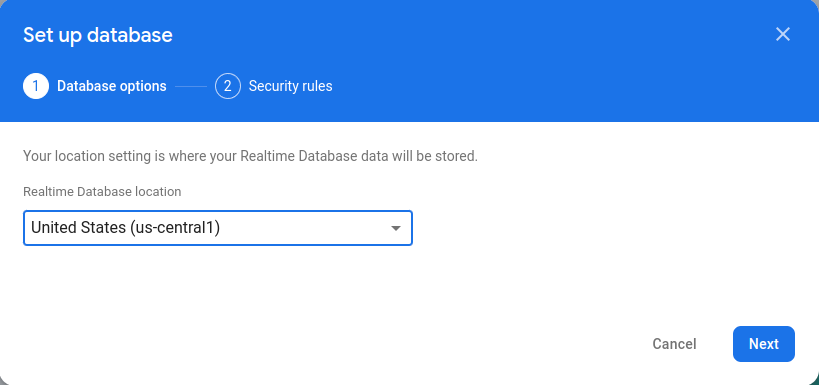
- Выберите «Запустить в тестовом режиме» и нажмите «Включить» . Если база данных реального времени включена, вам потребуется возможность ссылаться на нее из клиентского приложения CameraStream.
- В консоли Firebase выберите
 Настройки проекта > Настройки проекта >
Настройки проекта > Настройки проекта >  Добавьте Firebase в свое веб-приложение, чтобы запустить рабочий процесс установки.
Добавьте Firebase в свое веб-приложение, чтобы запустить рабочий процесс установки. - Если вы уже добавили приложение в свой проект Firebase, нажмите «Добавить приложение» , чтобы отобразить параметры платформы.
- Введите псевдоним для приложения, например
My web app, а затем нажмите «Зарегистрировать приложение» . - В разделе «Добавить Firebase SDK» выберите «Использовать тег <script>» .
- Скопируйте значения из объекта
firebasebaseConfig, а затем вставьте их в файлcamaerastream-start/public/webrtc_generator.js.
const firebaseConfig = {
apiKey: "XXXXX",
authDomain: "XXXXX",
projectId: "XXXXX",
storageBucket: "XXXXX",
messagingSenderId: "XXXXX",
appId: "XXXXX",
measurementId: "XXXXX"
};
- Нажмите Продолжить на консоли , чтобы завершить процесс. Вы увидите вновь созданное веб-приложение на странице настроек проекта .
4. Создайте камеру WebRTC.
Теперь, когда вы настроили свое действие, ваша облачная служба должна обрабатывать следующие цели:
- Намерение
SYNC, которое возникает, когда Ассистент хочет узнать, какие устройства подключил пользователь. Он отправляется в вашу службу, когда пользователь связывает учетную запись. Вы должны ответить, отправив в формате JSON данные об устройствах пользователя и их возможностях. - Намерение
EXECUTE/QUERY, которое возникает, когда Ассистент хочет управлять устройством от имени пользователя. Вы должны ответить с помощью полезных данных JSON со статусом выполнения каждого запрошенного устройства.
В этом разделе вы обновите функции, которые вы ранее развернули для обработки этих намерений.
Обновите ответ SYNC
- Перейдите к файлу
functions/index.js. Он содержит код для ответа на запросы Ассистента. - Отредактируйте намерение
SYNC, чтобы вернуть метаданные и возможности устройства:
index.js
app.onSync((body) => {
return {
requestId: body.requestId,
payload: {
agentUserId: USER_ID,
devices: [{
id: 'camera',
type: 'action.devices.types.CAMERA',
traits: [
'action.devices.traits.OnOff',
'action.devices.traits.CameraStream',
],
name: {
defaultNames: ['My WebRTC Camera'],
name: 'Camera',
nicknames: ['Camera'],
},
deviceInfo: {
manufacturer: 'Acme Co',
model: 'acme-camera',
hwVersion: '1.0',
swVersion: '1.0.1',
},
willReportState: false,
attributes: {
cameraStreamSupportedProtocols:['webrtc'],
cameraStreamNeedAuthToken: true,
cameraStreamSupportsPreview: true
},
}],
},
};
});
-
USER_IDне определен в коде. Добавьте следующее в разделconst _ = require('underscore');:
// Hardcoded user ID
const USER_ID = '123';
Обработка намерения EXECUTE
Намерение EXECUTE обрабатывает команды для обновления состояния устройства. Ответ возвращает статус каждой команды — например, SUCCESS , ERROR или PENDING — и состояние нового устройства.
Чтобы обработать намерение EXECUTE , отредактируйте намерение EXECUTE , чтобы вернуть конечную точку signaling проекта Firebase в файле functions/index.js :
index.js
app.onExecute(async (body,headers) => {
var array = headers.authorization.split(' ');
var snapshot = await firebaseRef.ref('/userId/'+array[1]).once('value');
var offerGenLocation = snapshot.val().type;
const {requestId} = body;
var result = {
status: 'SUCCESS',
states: {
cameraStreamProtocol: 'webrtc',
cameraStreamSignalingUrl:'https://us-central1-<project-id>.cloudfunctions.net/signaling?token='+array[1], // TODO: Add Firebase hosting URL
cameraStreamIceServers: '',
cameraStreamOffer:'',
cameraStreamAuthToken:'',
},
ids: [
'camera'
],
};
return {
requestId: requestId,
payload: {
commands: [result],
},
};
});
Обработка совместного использования ресурсов между источниками (CORS)
Чтобы обрабатывать CORS из-за использования метода POST для отправки SDP, добавьте URL-адрес хостинга Firebase в массив allowlist в файле functions/index.js :
index.js
'use strict';
.....
var allowList = ['https://www.gstatic.com','https://<project-id>.web.app']; //TODO Add Firebase hosting URL.
Дополнительные сведения о CORS см. в разделе Совместное использование ресурсов между источниками (CORS) .
Обработка завершения потока
Чтобы обработать завершение потока WebRTC, добавьте URL-адрес функции сигнализации Firebase в файл public/webrtc_generator.js :
webrtc_generator.js
terminateButton.onclick = function(){
console.log('Terminating Stream!!')
var signalingURL = 'https://us-central1-<project-id>.cloudfunctions.net/signaling'; //TODO Add Firebase hosting URL
var http = new XMLHttpRequest();
Развертывание в Firebase
Чтобы развернуть в Firebase, разверните обновленное облачное выполнение с помощью интерфейса командной строки Firebase:
$ firebase deploy
Эта команда развертывает веб-приложение и несколько облачных функций для Firebase :
... ✔ Deploy complete! Project Console: https://console.firebase.google.com/project/<project-id>/overview Hosting URL: https://<project-id>.web.app
Настройте проект консоли разработчика
- Перейдите в консоль разработчика .
- Нажмите «Создать проект» , введите имя проекта и нажмите «Создать проект» .
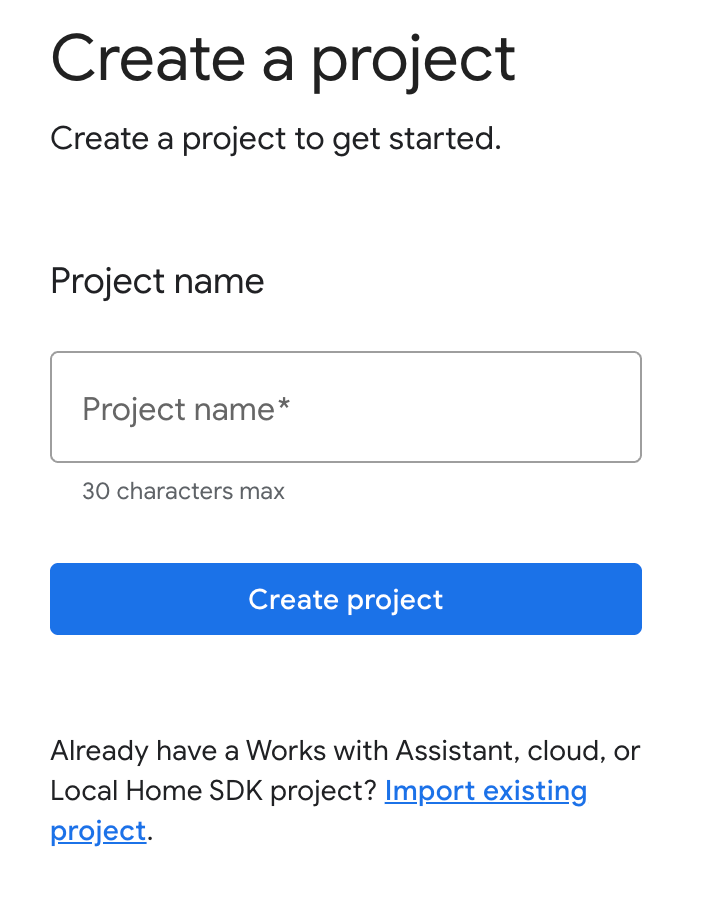
Выберите интеграцию «облако-облако».
На главной странице проекта в консоли разработчика выберите Добавить интеграцию «облако-облако» в разделе «Облако-облако» .
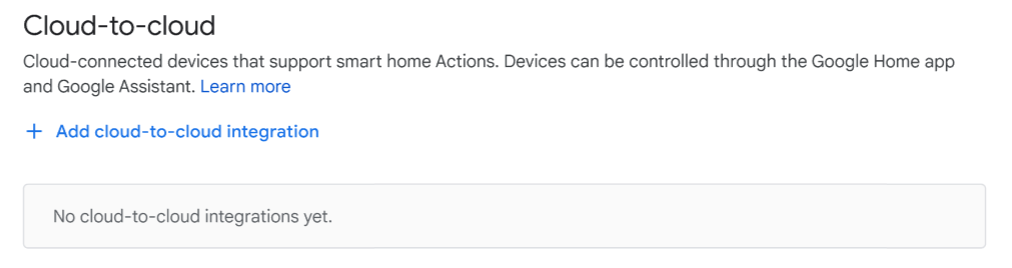
- Введите имя интеграции и выберите «Камера» в разделе «Тип устройства» . Это имя появится в приложении Google Home позже, когда появится устройство, которое нужно настроить. Для этой лаборатории кода мы указали WebRTC Codelab в качестве отображаемого имени, но вы можете использовать другое имя.
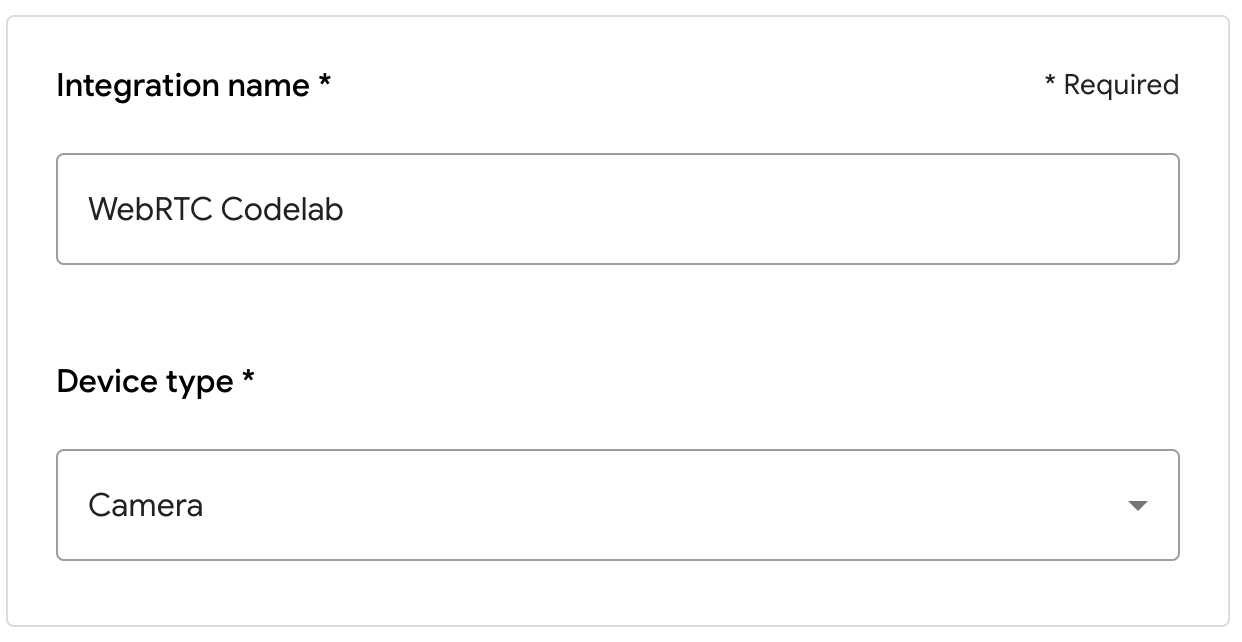
- В разделе «Фирменный стиль приложения» загрузите
png-файл значка приложения размером 144 x 144 пикселей с именем.png
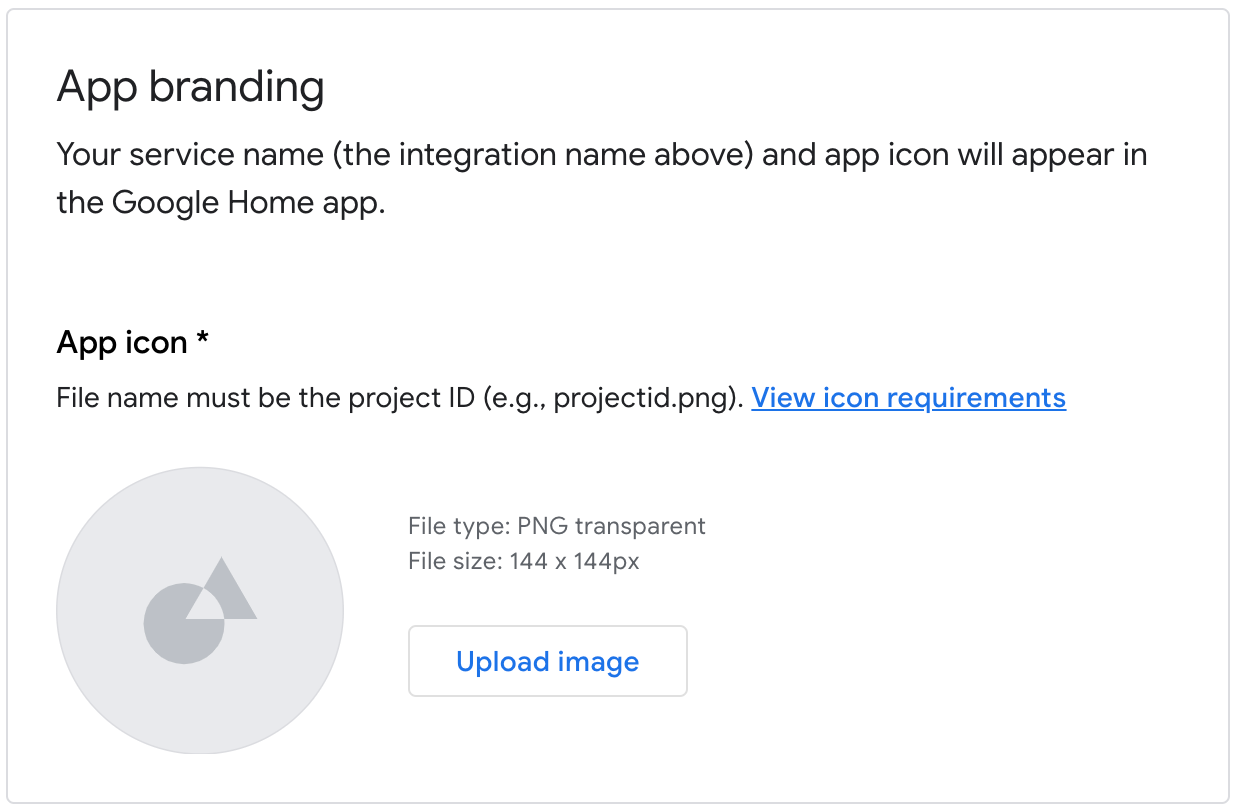
Включить привязку аккаунтов
Чтобы включить привязку учетных записей после развертывания проекта, выполните следующие действия:
- Перейдите в консоль разработчика и откройте проект.
- В разделе «Облако-облако» нажмите «Разработка» > «Изменить» рядом с интеграцией.
- На странице «Настройка и конфигурация» найдите раздел «Привязка учетной записи» и введите следующую информацию в соответствующие текстовые поля:
Идентификатор клиента | |
Секрет клиента | |
URL-адрес авторизации | |
URL-адрес токена | |
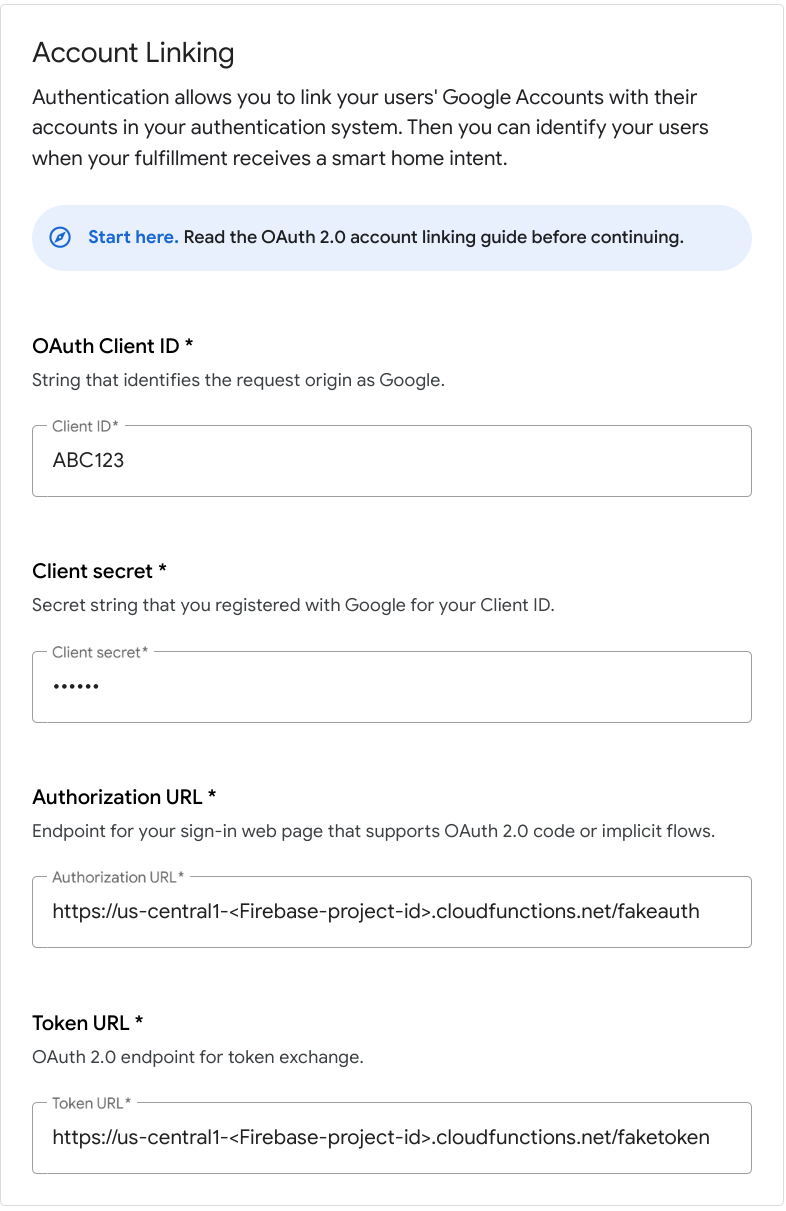
- Нажмите «Сохранить» > «Тест» .
5. Проверьте виртуальную камеру WebRTC.
- Перейдите к URL-адресу хостинга, который вы видели при развертывании проекта Firebase. Вы увидите следующий интерфейс, представляющий собой клиентское приложение CameraStream:
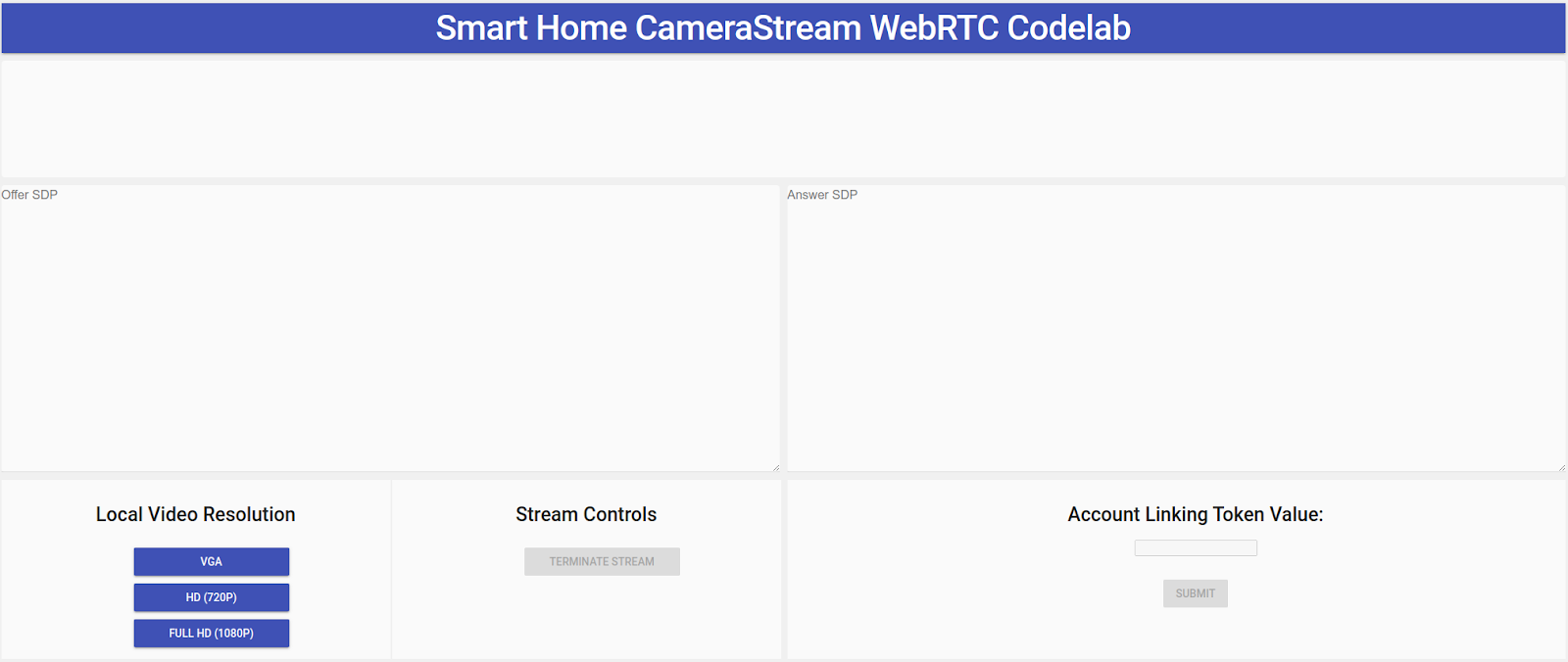
- На панели «Локальное разрешение видео» выберите нужное видео.
- Предоставьте клиентскому приложению CameraStream разрешение на доступ к вашей веб-камере и микрофону. В клиенте появится видеопоток с вашей веб-камеры.
Ссылка на умный дом CameraStream Action
- В приложении Google Home нажмите « Добавить» > «Работает с Google» .
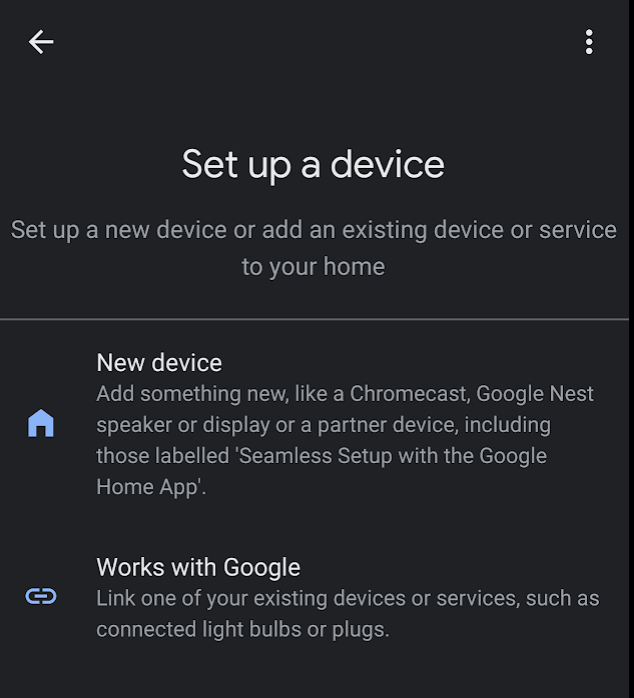
- Найдите созданное вами действие и выберите его.

- Обратите внимание на уникальный пятизначный буквенно-цифровой код, поскольку он понадобится вам позже.
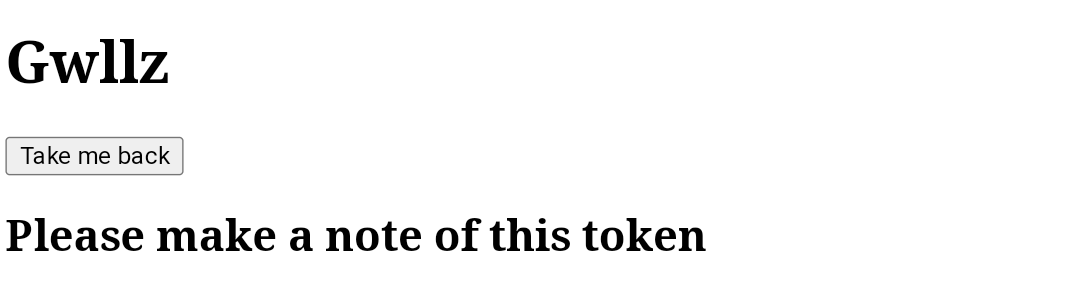
- Нажмите « Верни меня обратно» . Камера WebRTC добавляется в вашу структуру в приложении Google Home.
Запустить поток WebRTC
- На веб-странице клиентского приложения CameraStream введите буквенно-цифровой код из последнего раздела в текстовом поле «Значение токена привязки учетной записи» , а затем нажмите « Отправить» .

- Чтобы начать сеанс WebRTC на интеллектуальном устройстве отображения Google, выполните одно из следующих действий:
- Скажите «Окей, Google, транслируй с камеры WebRTC».
- На интеллектуальном устройстве с дисплеем Google нажмите «Управление домом» > «Камера» > «Камера WebRTC» .
В клиентском приложении Google Smart Home CameraStream вы видите, что SPD предложения и SDP ответа успешно сгенерированы и обменялись. Изображение с вашей веб-камеры передается на интеллектуальное устройство отображения Google с помощью WebRTC.
6. Поздравления
Поздравляем! Вы узнали, как осуществлять потоковую передачу с веб-камеры на устройство отображения Google Nest по протоколу WebRTC.

