1. Antes de começar
A característica CameraStream pertence a dispositivos com capacidade de transmitir feeds de vídeo para telas inteligentes, dispositivos Chromecast e smartphones. O protocolo WebRTC agora tem suporte no atributo CameraStream, o que significa que você pode reduzir muito a latência de inicialização e streaming de um dispositivo de câmera para um dispositivo de tela Google Nest.
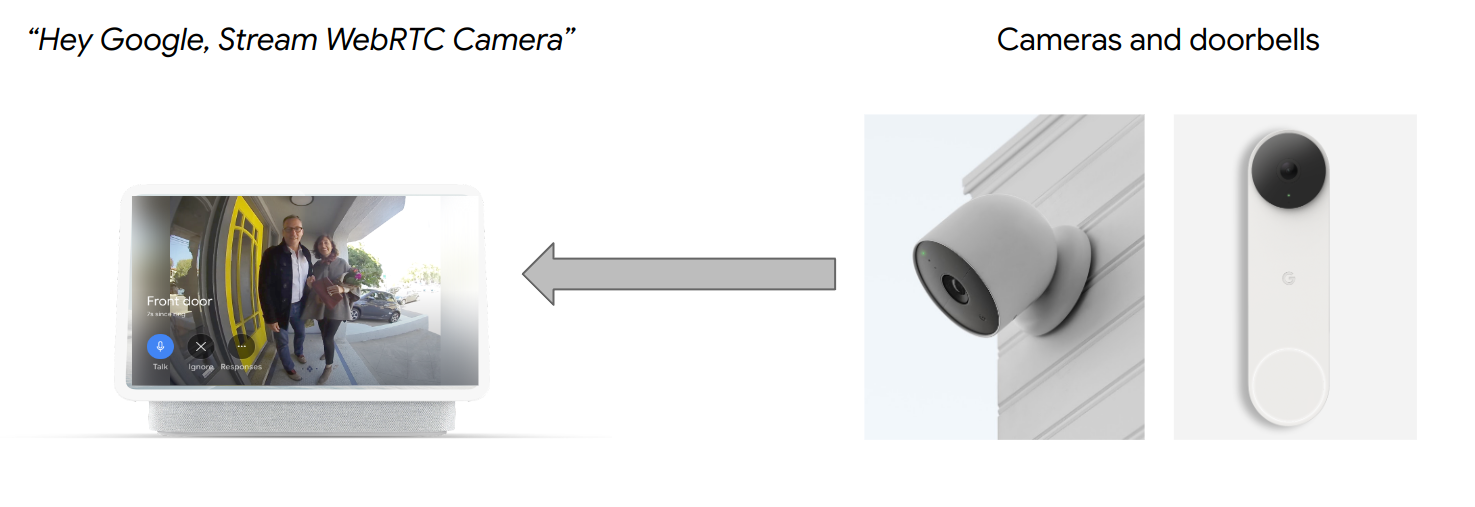
Pré-requisitos
O que você vai aprender
- Como implantar um serviço de casa inteligente em nuvem.
- Como conectar seu serviço ao Google Assistente.
- Como transmitir para um dispositivo de tela Google Nest com o protocolo WebRTC.
O que é necessário
- Um navegador da Web, como o Google Chrome
- Um dispositivo iOS ou Android com o app Google Home.
- Node.js versão 10.16 ou mais recente.
- Plano Blaze (pagamento por uso) do Firebase.
- Um dispositivo de webcam integrado ou externo que ofereça suporte à resolução full HD.
- Um dispositivo de tela Google Nest
2. Primeiros passos
instalar a CLI do Firebase
A CLI do Firebase permite veicular seus apps da Web localmente e implantá-los no Firebase Hosting.
Para instalar a CLI do Firebase, siga estas etapas:
- No terminal, faça o download e instale a CLI do Firebase:
$ npm install -g firebase-tools
- Verifique se a CLI foi instalada corretamente:
$ firebase --version
- Autorize a CLI do Firebase com sua Conta do Google:
$ firebase login
Criar um projeto
- Acesse o Google Home Developer Console.
- Clique em Criar projeto, insira um nome e clique em Criar projeto.
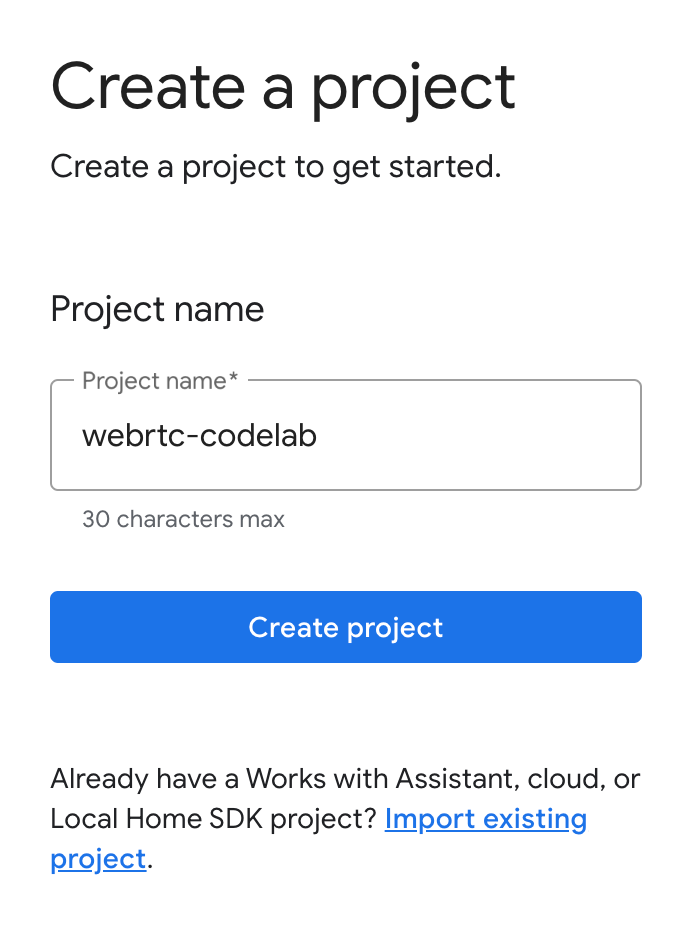
Executar o app cliente CameraStream
O código-fonte deste codelab inclui um cliente WebRTC que estabelece, negocia e gerencia a sessão WebRTC entre a webcam e o dispositivo de tela da casa inteligente do Google.
Para executar o app cliente CameraStream WebRTC, faça o seguinte:
- Clique no botão a seguir para fazer o download do código-fonte para sua máquina de desenvolvimento:
- Clone este repositório do GitHub:
$ git clone https://github.com/google-home/smarthome-camerastream-webrtc.git
O código contém os seguintes diretórios:
- O diretório
camerastream-start, que contém o código inicial para o qual você vai criar. - O diretório
camerastream-done, que contém o código da solução do codelab finalizado.
O diretório camerastream-start contém os seguintes subdiretórios:
- O subdiretório
public, que contém uma IU de front-end para controlar e monitorar o estado do dispositivo da câmera com facilidade. - O subdiretório
functions, que contém um serviço de nuvem totalmente implementado que gerencia a câmera com o Cloud Functions para Firebase e o Realtime Database.
O código inicial contém comentários TODO que indicam onde você precisa adicionar ou mudar o código, como no exemplo a seguir:
// TODO: Implement full SYNC response.
Adicionar o Firebase ao seu projeto do Google Home Developer Console
Método 1: pelo console do Firebase
- Acesse o Firebase.
- Clique em Criar um projeto do Firebase.
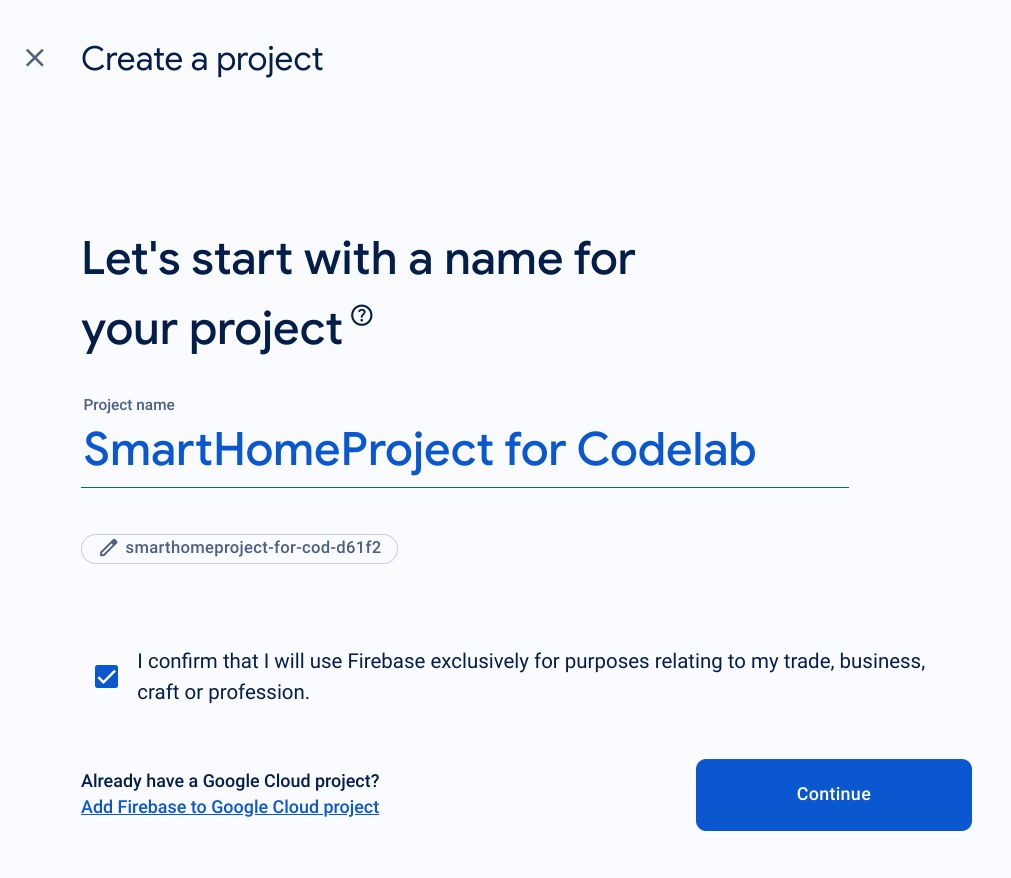
- Na tela Criar um projeto, clique em Adicionar o Firebase ao projeto do Google Cloud.

- Na tela Começar, selecione o projeto do Google Cloud que você acabou de criar no console do desenvolvedor do Google Home e clique em Continuar.

Método 2: pela CLI do Firebase
firebase projects:addfirebase
Selecione o projeto do Google Home Developer Console que você acabou de criar para adicionar o Firebase.
Quando o Firebase é adicionado ao seu projeto do Google Home Developer Console, ele aparece no console do Firebase. O ID do projeto do Firebase será alinhado ao ID do projeto do Google Home Developer Console.
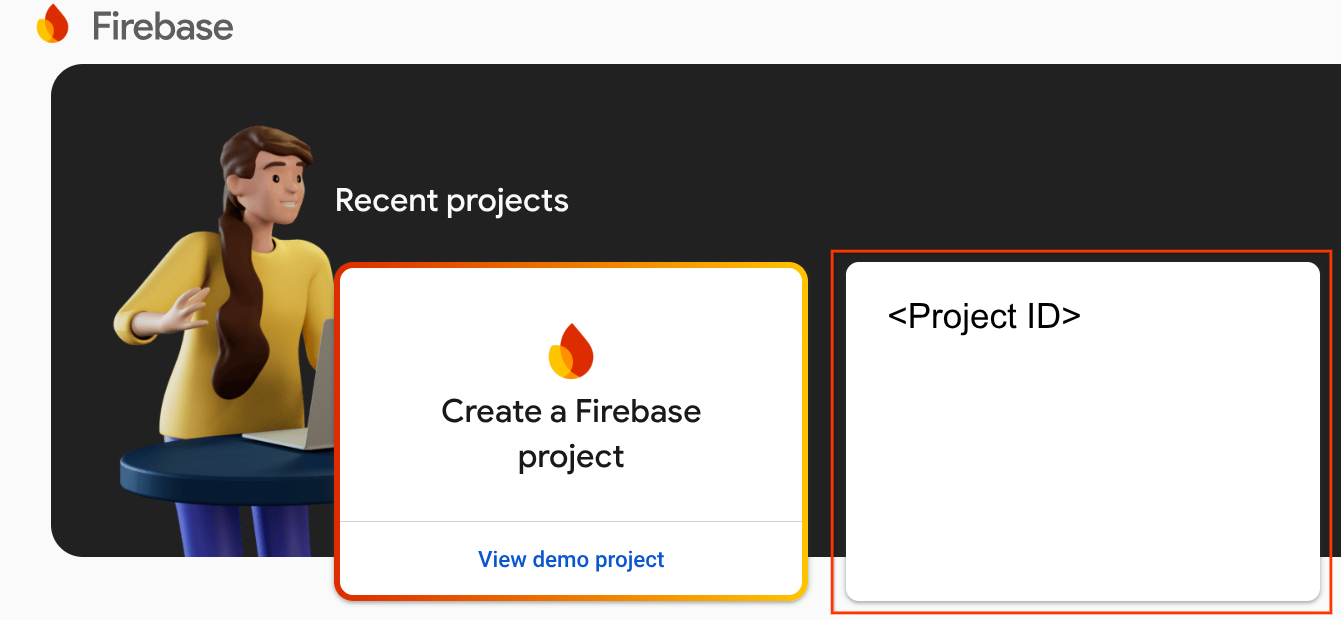
Conectar-se ao Firebase
- Acesse o diretório
camerastream-starte configure a CLI do Firebase com seu projeto do Actions:
$ cd camerastream-start $ firebase use <project-id>
- No diretório
camerastream-start, navegue até a pastafunctionse instale todas as dependências necessárias:
$ cd functions $ npm install
- Se você receber a mensagem abaixo, ignore-a. Esse aviso é devido a dependências mais antigas. Para mais informações, consulte este problema no GitHub.
found 5 high severity vulnerabilities run `npm audit fix` to fix them, or `npm audit` for details
- Inicialize um projeto do Firebase:
$ firebase init
- Selecione Functions e Hosting. Isso inicializa as APIs e os recursos necessários para seu projeto.
? Which Firebase features do you want to set up for this directory? Press Space to select features, then Enter to confirm your choices. (Press <space> to select, <a> to toggle all, <i> to invert selection, and <enter> to proceed) >( ) Data Connect: Set up a Firebase Data Connect service ( ) Firestore: Configure security rules and indexes files for Firestore ( ) Genkit: Setup a new Genkit project with Firebase (*) Functions: Configure a Cloud Functions directory and its files ( ) App Hosting: Configure an apphosting.yaml file for App Hosting (*) Hosting: Configure files for Firebase Hosting and (optionally) set up GitHub Action deploys ( ) Storage: Configure a security rules file for Cloud Storage ( ) Emulators: Set up local emulators for Firebase products ( ) Remote Config: Configure a template file for Remote Config ( ) Extensions: Set up an empty Extensions manifest (*) Realtime Database: Configure a security rules file for Realtime Database and (optionally) provision default instance ( ) Data Connect: Set up a Firebase Data Connect service ( ) Firestore: Configure security rules and indexes files for Firestore
- Configure o Cloud Functions com os arquivos padrão e não substitua os arquivos
index.jsepackage.jsonda amostra do projeto:
? Would you like to initialize a new codebase, or overwrite an existing one? Overwrite ? What language would you like to use to write Cloud Functions? JavaScript ? File functions/package.json already exists. Overwrite? No ? File functions/index.js already exists. Overwrite? No ? Do you want to install dependencies with npm now? Yes
- Configure o Hosting com o diretório
publicno código do projeto e use o arquivoindex.htmlatual:
? What do you want to use as your public directory? public ? Configure as a single-page app (rewrite all urls to /index.html)? Yes ? Set up automatic builds and deploys with GitHub? No ? File public/index.html already exists. Overwrite? No
3. Troca de mensagens do protocolo de descrição de sessão (SDP)
A troca de mensagens SDP é uma etapa importante no estabelecimento de um stream do WebRTC. O SDP é um protocolo baseado em texto que descreve as características de uma sessão multimídia. Ele é usado no WebRTC para negociar os parâmetros de uma conexão ponto a ponto, como os codecs usados, os endereços IP dos participantes e as portas usadas para o transporte de mídia.
Para usar o Realtime Database como host para trocar mensagens SDP entre a webcam e o app cliente CameraStream da casa inteligente, siga estas etapas:
- No console do Firebase, clique em Build > Realtime Database > Create database.
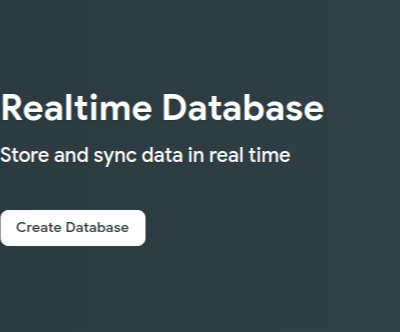
- No menu suspenso Local do Realtime Database, selecione um local adequado para hospedar seu banco de dados.
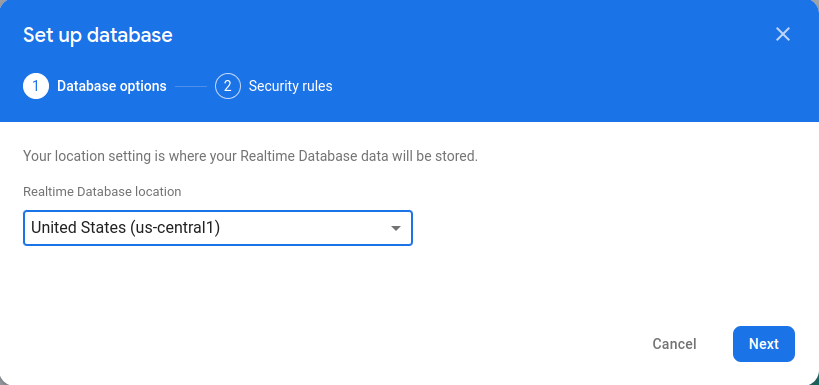
- Selecione Iniciar no modo de teste e clique em Ativar. Com o Realtime Database ativado, é necessário fazer referência a ele no app cliente CameraStream.
- No Console do Firebase, selecione
 Configurações do projeto > Configurações do projeto >
Configurações do projeto > Configurações do projeto >  Adicionar o Firebase ao seu app da Web para iniciar o fluxo de trabalho de configuração.
Adicionar o Firebase ao seu app da Web para iniciar o fluxo de trabalho de configuração. - Se você já adicionou um app ao seu projeto do Firebase, clique em Adicionar app para mostrar as opções da plataforma.
- Digite um apelido para o app, como
My web app, e clique em Registrar app. - Na seção Adicionar SDK do Firebase, selecione Usar tag <script>.
- Copie os valores do objeto
firebasebaseConfige cole-os no arquivocamaerastream-start/public/webrtc_generator.js.
const firebaseConfig = {
apiKey: "XXXXX",
authDomain: "XXXXX",
projectId: "XXXXX",
storageBucket: "XXXXX",
messagingSenderId: "XXXXX",
appId: "XXXXX",
measurementId: "XXXXX"
};
- Clique em Continuar para o console para concluir o processo. O app da Web recém-criado aparece na página Project settings.
4. Criar uma câmera WebRTC
Agora que você configurou a ação, seu serviço em nuvem precisa processar as seguintes intents:
- Uma intent
SYNCque ocorre quando o Google Assistente quer saber a quais dispositivos o usuário está conectado. Ela é enviada ao seu serviço quando o usuário vincula uma conta. Você deve responder com um payload JSON dos dispositivos e recursos do usuário. - Uma intent
EXECUTE/QUERYque ocorre quando o Google Assistente quer controlar um dispositivo em nome do usuário. Você deve responder com um payload JSON com o status de execução de cada dispositivo solicitado.
Nesta seção, você atualiza as funções implantadas anteriormente para processar essas intents.
Atualizar a resposta SYNC
- Navegue até o arquivo
functions/index.js. Ele contém o código para responder a solicitações do Google Assistente. - Edite a intent
SYNCpara retornar os metadados e os recursos do dispositivo:
index.js
app.onSync((body) => {
return {
requestId: body.requestId,
payload: {
agentUserId: USER_ID,
devices: [{
id: 'camera',
type: 'action.devices.types.CAMERA',
traits: [
'action.devices.traits.OnOff',
'action.devices.traits.CameraStream',
],
name: {
defaultNames: ['My WebRTC Camera'],
name: 'Camera',
nicknames: ['Camera'],
},
deviceInfo: {
manufacturer: 'Acme Co',
model: 'acme-camera',
hwVersion: '1.0',
swVersion: '1.0.1',
},
willReportState: false,
attributes: {
cameraStreamSupportedProtocols:['webrtc'],
cameraStreamNeedAuthToken: true,
cameraStreamSupportsPreview: true
},
}],
},
};
});
USER_IDnão está definido no código. Adicione o seguinte emconst _ = require('underscore');:
// Hardcoded user ID
const USER_ID = '123';
Processar a intent EXECUTE
A intent EXECUTE processa comandos para atualizar o estado do dispositivo. A resposta retorna o status de cada comando, como SUCCESS, ERROR ou PENDING, e o novo estado do dispositivo.
Para processar uma intent EXECUTE, edite a intent EXECUTE para retornar o endpoint signaling do projeto do Firebase no arquivo functions/index.js:
index.js
app.onExecute(async (body,headers) => {
var array = headers.authorization.split(' ');
var snapshot = await firebaseRef.ref('/userId/'+array[1]).once('value');
var offerGenLocation = snapshot.val().type;
const {requestId} = body;
var result = {
status: 'SUCCESS',
states: {
cameraStreamProtocol: 'webrtc',
cameraStreamSignalingUrl:'https://us-central1-<project-id>.cloudfunctions.net/signaling?token='+array[1], // TODO: Add Firebase hosting URL
cameraStreamIceServers: '',
cameraStreamOffer:'',
cameraStreamAuthToken:'',
},
ids: [
'camera'
],
};
return {
requestId: requestId,
payload: {
commands: [result],
},
};
});
Processar o compartilhamento de recursos entre origens (CORS)
Para processar o CORS devido ao uso do método POST para enviar o SDP, adicione o URL do Firebase Hosting à matriz allowlist no arquivo functions/index.js:
index.js
'use strict';
.....
var allowList = ['https://www.gstatic.com','https://<project-id>.web.app']; //TODO Add Firebase hosting URL.
Para mais informações sobre o CORS, consulte Compartilhamento de recursos entre origens (CORS).
Processar o encerramento do stream
Para processar o encerramento do stream do WebRTC, adicione o URL da função "signaling" do Firebase ao arquivo public/webrtc_generator.js:
webrtc_generator.js
terminateButton.onclick = function(){
console.log('Terminating Stream!!')
var signalingURL = 'https://us-central1-<project-id>.cloudfunctions.net/signaling'; //TODO Add Firebase hosting URL
var http = new XMLHttpRequest();
Implantar no Firebase
Para implantar no Firebase, implante o fulfillment da nuvem atualizado com a CLI do Firebase:
$ firebase deploy
O comando implanta um app da Web e várias Cloud Functions para Firebase:
... ✔ Deploy complete! Project Console: https://console.firebase.google.com/project/<project-id>/overview Hosting URL: https://<project-id>.web.app
Configurar seu projeto do Console do desenvolvedor
- Acesse o console do desenvolvedor.
- Clique em Criar projeto, insira um nome e clique em Criar projeto.
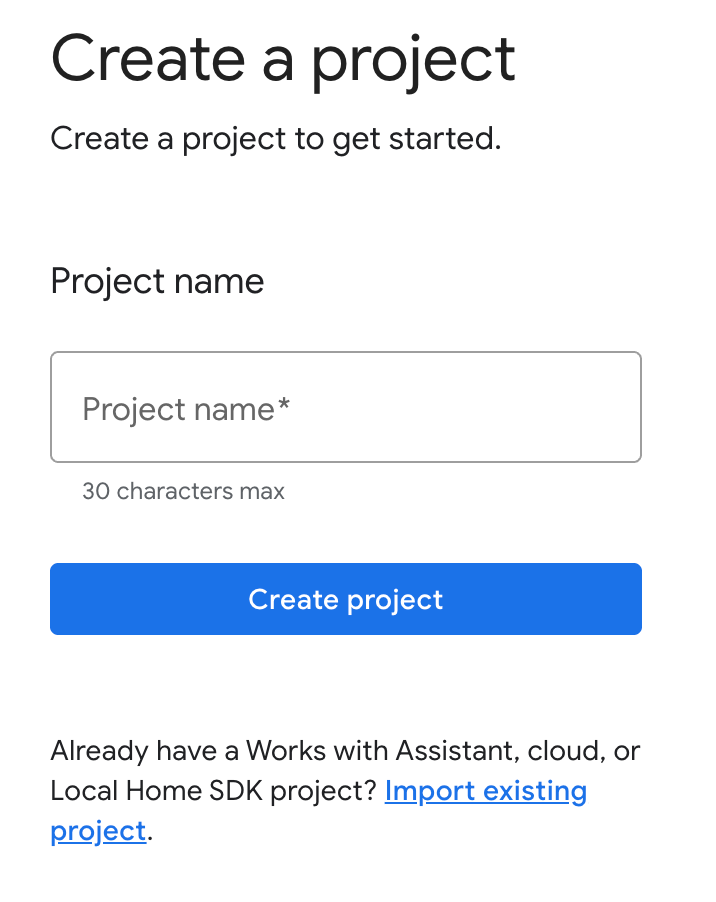
Selecionar a integração entre nuvens
Na página Início do projeto do console do desenvolvedor, selecione Adicionar integração entre nuvens em Entre nuvens.
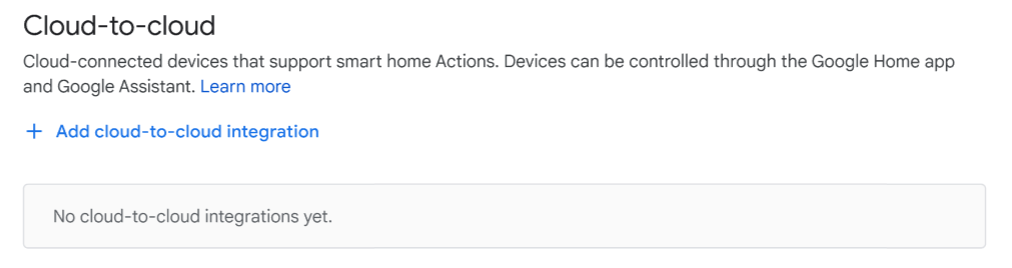
- Digite um nome de integração e selecione Câmera em Tipo de dispositivo. Esse nome vai aparecer no app Google Home mais tarde, quando houver um dispositivo para configurar. Para este codelab, inserimos WebRTC Codelab como o nome de exibição, mas você pode usar um nome diferente.
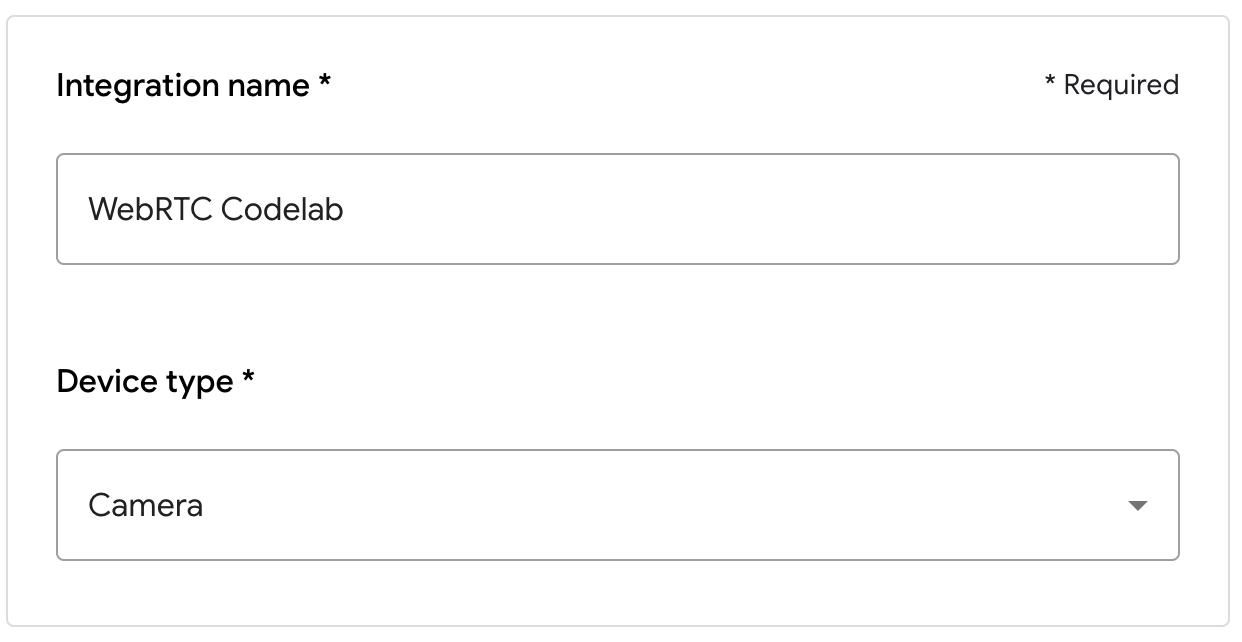
- Em Marca do app, faça o upload de um arquivo
pngpara o ícone do app, com tamanho de 144 x 144 px e nome.png
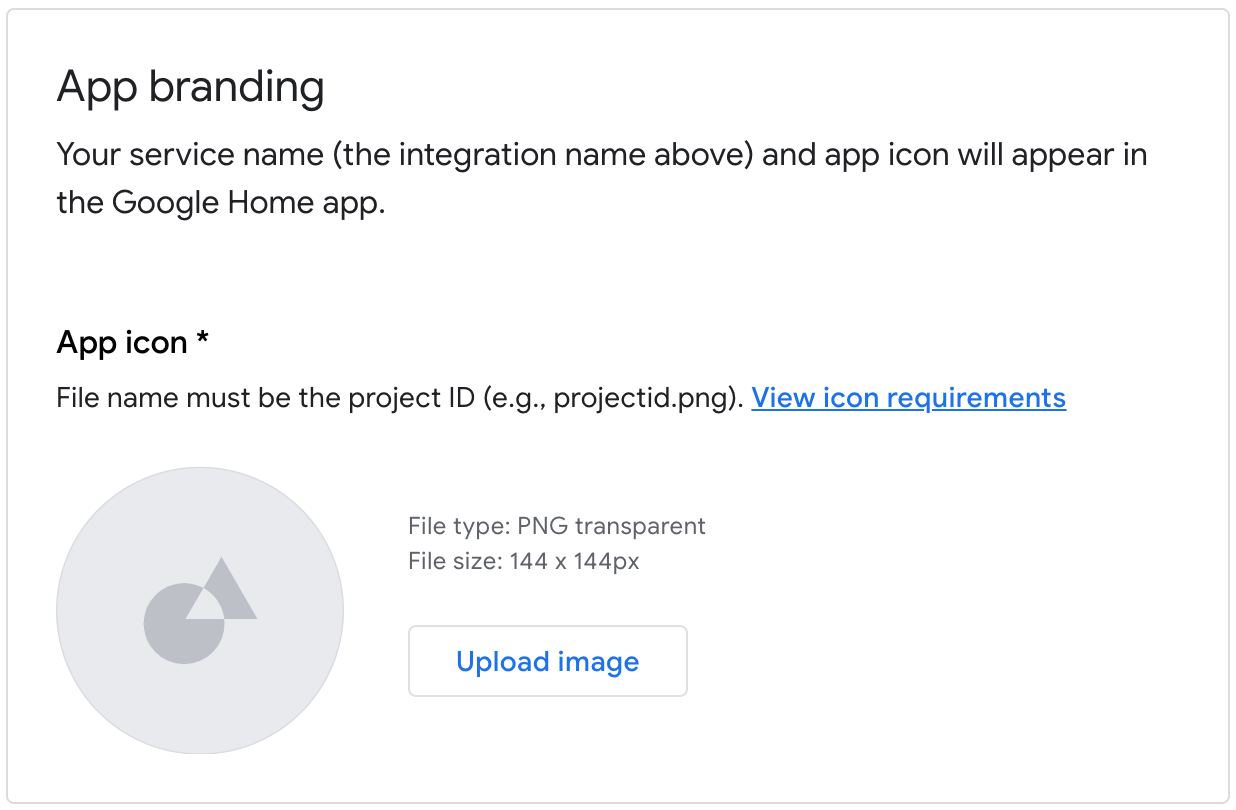
Ativar a vinculação de contas
Para ativar a vinculação de contas depois que o projeto for implantado, siga estas etapas:
- Acesse o console do desenvolvedor e abra o projeto.
- Na seção De nuvem para nuvem, clique em Desenvolver > Editar ao lado da integração.
- Na página Configuração e configuração, encontre a seção Vincular conta e insira as seguintes informações nas caixas de texto correspondentes:
ID do cliente |
|
Chave secreta do cliente |
|
URL de autorização |
|
URL do token |
|
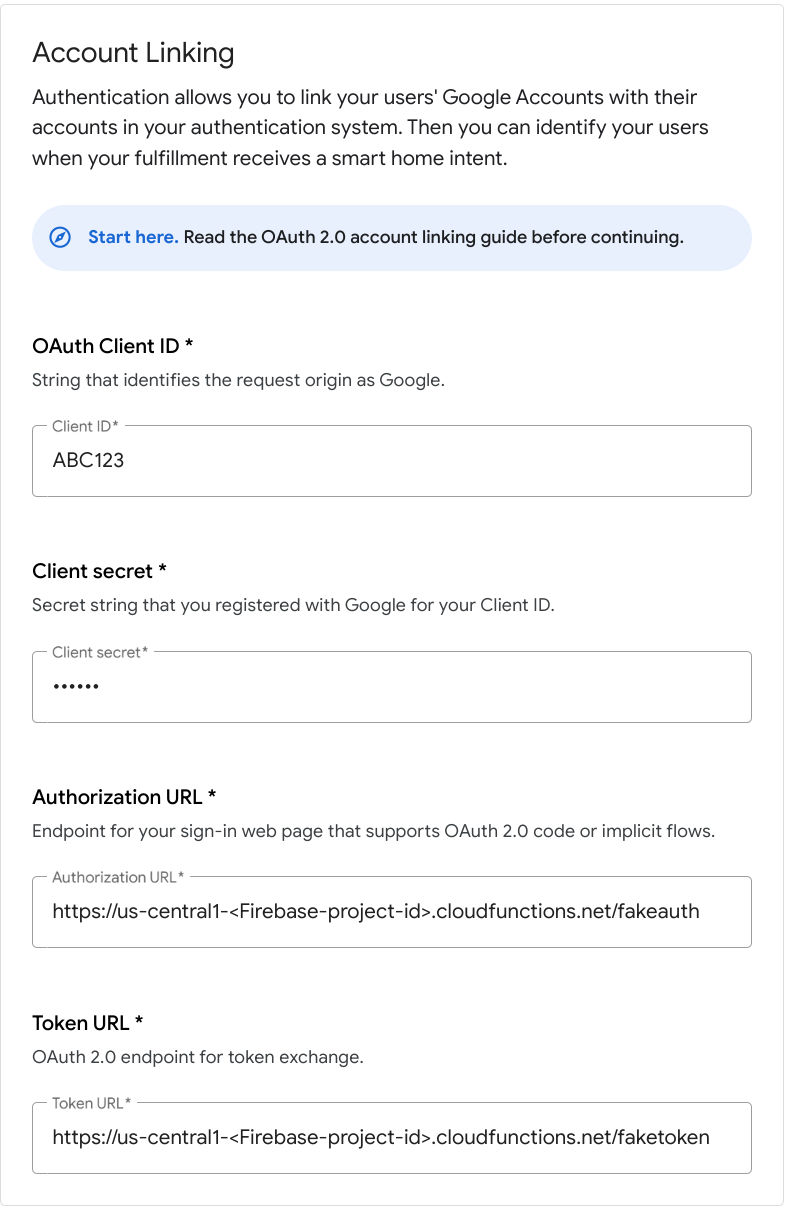
- Clique em Salvar > Testar.
5. Testar a câmera virtual do WebRTC
- Acesse o URL do Hosting que você viu ao implantar seu projeto do Firebase. A interface a seguir, que é o app cliente do CameraStream, vai aparecer:
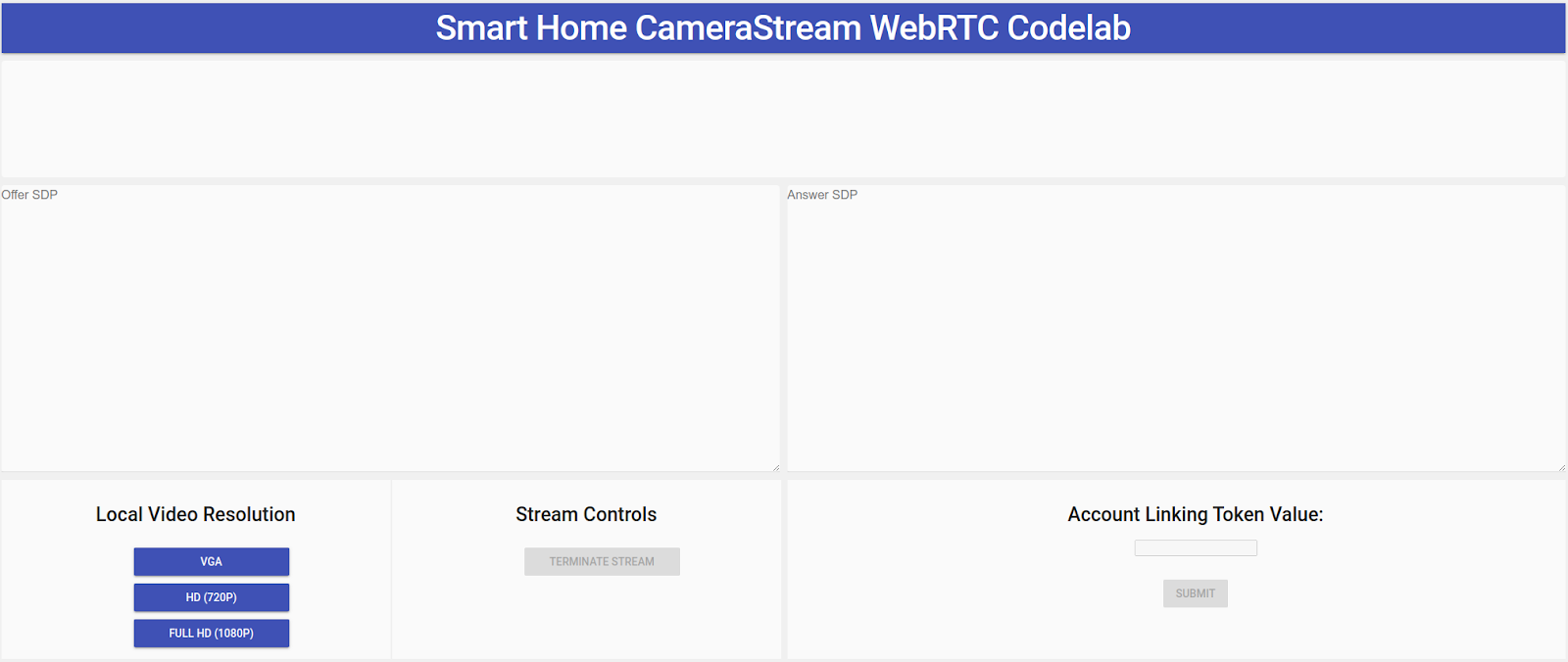
- No painel Resolução de vídeo local, selecione o vídeo desejado.
- Permita que o app cliente CameraStream acesse sua webcam e microfone. Um feed de vídeo da sua webcam aparece no cliente.
Vincular à casa inteligente CameraStream Action
- No app Google Home, toque em Adicionar > Compatível com o Google.
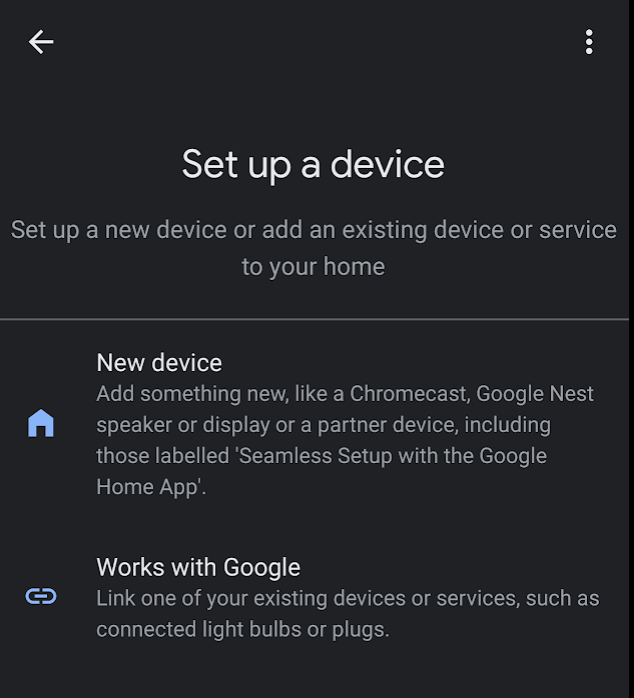
- Pesquise e selecione a ação que você criou.

- Anote o código alfanumérico de cinco caracteres porque você vai precisar dele mais tarde.
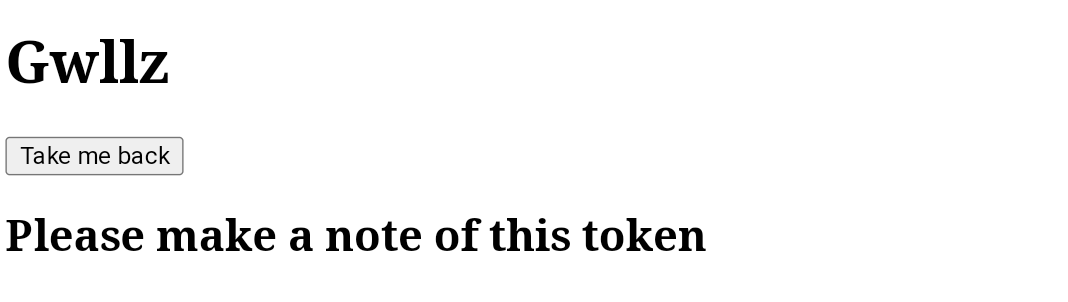
- Toque em Voltar. A câmera WebRTC é adicionada à sua estrutura no app Google Home.
Iniciar um fluxo WebRTC
- Na página da Web do app cliente CameraStream, insira o código alfanumérico da última seção na caixa de texto Account linking token value e clique em Submit.
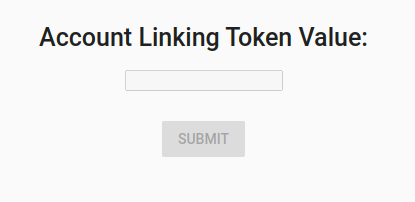
- Para iniciar uma sessão do WebRTC no dispositivo de smart display do Google, faça o seguinte:
- Diga "Ok Google, transmitir a câmera WebRTC".
- No dispositivo Google Smart Display, toque em Controle da casa > Câmera > Câmera WebRTC.
No app cliente CameraStream da casa inteligente do Google, você vê que o SPD de oferta e o SDP de resposta foram gerados e trocados. A imagem da sua webcam é transmitida para o dispositivo de smart display do Google com o WebRTC.
6. Parabéns
Parabéns! Você aprendeu a fazer streaming da sua webcam para um dispositivo de tela Google Nest com o protocolo WebRTC.

