1. Hinweis
Das Attribut CameraStream bezieht sich auf Geräte, die Videofeeds auf Smart-Displays, Chromecast-Geräte und Smartphones streamen können. Das WebRTC-Protokoll wird jetzt im Attribut CameraStream unterstützt. Das bedeutet, dass du die Start- und Streaminglatenz von einem Kameragerät zu einem Google Nest-Displaygerät deutlich reduzieren kannst.
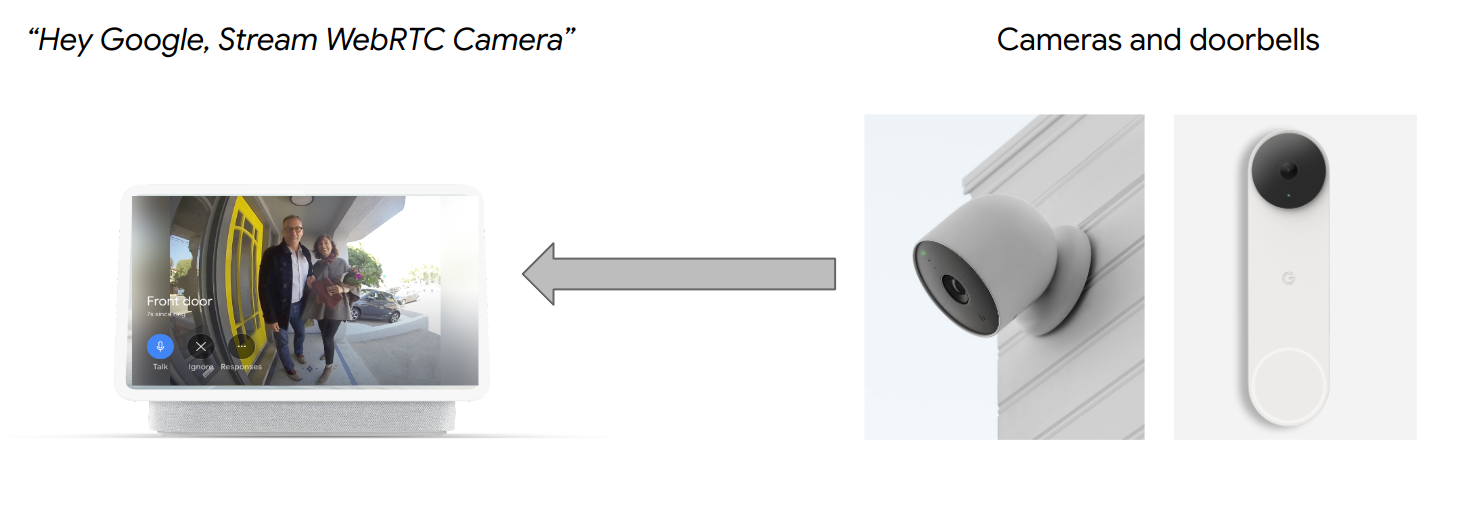
Vorbereitung
Lerninhalte
- Informationen zum Bereitstellen eines Smart-Home-Cloud-Dienstes.
- So verknüpfen Sie Ihren Dienst mit Google Assistant.
- So streamen Sie mit dem WebRTC-Protokoll auf ein Google Nest-Displaygerät.
Voraussetzungen
- Einen Webbrowser wie Google Chrome
- Ein iOS- oder Android-Gerät mit der Google Home App
- Node.js Version 10.16 oder höher
- Blaze-Tarif (Pay as you go) für Firebase
- Eine integrierte oder externe Webcam, die eine Full-HD-Auflösung unterstützt.
- Ein Google Nest-Display
2. Jetzt starten
Firebase CLI installieren
Mit der Firebase CLI können Sie Ihre Webanwendungen lokal bereitstellen und in Firebase Hosting bereitstellen.
So installieren Sie die Firebase CLI:
- Laden Sie die Firebase CLI in Ihr Terminal herunter und installieren Sie sie:
$ npm install -g firebase-tools
- Prüfen Sie, ob die Befehlszeile korrekt installiert ist:
$ firebase --version
- Autorisieren Sie die Firebase CLI mit Ihrem Google-Konto:
$ firebase login
Projekt erstellen
- Rufen Sie die Google Home Developer Console auf.
- Klicken Sie auf Projekt erstellen, geben Sie einen Namen für das Projekt ein und klicken Sie auf Projekt erstellen.

Client-App „CameraStream“ ausführen
Der Quellcode für dieses Codelab enthält einen WebRTC-Client, der die WebRTC-Sitzung zwischen der Webcam und dem Google Smart-Home-Displaygerät herstellt, verhandelt und verwaltet.
So führen Sie die WebRTC-Client-App „CameraStream“ aus:
- Klicke auf die folgende Schaltfläche, um den Quellcode auf deinen Entwicklungscomputer herunterzuladen:
- Klonen Sie dieses GitHub-Repository:
$ git clone https://github.com/google-home/smarthome-camerastream-webrtc.git
Der Code enthält die folgenden Verzeichnisse:
- Das Verzeichnis
camerastream-start, das den Startcode enthält, auf dem Sie aufbauen. - Das Verzeichnis
camerastream-done, das den Lösungscode für das fertige Codelab enthält.
Das Verzeichnis camerastream-start enthält die folgenden Unterverzeichnisse:
- Das Unterverzeichnis
publicenthält eine Benutzeroberfläche, mit der Sie den Status Ihres Kamerageräts ganz einfach steuern und beobachten können. - Das Unterverzeichnis
functions, das einen vollständig implementierten Cloud-Dienst enthält, der die Kamera mit Cloud Functions for Firebase und Realtime Database verwaltet.
Der Startcode enthält TODO-Kommentare, die angeben, wo Sie Code hinzufügen oder ändern müssen. Hier ein Beispiel:
// TODO: Implement full SYNC response.
Firebase Ihrem Google Home-Projekt in der Developers Console hinzufügen
Methode 1: Über die Firebase Console
- Rufen Sie Firebase auf.
- Klicken Sie auf Firebase-Projekt erstellen.
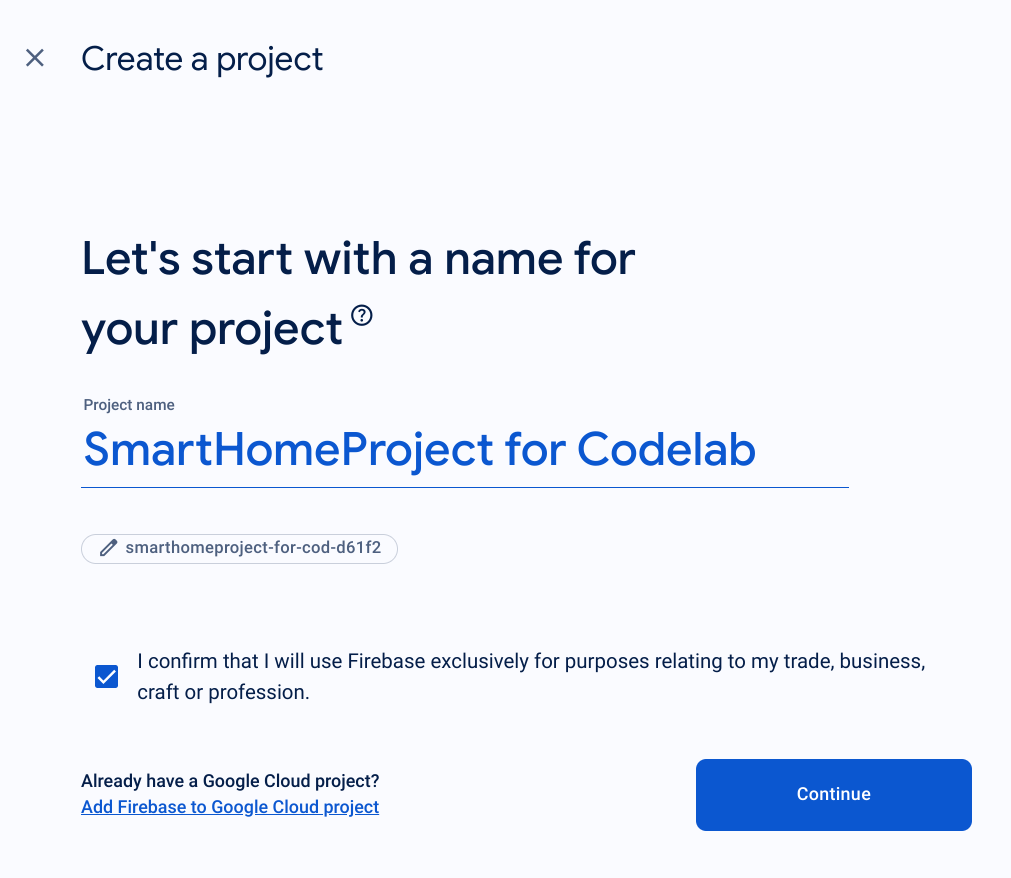
- Klicken Sie auf dem Bildschirm Projekt erstellen auf Firebase zu Google Cloud-Projekt hinzufügen.

- Wählen Sie auf dem Bildschirm Jetzt starten das Google Cloud-Projekt aus, das Sie gerade in der Google Home Developer Console erstellt haben, und klicken Sie dann auf Weiter.

Methode 2: Über die Firebase CLI
firebase projects:addfirebase
Wählen Sie das Google Home Developer Console-Projekt aus, das Sie gerade erstellt haben, um Firebase hinzuzufügen.
Wenn Firebase Ihrem Google Home-Entwicklerkonsolenprojekt hinzugefügt wird, wird es in der Firebase Console angezeigt. Die Projekt-ID des Firebase-Projekts muss mit der Projekt-ID Ihrer Google Home Developer Console übereinstimmen.

Mit Firebase verknüpfen
- Rufen Sie das Verzeichnis
camerastream-startauf und richten Sie die Firebase CLI mit Ihrem Actions-Projekt ein:
$ cd camerastream-start $ firebase use <project-id>
- Rufen Sie im Verzeichnis
camerastream-startden Ordnerfunctionsauf und installieren Sie dann alle erforderlichen Abhängigkeiten:
$ cd functions $ npm install
- Ignorieren Sie die folgende Meldung. Diese Warnung ist auf ältere Abhängigkeiten zurückzuführen. Weitere Informationen finden Sie in diesem GitHub-Problem.
found 5 high severity vulnerabilities run `npm audit fix` to fix them, or `npm audit` for details
- So initialisieren Sie ein Firebase-Projekt:
$ firebase init
- Wählen Sie Functions (Funktionen) und Hosting aus. Dadurch werden die erforderlichen APIs und Funktionen für Ihr Projekt initialisiert.
? Which Firebase features do you want to set up for this directory? Press Space to select features, then Enter to confirm your choices. (Press <space> to select, <a> to toggle all, <i> to invert selection, and <enter> to proceed) >( ) Data Connect: Set up a Firebase Data Connect service ( ) Firestore: Configure security rules and indexes files for Firestore ( ) Genkit: Setup a new Genkit project with Firebase (*) Functions: Configure a Cloud Functions directory and its files ( ) App Hosting: Configure an apphosting.yaml file for App Hosting (*) Hosting: Configure files for Firebase Hosting and (optionally) set up GitHub Action deploys ( ) Storage: Configure a security rules file for Cloud Storage ( ) Emulators: Set up local emulators for Firebase products ( ) Remote Config: Configure a template file for Remote Config ( ) Extensions: Set up an empty Extensions manifest (*) Realtime Database: Configure a security rules file for Realtime Database and (optionally) provision default instance ( ) Data Connect: Set up a Firebase Data Connect service ( ) Firestore: Configure security rules and indexes files for Firestore
- Konfigurieren Sie Cloud Functions mit den Standarddateien und achten Sie darauf, die vorhandenen
index.js- undpackage.json-Dateien im Projektbeispiel nicht zu überschreiben:
? Would you like to initialize a new codebase, or overwrite an existing one? Overwrite ? What language would you like to use to write Cloud Functions? JavaScript ? File functions/package.json already exists. Overwrite? No ? File functions/index.js already exists. Overwrite? No ? Do you want to install dependencies with npm now? Yes
- Konfigurieren Sie das Hosting mit dem Verzeichnis
publicim Projektcode und verwenden Sie die vorhandene Dateiindex.html:
? What do you want to use as your public directory? public ? Configure as a single-page app (rewrite all urls to /index.html)? Yes ? Set up automatic builds and deploys with GitHub? No ? File public/index.html already exists. Overwrite? No
3. SDP-Nachrichten (Session Description Protocol) austauschen
Der Austausch von SDP-Nachrichten ist ein wichtiger Schritt bei der Einrichtung eines WebRTC-Streams. SDP ist ein textbasiertes Protokoll, das die Merkmale einer Multimedia-Sitzung beschreibt. In WebRTC wird es verwendet, um die Parameter einer Peer-to-Peer-Verbindung auszuhandeln, z. B. die verwendeten Codecs, die IP-Adressen der Teilnehmer und die für den Medientransport verwendeten Ports.
So verwenden Sie die Realtime Database als Host, um SDP-Nachrichten zwischen Ihrer Webcam und der Smart-Home-Client-App „CameraStream“ auszutauschen:
- Klicken Sie in der Firebase Console auf Entwickeln > Realtime Database > Datenbank erstellen.
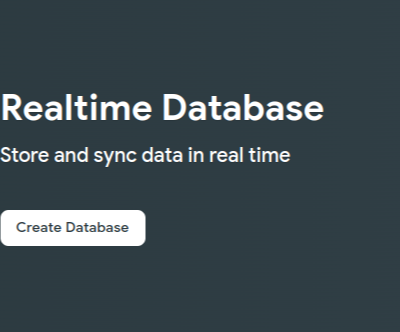
- Wählen Sie im Drop-down-Menü Realtime Database location (Speicherort der Realtime Database) einen geeigneten Standort für das Hosting Ihrer Datenbank aus.
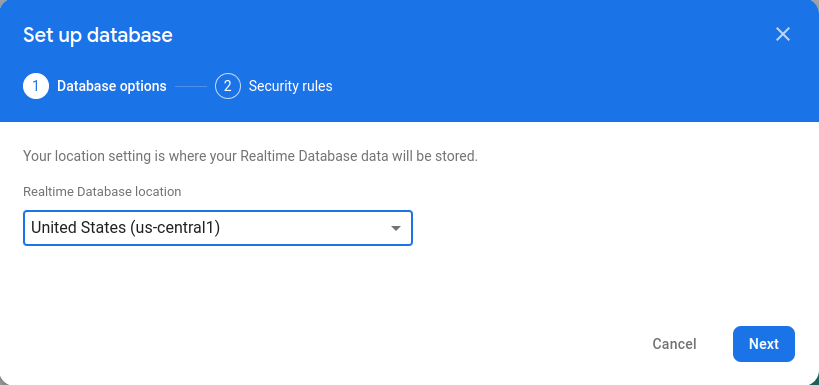
- Wählen Sie Im Testmodus starten aus und klicken Sie dann auf Aktivieren. Wenn Realtime Database aktiviert ist, müssen Sie darauf über die CameraStream-Client-App verweisen können.
- Wählen Sie in der Firebase Console
 Projekteinstellungen > Projekteinstellungen >
Projekteinstellungen > Projekteinstellungen >  Firebase zu Ihrer Webanwendung hinzufügen aus, um den Einrichtungsablauf zu starten.
Firebase zu Ihrer Webanwendung hinzufügen aus, um den Einrichtungsablauf zu starten. - Wenn Sie Ihrem Firebase-Projekt bereits eine App hinzugefügt haben, klicken Sie auf App hinzufügen, um die Plattformoptionen aufzurufen.
- Geben Sie einen Alias für die App ein, z. B.
My web app, und klicken Sie auf App registrieren. - Wählen Sie im Bereich Firebase-SDK hinzufügen die Option <script>-Tag verwenden aus.
- Kopieren Sie die Werte aus dem
firebasebaseConfig-Objekt und fügen Sie sie in die Dateicamaerastream-start/public/webrtc_generator.jsein.
const firebaseConfig = {
apiKey: "XXXXX",
authDomain: "XXXXX",
projectId: "XXXXX",
storageBucket: "XXXXX",
messagingSenderId: "XXXXX",
appId: "XXXXX",
measurementId: "XXXXX"
};
- Klicken Sie auf Weiter zur Konsole, um den Vorgang abzuschließen. Die neu erstellte Webanwendung wird auf der Seite Projekteinstellungen angezeigt.
4. WebRTC-Kamera erstellen
Nachdem Sie Ihre Aktion konfiguriert haben, muss Ihr Cloud-Dienst die folgenden Intents verarbeiten:
- Ein
SYNC-Intent, der auftritt, wenn Assistant wissen möchte, welche Geräte der Nutzer verbunden hat. Dieser wird an Ihren Dienst gesendet, wenn der Nutzer ein Konto verknüpft. Sie sollten mit einer JSON-Nutzlast der Geräte und ihrer Funktionen des Nutzers antworten. - Ein
EXECUTE/QUERY-Intent, der auftritt, wenn Assistant ein Gerät im Namen eines Nutzers steuern möchte. Sie sollten mit einer JSON-Nutzlast mit dem Ausführungsstatus jedes angeforderten Geräts antworten.
In diesem Abschnitt aktualisieren Sie die Funktionen, die Sie zuvor zum Bearbeiten dieser Intents bereitgestellt haben.
SYNC-Antwort aktualisieren
- Rufen Sie die Datei
functions/index.jsauf. Sie enthält den Code, mit dem auf Anfragen von Assistant geantwortet wird. - Bearbeiten Sie die
SYNC-Intent, um die Metadaten und Funktionen des Geräts zurückzugeben:
index.js
app.onSync((body) => {
return {
requestId: body.requestId,
payload: {
agentUserId: USER_ID,
devices: [{
id: 'camera',
type: 'action.devices.types.CAMERA',
traits: [
'action.devices.traits.OnOff',
'action.devices.traits.CameraStream',
],
name: {
defaultNames: ['My WebRTC Camera'],
name: 'Camera',
nicknames: ['Camera'],
},
deviceInfo: {
manufacturer: 'Acme Co',
model: 'acme-camera',
hwVersion: '1.0',
swVersion: '1.0.1',
},
willReportState: false,
attributes: {
cameraStreamSupportedProtocols:['webrtc'],
cameraStreamNeedAuthToken: true,
cameraStreamSupportsPreview: true
},
}],
},
};
});
USER_IDist im Code nicht definiert. Fügen Sie unterconst _ = require('underscore');Folgendes hinzu:
// Hardcoded user ID
const USER_ID = '123';
EXECUTE-Intent verarbeiten
Der Intent EXECUTE verarbeitet Befehle zum Aktualisieren des Gerätestatus. Die Antwort gibt den Status jedes Befehls zurück, z. B. SUCCESS, ERROR oder PENDING, sowie den neuen Gerätestatus.
Wenn Sie eine EXECUTE-Intent bearbeiten möchten, geben Sie in der Datei functions/index.js den signaling-Endpunkt des Firebase-Projekts zurück:EXECUTE
index.js
app.onExecute(async (body,headers) => {
var array = headers.authorization.split(' ');
var snapshot = await firebaseRef.ref('/userId/'+array[1]).once('value');
var offerGenLocation = snapshot.val().type;
const {requestId} = body;
var result = {
status: 'SUCCESS',
states: {
cameraStreamProtocol: 'webrtc',
cameraStreamSignalingUrl:'https://us-central1-<project-id>.cloudfunctions.net/signaling?token='+array[1], // TODO: Add Firebase hosting URL
cameraStreamIceServers: '',
cameraStreamOffer:'',
cameraStreamAuthToken:'',
},
ids: [
'camera'
],
};
return {
requestId: requestId,
payload: {
commands: [result],
},
};
});
Cross-Origin Resource Sharing (CORS) verarbeiten
Wenn du CORS aufgrund der Verwendung der POST-Methode zum Senden des SDP handhaben möchtest, füge der allowlist-Liste in der functions/index.js-Datei die Firebase Hosting-URL hinzu:
index.js
'use strict';
.....
var allowList = ['https://www.gstatic.com','https://<project-id>.web.app']; //TODO Add Firebase hosting URL.
Weitere Informationen zu CORS finden Sie unter Cross-Origin Resource Sharing (CORS).
Stream beenden
Wenn du die Beendigung von WebRTC-Streams verarbeiten möchtest, füge der Datei public/webrtc_generator.js die URL der Firebase-Funktion „signaling“ hinzu:
webrtc_generator.js
terminateButton.onclick = function(){
console.log('Terminating Stream!!')
var signalingURL = 'https://us-central1-<project-id>.cloudfunctions.net/signaling'; //TODO Add Firebase hosting URL
var http = new XMLHttpRequest();
In Firebase bereitstellen
Wenn Sie die Cloud-Auftragsausführung in Firebase bereitstellen möchten, verwenden Sie dazu die Firebase CLI:
$ firebase deploy
Mit diesem Befehl werden eine Webanwendung und mehrere Cloud Functions for Firebase bereitgestellt:
... ✔ Deploy complete! Project Console: https://console.firebase.google.com/project/<project-id>/overview Hosting URL: https://<project-id>.web.app
Developer Console-Projekt konfigurieren
- Rufen Sie die Developer Console auf.
- Klicken Sie auf Projekt erstellen, geben Sie einen Namen für das Projekt ein und klicken Sie auf Projekt erstellen.
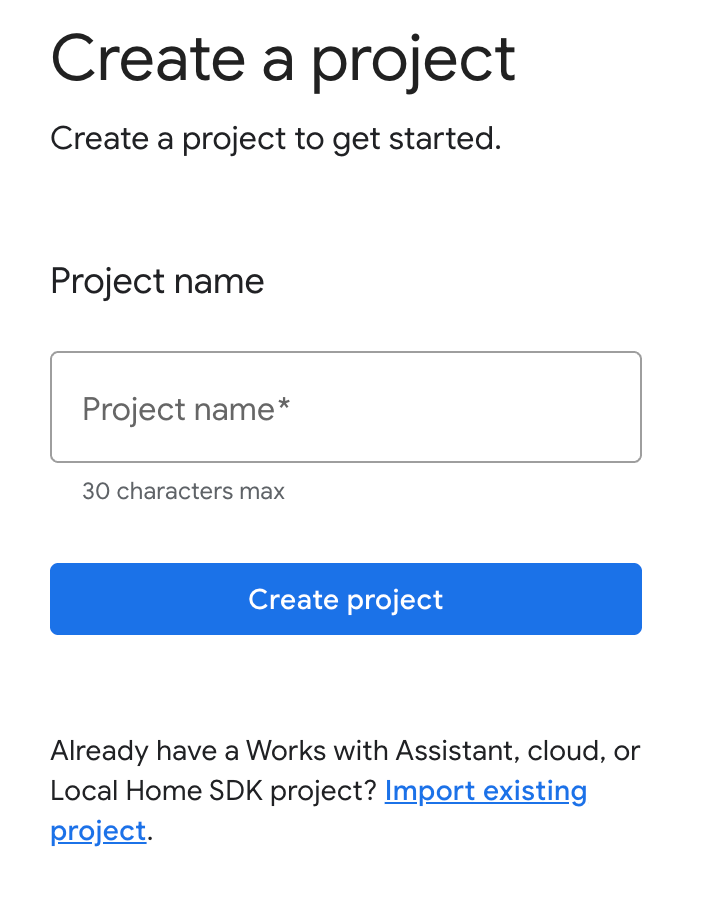
Cloud-zu-Cloud-Integration auswählen
Wählen Sie auf der Projektstartseite in der Developer Console unter Cloud-zu-Cloud die Option Cloud-zu-Cloud-Integration hinzufügen aus.

- Geben Sie einen Integrationsnamen ein und wählen Sie unter Gerätetyp die Option Kamera aus. Dieser Name wird später in der Google Home App angezeigt, wenn ein Gerät eingerichtet werden muss. Für dieses Codelab haben wir WebRTC Codelab als Anzeigenamen eingegeben. Sie können aber auch einen anderen Namen verwenden.
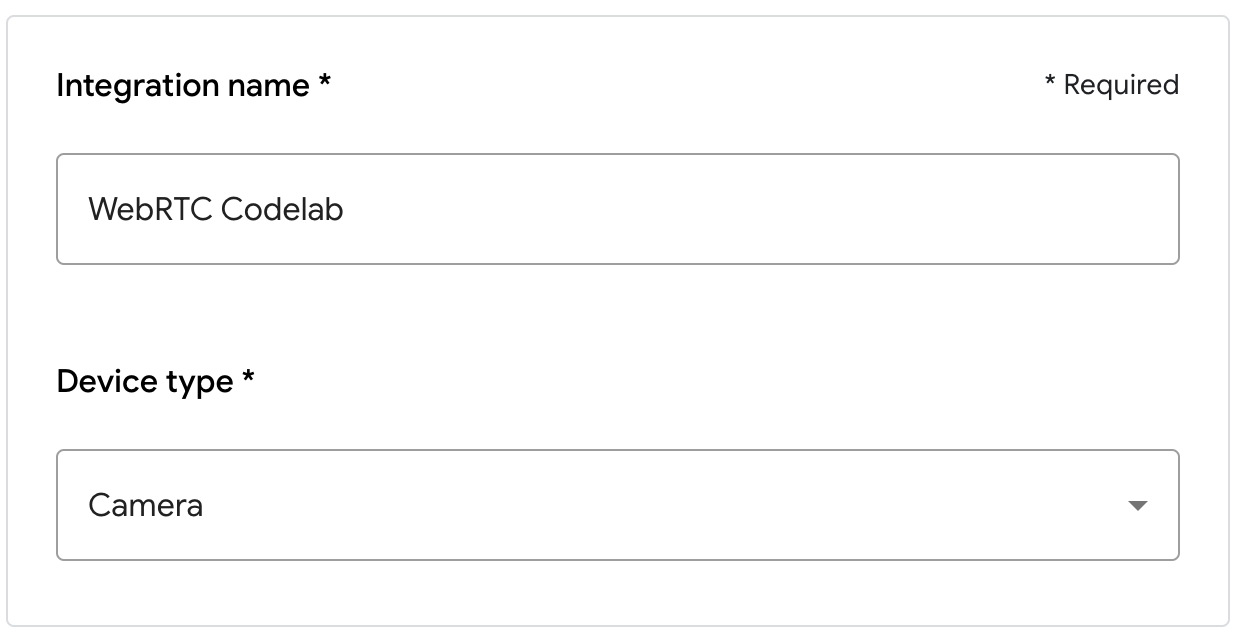
- Laden Sie unter App-Branding eine
png-Datei für das App-Symbol mit einer Größe von 144 × 144 Pixeln und dem Namen.png
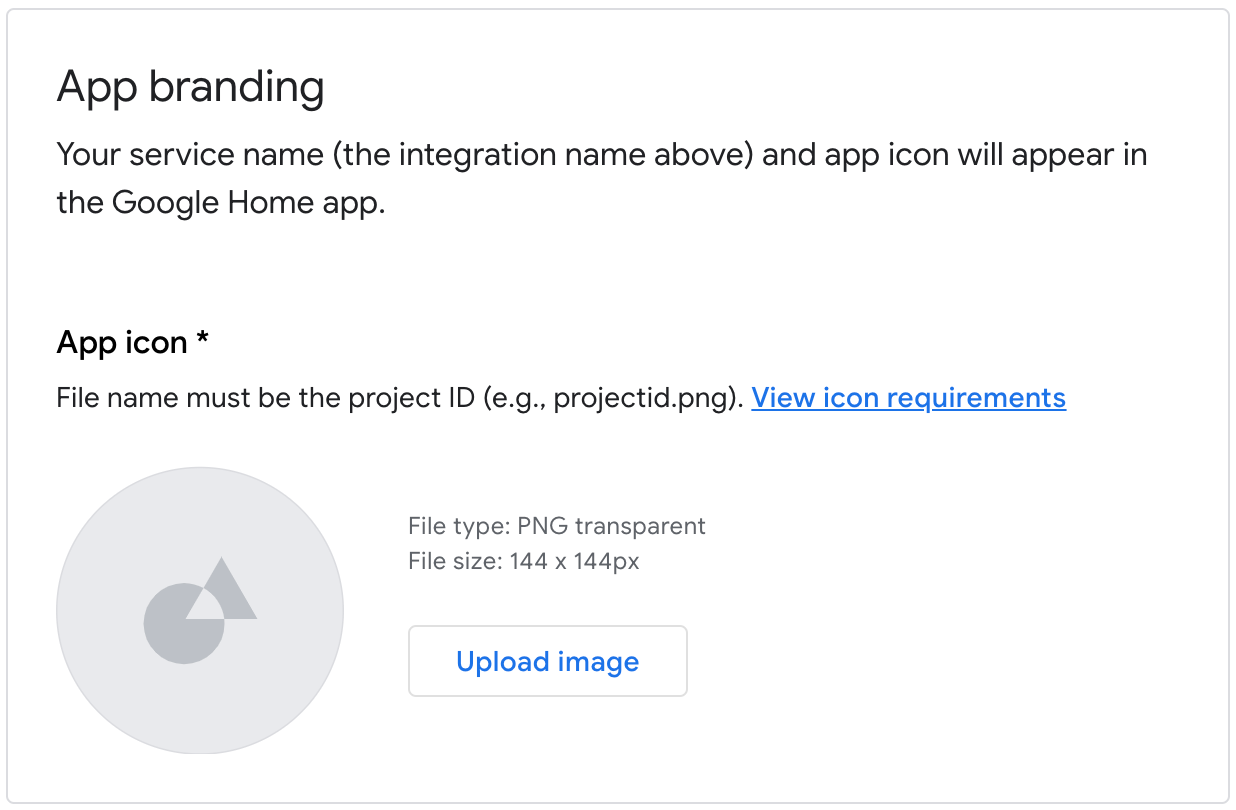
Kontoverknüpfung aktivieren
So aktivieren Sie die Kontoverknüpfung nach der Bereitstellung Ihres Projekts:
- Rufen Sie die Developer Console auf und öffnen Sie das Projekt.
- Klicken Sie im Bereich Cloud-zu-Cloud neben der Integration auf Entwickeln > Bearbeiten.
- Suchen Sie auf der Seite Einrichtung und Konfiguration den Bereich Kontoverknüpfung und geben Sie die folgenden Informationen in die entsprechenden Textfelder ein:
Client-ID |
|
Clientschlüssel |
|
Autorisierungs-URL |
|
Token-URL |
|
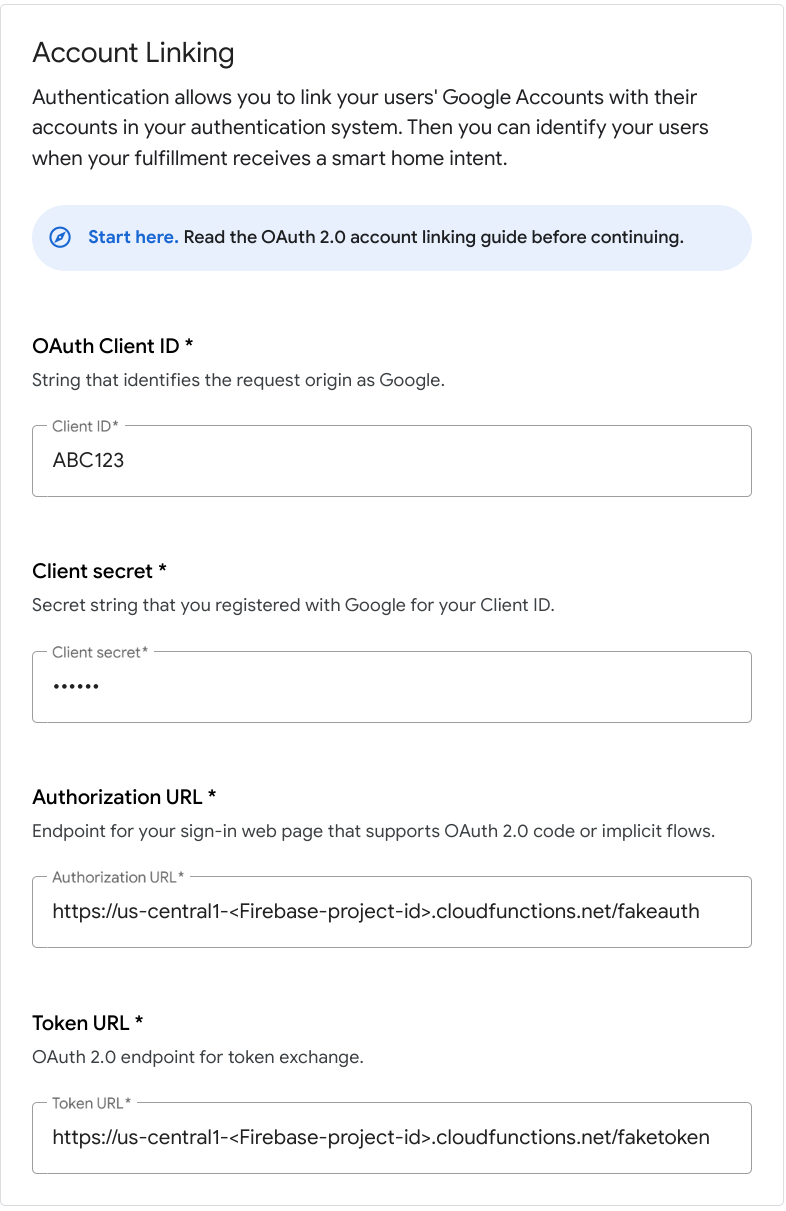
- Klicken Sie auf Speichern > Testen.
5. Virtuelle WebRTC-Kamera testen
- Rufen Sie die Hosting-URL auf, die Sie beim Bereitstellen Ihres Firebase-Projekts gesehen haben. Die folgende Benutzeroberfläche ist die Client-App von CameraStream:
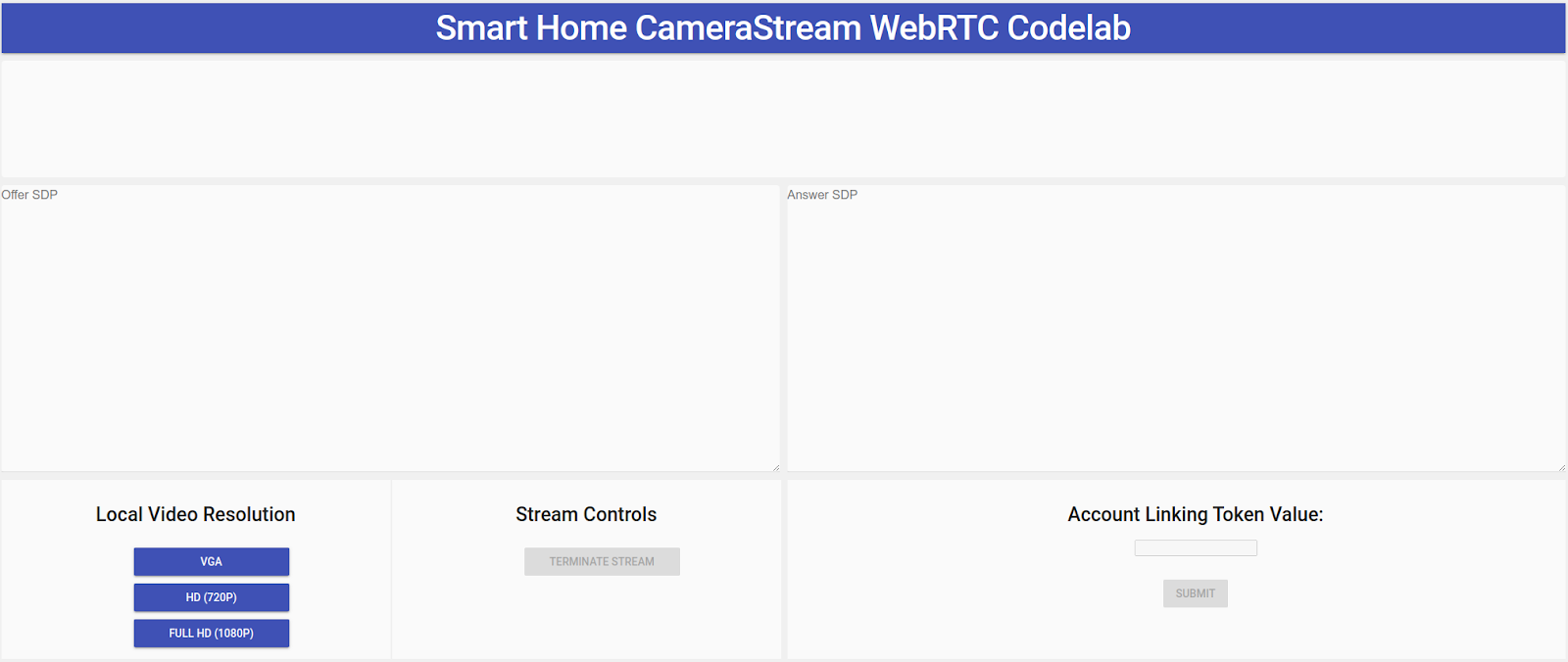
- Wähle im Bereich Lokale Videoauflösung das gewünschte Video aus.
- Gewähren Sie der CameraStream-Client-App Zugriff auf Ihre Webcam und Ihr Mikrofon. Auf dem Client wird ein Videofeed von Ihrer Webcam angezeigt.
Mit der Smart-Home-Aktion CameraStream verknüpfen
- Tippen Sie in der Google Home App auf Hinzufügen > Mit Google kompatibel.
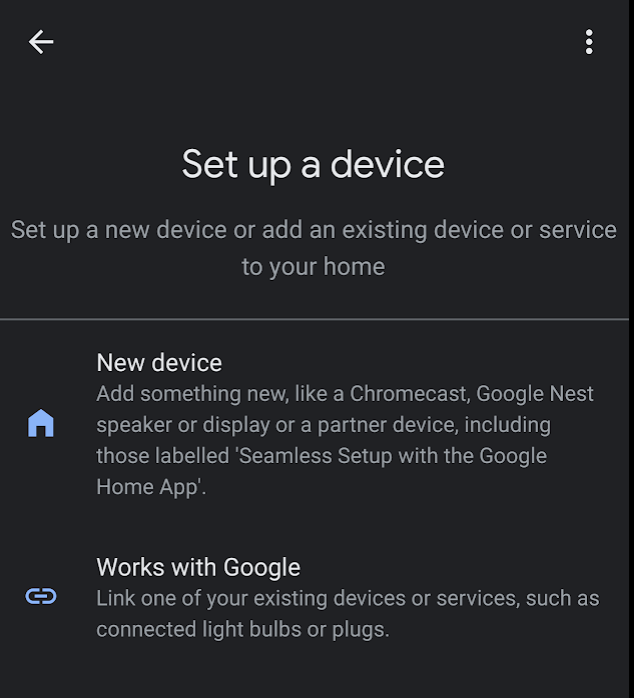
- Suchen Sie nach der von Ihnen erstellten Aktion und wählen Sie sie aus.

- Notieren Sie sich den eindeutigen fünfstelligen alphanumerischen Code, da Sie ihn später benötigen.

- Tippen Sie auf Zurück. Die WebRTC-Kamera wird Ihrem Gebäude in der Google Home App hinzugefügt.
WebRTC-Stream starten
- Gib auf der Webseite für die CameraStream-Client-App den alphanumerischen Code aus dem letzten Abschnitt in das Textfeld Tokenwert für die Kontoverknüpfung ein und klicke dann auf Senden.
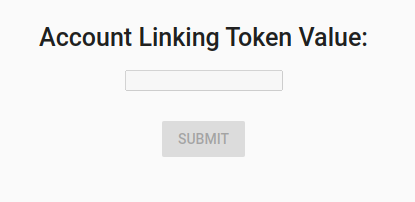
- So starten Sie eine WebRTC-Sitzung auf Ihrem Google-Smart-Display:
- Sagen Sie „Hey Google, streame die WebRTC-Kamera“.
- Tippen Sie auf Ihrem Google-Smart-Display auf Smart-Home-Steuerung > Kamera > WebRTC-Kamera.
In der Google Smart Home CameraStream-Client-App sehen Sie, dass die Offer SPD und die Answer SDP erfolgreich generiert und ausgetauscht wurden. Das Bild von Ihrer Webcam wird mit WebRTC auf Ihr Google-Smart-Display gestreamt.
6. Glückwunsch
Glückwunsch! Sie haben gelernt, wie Sie mit dem WebRTC-Protokoll von Ihrer Webcam auf ein Google Nest-Display streamen.

