Проект Cloud-to-cloud может включать только одну интеграцию. Если вам нужно работать с несколькими интеграциями, необходимо создать отдельный проект для каждой дополнительной интеграции.
Чтобы создать новую интеграцию Cloud-to-cloud , сначала необходимо создать проект, как описано в разделе Создание проекта разработчика . После настройки проекта:
Перейти в консоль разработчика
В списке проектов нажмите кнопку Открыть рядом с проектом, с которым вы хотите работать.
Нажмите . Добавьте интеграцию «облако-облако» .
Если вы впервые создаете интеграцию Cloud-to-cloud , вы будете перенаправлены на страницу «Ресурсы» , где сможете просмотреть документацию по разработке Cloud-to-cloud и прочитать о некоторых инструментах.
Когда будете готовы продолжить, нажмите «Далее: Разработка» , чтобы открыть страницу с контрольным списком . Нажмите «Далее: Настройка» .
Если вы не в первый раз создаете интеграцию Cloud-to-cloud , вы окажетесь на странице «Настройка и конфигурация» .
На странице «Настройка и конфигурация» введите имя интеграции.
Нажмите Выбрать тип устройства и выберите тип устройства из раскрывающегося меню.
В разделе «Брендинг приложения» загрузите PNG-изображение размером 144x144 пикселя, представляющее ваш сервис в Google Home app (GHA) . Убедитесь, что значок соответствует следующим требованиям (см. пример для справки):
- Требуется круглый логотип.
- Растяните логотип так, чтобы он касался рамки.
- Если логотип белый, необходима цветная рамка.
- Если логотип прозрачный, требуется белый фон с цветной рамкой.
- Фон за логотипом должен быть прозрачным.
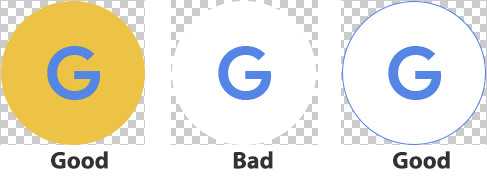
В разделе «Связывание аккаунтов » настройте приложение так, чтобы оно разрешало вход с помощью аккаунтов Google. Вам потребуется настроить сервер OAuth, поэтому перед настройкой этих параметров обязательно изучите разделы «Связывание аккаунтов» и «Реализация сервера OAuth 2.0» .
В разделе URL-адрес выполнения заказа в облаке укажите URL-адрес выполнения заказа, используемый для обработки намерений умного дома.
- Всегда владейте своим доменом. URL-адреса ваших продуктов должны указывать на домен, которым вы управляете, а не напрямую на конечную точку Amazon Web Services, Google Cloud или другого облачного провайдера. Таким образом, при смене хостинга вам нужно будет обновить только перенаправление на ваш домен, а не менять общедоступный URL-адрес.
- Установите балансировщик нагрузки на вашей конечной точке. Он поможет вам постепенно переходить к новой инфраструктуре, отслеживать производительность и выявлять серьёзные сбои до того, как они повлияют на ваших клиентов.
При желании настройте App Flip и разрешения .
В разделе Управление уровнем журнала отредактируйте настройки ошибок и всех журналов.
- Если вы выполнили это при настройке профиля компании, вы можете пропустить этот шаг.
Нажмите кнопку Сохранить , чтобы сохранить конфигурацию интеграции Cloud-to-cloud .
Дополнительные настройки
Настроить App Flip
В разделе «App Flip» (необязательно) вы можете настроить приложение так, чтобы пользователи Android могли быстрее связывать свои учётные записи в вашей системе аутентификации с учётными записями Google. Подробнее см. в разделе «App Flip для Android» .
Разрешения
В этом разделе вы можете указать конкретные области разрешений OAuth, необходимые вашему сервису. Ваши пользователи должны подтвердить эти разрешения, прежде чем смогут использовать ваш сервис.
Уровни журнала
Вы можете контролировать объём сохраняемых данных для вашей интеграции в Google Cloud . Вы можете хранить только журналы ошибок или все журналы.
Чтобы настроить уровни ведения журнала, перейдите в раздел «Сведения о проекте» > «Управление уровнем ведения журнала: Журналы ошибок» . Подробнее см. в разделе «Настройка уровней ведения журнала» .
Изменить интеграцию в обзоре
Чтобы изменить вашу интеграцию:
Перейти в консоль разработчика
В списке проектов нажмите кнопку Открыть рядом с проектом, с которым вы хотите работать.
Отредактируйте любую информацию на странице «Настройка и конфигурация» .
Нажмите «Сохранить ».
Откроется всплывающее окно с подтверждением обновления интеграции. Нажмите «Обновить», чтобы продолжить.
Нажмите кнопку «Далее: Сертификация», чтобы отправить заявку на интеграцию.
Нажмите «Отправить», чтобы подать заявку на проверку сертификации.
После отправки ваш integration отображается в разделе «Отправлено на сертификацию» .
Как только ваш integration сертифицирован, Google облегчит запуск вашего integration.

