Po wdrożeniu OAuth 2.0 możesz opcjonalnie skonfigurować App Flip oparty na OAuth, który umożliwia użytkownikom Android szybsze łączenie kont w Twoim systemie uwierzytelniania z kontami Google. W sekcjach poniżej opisujemy, jak zaprojektować i wdrożyć App Flip w integracji z Cloud-to-cloud.
Wskazówki dotyczące wyglądu
W tej sekcji opisujemy wymagania i zalecenia dotyczące projektu ekranu zgody na połączenie konta w przypadku aplikacji App Flip. Gdy Google wywoła Twoją aplikację, wyświetli ona użytkownikowi ekran zgody.
Wymagania
- Musisz mieć oświadczenie o autoryzacji Google, np. „Po połączeniu Google będzie mieć uprawnienia do sterowania Twoimi urządzeniami”.
- Musisz poinformować użytkownika, że jego konto jest łączone z Google, a nie z konkretną usługą Google, np. Google Home lub Asystentem Google.
- Na ekranie zgody musisz umieścić wyraźne wezwanie do działania i użyć sformułowania „Zgadzam się i łączę” w przypadku działania polegającego na łączeniu. Dzieje się tak, ponieważ użytkownicy muszą wiedzieć, jakie dane muszą udostępnić Google, aby połączyć swoje konta.
- Musisz zapewnić użytkownikom możliwość powrotu lub anulowania, jeśli zdecydują się nie łączyć kont. W przypadku działania anulowania użyj słowa „Anuluj”.
- Musisz wdrożyć ten proces: po kliknięciu „Zgadzam się i łączę” musisz wyświetlić informację o udanym połączeniu i automatycznie przekierować użytkownika z powrotem do aplikacji Google Home. Użytkownik powinien teraz widzieć połączone urządzenie w aplikacji Google Home z Twoją czynnością. Po kliknięciu „Anuluj” przekieruj użytkownika z powrotem do aplikacji Google Home.
Rekomendacje
Zalecamy wykonanie tych czynności:
Wyświetl Politykę prywatności Google. Na ekranie zgody umieść link do Polityki prywatności Google.
Dane, które mają być udostępniane. Używaj jasnego i zwięzłego języka, aby poinformować użytkownika, jakich danych wymaga Google i dlaczego.
Możliwość odłączenia Udostępniać użytkownikom mechanizm odłączania, np. adres URL do ustawień konta na Twojej platformie. Możesz też dodać link do konta Google, na którym użytkownicy mogą zarządzać połączonym kontem.
Możliwość zmiany konta użytkownika. Zaproponuj użytkownikom metodę przełączania kont. Jest to szczególnie korzystne, jeśli użytkownicy mają zwykle kilka kont.
- Jeśli użytkownik musi zamknąć ekran akceptacji, aby przełączyć konta, wyślij do Google błąd, który można naprawić, aby użytkownik mógł zalogować się na wybrane konto za pomocą połączenia OAuth i przepływu niejawnego.
Dodaj logo. Wyświetlanie logo firmy na ekranie zgody. Umieść logo zgodnie z wytycznymi dotyczącymi stylu. Jeśli chcesz też wyświetlać logo Google, zapoznaj się z sekcją Loga i znaki towarowe.
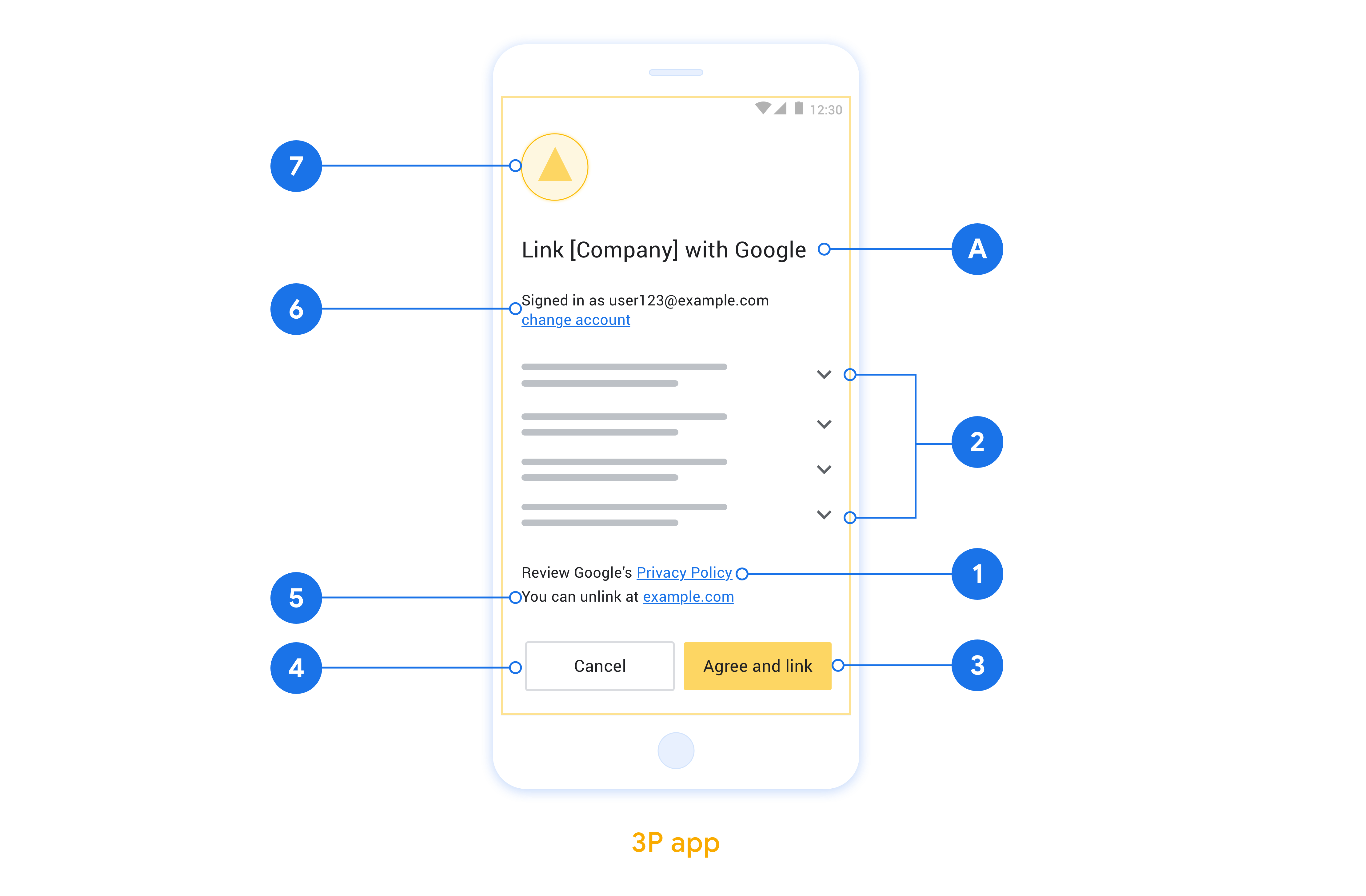
Konfigurowanie App Flip na podstawie OAuth
W sekcjach poniżej opisujemy wymagania wstępne dotyczące App Flip opartego na OAuth oraz sposób konfigurowania projektu App Flip w Konsoli dewelopera Google Home.
Tworzenie integracji typu Cloud-to-cloud i konfigurowanie serwera OAuth 2.0
Zanim skonfigurujesz App Flip, musisz wykonać te czynności:
- Skonfiguruj serwer OAuth 2.0. Więcej informacji o konfigurowaniu serwera OAuth znajdziesz w artykule Implementowanie serwera OAuth 2.0.
- Utwórz integrację typu chmura-chmura. Aby utworzyć integrację, postępuj zgodnie z instrukcjami w artykule Tworzenie integracji typu cloud-to-cloud.
Konfigurowanie funkcji przełączania aplikacji w konsoli programisty
W sekcji poniżej opisano, jak skonfigurować App Flip w Konsoli dewelopera.
- Wypełnij wszystkie pola w sekcji Informacje o kliencie OAuth. (Jeśli App Flip nie jest obsługiwana, jako opcja zastępcza używana jest zwykła autoryzacja OAuth).
- W sekcji Używaj aplikacji do łączenia kont(opcjonalnie) zaznacz Włącz dla iOS.
- Wypełnij pole Uniwersalny link. Więcej informacji o linkach uniwersalnych znajdziesz w artykule Zezwalanie aplikacjom i witrynom na linkowanie do Twoich treści.
- Jeśli chcesz opcjonalnie skonfigurować klienta, dodaj zakresy i kliknij Dodaj zakres w sekcji Skonfiguruj klienta (opcjonalnie).
- Kliknij Zapisz.
Teraz możesz przejść do następnej sekcji, aby wdrożyć App Flip w aplikacji na iOS lub Android.
Implementowanie App Flip w aplikacjach natywnych
Aby wdrożyć App Flip, musisz zmodyfikować kod autoryzacji użytkownika w aplikacji, aby akceptować precyzyjny link z Google.
Testowanie App Flip na urządzeniu
Po utworzeniu integracji typu cloud-to-cloud i skonfigurowaniu funkcji App Flip w konsoli i aplikacji możesz przetestować ją na urządzeniu mobilnym. Aby przetestować przełączanie aplikacji, możesz użyć aplikacji Google Home.
Aby przetestować App Flip w aplikacji Google Home, wykonaj te czynności:
- Otwórz Developer Console i wybierz swój projekt.
- Otwórz Cloud-to-cloud > Test.
- Uruchom proces łączenia konta w aplikacji Home:
- Otwórz Google Home app (GHA).
- Kliknij przycisk +.
- Kliknij Skonfiguruj urządzenie.
- Kliknij Masz już skonfigurowane urządzenia?.
- Wybierz integrację typu „chmura do chmury” z listy dostawców. Na liście będzie on poprzedzony ciągiem znaków „[test]”. Gdy wybierzesz z listy integrację [test], powinna otworzyć się Twoja aplikacja.
- Sprawdź, czy aplikacja została uruchomiona, i zacznij testować proces autoryzacji.

