Matter urządzenia wirtualne są przydatne do tworzenia i testowaniaMatter rozwiązań. Można je uruchamiać za pomocą Google Home app (GHA) i sterować nimi za pomocą GHA i Google Assistant, tak jak fizycznymi urządzeniami Matter.
Deweloperom aplikacji i innym osobom, które muszą testować lub emulować urządzenie wirtualne, ale nie mają zasobów, aby zbudować własne urządzenie fizyczne lub wirtualne, MatterGoogle oferuje Matter Virtual Device (MVD).Matter MVD to lekkie, samodzielne narzędzie na komputery z systemem Linux lub macOS, które symuluje różne typy wirtualnych urządzeń Matter i zapewnia graficzny interfejs użytkownika do sterowania stanami wirtualnego urządzenia Matter i wyświetlania ich.
W przeciwieństwie do fizycznego urządzenia Matter nie korzysta z Bluetooth® Low Energy (BLE) ani Thread®, aby dołączyć do sieci Matter.MVD Zamiast tego do uruchomienia używa istniejącego połączenia z siecią Wi-Fi na komputerze hosta z systemem Linux lub macOS.
W porównaniu z innymi narzędziami
MVD różni się od Virtual Device Controller (VDC) tym, że jest samodzielnym rozwiązaniem łączącym urządzenie wirtualne z interfejsem użytkownika do jego kontrolowania. Z kolei VDC służy do sterowania osobnym wirtualnym urządzeniem Matter.
MVD zawiera kilka gotowych urządzeń wirtualnych i zintegrowany interfejs użytkownika do ich uruchamiania i sterowania nimi.
Obsługiwane urządzenia
MVD obsługuje te typy urządzeń:Matter
| Matter Typ urządzenia | Klastry aplikacji | Typ ekosystemu domowego |
|---|---|---|
| Oczyszczacz powietrza |
0x0202 0x0006 0x0071 |
Oczyszczacz powietrza |
| Czujnik jakości powietrza |
0x005b 0x0402 0x0405 0x040c 0x040d 0x042a 0x042d 0x042e |
Czujnik |
| Podstawowy odtwarzacz wideo |
0x0006 0x0506 0x0509 |
Telewizja |
| Światło o regulowanej temperaturze barwowej |
0x0300 0x0008 0x0006 |
Jasny |
| Czujnik kontaktu |
0x0045 |
Czujnik |
| Światło z możliwością przyciemniania |
0x0008 0x0006 |
Jasny |
| Przyciemniane urządzenie wtykowe |
0x0006 0x0008 |
Gniazdko |
| Zmywarka |
0x0006 0x0059 0x0056 0x0060 |
Zmywarka |
| Zamek drzwi |
0x0101 |
Zablokuj |
| Extended Color Light |
0x0300 0x0008 0x0006 |
Jasny |
| Wentylator |
0x0202 0x0006 |
Fan |
| Czujnik przepływu |
0x0404 |
Czujnik |
| Przełącznik ogólny |
0x003b |
Przełącz |
| Czujnik wilgotności |
0x0405 |
Czujnik |
| Pralka |
0x0006 0x0051 0x0053 0x0056 0x0060 |
Pralka |
| Czujnik światła |
0x0400 |
Czujnik |
| Czujnik obecności |
0x0406 |
Czujnik |
| Włączanie i wyłączanie światła |
0x0008 0x0006 |
Jasny |
| Włącznik światła |
0x0006 |
Przełącz |
| Włącznik/wyłącznik w gniazdku |
0x0008 0x0006 |
Gniazdko |
| Czujnik ciśnienia |
0x0403 |
Czujnik |
| Pompa |
0x0006 0x0200 0x0402 0x0403 0x0404 |
Pompka |
| Odkurzacz automatyczny |
0x0054 0x0055 0x0061 |
Odkurzacz |
| Klimatyzator pokojowy |
0x0006 0x0201 0x0202 |
Klimatyzator |
| Alarm wykrycia dymu i tlenku węgla |
0x005C |
Czujnik czadu
Czujnik dymu |
| Czujnik temperatury |
0x0402 |
Czujnik |
| Termostat |
0x0201 |
Termostat |
| Osłona okienna |
0x0102 |
Żaluzje |
Instalowanie MVD
MVD działa na 64-bitowych procesorach x86 z systemem Debian (13Trixie lub nowszym), Ubuntu (20.04Noble Numbat lub nowszym) lub macOS.
Linux
Pobierz pakiet MVD Debian (.deb)
Pobierz plik podpisu w formacie armored-ASCII (.asc)
Następnie uruchom polecenie dpkg, aby zainstalować pakiet MVD
Debian (.deb):
sudo dpkg -i mvd_1.7.0_amd64.debmacOS
Pobierz plik MVD (macOS x86) dmg
Pobierz plik DMG MVD (ARM64 M1)
Następnie kliknij dwukrotnie plik dmg, aby otworzyć okno instalacji.
Aby dokończyć instalację, wybierz i przeciągnij ikonę mvd do folderu Applications:

Sprawdzanie wykorzystania portu
Moduł sterujący w MVD używa portu TCP 33000 do wykonywania wywołań RPC na urządzeniu wirtualnym, więc jeśli ten port jest już używany przez inny proces na komputerze, zwolnij go.
Aby sprawdzić, czy jakiś proces używa portu 33000:
Linux
sudo fuser -v 33000/tcpmacOS
lsof -i:33000Możesz zakończyć dowolny proces korzystający z portu TCP 33000 za pomocą jednego polecenia:
Linux
sudo fuser -k 33000/tcpmacOS
lsof -ti:33000 | xargs killUruchamianie MVD
Linux
W systemie Linux uruchom MVD z folderu aplikacji lub z terminala:
mvdmacOS
W systemie macOS otwórz MVD za pomocą Launchpada lub uruchom MVD z terminala:
cd /Applicationsopen mvd.app
Konfigurowanie urządzenia
Po uruchomieniu pojawia się ekran główny, na którym możesz skonfigurować urządzenie wirtualne:
- Typ urządzenia: wybierz typ urządzenia (np. światło, przełącznik, czujnik itp.).
- Nazwa urządzenia: nadaj urządzeniu przyjazną nazwę.
- Dyskryminator: 12-bitowa liczba używana do rozróżniania wielu reklam urządzeń, za które można otrzymać prowizję. (Domyślnie:
3840). - Matter Port: port do Matter uruchamiania i komunikacji w sieciach IP. Matter domyślnie używa portu TCP/UDP 5540, ale możesz skonfigurować urządzenie wirtualne tak, aby korzystało z innego portu, o ile nie jest on używany przez inną usługę.
- Identyfikator dostawcy: obsługiwany jest tylko testowy identyfikator dostawcy
0xFFF1. - Identyfikator produktu: obsługiwane są tylko identyfikatory produktów testowych od
0x8000do0x801F.

Konfigurowanie zapory sieciowej
Linux
Jeśli na komputerze działa zapora sieciowa, wyłącz ją lub zezwól na przychodzące połączenia TCP/UDP na porcie Matter.
Aby wyświetlić bieżące aktywne reguły zapory sieciowej netfilter, uruchom polecenie:
sudo iptables -L -nJeśli używasz `ufw`, możesz go wyłączyć za pomocą tego polecenia:
sudo ufw disableMożesz ją ponownie włączyć za pomocą tego kodu:
sudo ufw enablemacOS
Aby skonfigurować lub wyłączyć zaporę sieciową w systemie macOS:
- Otwórz menu i wybierz Ustawienia systemu.
- Na liście na pasku bocznym kliknij Sieć.
- Kliknij Zapora sieciowa.
- Przesuń przełącznik Zapora do pozycji Wyłącz.
Uruchamianie urządzenia
Po skonfigurowaniu urządzenia kliknij Utwórz urządzenie. Po utworzeniu urządzenia pojawi się ekran Kontroler. W zależności od wybranego typu urządzenia może być dostępnych co najmniej jedno z tych ustawień:
- Włączanie i wyłączanie: dostępne na większości urządzeń.
- Poziom: na przykład żarówka może mieć suwak poziomu do regulacji jasności.
- Kolor: np. kolorowe światło może mieć to ustawienie.
- Obecność: czujnik obecności oferuje tę opcję, aby symulować stan zajęty lub niezajęty.
Wszystkie urządzenia wirtualne mają te ustawienia:
- QRCode: wyświetla kod QR użyty do uruchomienia.
- Uruchom ponownie: ponownie uruchamia urządzenie wirtualne. Urządzenie zostanie na chwilę odłączone od sieci.
- Resetuj: przywraca bieżące urządzenie do ustawień fabrycznych i usuwa wszystkie stany, w tym stan wdrożenia, bieżący stan sterowania itp.
- Usuń: niszczy urządzenie i wraca do ekranu Utwórz urządzenie.
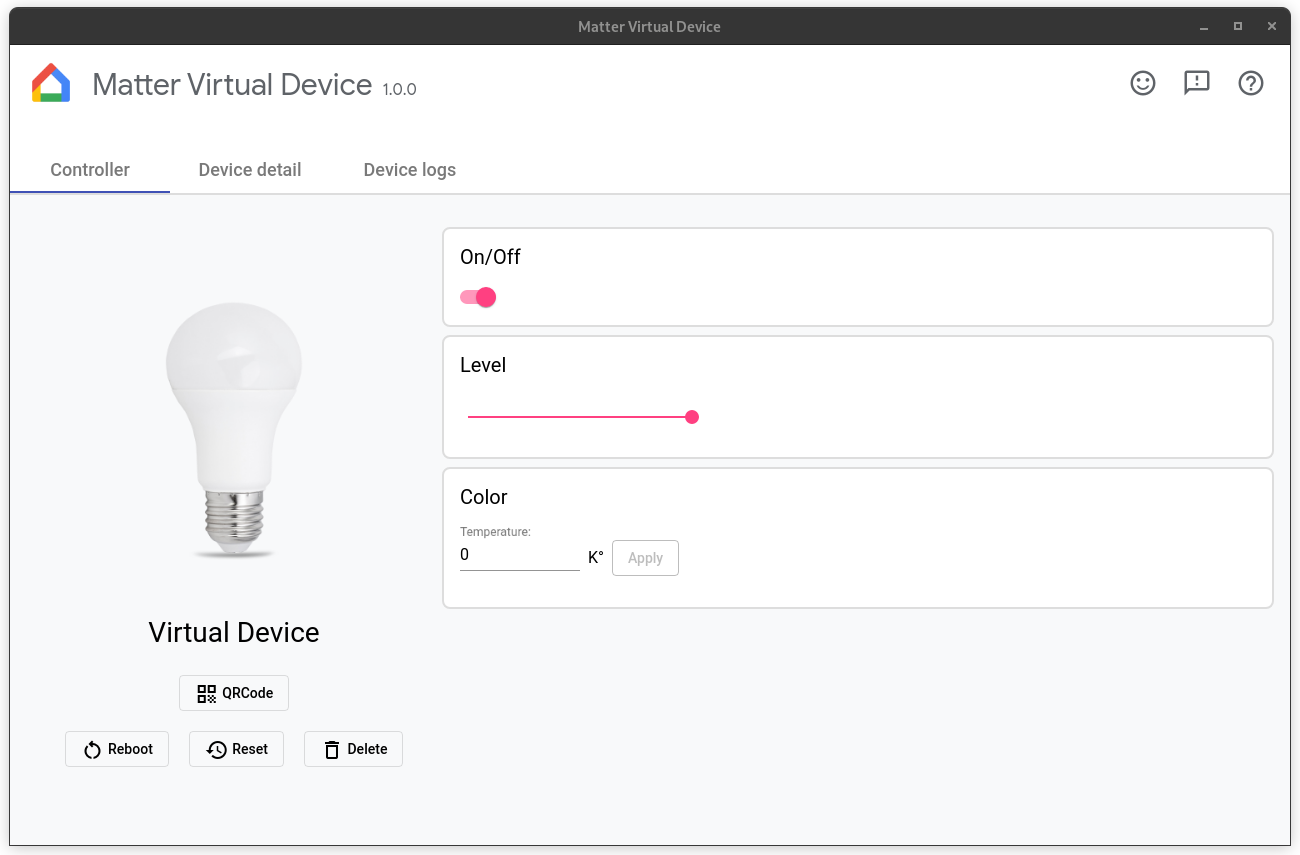
Cechy charakterystyczne dla producenta
Cechy specyficzne dla producenta są obsługiwane przez interfejsy Home API na Androida i zapewniają dodatkowe funkcje wykraczające poza standardowe cechy w Matter. Aby przetestować urządzenie z cechą MS, MVD umożliwia interakcję z cechami w sekcji Niestandardowe klastry (patrz obraz powyżej).
Konfigurowanie urządzenia
Urządzenie jest gotowe do naliczania prowizji od momentu utworzenia.
Aby uruchomić urządzenie, musisz spełnić kilka wymagań wstępnych:
Musisz mieć projekt w Google Home Developer Console. Ten projekt musi zawierać integrację Matter, która ma taką samą kombinację identyfikatorów VID/PID jak ta użyta podczas konfigurowania urządzenia wirtualnego. Więcej informacji znajdziesz w przewodniku po tworzeniu projektów.
Musisz mieć Google Nest Hub, który obsługuje Matter.
Musisz mieć telefon z Androidem 8.1 lub nowszym, na którym jest zainstalowana aplikacja GHA.
Telefon z Androidem musi być połączony z tą samą siecią Wi-Fi co centrala.
Urządzenie hosta musi być połączone z siecią Wi-Fi.
Aby uruchomić urządzenie za pomocą GHA, kliknij QRCode, aby wyświetlić kod QR urządzenia, a następnie postępuj zgodnie z instrukcjami w artykule Parowanie urządzenia Matter, w którym wyjaśniono, jak zarejestrować urządzenie Matter za pomocą GHA. Możesz też uruchomić urządzenie za pomocą Google Home Sample App for Matter.
Zapoznaj się z naszym Matter wprowadzeniem, aby dowiedzieć się, jak działa Matteruruchamianie.
Sterowanie urządzeniem
Po uruchomieniu urządzenia wirtualnego możesz nim sterować za pomocą aplikacji Google Home lub Asystenta Google za pomocą poleceń głosowych. Możesz:
- sterować urządzeniem za pomocą GHA lub Assistant, monitorując zmiany stanu na urządzeniu wirtualnym;
- Steruj urządzeniem za pomocą Sample App for Matter, monitorując zmiany stanu na urządzeniu wirtualnym, lub
- Steruj stanem urządzenia za pomocą MVD, a zmiany stanu monitoruj w GHA lub Assistant.
Testowanie na urządzeniu
Aby przeprowadzić testy za pomocą Assistant, zalecamy użycie symulatora wypowiedzi, takiego jak Google Home Extension for VS Code lub Google Home Plugin for Android Studio.
Wyświetlanie szczegółów urządzenia
Na ekranie Szczegóły urządzenia znajdziesz szczegółowe informacje o urządzeniu:
- Nazwa: przyjazna nazwa nadana urządzeniu.
- Rodzaj urządzenia: wybrany typ urządzenia.
- Wyróżnik: bieżący wyróżnik urządzenia.
- Identyfikator dostawcy: bieżący identyfikator dostawcy urządzenia.
- Identyfikator produktu: bieżący identyfikator produktu urządzenia.
- Port RPC: port RPC, za pomocą którego urządzenie komunikuje się z kontrolerami (GUI).
- Matter Port: port używany przez bieżące urządzenie do komunikacji w sieci IP.
- Kod dostępu: kod PIN używany do uruchomienia urządzenia w sieci.
- Folder konfiguracji: folder, w którym urządzenie wirtualne przechowuje konfigurację.
- Informacje o prowizji: wyświetla tkaniny, do których dołączyło urządzenie, i identyfikator węzła urządzenia w tkaninie.
Wyświetlanie logów urządzenia
Jeśli uruchomisz MVD z terminala, dane wyjściowe logu pojawią się w stdout.
Dzienniki urządzeń możesz też wyświetlić na karcie Dzienniki urządzeń.
Zatrzymywanie urządzenia
Aby zatrzymać i zniszczyć urządzenie, kliknij Usuń.
Zakończ działanie aplikacji
Zamknięcie okna sterowania powoduje zniszczenie urządzenia i zakończenie działania aplikacjiMVD. Jeśli aplikacja została uruchomiona z terminala, możesz ją też zamknąć, wpisując w terminalu Ctrl-C.
Pomoc
Aby uzyskać pomoc dotyczącą MVD, zgłosić błąd lub poprosić o nową funkcję, skontaktuj się z osobą z zespołu pomocy Google.
Kliknięcie przycisku pomocy w prawym górnym rogu okna spowoduje przejście na tę stronę.
Zgłoś błąd
Jeśli uważasz, że w MVD występuje błąd, możesz go zgłosić, klikając przycisk Problem w prawym górnym rogu okna.
Prześlij opinię
Aby przesłać opinię o tym, co Ci się podoba w MVD lub jak możemy ulepszyć to narzędzie, wypełnij nasz formularz opinii.
Formularz możesz otworzyć, klikając przycisk opinii w prawym górnym rogu okna lub klikając przycisk poniżej.
Możesz też przesłać opinię w ankiecie, która pojawi się u dołu ekranu podczas korzystania z MVD.

