वाई-फ़ाई पैकेट कैप्चर करने से, आपको ऐसी जानकारी और इंटरैक्शन देखने में मदद मिलती है जिन्हें डिवाइस पर चल रहे सॉफ़्टवेयर तक पहुंचने से पहले छिपा दिया जाता है. इसलिए, कुछ तरह के बग के लिए, ये कैप्चर एक ज़रूरी टूल होते हैं.
इसमें ये मुख्य चरण शामिल हैं:
- स्निफ़ करने के लिए सही चैनल ढूंढें.
- ट्रैफ़िक कैप्चर करें.
- कैप्चर की गई जानकारी और WLAN पासवर्ड का हैश शेयर करें.
1. सही चैनल और चौड़ाई तय करना
WLAN नेटवर्क इन पर काम करते हैं:
- चैनल, जिसे आम तौर पर किसी संख्या से दिखाया जाता है. 1 से 13 तक के चैनल, 2.4 गीगाहर्ट्ज़ वाले चैनलों के लिए होते हैं. वहीं, 36 से 200 तक के चैनल, 5 गीगाहर्ट्ज़ वाले चैनलों के लिए होते हैं
- किसी खास चौड़ाई (20 मेगाहर्ट्ज़, 40 मेगाहर्ट्ज़, 80 मेगाहर्ट्ज़, 160 मेगाहर्ट्ज़) के साथ
आपके नेटवर्क में मौजूद हर ऐक्सेस पॉइंट (जैसे, राऊटर, मेश नोड) में आम तौर पर एक यूनीक 2.4 गीगाहर्ट्ज़ चैनल और एक 5 गीगाहर्ट्ज़ चैनल होता है. आपको यह पता लगाना होगा कि डिवाइस किस चैनल से कनेक्ट है. यहां कई विकल्प दिए गए हैं:
राउटर के कंट्रोल पैनल का इस्तेमाल करना
अगर Nest WiFi का इस्तेमाल किया जाता है, तो इस विकल्प को छोड़ दें. इससे जानकारी ज़ाहिर नहीं होती.
ज़्यादातर राऊटर में, कनेक्ट किए गए डिवाइसों की सूची होती है. साथ ही, यह भी जानकारी होती है कि वे कौनसे चैनल और बैंडविड्थ का इस्तेमाल कर रहे हैं.
- इस गाइड का इस्तेमाल करके, अपने राऊटर का आईपी पता ढूंढें.
- अपने वेब ब्राउज़र में, राउटर के पते पर जाएं. उदाहरण के लिए, http://192.168.1.1.
- साइन इन करें. क्या आपको अपना पासवर्ड नहीं पता? अपने राउटर पर मौजूद टैग देखें या राउटर के पासवर्ड का इस्तेमाल करें.
"क्लाइंट" या "कनेक्ट किए गए डिवाइस" नाम का पेज ढूंढें. उदाहरण के लिए, Netgear राऊटर का पेज ऐसा दिख सकता है या Eero डिवाइसों के लिए ऐसा दिख सकता है.
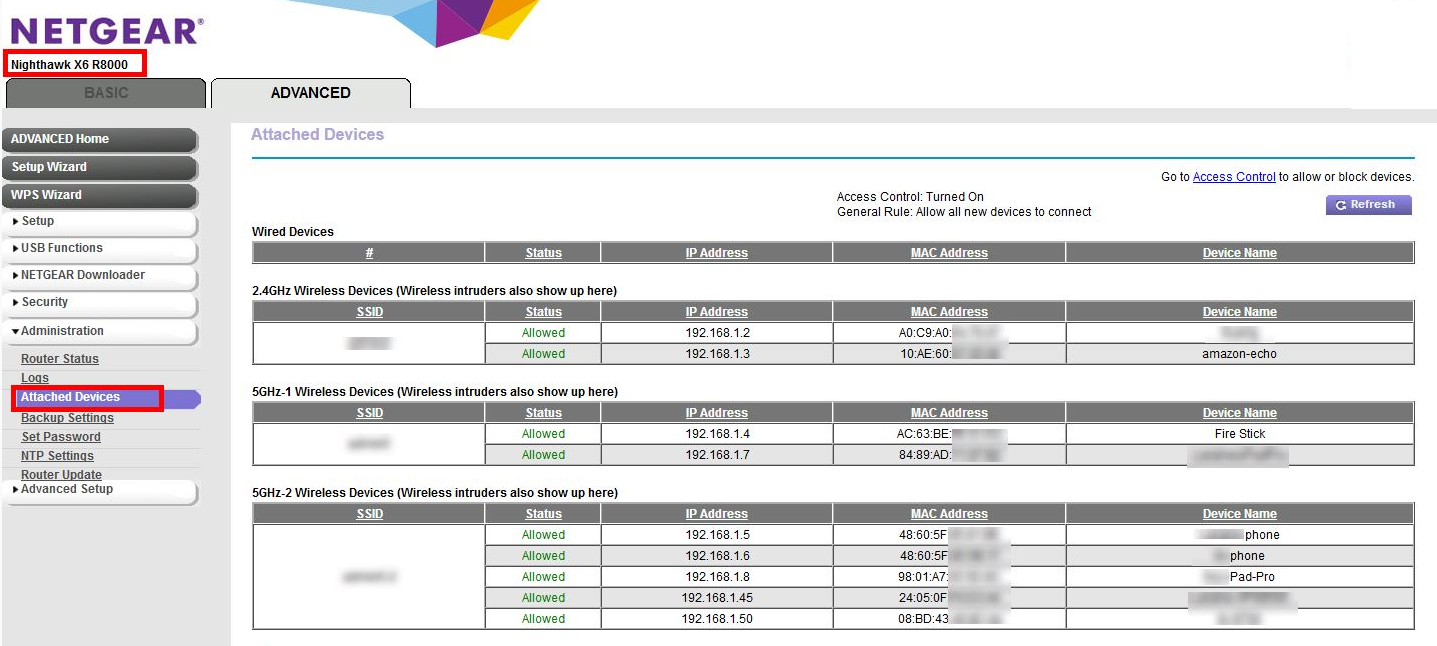
चौथे चरण में दी गई जानकारी को किसी चैनल और बैंडविड्थ से मैप करने के लिए, आपको सेटिंग में कहीं और देखना पड़ सकता है. उदाहरण के लिए, Netgear राऊटर:
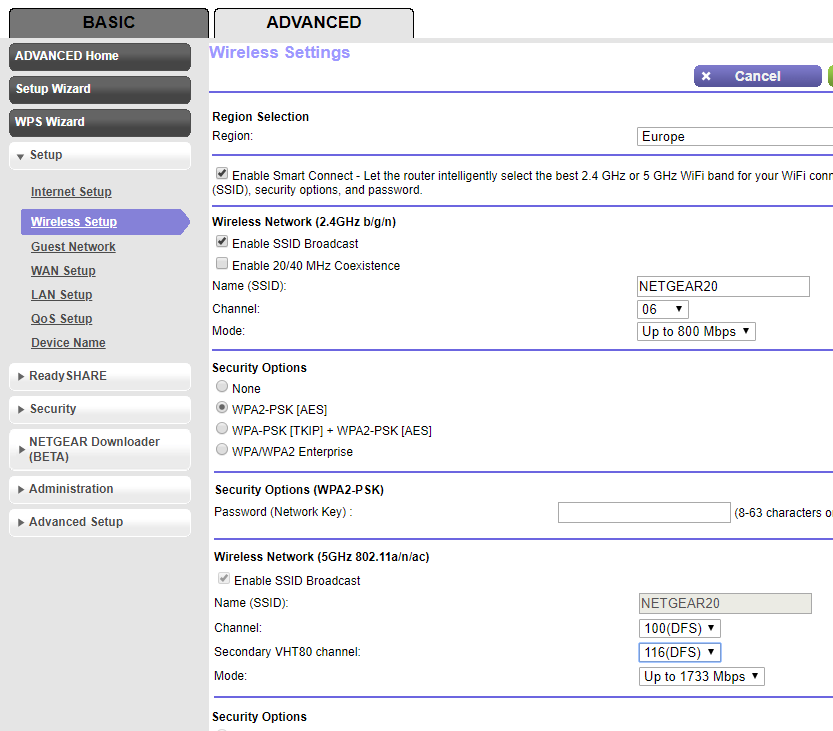
अगर आपका Mac पहले से ही उसी चैनल से जुड़ा है, तो उसका इस्तेमाल करें
अपने कीबोर्ड पर Option को दबाकर रखें. इसके बाद, Mac के स्टेटस बार में सबसे ऊपर दाएं कोने में मौजूद, WLAN आइकॉन पर क्लिक करें. आपको सामान्य WLAN मेन्यू दिखेगा. इसमें कुछ और विकल्प और जानकारी भी होगी. उन मेन्यू आइटम को देखें जो उपलब्ध नहीं हैं. साथ ही, उस आइटम को ढूंढें जिसमें चैनल का नाम लिखा हो:
`Channel 60 (DFS, 5GHz, 40MHz)`
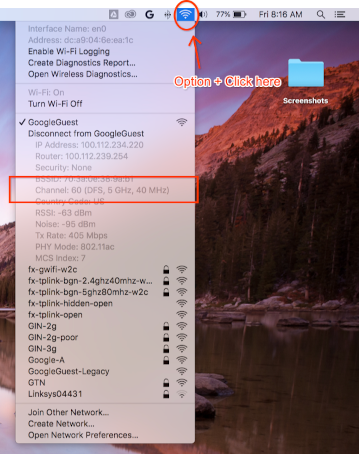
चैनल और चौड़ाई का पता नहीं लगाया जा सका
अगर अन्य तरीके काम नहीं करते हैं, तो ये तरीके आज़माएं:
उन सभी चैनलों की सूची बनाएं जिनका इस्तेमाल आपके एपी कर रहे हैं. आम तौर पर, हर एपी या मेश पॉइंट के लिए दो चैनल होते हैं.
a. सुझाया गया Android फ़ोन पर, Wifiman या Aruba Utilities जैसे ऐप्लिकेशन का इस्तेमाल किया जा सकता है.
a. Mac पर, विकल्पों की सूची बनाने के लिए
/System/Library/PrivateFrameworks/Apple80211.framework/Resources/airport-sका इस्तेमाल किया जा सकता है.नीचे दिए गए निर्देशों का इस्तेमाल करके, उन सभी चैनलों पर कम समय के लिए (15 सेकंड भी काफ़ी है) वीडियो कैप्चर करें
Wireshark इंस्टॉल करें. मदद के लिए, Wireshark इंस्टॉल करना लेख पढ़ें.
Wireshark का इस्तेमाल करके, हर कैप्चर को खोलें. इसके बाद,
wlan.addr == YOUR_DEVICE'S_MACका डिसप्ले फ़िल्टर लागू करें और देखें कि कोई पैकेट दिखता है या नहीं.
2. कैप्चर करना शुरू करें
अहम जानकारी: चार चरणों में होने वाले हैंडशेक को कैप्चर करना
अगर वाई-फ़ाई के लिए सुरक्षा की सुविधा चालू है, तो कैप्चर किए गए पैकेट को डिक्रिप्ट करने के लिए, आपको एन्क्रिप्शन कुंजियों के बारे में पता होना चाहिए. डिवाइस के नेटवर्क से कनेक्ट होने पर, चार चरणों में हैंडशेक होता है. इससे एन्क्रिप्शन कुंजियां मिलती हैं. ये कुंजियां, डिवाइस और एपी के बीच हर कनेक्शन के लिए यूनीक होती हैं.
इस वजह से, वाई-फ़ाई पेलोड को डिक्रिप्ट करने के लिए, आपको चार-तरफ़ा हैंडशेक को कैप्चर करना ज़रूरी है. अगर कैप्चर शुरू करते समय डिवाइस पहले से ही नेटवर्क से कनेक्ट है, तो स्निफ़िंग शुरू होने के बाद, डिवाइस को डिसकनेक्ट करके फिर से कनेक्ट करें या उसे रीबूट करें.
Mac पर कैप्चर करना
अपने कीबोर्ड पर Option बटन को दबाकर रखें. इसके बाद, WLAN आइकॉन पर क्लिक करें. इसके बाद, "Open Wireless Diagnostics…" चुनें:

Wireless Diagnostics मेन्यू बार में जाकर, Window > Sniffer चुनें:
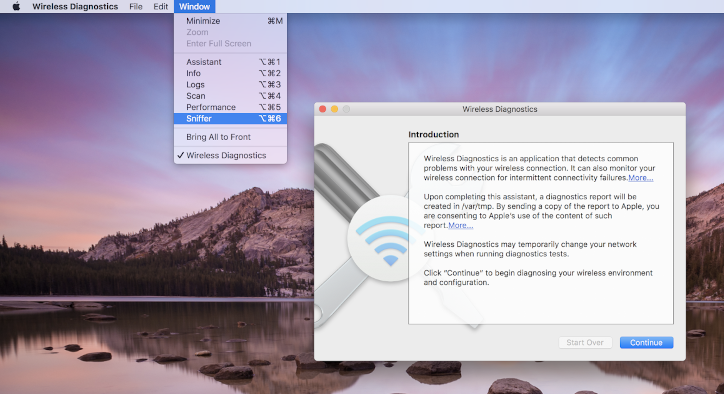
चैनल और विड्थ को उन वैल्यू पर सेट करें जिन्हें आपने पहले वापस पाया था (स्क्रीनशॉट में दिया गया उदाहरण, चैनल 60 और विड्थ 40 मेगाहर्ट्ज़ के लिए है):
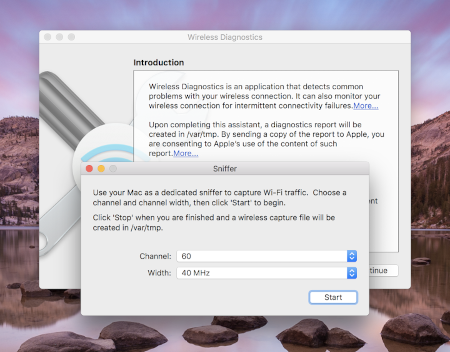
Start दबाएं और अपना पासवर्ड डालें. अब समस्या को फिर से ठीक करने की कोशिश करें.
पक्का करें कि आपने कनेक्शन से चार-तरफ़ा हैंडशेक कैप्चर किया हो. इसके बारे में चार-तरफ़ा हैंडशेक कैप्चर करना लेख में बताया गया है.
काम पूरा हो जाने के बाद, Stop दबाएं. नई *.pcap फ़ाइल, /var/tmp में देखी जा सकती है. इसमें पूरा ट्रैफ़िक शामिल होता है. फ़ाइल के नाम का उदाहरण:
(null)_ch100_2018-11-06_10.52.01.pcap.
Linux पर कैप्चर करना
वाई-फ़ाई बंद करें. ऐसा इनमें से किसी एक तरीके से किया जा सकता है:
- GUI का इस्तेमाल करके (सुझाया गया)
- WLAN इंटरफ़ेस को मैनेज करने से रोकने के लिए, Network Manager CLI का इस्तेमाल करना:
sudo nmcli dev set <wlan-ifname> managed on - अगर किसी दूसरे नेटवर्क मैनेजर का इस्तेमाल किया जा रहा है, तो उसके हिसाब से बदलाव करें.
इस स्क्रिप्ट को सेव करें.
<wlan-ifname>की जगह अपने वाई-फ़ाई इंटरफ़ेस का नाम डालें. इस दस्तावेज़ में, स्क्रिप्ट का नामsetup-wifi-captureमाना गया है.#!/usr/bin/env bash sudo ifconfig <wlan-ifname> down sudo rfkill unblock wifi sudo iwconfig <wlan-ifname> mode monitor sudo ifconfig <wlan-ifname> up sudo iw dev <wlan-ifname> set channel $@ऊपर दी गई स्क्रिप्ट को चलाएं और चैनल और सबसे ज़्यादा बैंडविथ को स्निफ़ करने के लिए पास करें. उदाहरण के लिए, 80 मेगाहर्ट्ज़ बैंडविथ वाला चैनल 153:
./setup-wifi-capture chan 153 80 MHzWireshark खोलें. अब आपको wlan इंटरफ़ेस पर पैकेट कैप्चर करने का विकल्प दिखेगा.
3. कैप्चर किया गया कॉन्टेंट शेयर करना
अपने पासवर्ड का हैश जनरेट करने के लिए, WPA PSK (Raw Key) Generator का इस्तेमाल करें. इससे आपको अपने सामान्य टेक्स्ट वाले पासवर्ड की जानकारी के बिना, कैप्चर को डिक्रिप्ट करने की सुविधा मिलती है.
आपको जनरेट किया गया पीएसके भी शेयर करना होगा, ताकि दूसरे लोग कैप्चर को डिक्रिप्ट कर सकें.
अन्य जानकारी
Wireshark इंस्टॉल करना
Linux पर apt install wireshark का इस्तेमाल करके, Wireshark इंस्टॉल किया जा सकता है. इसके अलावा, इसे Wireshark की वेबसाइट से ऑनलाइन डाउनलोड किया जा सकता है.
ट्रैफ़िक को डिक्रिप्ट करने के लिए Wireshark सेट अप करना
कैप्चर की गई फ़ाइलें शेयर करने के लिए, ऐसा करना ज़रूरी नहीं है. ऐसा सिर्फ़ तब करें, जब आपको Wireshark में डिक्रिप्ट किए गए ट्रैफ़िक की जांच खुद करनी हो.
वाई-फ़ाई पर WPA2 सुरक्षा की सुविधा चालू होने पर, WPA2-PSK का इस्तेमाल सीधे तौर पर ट्रैफ़िक को एन्क्रिप्ट (सुरक्षित) और डिक्रिप्ट (सुरक्षित तरीके से ट्रांसफ़र) करने के लिए नहीं किया जाता है. इसका इस्तेमाल चार चरणों वाले हैंडशेक में किया जाता है. पैकेट को डिक्रिप्ट करने के लिए, आपको इसे कैप्चर करना होगा. हालांकि, अगर आपको सिर्फ़ वाई-फ़ाई से कनेक्ट करने या कनेक्टिविटी में आने वाली समस्याओं को कैप्चर करना है, तो आपको 4-वे हैंडशेक कैप्चर करने की ज़रूरत नहीं है. इन समस्याओं के बारे में, वाई-फ़ाई मैनेजमेंट फ़्रेम से पता लगाया जा सकता है. हालांकि, दोनों ही मामलों में इसे कैप्चर करने में कोई समस्या नहीं है.
Wireshark खोलें और Preferences पेज (Wireshark menu > Preferences या **Cmd + , **). खोलें.
"प्रोटोकॉल" कैटगरी में "IEEE 802.11" सेक्शन ढूंढें. साथ ही, पक्का करें कि "डिक्रिप्शन चालू करें" विकल्प चुना गया हो:
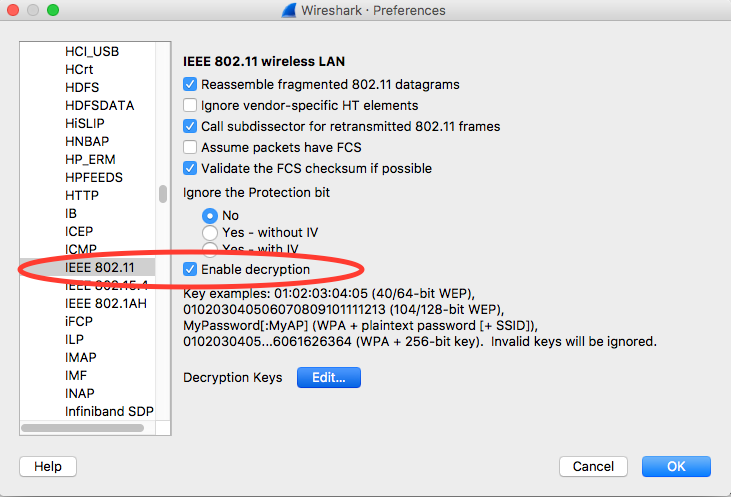
डिक्रिप्शन कुंजियां लेबल के बगल में मौजूद, बदलाव करें बटन पर क्लिक करें.
सबसे नीचे बाएं कोने में मौजूद '+' बटन पर क्लिक करें. इसके बाद, "wpa-pwd" विकल्प चुनें.
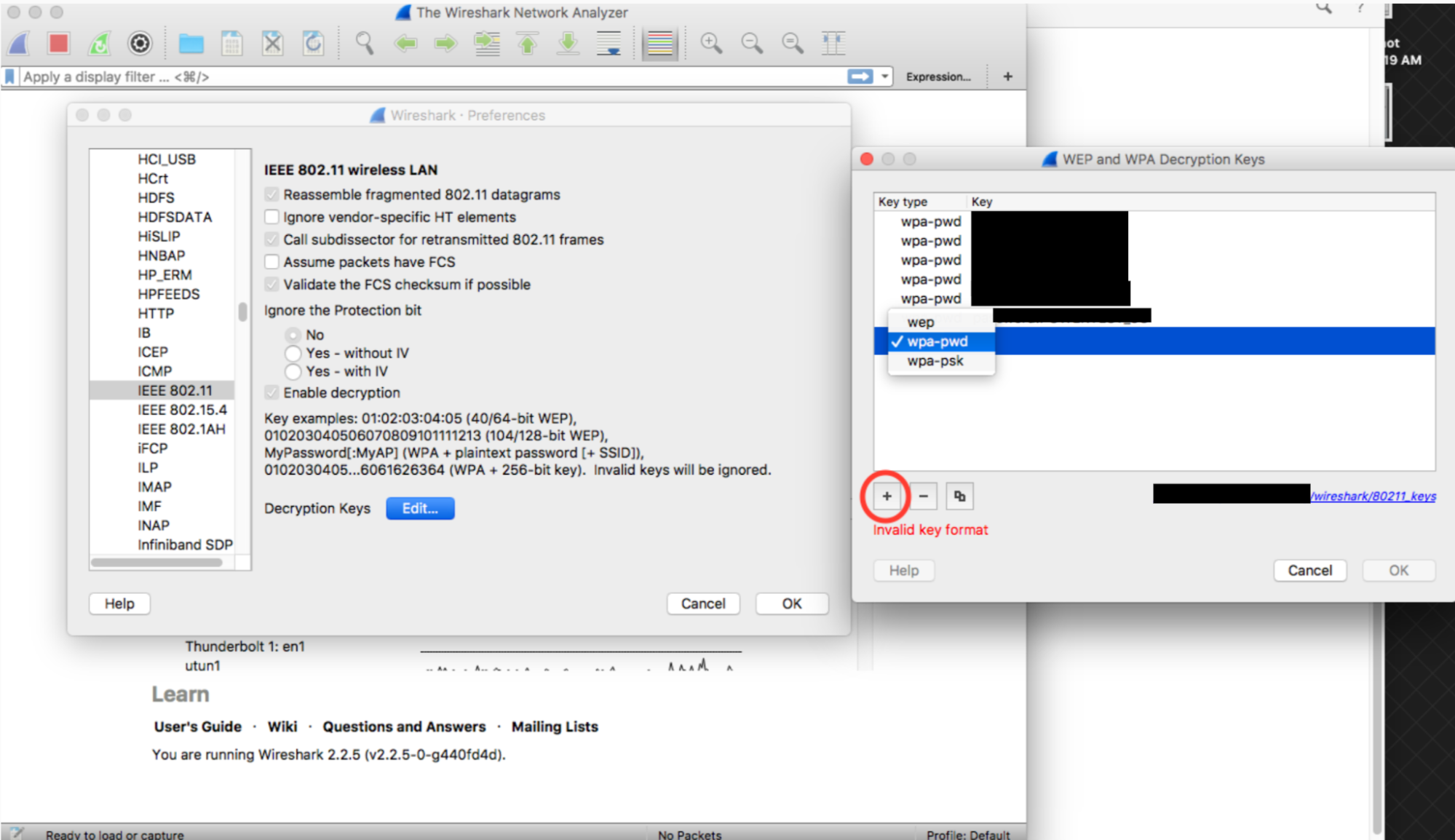
नई बनाई गई लाइन के मुख्य कॉलम (wpa-pwd स्ट्रिंग के ठीक बगल में) पर क्लिक करें.
<password>:<ssid>के फ़ॉर्मैट में अपना WPA2 PSK और SSID टाइप करें. उदाहरण के लिए, अगर आपके नेटवर्क का नामMyHomeNetworkहै और WPA2 PSKmyp4sswordहै, तोmyp4ssword:MyHomeNetworkटाइप करें.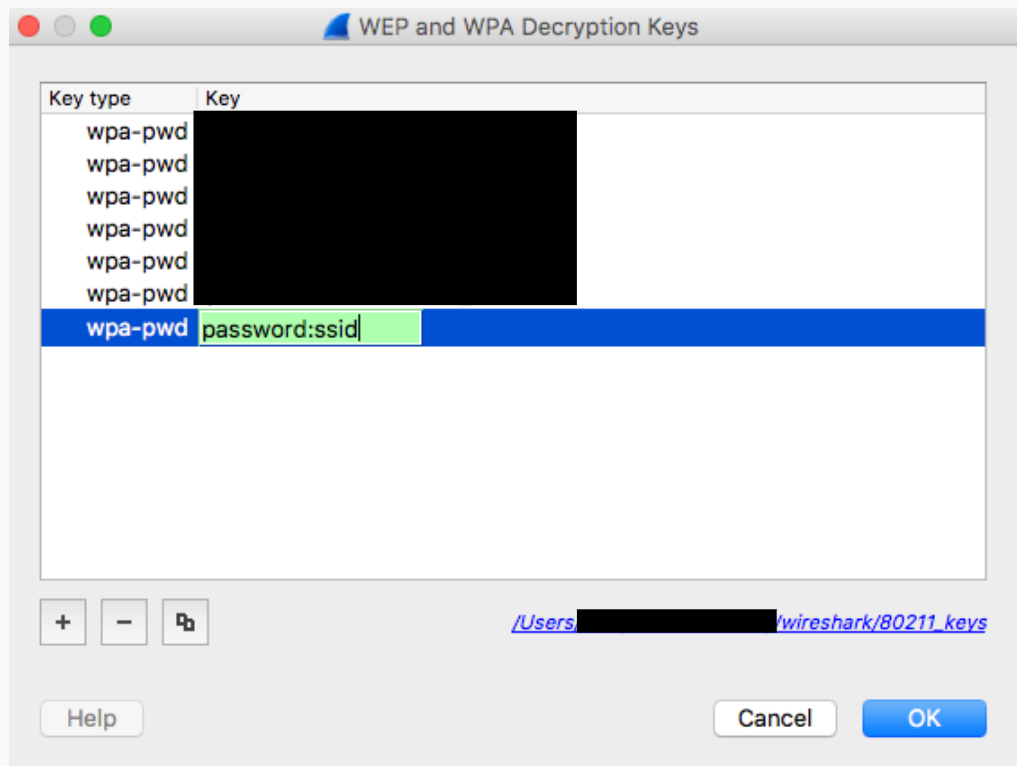
पुष्टि करने के लिए, ठीक है पर क्लिक करें
ज़्यादा जानकारी के लिए, Wireshark की आधिकारिक गाइड (स्क्रीनशॉट के साथ) देखें. इसके लिए, How to Decrypt 802.11 पर जाएं.
tshark का इस्तेमाल करने पर, ये आर्ग्युमेंट पास करें:
tshark -o wlan.enable_decryption:TRUE -o 'uat:80211_keys:"wpa-pwd","<psk>:<ssid>"'
Wireshark 802.11 डेटा में रंग भरना
metageek.com पर 802.11 कलर प्रोफ़ाइल उपलब्ध है. इसे आसानी से इस्तेमाल किया जा सकता है: Wireshark कॉन्फ़िगरेशन प्रोफ़ाइल.

