อาคาร
ตรวจสอบว่าโทรศัพท์ของคุณรองรับการใช้งานหรือไม่
อุปกรณ์ทั้งหมดที่ใช้ Android O (8.1, API ระดับ 27) ขึ้นไปจะ ใช้งานร่วมกับ Matter ได้ ทำตามขั้นตอนด้านล่างเพื่อตรวจสอบว่าโทรศัพท์มีโมดูลที่จำเป็นหรือไม่
ตั้งค่า Android Debug Bridge
คุณควรตั้งค่า Android Debug Bridge (adb) ก่อนที่จะแก้ปัญหา
ขั้นตอนจัดการประชุมมีดังนี้
- ติดตั้ง "adb" ใน คอมพิวเตอร์
- เปิดตัวเลือกสำหรับนักพัฒนาซอฟต์แวร์และการแก้ไขข้อบกพร่อง USB ในโทรศัพท์ Android
ยืนยันโมดูล Matter ของบริการ Google Play (GPS)
หากต้องการตรวจสอบว่าคุณมีโมดูล Google Play services Matter หรือไม่ ให้ทำดังนี้
- ตั้งค่า Android Debug Bridge
- ใช้สาย USB เพื่อเชื่อมต่อโทรศัพท์ Android กับคอมพิวเตอร์
- เรียกใช้คำสั่งนี้ในเทอร์มินัลเพื่อยืนยันว่าได้ติดตั้งMatterโมดูลที่จำเป็นแล้ว
adb shell dumpsys activity provider com.google.android.gms.chimera.container.GmsModuleProvider | grep "com.google.android.gms.home"com.google.android.gms.home [v222110900]
- เรียกใช้คำสั่งนี้ในเทอร์มินัลเพื่อยืนยันว่าได้ติดตั้งThreadโมดูลที่จำเป็นแล้ว
adb shell dumpsys activity provider com.google.android.gms.chimera.container.GmsModuleProvider | grep "com.google.android.gms.threadnetwork"com.google.android.gms.threadnetwork [v222106301]
หากโมดูลไม่อยู่ในรายการ แสดงว่า
- คุณใช้ Android เวอร์ชันเก่า ตรวจสอบว่าอุปกรณ์ใช้ Android เวอร์ชัน Android O (8.1) ขึ้นไป
- ยังไม่ได้ดาวน์โหลดโมดูล Matter รออย่างน้อย 24 ชั่วโมงเพื่อให้ระบบดาวน์โหลดวิดีโอ โปรดตรวจสอบว่าอุปกรณ์เปิดอยู่และ ชาร์จแบตเตอรี่ในช่วงเวลานี้ เพื่อไม่ให้การดาวน์โหลดล่าช้า หากยังไม่ได้รับโมดูลภายใน 24 ชั่วโมง คุณสามารถลองรีเซ็ตข้อมูลเป็นค่าเริ่มต้นของอุปกรณ์เพื่อบังคับให้ดาวน์โหลดโมดูล
ยืนยัน VID/PID ของอุปกรณ์
หากต้องการเริ่มพัฒนาการผสานรวมกับ Google คุณต้องสร้างโปรเจ็กต์และการผสานรวมใน Google Home Console
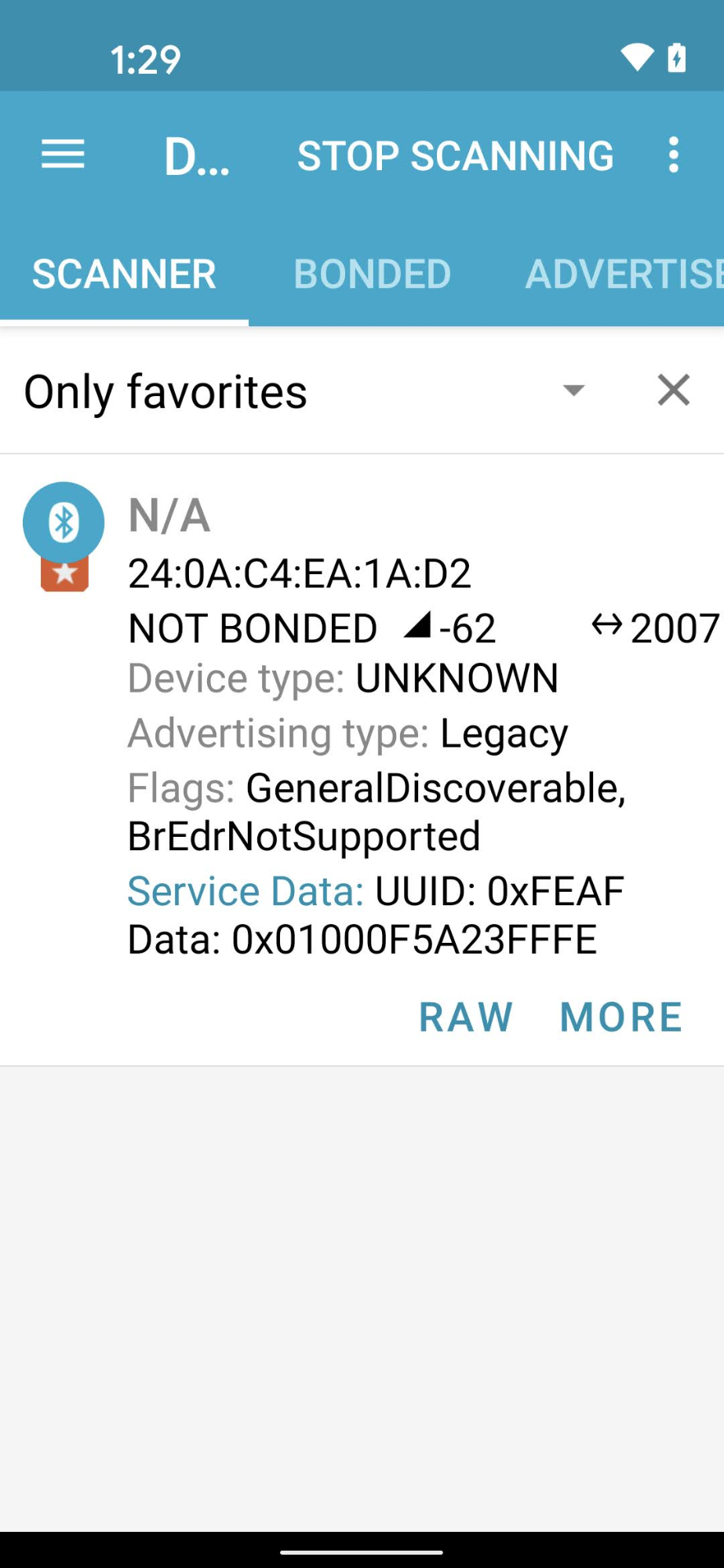
ค่า VID/PID ที่อุปกรณ์กำลังส่งสัญญาณควรตรงกับ VID/PID ที่ป้อนในโปรเจ็กต์ Google Home Developer Console
- VID
0xFFF1—0xFFF4สงวนไว้สำหรับการทดสอบ โดยอาจใช้สำหรับการทดสอบการเปิดใช้งานและการควบคุมขั้นพื้นฐาน แต่จะใช้ไม่ได้ในระหว่าง ขั้นตอนการพัฒนาต่อไปนี้
การใช้แอปวิศวกรรมบลูทูธ เช่น nRF Connect for Mobile จะช่วยให้คุณเห็น VID/PID ของอุปกรณ์ที่ส่งสัญญาณบีคอนในช่องข้อมูลบริการ
ในภาพหน้าจอนี้จาก nRF Connect เวอร์ชัน Android คุณจะเห็นว่า VID/PID แสดงเป็น 5A23FFFE โดยเริ่มที่ไบต์ที่ 4 ของฟิลด์ข้อมูลบริการ ซึ่งระบุ VID เป็น 5A23 และ PID เป็น FFFE
ทั้ง 2 อย่างอยู่ในรูปแบบ Little Endian
แอป BLE จะแสดงค่าในรูปแบบ Little Endian แต่ค่า VID/PID ที่คุณป้อนลงในโปรเจ็กต์ Developer Console จะอยู่ในรูปแบบ Big Endian
ตรวจสอบว่าได้ป้อนค่าและรูปแบบที่ถูกต้องลงในโปรเจ็กต์ Actions Console ตามที่ Bluetooth Sniffer แสดง
สำหรับค่าในภาพหน้าจอตัวอย่าง VID และ PID ใน
Developer Console จะเป็น 235A และ FEFF ตามลำดับ
ยืนยันว่าอุปกรณ์ของคุณสร้างขึ้นโดยใช้กิ่ง SDK ของ Matter ที่เข้ากันได้
ฮับของ Google Matter เข้ากันได้กับ
Matter 1.0 และได้รับการทดสอบกับบิลด์ที่ใช้
คอมมิตจากกิ่งที่เสถียร v1.0-branch ดูหมายเหตุประจำรุ่นแบบสาธารณะเพื่อดูคอมมิตที่เฉพาะเจาะจงซึ่งแนะนำให้ใช้กับ
ฮับแต่ละรุ่นใหม่
กำลังจับคู่
ยืนยันข้อมูลเข้าสู่ระบบสำหรับอุปกรณ์
เมื่อใช้ VID ที่Allianceกำหนดเอง โปรดตรวจสอบว่าคุณ มีข้อมูลเข้าสู่ระบบที่ถูกต้องในอุปกรณ์
- ประกาศการรับรอง (CD)
- ใบรับรองการรับรองอุปกรณ์ (DAC) และชุดใบรับรอง
ดูข้อมูลเพิ่มเติมได้ที่หัวข้อสร้างใบรับรองการทดสอบอุปกรณ์ Matter
ยืนยันฮับที่ใช้ได้กับ Matter
ฮับ Matter ต้องเป็นฮับที่ Google รองรับ และต้องเป็นบิลด์ที่รองรับ Matter ด้วย
ฮับบางรุ่นยังเป็น Thread Border Router จึงช่วยให้คุณพัฒนาและทดสอบอุปกรณ์ Thread ได้ ฮับอื่นๆ รองรับเฉพาะอุปกรณ์ Wi-Fi และอีเทอร์เน็ต Matter เว้นแต่คุณ จะมี Border Router อื่นในเครือข่ายเพื่อเปิดใช้การเชื่อมต่อ Thread
คุณอาจยืนยันบิลด์ฮับได้โดยเลื่อนนิ้วลงจากขอบด้านบน > วงล้อการกำหนดค่า > ข้อมูลอุปกรณ์ > ข้อมูลทางเทคนิค > เวอร์ชันเฟิร์มแวร์ของ Chromecast
การจัดสรรล้มเหลวเนื่องจากมีข้อความแสดงข้อผิดพลาด "ติดต่อ Google ไม่ได้"
ตรวจสอบว่าคุณได้สร้างการผสานรวมด้วยชุดค่าผสม VID/PID ที่ถูกต้อง ใน Developer Console ดูข้อมูลเพิ่มเติมได้ที่สร้างการผสานรวม Matter
การจัดสรรล้มเหลวพร้อมข้อความแสดงข้อผิดพลาด "ไม่สามารถเข้าถึงอุปกรณ์ได้"
หากยังคงได้รับข้อความแสดงข้อผิดพลาด "เข้าถึงอุปกรณ์ไม่ได้" เมื่อเปิดใช้Threadอุปกรณ์ และได้ลองใช้ตัวเลือกการแก้ไขข้อบกพร่องที่มีทั้งหมดแล้ว คุณอาจต้องล้างข้อมูลเข้าสู่ระบบที่ต้องการซึ่งจัดเก็บไว้ในThreadโทรศัพท์ Android เพื่อตั้งค่าใหม่โดยไปที่การตั้งค่า > แอป > แอปทั้งหมด > บริการ Google Play > พื้นที่เก็บข้อมูลและแคช > จัดการพื้นที่ > ล้างข้อมูลทั้งหมด
การทดสอบ
อุปกรณ์ที่จัดสรรไม่ปรากฏในชุดทดสอบ
หากคุณจับคู่อุปกรณ์กับรหัสผู้ให้บริการ (VID) และรหัสผลิตภัณฑ์ (PID) สำหรับทดสอบ แต่ อุปกรณ์ไม่ปรากฏเมื่อคุณพยายามทดสอบอุปกรณ์ด้วย Test Suite ใน Developer Console แสดงว่าสาเหตุอาจเกิดจาก การใช้ชุดค่าผสม VID และ PID สำหรับทดสอบเดียวกันในการผสานรวมหลายรายการ
หากต้องการแก้ปัญหา ให้นำอุปกรณ์ทดสอบทั้งหมดออกจาก Developer Console แล้วจับคู่อุปกรณ์ที่ต้องการทดสอบอีกครั้ง
หากต้องการตรวจสอบว่าคุณจับคู่ได้อย่างถูกต้อง ให้ตั้งค่าข้อมูลผู้ผลิตและรุ่น (CHIP_DEVICE_CONFIG_DEVICE_* ค่า) สำหรับอุปกรณ์เป็นค่าที่ไม่ซ้ำกันในเฟิร์มแวร์ทดสอบ
ดูข้อมูลเพิ่มเติมได้ที่ข้อมูลอุปกรณ์
หากยังคงพบปัญหา
หากหลังจากทำตามขั้นตอนการแก้ปัญหาทั้งหมดที่นี่แล้ว ปัญหายังคงไม่ได้รับการแก้ไข ก็ไม่เป็นไร
ในขั้นตอนการแก้ปัญหา คุณได้รวบรวมข้อมูลสำคัญเกี่ยวกับอุปกรณ์ โปรเจ็กต์คอนโซล และสภาพแวดล้อม เมื่อมีข้อมูลดังกล่าวแล้ว ให้ไปที่หน้าสนับสนุนเพื่อดูวิธีแชร์ปัญหาของคุณกับชุมชนและทีมสนับสนุนของ Google Home

