Edificio
Verifica que tu teléfono sea compatible
Todos los dispositivos con Android O (8.1, nivel de API 27) y versiones posteriores son compatibles con Matter. Sigue los pasos que se indican a continuación para verificar si tu teléfono tiene los módulos necesarios.
Configura Android Debug Bridge
Android Debug Bridge (adb) debe configurarse antes de solucionar problemas.
To set it up:
- Instala "adb" en tu computadora.
- Activa las opciones para desarrolladores y la depuración por USB en tu teléfono Android.
Verifica tus módulos de Matter de los Servicios de Google Play (GPS)
Para verificar si tienes los módulos Google Play services Matter, haz lo siguiente:
- Configura Android Debug Bridge.
- Usa un cable USB para conectar tu teléfono Android a la computadora.
- Ejecuta este comando en una terminal para verificar que los módulos Matter necesarios estén instalados:
adb shell dumpsys activity provider com.google.android.gms.chimera.container.GmsModuleProvider | grep "com.google.android.gms.home"com.google.android.gms.home [v222110900]
- Ejecuta este comando en una terminal para verificar que los módulos Thread necesarios estén instalados:
adb shell dumpsys activity provider com.google.android.gms.chimera.container.GmsModuleProvider | grep "com.google.android.gms.threadnetwork"com.google.android.gms.threadnetwork [v222106301]
Si los módulos no aparecen en la lista, significa que sucede una de las siguientes situaciones:
- Tienes una versión desactualizada de Android. Asegúrate de que sea Android O (8.1) o una versión posterior.
- Aún no se descargaron los módulos de Matter. Espera al menos 24 horas para que se descarguen. Asegúrate de que el dispositivo esté encendido y cargándose durante este tiempo para que no se retrase la descarga. Si no recibiste los módulos en un plazo de 24 horas, puedes intentar restablecer la configuración de fábrica del dispositivo para forzar la descarga de los módulos.
Verifica el VID/PID de tu dispositivo
Si quieres comenzar a desarrollar tu integración con Google, debes crear un proyecto y una integración en la consola de Google Home.
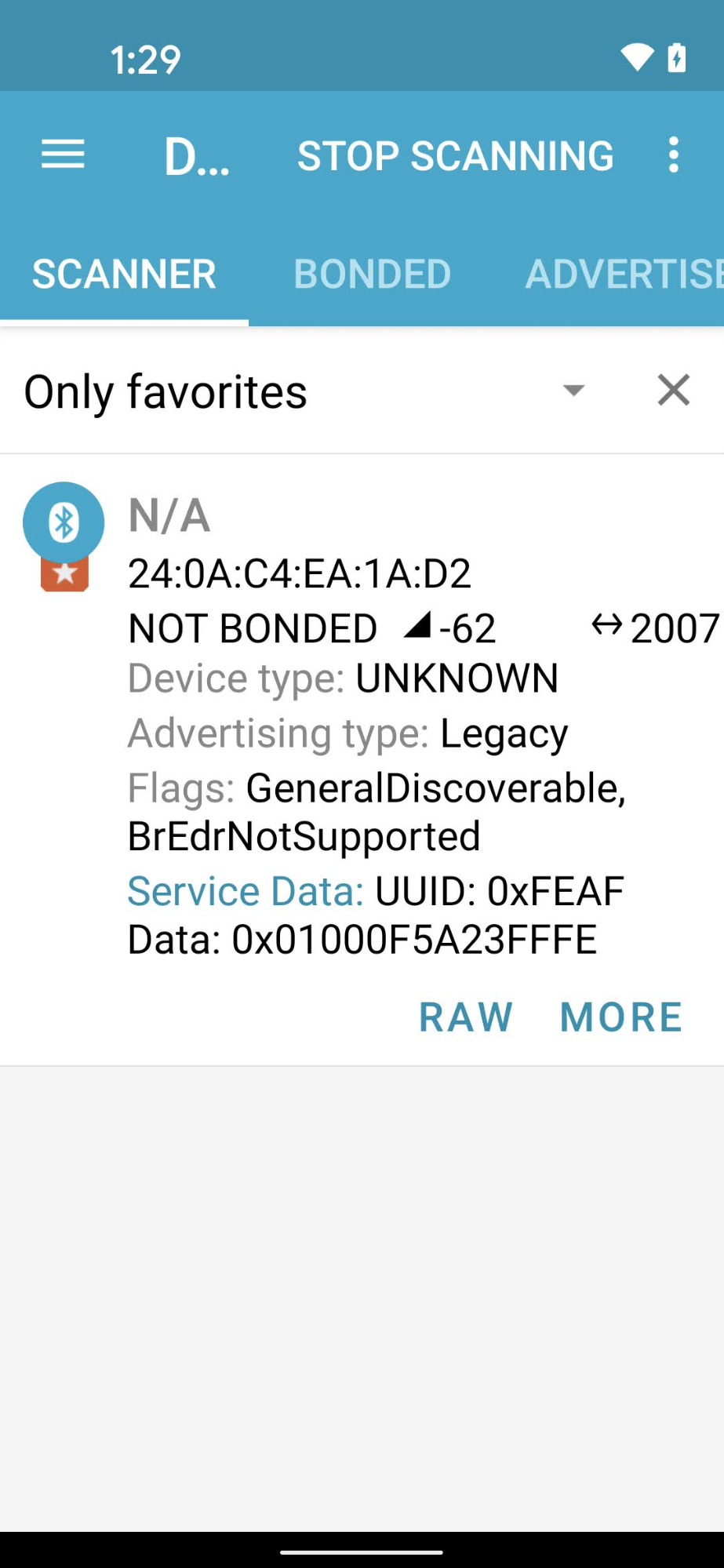
El valor de VID/PID que emite tu dispositivo debe coincidir con el valor de VID/PID que ingresaste en tu proyecto de Google Home Developer Console.
- Los VIDs
0xFFF1y0xFFF4están reservados para pruebas. Se pueden usar para pruebas básicas de puesta en marcha y control, pero no se pueden usar durante las siguientes fases de desarrollo:
Con una app de ingeniería de Bluetooth, como nRF Connect for Mobile, puedes ver el VID/PID del dispositivo de balizamiento en el campo Service Data.
En esta captura de pantalla de la versión Android de nRF Connect, verás que el VID/PID aparece como 5A23FFFE a partir del cuarto byte del campo Service Data. Esto indica un VID de 5A23 y un PID de FFFE, ambos en formato little-endian.
La app de BLE muestra los valores en formato little endian, pero los valores de VID/PID que ingresas en tu proyecto de Developer Console están en formato big endian.
Valida que se hayan ingresado los valores y el formato correctos en tu proyecto de Actions on Google Console según lo que muestra el analizador de Bluetooth.
Para los valores de la captura de pantalla de ejemplo, el VID y el PID en Developer Console serían 235A y FEFF, respectivamente.
Verifica que tu dispositivo se haya compilado con una rama del SDK de Matter compatible
Los centros de Matter de Google son compatibles con Matter 1.0 y se probaron con compilaciones que usaron confirmaciones de la rama estable v1.0-branch. Consulta las Notas de la versión pública para conocer las confirmaciones específicas que se recomiendan para usar con cada nueva versión del centro.
Sincronizando
Verifica las credenciales de tu dispositivo
Cuando uses tu propio VID asignado por Alliance, asegúrate de tener las credenciales correctas en el dispositivo:
- Declaración de certificación (CD).
- Certificado de certificación del dispositivo (DAC) y su cadena de certificados.
Para obtener más información, consulta Cómo crear certificados de prueba de dispositivos Matter.
Verifica tu concentrador compatible con Matter
Tu centro de Matter debe ser uno de los centros admitidos por Google. También debe estar en una compilación compatible con Matter.
Algunos concentradores también son routers de borde de Thread, por lo que te permiten desarrollar y probar dispositivos Thread. Otros concentradores solo admiten dispositivos Matter Wi-Fi y Ethernet, a menos que tengas otro router de borde en tu red para habilitar la conectividad de Thread.
Para verificar la compilación del dispositivo, haz lo siguiente: Desliza el dedo hacia abajo desde el borde superior > Rueda de configuración > Información del dispositivo > Información técnica > Versión de firmware de Chromecast
La puesta en marcha falla y se muestra el mensaje de error "No se pudo establecer contacto con Google"
Asegúrate de haber creado una integración con la combinación de VID/PID correcta en Developer Console. Consulta Crea una integración de Matter para obtener más información.
La puesta en servicio falla y se muestra el mensaje de error "No se puede acceder al dispositivo"
Si sigues recibiendo el mensaje de error "No se puede acceder al dispositivo" cuando pones en funcionamiento un dispositivo Thread y agotaste todas las opciones de depuración disponibles, es posible que desees borrar las credenciales de Thread preferidas almacenadas en tu teléfono Android para realizar una configuración limpia a través de Configuración > Apps > Todas las apps > Servicios de Google Play > Almacenamiento y caché > Administrar espacio > BORRAR TODOS LOS DATOS.
Prueba
El dispositivo comisionado no aparece en Test Suite
Si vinculaste un dispositivo con un ID de proveedor (VID) y un ID de producto (PID) de prueba, pero no aparece cuando intentas probar el dispositivo con Test Suite en Developer Console, es probable que se deba a que usaste la misma combinación de VID y PID de prueba en varias integraciones.
Para solucionar el problema, quita todos los dispositivos de prueba de Developer Console y vuelve a vincular el dispositivo que deseas probar.
Para validar que vinculaste el correcto, puedes establecer la información del fabricante y el modelo (valores de CHIP_DEVICE_CONFIG_DEVICE_*) del dispositivo en valores únicos en el firmware de prueba.
Consulta Información del dispositivo para obtener más información.
Si los problemas persisten
Si después de seguir todos los pasos para solucionar problemas que se indican aquí, el problema persiste, no te preocupes.
En los pasos de solución de problemas, recopilaste datos importantes sobre tu dispositivo, el proyecto de la consola y el entorno. Con esos datos, consulta la página de asistencia para saber cómo compartir mejor tu problema con la comunidad y el equipo de asistencia de Google Home.

