Edificio
Verificare la compatibilità dello smartphone
Tutti i dispositivi Android O (8.1, livello API 27) e versioni successive sono compatibili con Matter. Segui i passaggi riportati di seguito per verificare se lo smartphone dispone dei moduli necessari.
Configurare Android Debug Bridge
Android Debug Bridge (adb) deve essere configurato prima della risoluzione dei problemi.
Preparazione dell'Hangout:
- Installa "adb" sul computer.
- Attiva le opzioni sviluppatore e il debug USB sullo smartphone Android.
Verificare i moduli Matter di Google Play Services (GPS)
Per verificare se hai i moduli Google Play services Matter:
- Configura Android Debug Bridge.
- Usa un cavo USB per collegare lo smartphone Android al computer.
- Esegui questo comando in un terminale per verificare che i moduli
Matter necessari siano installati:
adb shell dumpsys activity provider com.google.android.gms.chimera.container.GmsModuleProvider | grep "com.google.android.gms.home"com.google.android.gms.home [v222110900]
- Esegui questo comando in un terminale per verificare che i moduli
Thread necessari siano installati:
adb shell dumpsys activity provider com.google.android.gms.chimera.container.GmsModuleProvider | grep "com.google.android.gms.threadnetwork"com.google.android.gms.threadnetwork [v222106301]
Se i moduli non sono elencati, significa che:
- Hai una versione obsoleta di Android. Assicurati che sia Android O (8.1) o versioni successive.
- I moduli Matter non sono ancora stati scaricati. Attendi almeno 24 ore per il download. Assicurati che il dispositivo sia acceso e in carica durante questo periodo, in modo che il download non venga ritardato. Se non hai ricevuto i moduli entro 24 ore, puoi provare a ripristinare i dati di fabbrica del dispositivo per forzare il download dei moduli.
Verificare il VID/PID del dispositivo
Se vuoi iniziare a sviluppare l'integrazione con Google, devi creare un progetto e un'integrazione nella console Google Home.
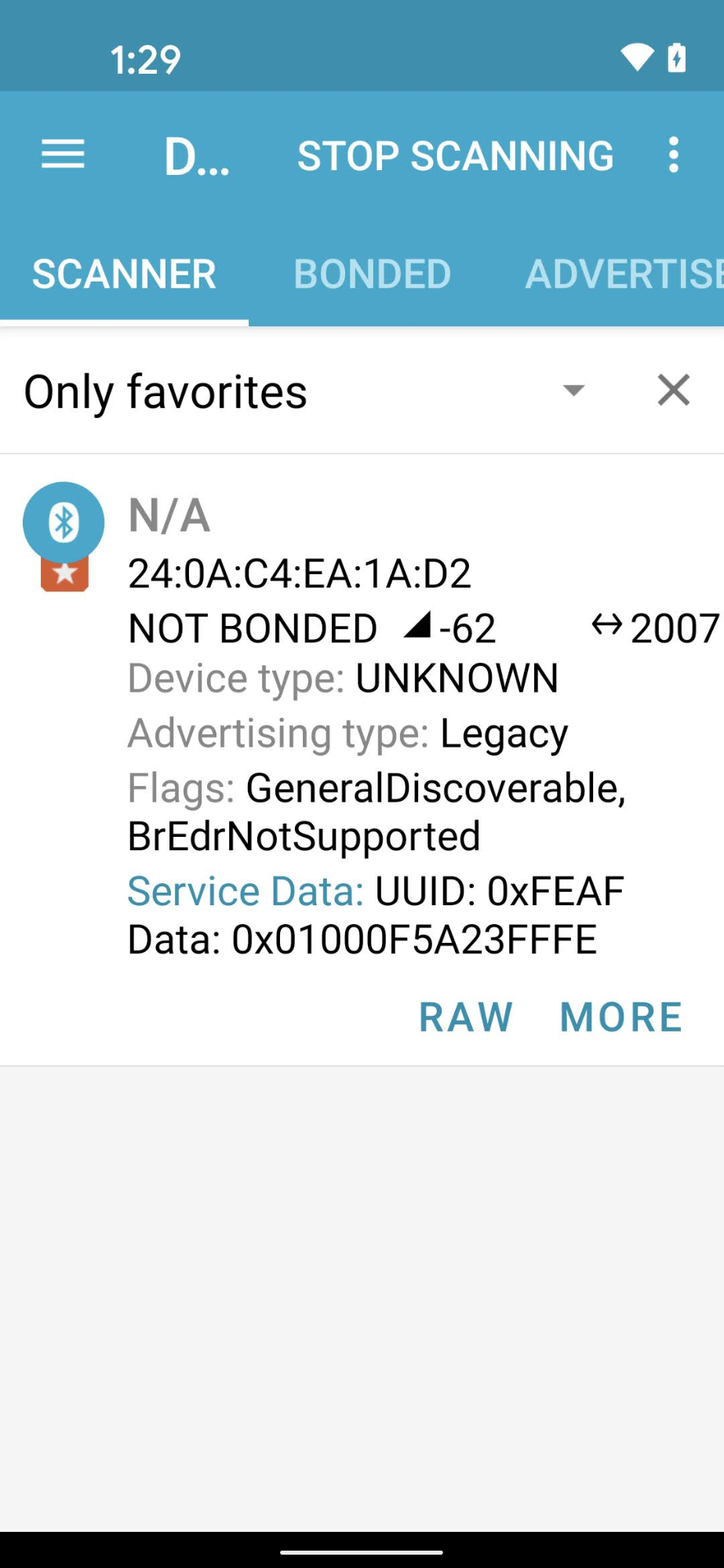
Il valore VID/PID trasmesso dal beacon del dispositivo deve corrispondere al valore VID/PID inserito nel progetto Google Home Developer Console.
- VID
0xFFF1-0xFFF4sono riservati ai test. Possono essere utilizzati per test di controllo e messa in servizio di base, ma non possono essere utilizzati durante le seguenti fasi di sviluppo:
Utilizzando un'app di ingegneria Bluetooth come nRF Connect for Mobile, puoi visualizzare il VID/PID del dispositivo di beaconing nel campo Dati del servizio.
In questo screenshot della versione Android di nRF Connect,
vedrai che VID/PID è elencato come 5A23FFFE a partire dal quarto byte del
campo Dati del servizio. Ciò indica un VID di 5A23 e un PID di FFFE, entrambi in formato little endian.
L'app BLE mostra i valori in formato little endian,ma i valori VID/PID che inserisci nel tuo progetto Developer Console sono in formato big endian.
Verifica che nel progetto della console Actions siano stati inseriti i valori e il formato corretti in base a quanto mostrato dallo sniffer Bluetooth.
Per i valori nello screenshot di esempio, il VID e il PID in
Developer Console sarebbero rispettivamente 235A e FEFF.
Verifica che il dispositivo sia stato creato utilizzando un ramo dell'SDK Matter compatibile
Gli hub Google Matter sono compatibili con
Matter 1.0 e sono stati testati con build che utilizzavano
commit del ramo stabile v1.0-branch. Consulta le note di rilascio
pubblico per i commit specifici consigliati per l'utilizzo con
ogni nuova release dell'hub.
Accoppiamento
Verificare le credenziali del dispositivo
Quando utilizzi il tuo VID assegnato da Alliance, assicurati di disporre delle credenziali corrette sul dispositivo:
- Dichiarazione di certificazione (CD).
- Certificato di attestazione del dispositivo (DAC) e relativa catena di certificati.
Per ulteriori informazioni, vedi Creare certificati di test per dispositivi Matter.
Verificare l'hub compatibile con Matter
Il tuo hub Matter deve essere uno degli hub supportati da Google. Deve inoltre essere su una build compatibile con Matter.
Alcuni hub sono anche router di confine Thread e ti consentono quindi di sviluppare e testare dispositivi Thread. Gli altri hub supportano solo dispositivi Wi-Fi ed Ethernet Matter, a meno che non ci sia un altro router di confine nella rete per attivare la connettività Thread.
La build dell'hub può essere verificata: scorrendo verso il basso dal bordo superiore > rotella di configurazione > informazioni sul dispositivo > informazioni tecniche > versione firmware di Chromecast
Il commissioning non riesce e viene visualizzato il messaggio di errore "Impossibile contattare Google"
Assicurati di aver creato un'integrazione con la combinazione VID/PID corretta in Developer Console. Per saperne di più, consulta Creare un'integrazione di Matter.
Il provisioning non riesce e viene visualizzato il messaggio di errore "Impossibile raggiungere il dispositivo"
Se continui a ricevere il messaggio di errore "Impossibile raggiungere il dispositivo" durante il commissioning di un dispositivo Thread e hai esaurito tutte le opzioni di debug disponibili, ti consigliamo di cancellare le credenziali Thread preferite memorizzate sul tuo smartphone Android per una configurazione pulita tramite Impostazioni > App > App > Google Play Services > Spazio di archiviazione e cache > Gestisci spazio > CANCELLA TUTTI I DATI.
Test
Il dispositivo commissionato non viene visualizzato nella suite di test
Se hai accoppiato un dispositivo con un ID fornitore (VID) e un ID prodotto (PID) di test, ma non viene visualizzato quando tenti di testare il dispositivo con la Test Suite in Developer Console, il problema è probabilmente dovuto all'utilizzo della stessa combinazione di VID e PID di test in più integrazioni.
Per risolvere il problema, rimuovi tutti i dispositivi di test da Developer Console e accoppia di nuovo il dispositivo che vuoi testare.
Per verificare di aver associato quello corretto, puoi impostare le informazioni su produttore e modello (valori CHIP_DEVICE_CONFIG_DEVICE_*) del dispositivo su valori unici nel firmware di test.
Per ulteriori informazioni, consulta Informazioni sul dispositivo.
Se i problemi persistono
Se, dopo aver seguito tutti i passaggi per la risoluzione dei problemi descritti qui, il problema persiste, non preoccuparti.
Nei passaggi per la risoluzione dei problemi hai raccolto dati importanti sul tuo dispositivo, sul progetto della console e sull'ambiente. Con questi dati, consulta la pagina di assistenza per scoprire il modo migliore per condividere il problema con la community e con il team di assistenza Google Home.

