مبنى
التأكّد من توافق هاتفك
تتوافق جميع الأجهزة التي تعمل بالإصدار Android O (8.1، المستوى 27 من واجهة برمجة التطبيقات) والإصدارات الأحدث مع Matter. اتّبِع الخطوات أدناه لمعرفة ما إذا كان هاتفك يتضمّن الوحدات اللازمة.
إعداد Android Debug Bridge
يجب إعداد أداة Android Debug Bridge (adb) قبل تحديد المشاكل وحلّها.
للتحضير للجلسة:
- ثبِّت "adb" على جهاز الكمبيوتر.
- فعِّل "خيارات المطوّرين" و"تصحيح أخطاء الجهاز عبر USB" على هاتف Android.
إثبات ملكية وحدات Matter في "خدمات Google Play" (GPS)
للتأكّد من توفّر وحدتَي Google Play services وMatter، اتّبِع الخطوات التالية:
- إعداد Android Debug Bridge
- استخدِم كابل USB لتوصيل هاتف Android بالكمبيوتر.
- شغِّل الأمر التالي في الوحدة الطرفية للتأكّد من تثبيت وحدات Matter الضرورية:
adb shell dumpsys activity provider com.google.android.gms.chimera.container.GmsModuleProvider | grep "com.google.android.gms.home"com.google.android.gms.home [v222110900]
- شغِّل الأمر التالي في الوحدة الطرفية للتأكّد من تثبيت وحدات Thread الضرورية:
adb shell dumpsys activity provider com.google.android.gms.chimera.container.GmsModuleProvider | grep "com.google.android.gms.threadnetwork"com.google.android.gms.threadnetwork [v222106301]
إذا لم تكن الوحدات مدرَجة، يعني ذلك أحد الأمرين التاليين:
- أنت تستخدم إصدارًا قديمًا من Android. تأكَّد من أنّه Android O (8.1) أو إصدار أحدث.
- لم يتم تنزيل وحدات Matter بعد. يُرجى الانتظار لمدة 24 ساعة على الأقل إلى أن يتم تنزيلها. تأكَّد من أنّ جهازك مشغَّل وفي وضع الشحن خلال هذه الفترة حتى لا يتأخّر التنزيل. إذا لم تتلقَّ الوحدات خلال 24 ساعة، يمكنك محاولة إعادة ضبط الجهاز على الإعدادات الأصلية لإجبار الوحدات على التنزيل.
التحقّق من معرّف المورّد (VID) ومعرّف المنتج (PID) لجهازك
إذا أردت بدء عملية الدمج مع Google، عليك إنشاء مشروع وعملية دمج على Google Home Console.
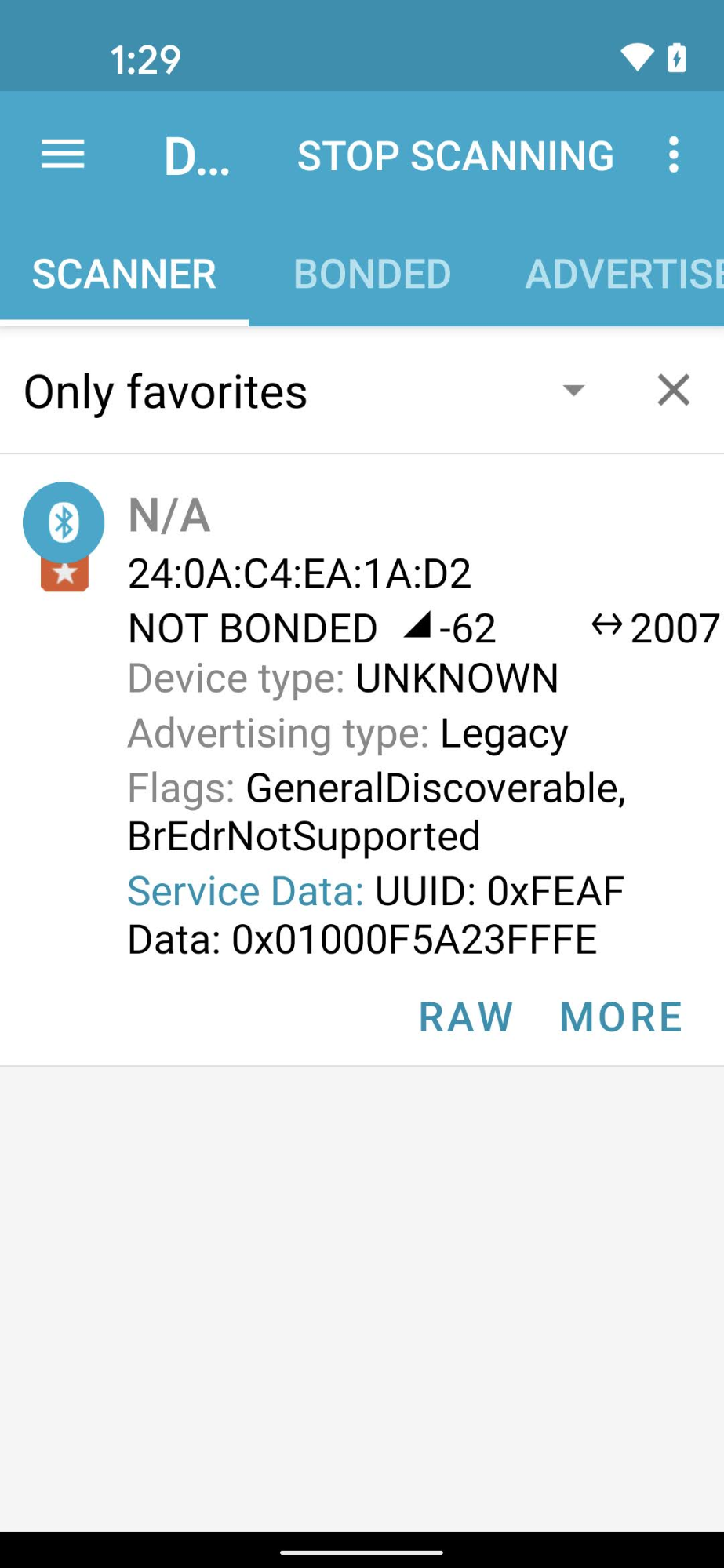
يجب أن تتطابق قيمة VID/PID التي يبثها جهازك مع قيمة VID/PID التي تم إدخالها في مشروع Google Home Developer Console.
-
0xFFF1VID0xFFF4محجوزة للاختبار. يمكن استخدامها لإجراء اختبارات أساسية بشأن التشغيل والتحكّم، ولكن لا يمكن استخدامها خلال مراحل التطوير التالية:
باستخدام تطبيق هندسي للبلوتوث، مثل nRF Connect for Mobile، يمكنك الاطّلاع على معرّف المورّد/معرّف المنتج لجهاز الإرسال في حقل بيانات الخدمة.
في لقطة الشاشة هذه من إصدار Android من nRF Connect،
سيظهر لك معرّف المورّد/معرّف المنتج على أنّه 5A23FFFE بدءًا من البايت الرابع من
حقل بيانات الخدمة. يشير ذلك إلى VID بقيمة 5A23 وPID بقيمة FFFE، وكلاهما بتنسيق little endian.
يعرض تطبيق BLE القيم بتنسيق little endian، ولكن قيم VID/PID التي تدخلها في مشروع Developer Console تكون بتنسيق big endian.
تأكَّد من إدخال القيم والتنسيق الصحيحَين في مشروعك على Actions Console استنادًا إلى ما يعرضه جهاز تتبُّع البلوتوث.
بالنسبة إلى القيم الواردة في لقطة الشاشة المثال، سيكون معرّف الفيديو (VID) ومعرّف المنتج (PID) في
Developer Console هما 235A وFEFF على التوالي.
التأكّد من أنّ جهازك تم إنشاؤه باستخدام فرع متوافق من حزمة تطوير البرامج (SDK) الخاصة ببروتوكول Matter
تتوافق مراكز Google Matter مع الإصدار 1.0 من Matter، وقد تم اختبارها باستخدام إصدارات تستخدم عمليات الدمج من الفرع الثابت v1.0-branch. راجِع ملاحظات إصدارات
البرنامج العلنية لمعرفة عمليات الدمج المحدّدة التي يُنصح باستخدامها مع كل إصدار جديد من المحور.
جارٍ الإقران
التحقّق من بيانات اعتماد جهازك
عند استخدام معرّف الجهاز الافتراضي (VID) الذي تم تعيينه باستخدام Alliance، تأكَّد من توفّر بيانات الاعتماد الصحيحة على الجهاز:
- بيان الشهادة (CD)
- شهادة إثبات صحة الجهاز (DAC) وسلسلة الشهادات الخاصة بها
لمزيد من المعلومات، يُرجى الاطّلاع على إنشاء شهادات اختبار لأجهزة Matter.
تأكيد توافق جهاز Hub مع Matter
يجب أن يكون مركز Matter من بين المراكز المتوافقة مع Google. يجب أن يكون الجهاز أيضًا على إصدار متوافق مع Matter.
بعض المحاور هي أيضًا أجهزة توجيه حدود شبكة Thread وبالتالي تتيح لك تطوير أجهزة Thread واختبارها. لا تتوافق الموزّعات الأخرى إلا مع أجهزة Wi-Fi وإيثرنت Matter، ما لم يكن لديك جهاز توجيه حدود آخر في شبكتك لتفعيل اتصال Thread.
يمكن التحقّق من إصدار البرامج الثابتة للمركز باتّباع الخطوات التالية: اسحب إصبعك من الحافة العلوية للشاشة إلى الأسفل > رمز عجلة الإعدادات > معلومات الجهاز > المعلومات الفنية > إصدار البرامج الثابتة لجهاز Chromecast
يتعذّر إعداد الجهاز وتظهر رسالة الخطأ "تعذّر الاتصال بخدمة Google"
تأكَّد من إنشاء عملية دمج باستخدام مجموعة VID/PID الصحيحة في Developer Console. لمزيد من المعلومات، يُرجى الاطّلاع على إنشاء عملية دمج Matter.
يتعذّر إعداد الجهاز وتظهر رسالة الخطأ "يتعذّر الوصول إلى الجهاز"
إذا استمر ظهور رسالة الخطأ "يتعذّر الوصول إلى الجهاز" عند إعداد جهاز Thread، وجرّبت جميع خيارات تصحيح الأخطاء المتاحة، يمكنك محو بيانات الاعتماد المفضّلة المخزّنة Thread على هاتف Android لإجراء عملية إعداد جديدة من خلال الإعدادات > التطبيقات > جميع التطبيقات > خدمات Google Play > مساحة التخزين وذاكرة التخزين المؤقت > إدارة المساحة > محو جميع البيانات.
الاختبار
لا يظهر الجهاز الذي تم إعداده في "مجموعة الاختبار"
إذا سبق لك إقران جهاز بمعرّف مورّد (VID) ومعرّف منتج (PID) اختباريَين، ولكن لم يظهر الجهاز عند محاولة اختباره باستخدام "مجموعة الاختبار" في Developer Console، من المحتمل أن يكون السبب هو استخدام مجموعة معرّف المورّد ومعرّف المنتج الاختبارية نفسها في عمليات دمج متعددة.
لتحديد المشاكل وحلّها، عليك إزالة جميع أجهزة الاختبار من Developer Console وإقران الجهاز الذي تريد اختباره مرة أخرى.
للتأكّد من أنّك ربطت الجهاز الصحيح، يمكنك ضبط معلومات "الشركة المصنّعة" و"الطراز" (قيم CHIP_DEVICE_CONFIG_DEVICE_*) للجهاز على قيم فريدة في البرامج الثابتة التجريبية.
يمكنك الاطّلاع على معلومات الجهاز لمزيد من المعلومات.
في حال استمرار المشاكل
إذا لم يتم حلّ مشكلتك بعد اتّباع جميع خطوات تحديد المشاكل وحلّها الواردة هنا، لا بأس في ذلك.
في خطوات تحديد المشاكل وحلّها، جمعت بيانات مهمة عن جهازك ومشروعك على "وحدة التحكّم" وبيئتك. بعد جمع هذه البيانات، يُرجى الانتقال إلى صفحة الدعم لمعرفة أفضل طريقة لمشاركة مشكلتك مع المنتدى وفريق دعم Google Home.

