Google Home Extension for Visual Studio Code jest przeznaczona dla deweloperów Google Home Platform. To rozszerzenie zapewnia dostęp do Google Assistant Simulator, Google Cloud Logging, przeglądarki Home Graph i innych narzędzi, które upraszczają proces tworzenia Matter i inteligentnego domu.
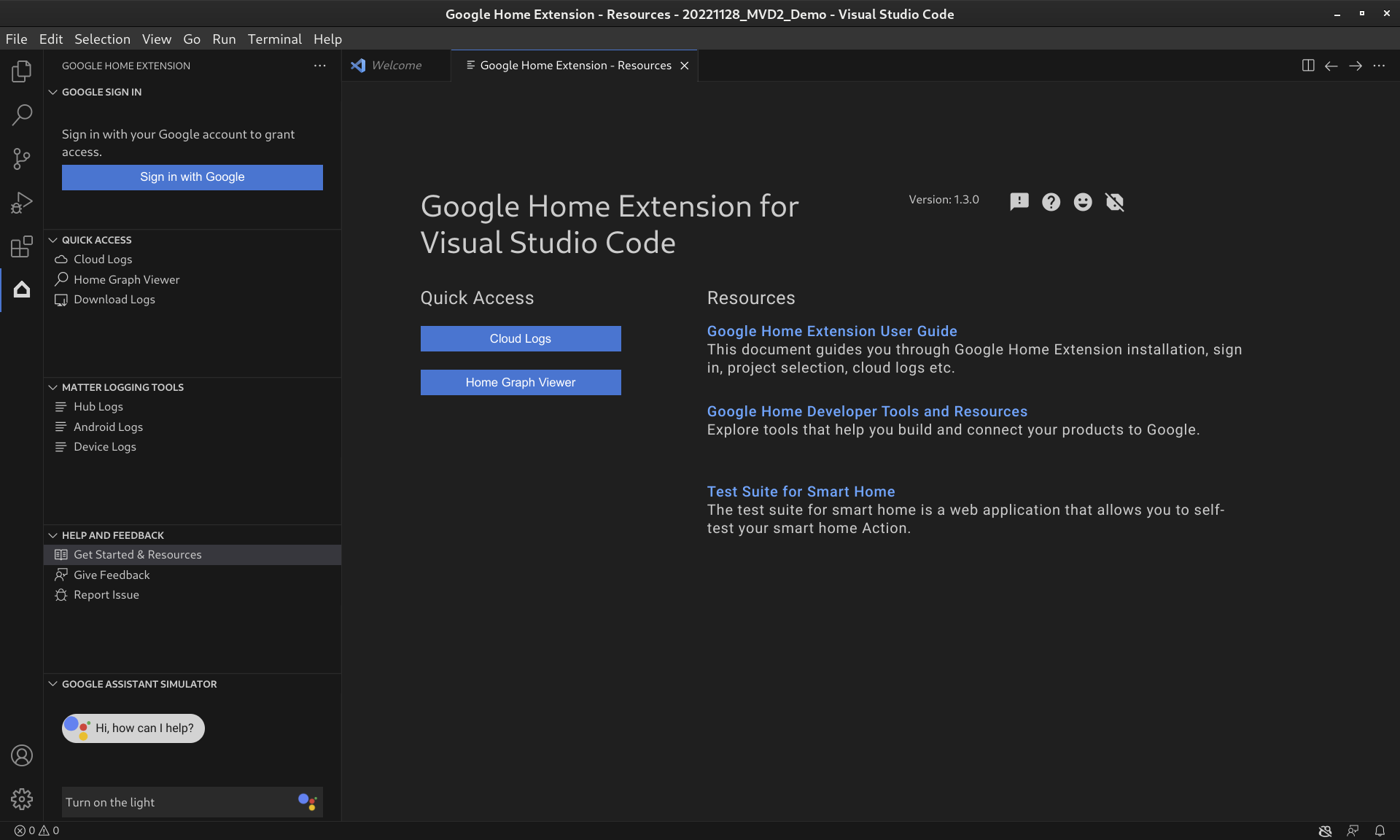
Funkcje rozszerzeń Google Home
Symulator Asystenta Google
Aby sprawdzić, czy urządzenia inteligentnego domu działają prawidłowo w ekosystemie Google Home, możesz w dowolnym momencie wchodzić w interakcję z Assistant Simulator bez opuszczania VS Code.
Assistant Simulator umożliwia łatwe sterowanie urządzeniami przez wpisywanie zapytań, np. „Włącz światło”. W VS Code Assistant Simulator odpowiada wiadomościami tekstowymi na podstawie Twoich poleceń, np. „OK, włączam światło”. Więcej informacji znajdziesz w artykule Korzystanie z symulatora Asystenta Google.
Wypowiedzi zbiorcze
Aby przetestować integrację z Google Home jak automat, możesz wysłać do symulatora Asystenta Google wypowiedzi w partiach, uruchamiając skrypt wypowiedzi. Więcej informacji znajdziesz w artykule Uruchamianie zbiorczych wypowiedzi.
Narzędzia do rejestrowania spraw
Narzędzia do rejestrowania zdarzeń Matter mogą zbierać wszystkie dzienniki związane z Matter debugowaniem, w tym Google Home app (GHA) dzienniki i dzienniki Usług Google Play (GMS Core). Dzienniki można wyświetlać w VS Code, korzystając z filtrów i wyszukiwania słów kluczowych. Dzienniki można pobrać z dodatkowymi informacjami do debugowania, takimi jak Android i wersja aplikacji, i wysłać do Google w celu zgłoszenia problemów.
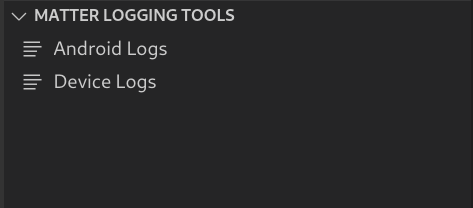
Cloud Logging
Cloud Logging zawiera informacje do debugowania i kluczowe dane, które pomagają Ci lepiej poznać sposób korzystania z Twojej akcji. Aby uprościć proces programowania, Google Home Extension wyświetla w czasie rzeczywistym komunikaty Google Cloud Logging bezpośrednio obok kodu podczas rozwiązywania problemów. Więcej informacji znajdziesz w artykule Wyświetlanie Cloud Logging.
Wyświetlający Home Graph
Przeglądarka Home Graph jest teraz dostępna bezpośrednio w Google Home Extension, dzięki czemu możesz sprawdzić stan urządzenia w Home Graph w VS Code. Więcej informacji znajdziesz w artykule Wyświetlanie wykresu domu i przeprowadzanie testów.
Instalowanie rozszerzenia Google Home dla VS Code
Aby zainstalować Google Home Extension, wykonaj te czynności w VS Code:
- Na pasku aktywności kliknij ikonę Rozszerzenia.
Wyszukaj
google home, a potem kliknij Zainstaluj.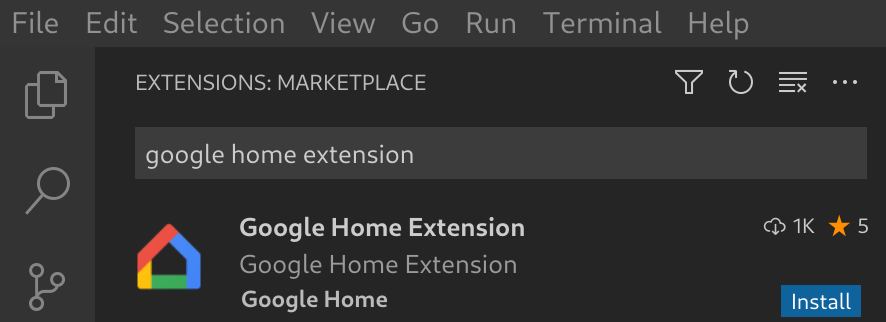
Możesz też pobrać Google Home Extension bezpośrednio z VS Code Marketplace.
Konfigurowanie rozszerzenia Google Home dla VS Code
Po zainstalowaniu Google Home Extension i ponownym załadowaniu VS Code musisz się zalogować i wybrać projekt, aby móc korzystać z Assistant Simulator i wyświetlać Cloud Logging.
Zaloguj się za pomocą Google i wybierz projekt w chmurze.
Możesz zalogować się na konto dewelopera w Google Home Extension, aby autoryzować VS Code do komunikowania się w Twoim imieniu z usługami Google.
Kliknij ikonę Google Home na pasku aktywności, aby otworzyć Google Home Extension.
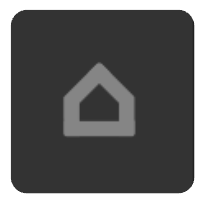
Kliknij Zaloguj się w Google, aby otworzyć widok logowania w przeglądarce.
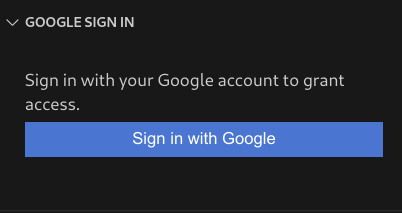
Wybierz konto powiązane z inteligentnymi urządzeniami domowymi.
Na stronie autoryzacji Zaloguj się przez Google kliknij Zezwól.
Otworzy się karta przeglądarki i wyświetli się okno dialogowe Otwórz Visual Studio Code. Aby kontynuować, kliknij Otwórz Visual Studio Code.
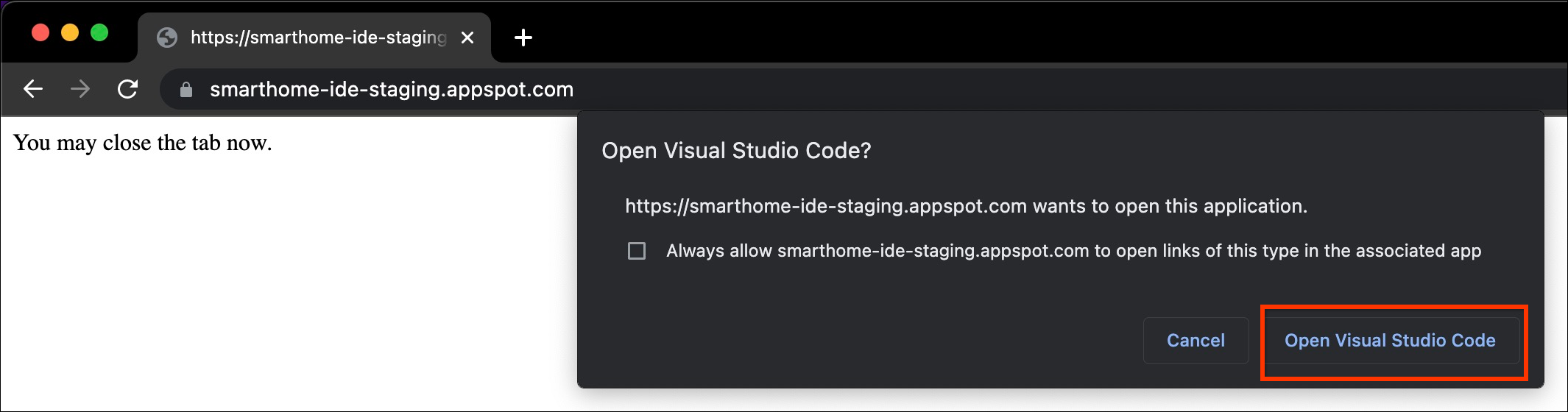
Przekierujemy Cię do VS Code, gdzie musisz zezwolić na otwarcie identyfikatora URI przez rozszerzenie Google Home. Aby zakończyć proces logowania, kliknij Otwórz.
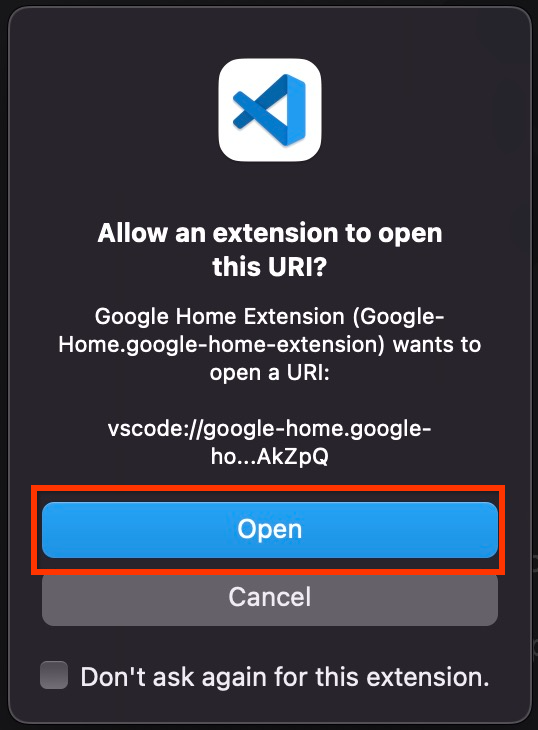
Po zalogowaniu się Google Home Extension wczyta Twoje projekty. Gdy to zrobisz, kliknij Wybierz projekt.

W wyświetlonym menu Wyszukaj i wybierz projekt wybierz projekt inteligentnego domu.
Instalowanie narzędzia Android Debug Bridge (ADB)
Aby wyświetlić logi Matter na telefonie Android, musisz zainstalować ADB:
- Zainstaluj ADB na komputerze.
- Włącz Opcje programisty i debugowanie USB na telefonie z Androidem.
Instalowanie narzędzi SoC dla urządzeń Matter
Aby wyświetlić dzienniki debugowania z urządzeń Matter:
- Większość układów SoC na urządzeniach eksportuje porty szeregowe, takie jak
/dev/ttyUSBxw systemie Linux lub/dev/tty.SLAB_USBtoUARTalbo/dev/tty.usbserialw systemie macOS. Przeglądarka dzienników może odczytywać dziennik bezpośrednio z urządzenia. - Niektóre typy SoC, takie jak NXP lub Silicon Labs, mogą wymagać zainstalowania zewnętrznych narzędzi (np. JLink). Więcej informacji znajdziesz w artykule Obsługiwane urządzenia.
Korzystanie z rozszerzenia Google Home dla VS Code
Wyświetlanie materiałów dla deweloperów
W sekcji POMOC I OPINIE kliknij Wprowadzenie i materiały, aby otworzyć stronę Materiały, na której znajdziesz przydatne informacje dotyczące tworzenia aplikacji w ekosystemie Google Home.
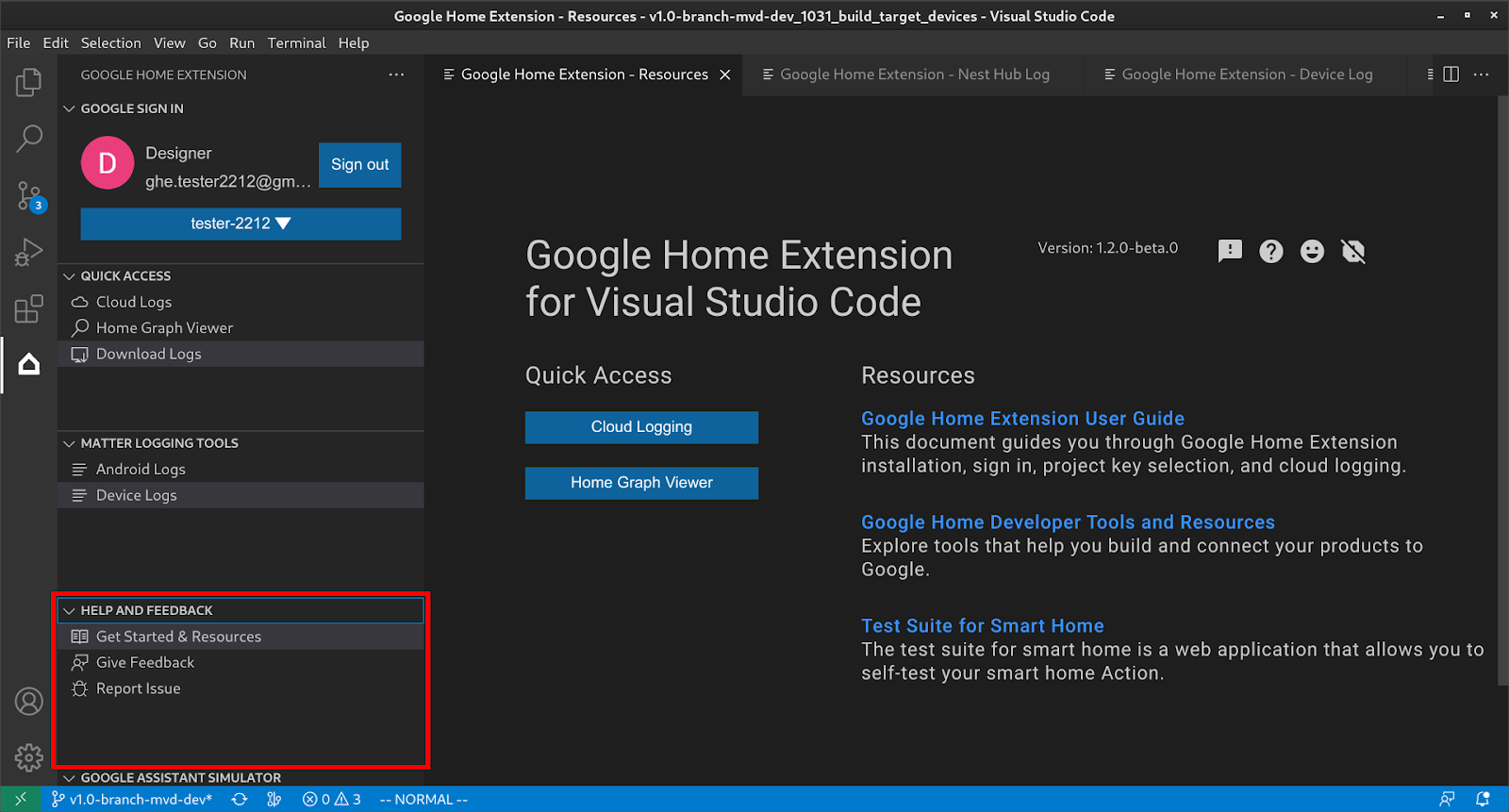
Korzystanie z symulatora Asystenta Google
Aby otworzyć Assistant Simulator w VS Code, na pasku bocznym kliknij SYMULATOR ASYSTENTA GOOGLE. W polu Wiadomość wpisz zapytanie i naciśnij Enter.
Możesz wyświetlić Assistant Simulator odpowiedzi i kliknąć przycisk po zapytaniu, aby ponownie wysłać zapytanie.
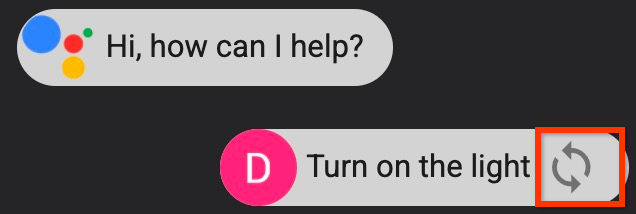
Uruchom wypowiedzi wsadowe
Najedź kursorem na pasek menu SYMULATOR ASYSTENTA GOOGLE i wybierz jedną z tych opcji, aby skonfigurować skrypty:
Kliknij , aby otworzyć istniejące skrypty wypowiedzi.
Kliknij , aby zapisać historię w skrypcie
*.utterance.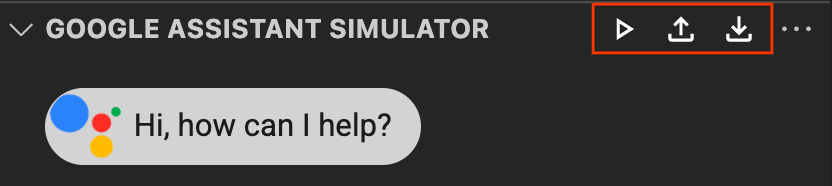
Aby rozpocząć wysyłanie wypowiedzi zbiorczych, wybierz jedną z tych opcji:
- Kliknij , aby wybrać skrypt wypowiedzi w menu.
Otwórz bezpośrednio plik
*.utterancei kliknij .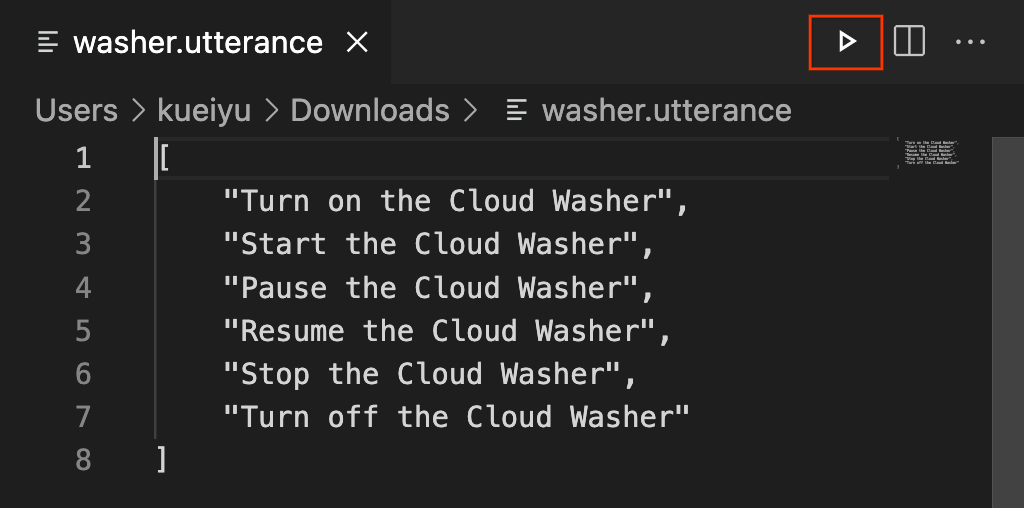
Wyświetlanie Cloud Logging
W sekcji SZYBKI DOSTĘP kliknij Logi Cloud, aby otworzyć stronę Logi Cloud, na której znajdziesz logi należące do wybranego projektu.
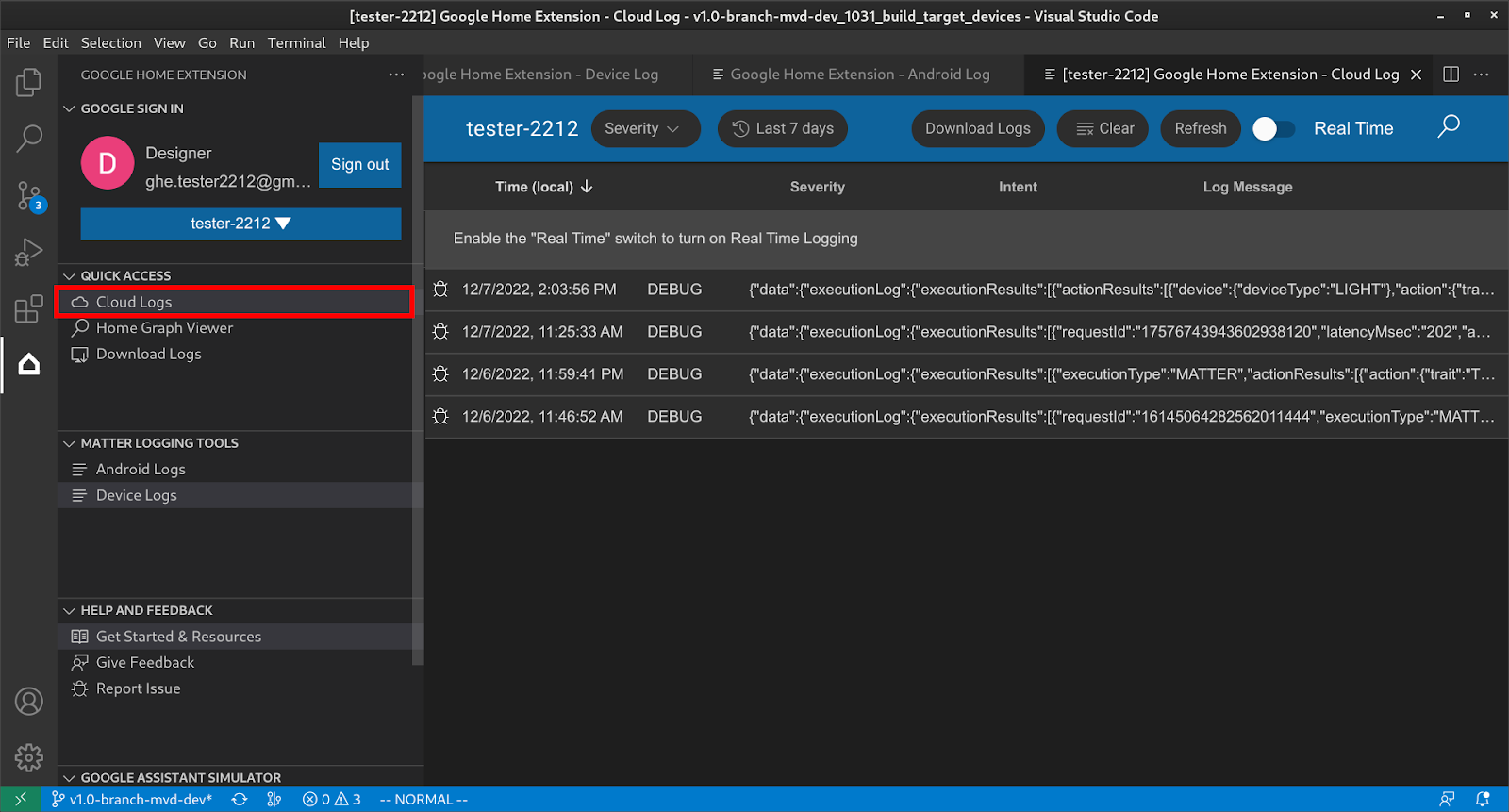
Użytkownicy mogą filtrować logi według poziomu ważności i zakresu czasu.
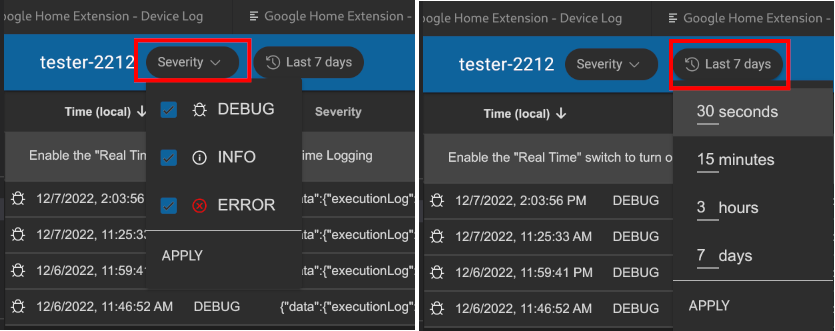
Domyślnie dzienniki są ograniczone do 50 wierszy. Jeśli użytkownik chce wyświetlić więcej logów, przewiń w dół i kliknij Więcej.
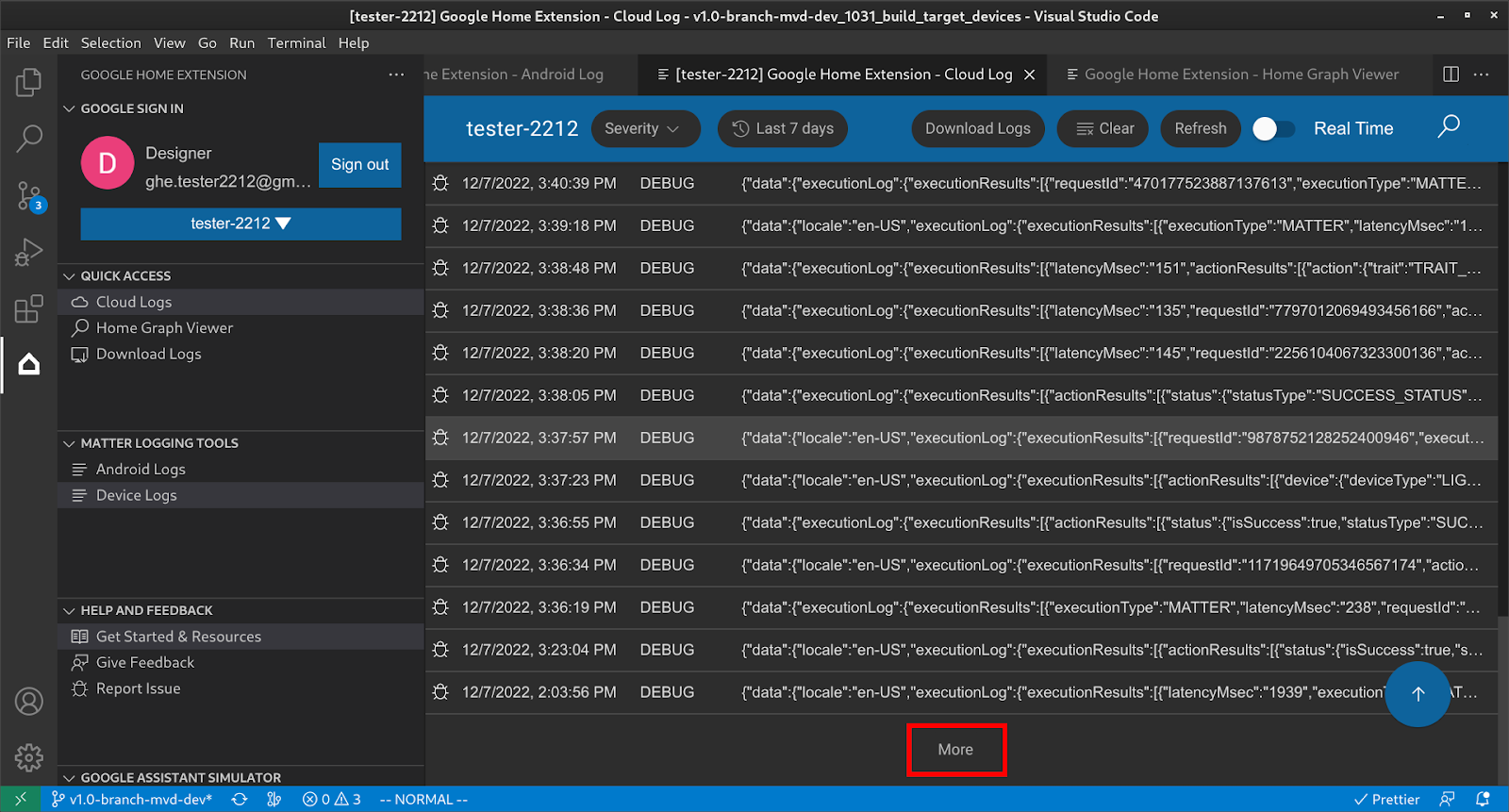
Wyświetlanie wykresu Home Graph i przeprowadzanie testów
W sekcji SZYBKI DOSTĘP kliknij Przeglądarka wykresu Home Graph, aby otworzyć panel Przeglądarka wykresu Home Graph, w którym znajdziesz urządzenia należące do wybranego projektu. Możesz też kliknąć Uruchom test, aby przeprowadzić testy urządzenia.
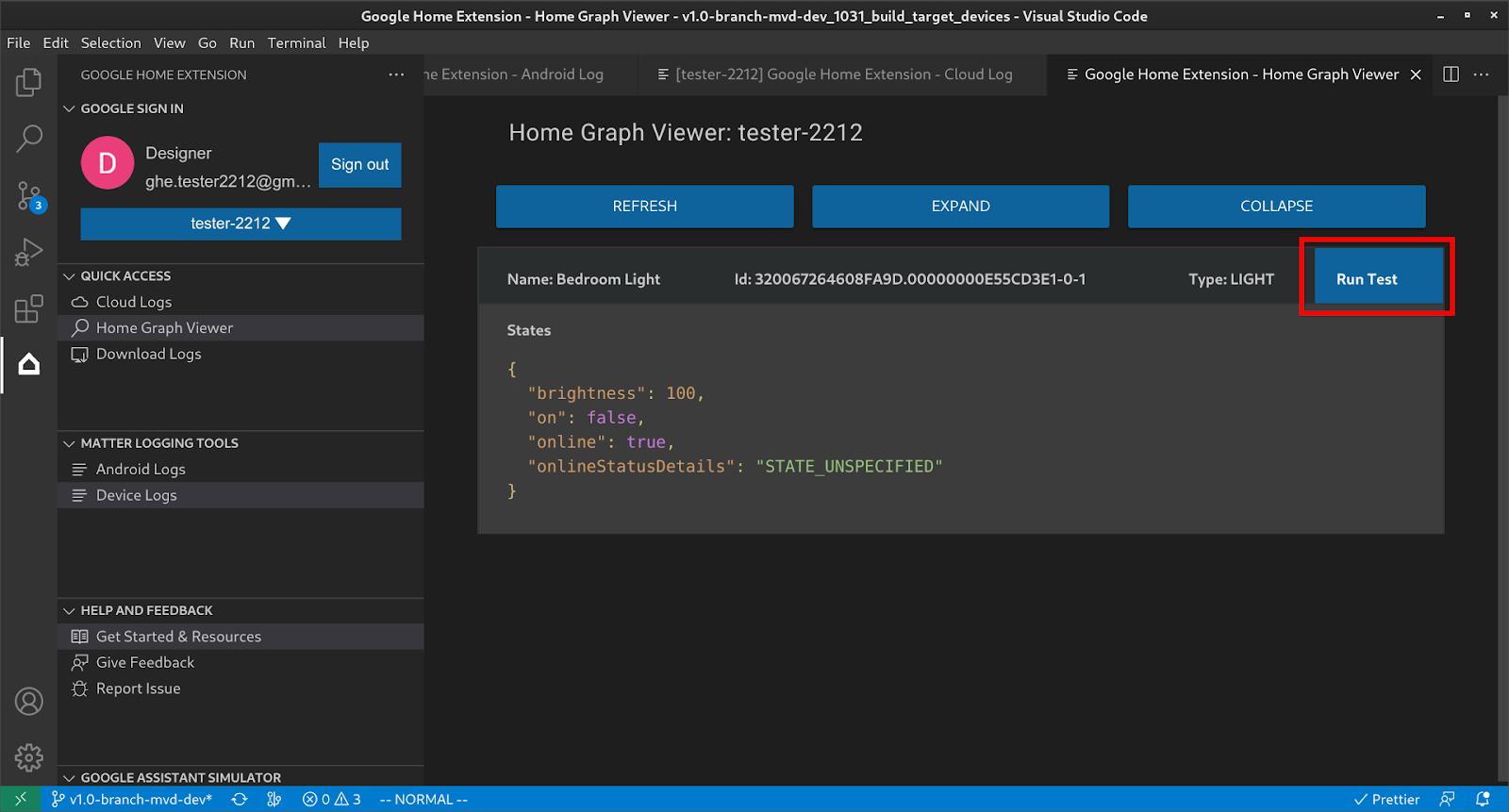
Spowoduje to uruchomienie zestawu testów w przeglądarce z wybranym urządzeniem gotowym do testowania. Kliknij Rozpocznij i poczekaj na wyniki testu.
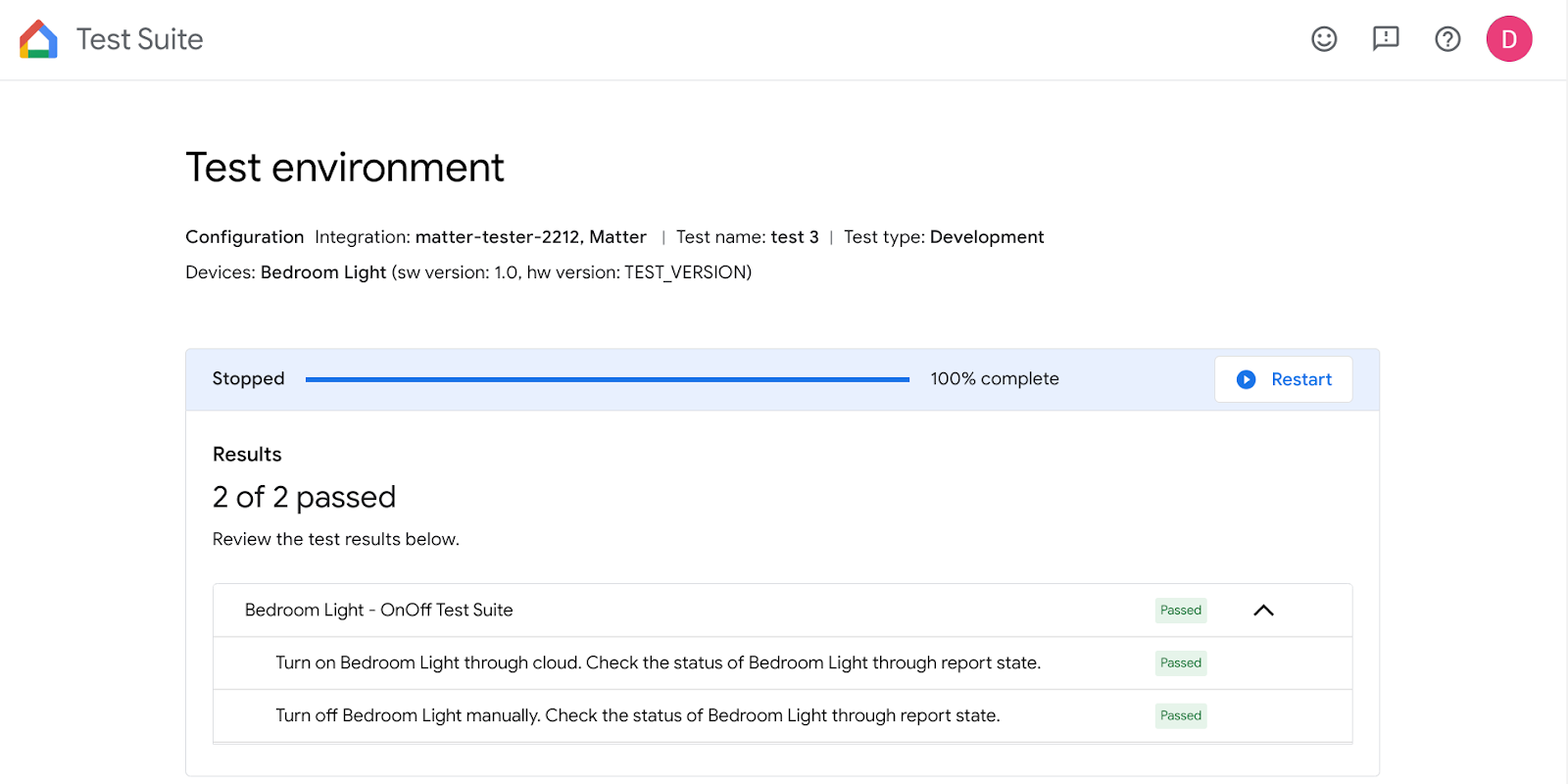
Po zakończeniu wszystkich testów możesz sprawdzić ich szczegóły i wyświetlić logi.
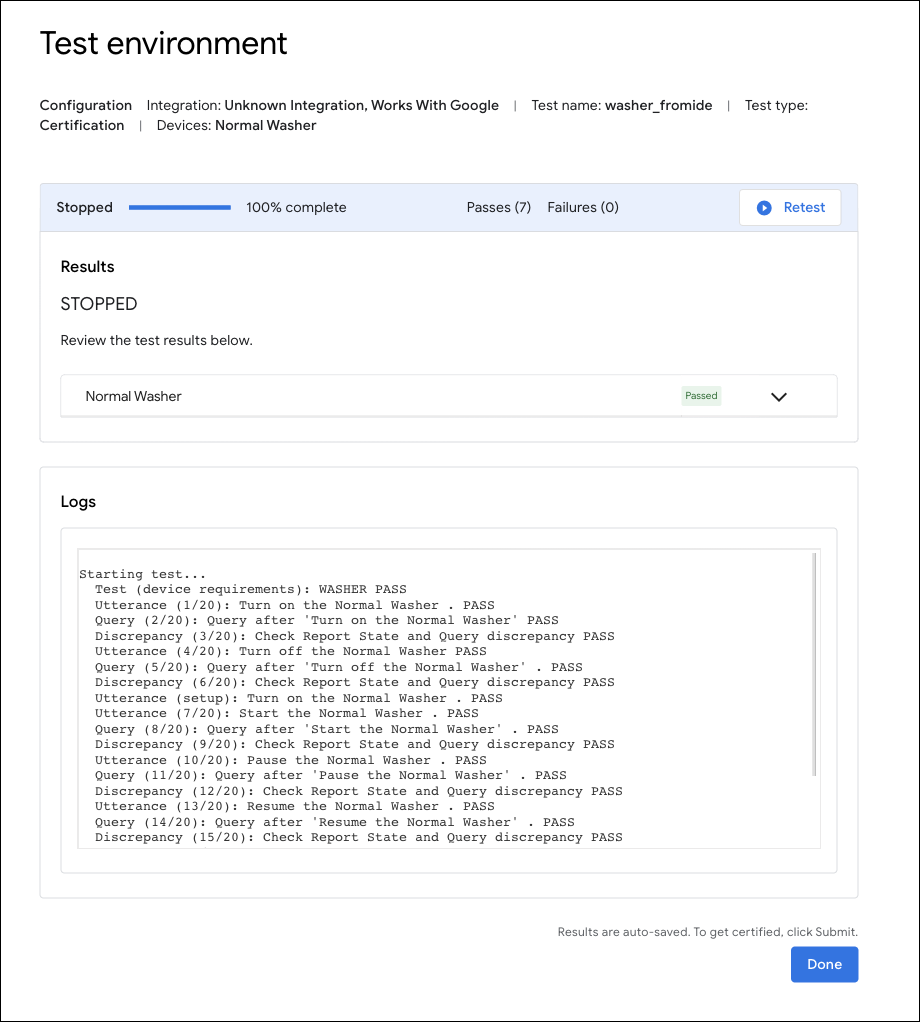
Korzystanie z rozszerzenia Google Home do debugowania Matter
Logowanie w Androidzie
W sekcji NARZĘDZIA DO LOGOWANIA MATTER kliknij Android Dzienniki, aby otworzyć stronę Android Dzienniki. Wybierz Android telefon, z którym chcesz się połączyć, i zacznij wyświetlać dzienniki.
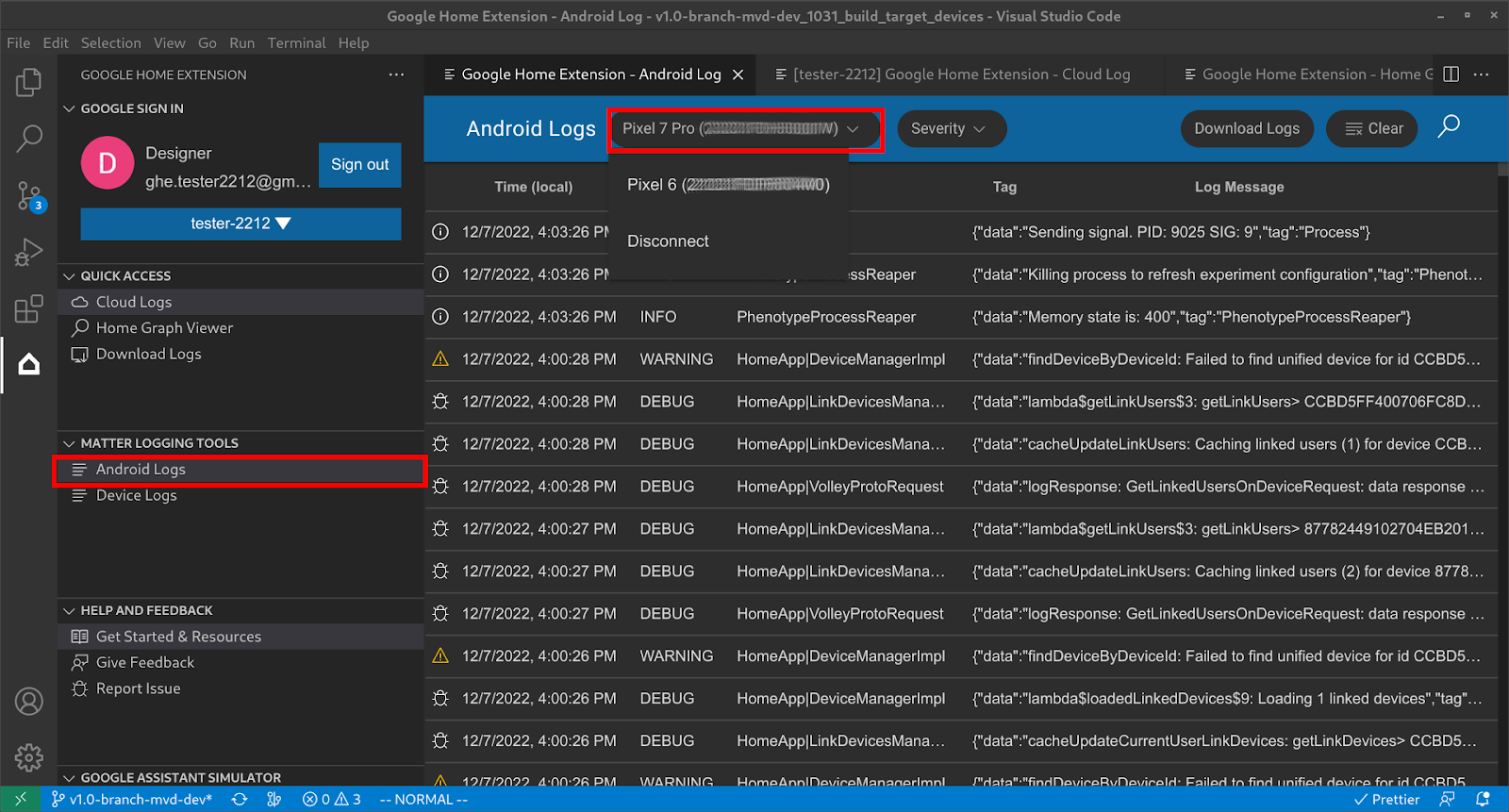
Po połączeniu telefonu Android możesz wyświetlać logi wiersz po wierszu. Pamiętaj, że logi są filtrowane, co oznacza, że wyświetlane są tylko logi związane z GHA i Google Play services Matter. Możesz też ustawić poziom ważności, aby filtrować logi, lub wyszukać w nich słowo kluczowe.
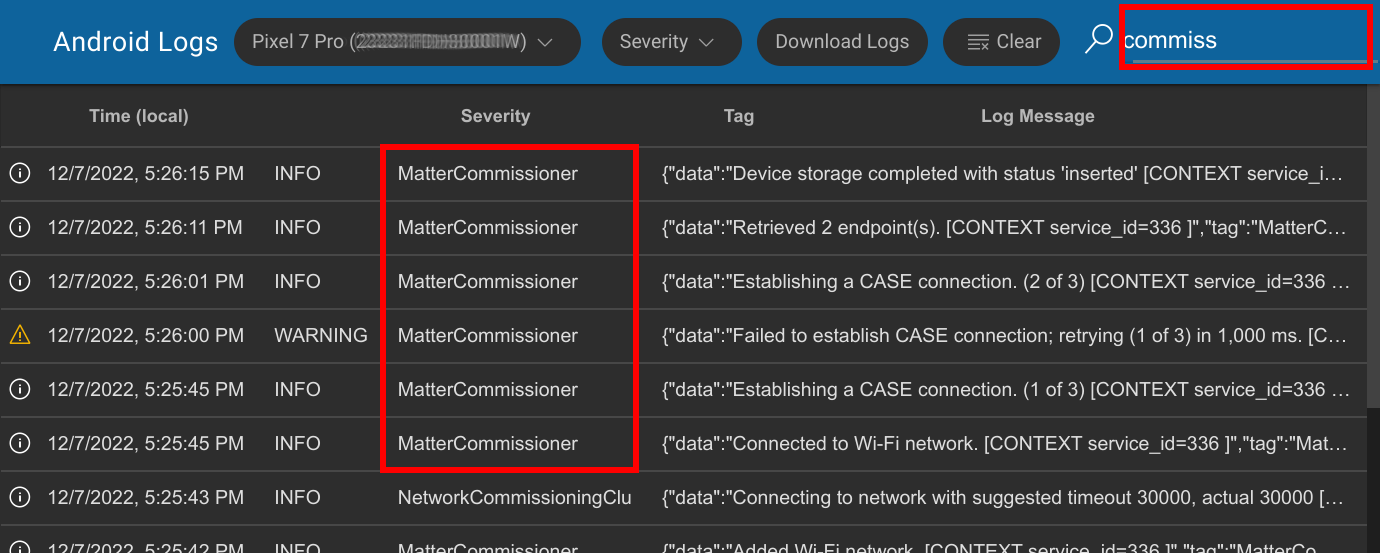
Logowanie urządzenia Matter
W sekcji MATTER LOGGING TOOLS (NARZĘDZIA DO LOGOWANIA MATER) kliknij Device Logs (Logi urządzenia), aby otworzyć stronę Resources (Zasoby). Najpierw wybierz SoC Type (Typ SoC):
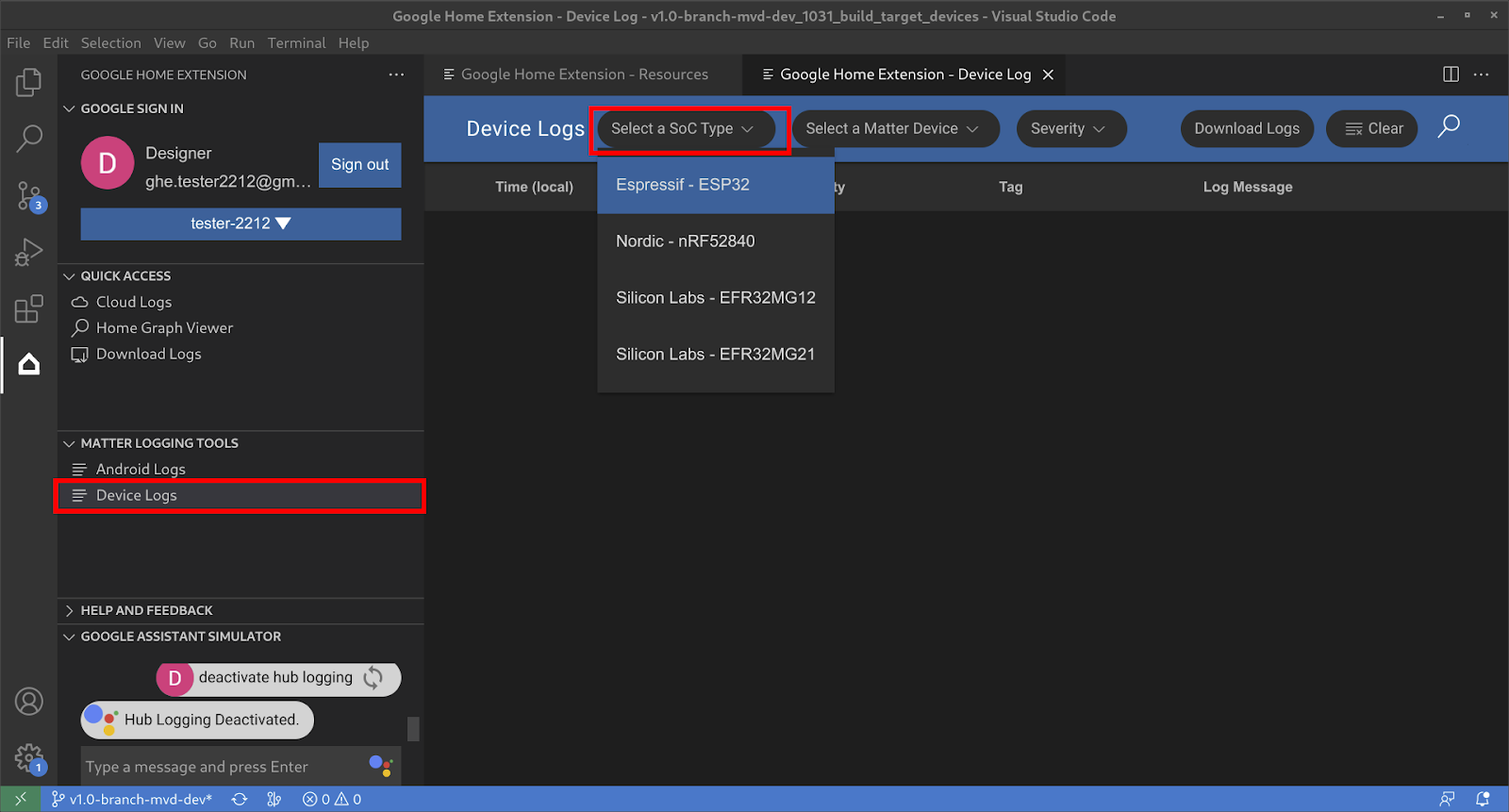
Następnie wybierz urządzenie Matter:
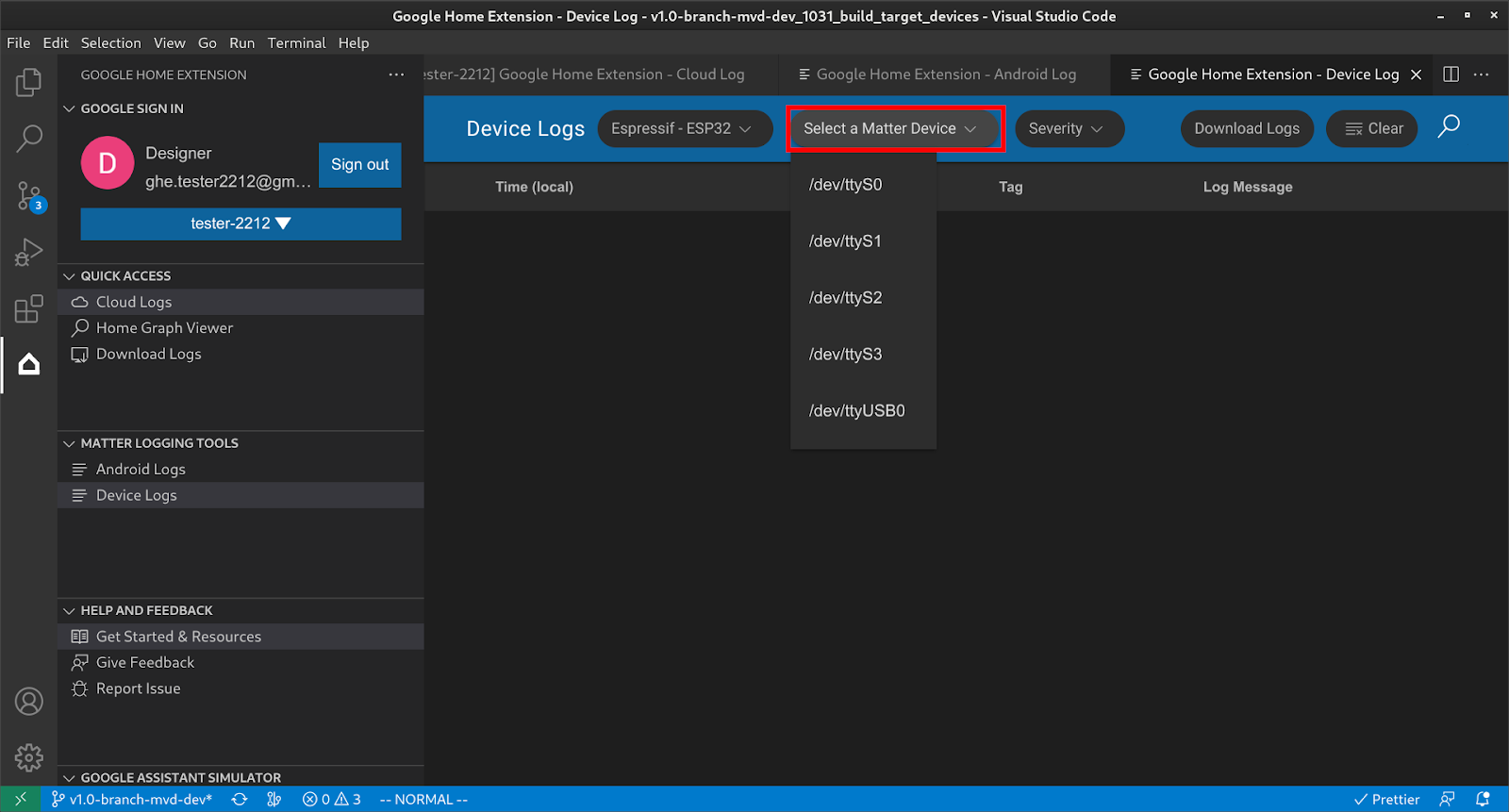
Następnie możesz pobrać wszystkie dzienniki urządzenia i użyć filtrów, takich jak Ważność i Wyszukiwanie, aby znaleźć interesujące Cię informacje.
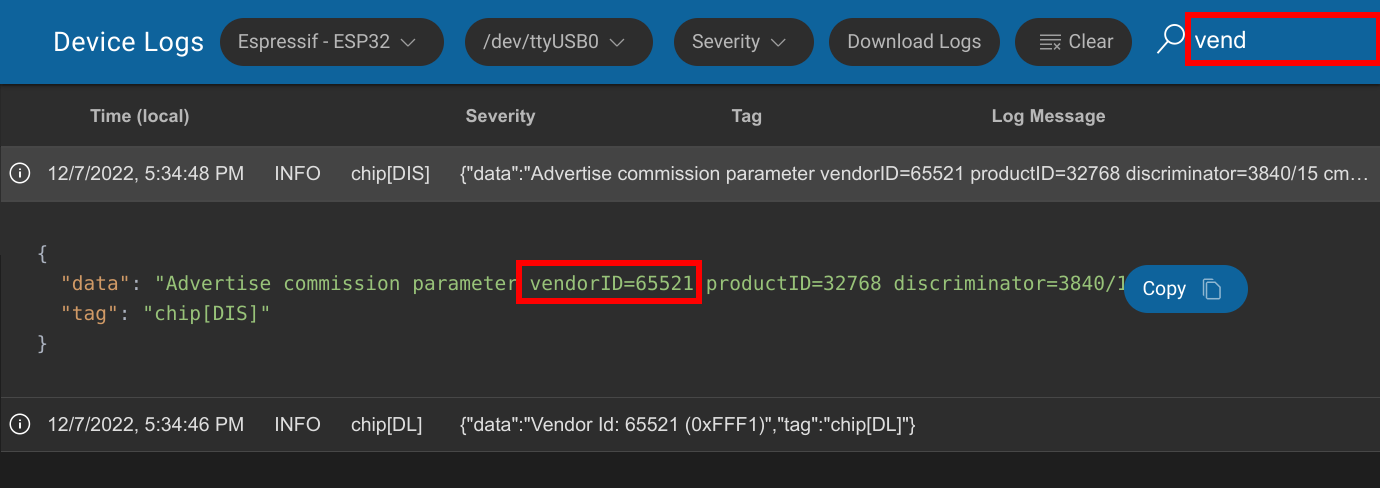
Pobieranie wszystkich logów sprawy
W sekcji SZYBKI DOSTĘP kliknij Pobierz logi, aby otworzyć okno Pobierz logi. Wybierz logi do pobrania i kliknij OK.
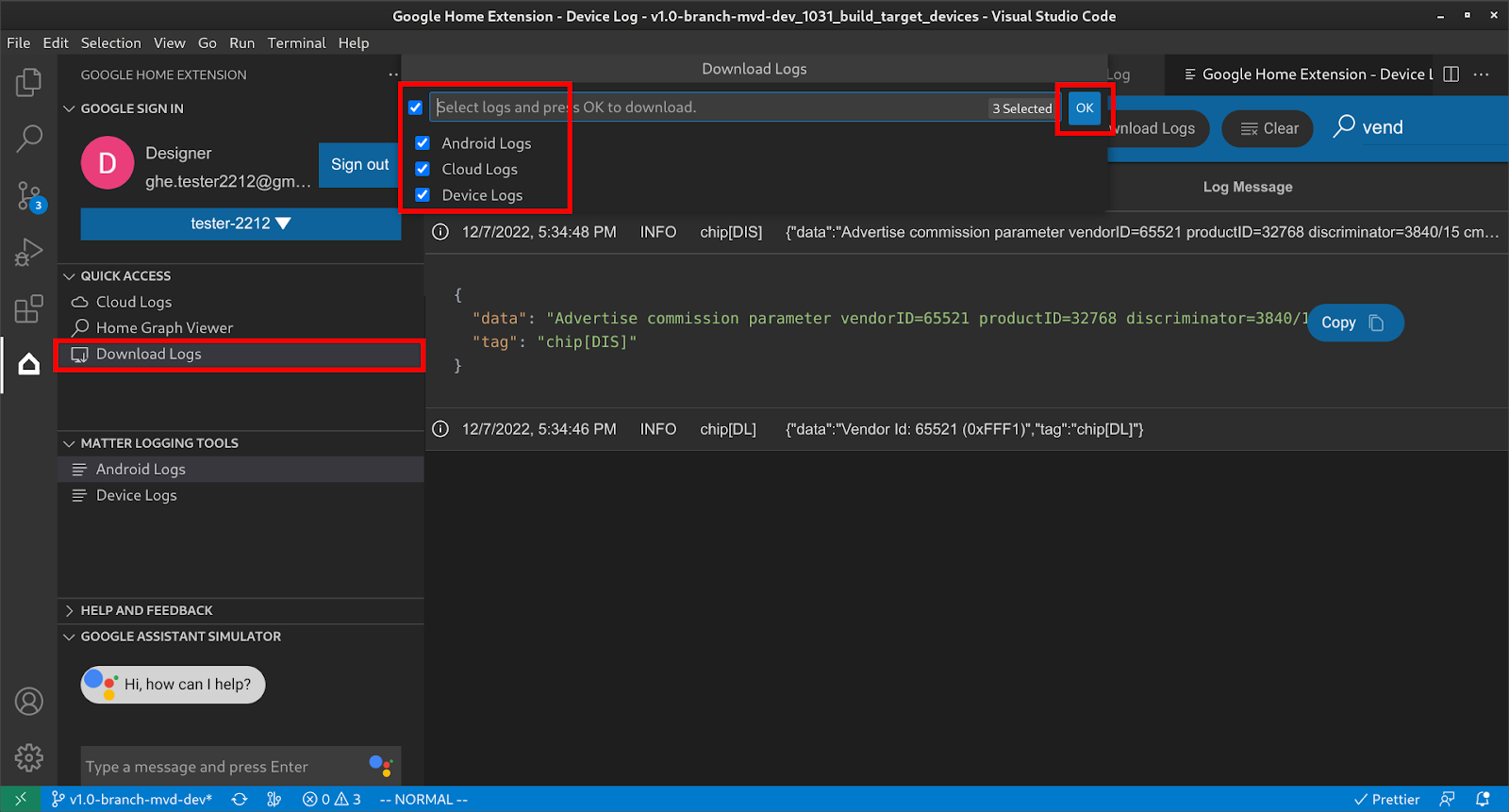
Wybierz folder, do którego chcesz pobrać logi, i kliknij Zapisz:
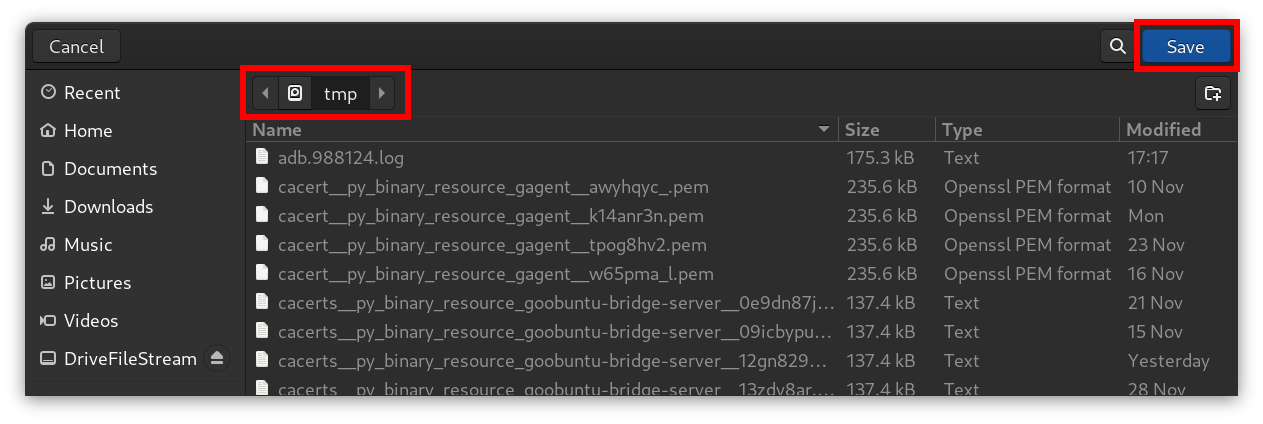
Następnie logi zostaną zapisane w folderze docelowym:
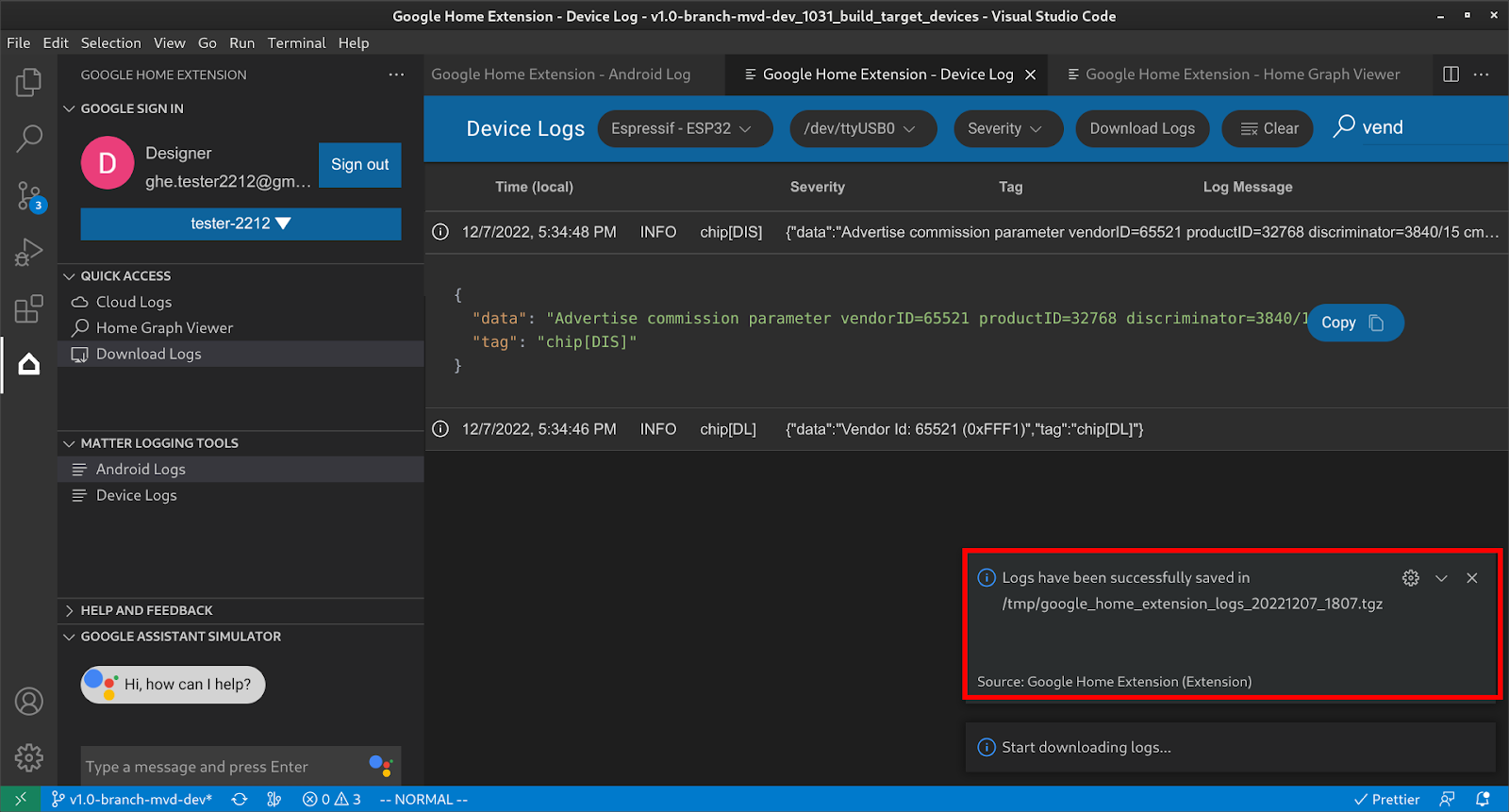
Wyodrębnij zapisany plik ZIP. Zobaczysz informacje o urządzeniu i pliki dziennika.
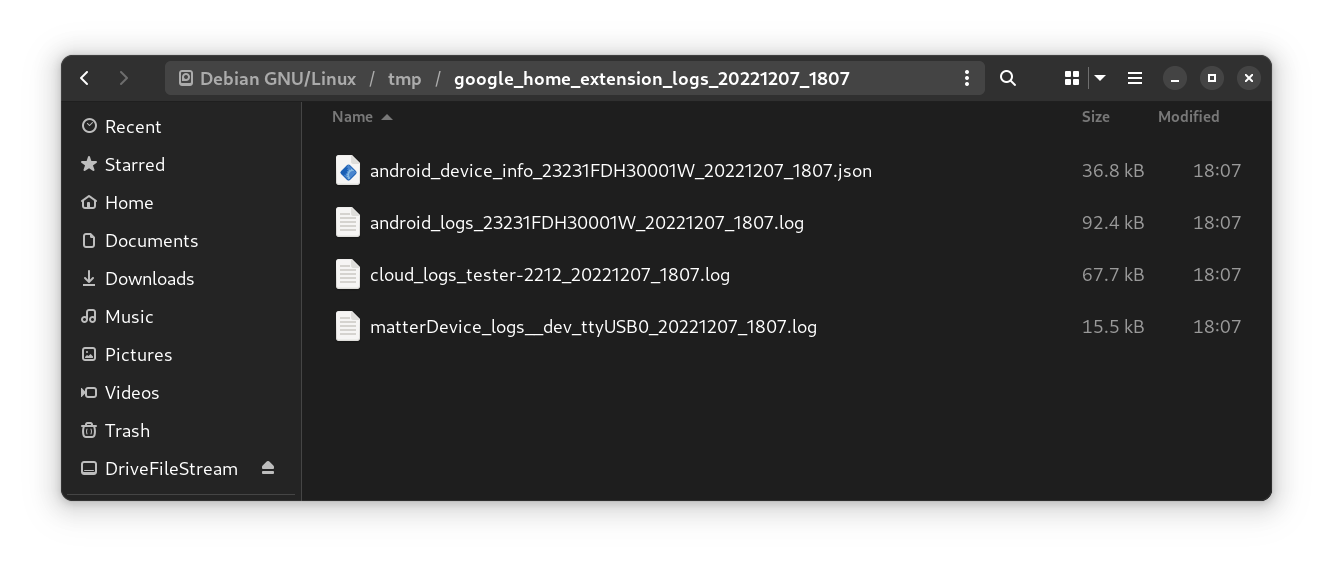
Plik z informacjami o urządzeniu będzie zawierać wszystkie informacje o wersji potrzebne do debugowania problemów.
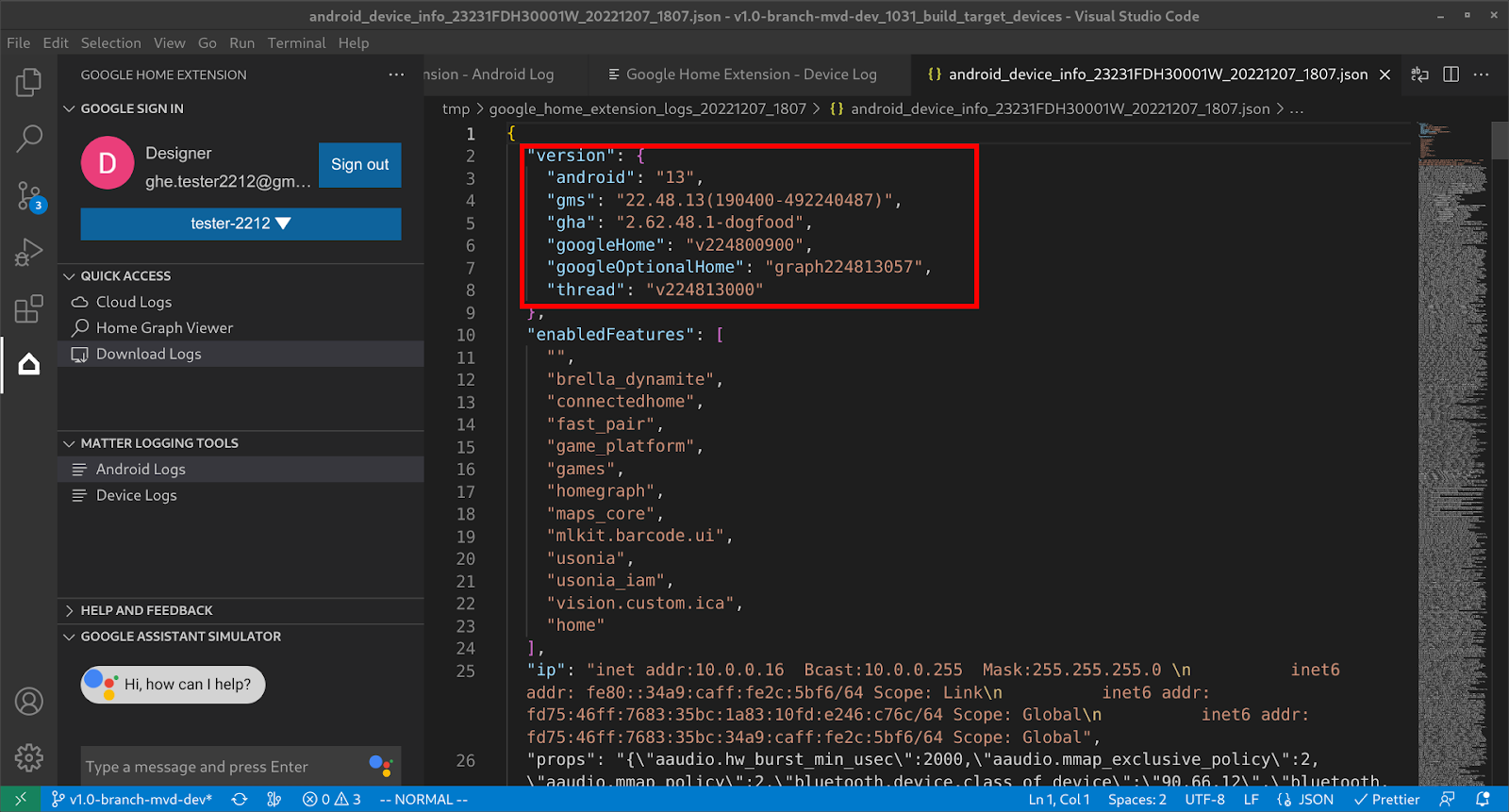
Prześlij opinię
Aby przesłać swoje przemyślenia lub opinię na temat tego, jak możemy ulepszyć środowisko programistyczne Google Home Extension, wybierz jedną z tych opcji:
- W panelu POMOC I OPINIE kliknij Prześlij opinię, aby przesłać nam sugestie.
- W panelu POMOC I OPINIE kliknij Zgłoś problem, aby zgłosić dowolny problem, który wystąpił w Google Home Extension.
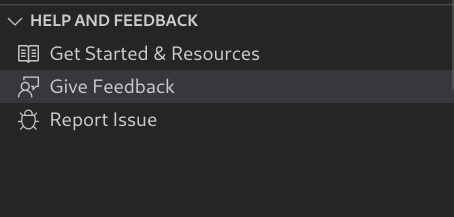
- Na stronie Zasoby umieściliśmy też ikonę opinii.

