Los dispositivos virtuales Matter son útiles para desarrollar y probar soluciones de Matter, y se pueden poner en funcionamiento con Google Home app (GHA) y controlar con GHA y Google Assistant, al igual que los dispositivos Matter físicos.
Para los desarrolladores de apps y otras personas que necesitan probar o emular un dispositivo Matter virtual, pero no tienen los recursos para compilar su propio dispositivo Matter físico o virtual, Google ofrece el Matter Virtual Device (MVD). MVD es una herramienta de escritorio independiente y liviana para Linux o macOS que simula diferentes tipos de dispositivos Matter virtuales y proporciona una interfaz gráfica de usuario para controlar y mostrar los estados del dispositivo Matter virtual.
A diferencia de un dispositivo Matter físico, MVD no depende de Bluetooth® de bajo consumo (BLE) ni de Thread® para unirse a una estructura de Matter. En cambio, usa la conexión de red Wi-Fi existente de la máquina host Linux o macOS para la puesta en marcha.
Comparación con otras herramientas
El MVD se diferencia del Virtual Device Controller (VDC) en que es una solución autónoma que combina un dispositivo virtual con una IU para controlarlo. En cambio, el VDC se usa para controlar un dispositivo virtual Matter independiente.
El MVD contiene varios dispositivos virtuales prediseñados diferentes y una IU integrada para ejecutarlos y controlarlos.
Dispositivos compatibles
MVD admite los siguientes tipos de dispositivos Matter:
| Matter Tipo de dispositivo | Clústeres de aplicaciones | Tipo de ecosistema de la casa |
|---|---|---|
| Purificador de aire |
0x0202 0x0006 0x0071 |
Purificador de aire |
| Sensor de calidad del aire |
0x005b 0x0402 0x0405 0x040c 0x040d 0x042a 0x042d 0x042e |
Sensor |
| Reproductor de video básico |
0x0006 0x0506 0x0509 |
Televisión |
| Luz de temperatura de color |
0x0300 0x0008 0x0006 |
Luz |
| Sensor de contacto |
0x0045 |
Sensor |
| Luz regulable |
0x0008 0x0006 |
Luz |
| Unidad enchufable regulable |
0x0006 0x0008 |
Enchufe |
| Lavavajillas |
0x0006 0x0059 0x0056 0x0060 |
Lavavajillas |
| Cerradura de la puerta |
0x0101 |
Bloquear |
| Luz de color extendida |
0x0300 0x0008 0x0006 |
Luz |
| Ventilador |
0x0202 0x0006 |
Ventilador |
| Sensor de flujo |
0x0404 |
Sensor |
| Cambio genérico |
0x003b |
Interruptor |
| Sensor de humedad |
0x0405 |
Sensor |
| Lavadora |
0x0006 0x0051 0x0053 0x0056 0x0060 |
Lavadora |
| Sensor de luz |
0x0400 |
Sensor |
| Sensor de ocupación |
0x0406 |
Sensor |
| Luz de encendido/apagado |
0x0008 0x0006 |
Luz |
| Interruptor de luz de encendido/apagado |
0x0006 |
Interruptor |
| Unidad de complemento de encendido/apagado |
0x0008 0x0006 |
Enchufe |
| Sensor de presión |
0x0403 |
Sensor |
| Surtidor |
0x0006 0x0200 0x0402 0x0403 0x0404 |
Bomba |
| Aspiradora robótica |
0x0054 0x0055 0x0061 |
Aspiradora |
| Aire acondicionado para habitaciones |
0x0006 0x0201 0x0202 |
Aire acondicionado |
| Alarma de humo y monóxido de carbono |
0x005C |
Detector de CO
Detector de humo |
| Sensor de temperatura |
0x0402 |
Sensor |
| Termostato |
0x0201 |
Termostato |
| Cortinas y persianas |
0x0102 |
Persianas |
Instala MVD
MVD se ejecuta en máquinas con procesador x86 de 64 bits que ejecutan Debian (13 Trixie o versiones posteriores), Ubuntu (20.04 Noble Numbat o versiones posteriores) o macOS.
Linux
Descarga el paquete Debian (.deb) de MVD
Descarga el archivo de firma ASCII con protección (.asc)
Luego, ejecuta dpkg para instalar el paquete MVD de Debian (.deb):
sudo dpkg -i mvd_1.7.0_amd64.debmacOS
Descarga el archivo .dmg de MVD (macOS x86)
Descarga el archivo .dmg de MVD (M1 ARM64)
Luego, haz doble clic en el archivo dmg para abrir la ventana de instalación.
Para completar la instalación, selecciona y arrastra el ícono mvd a la carpeta Applications:
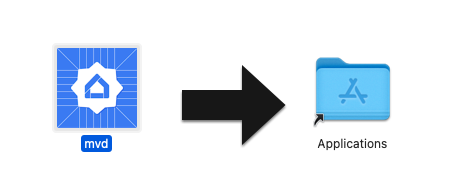
Cómo verificar el uso de puertos
El módulo de controlador en MVD usa el puerto TCP 33000 para realizar llamadas de RPC al dispositivo virtual, por lo que, si este puerto ya está en uso por otro proceso en tu computadora, asegúrate de liberarlo.
Para ver si algún proceso usa el puerto 33000, haz lo siguiente:
Linux
sudo fuser -v 33000/tcpmacOS
lsof -i:33000Puedes finalizar cualquier proceso que use el puerto TCP 33000 con un solo comando:
Linux
sudo fuser -k 33000/tcpmacOS
lsof -ti:33000 | xargs killEjecuta MVD
Linux
En Linux, ejecuta MVD desde la carpeta de aplicaciones o desde la terminal:
mvdmacOS
En macOS, usa Launchpad para abrir MVD o ejecuta MVD desde la terminal:
cd /Applicationsopen mvd.app
Configura tu dispositivo
La pantalla principal aparece cuando se inicia y te permite configurar un dispositivo virtual:
- Tipo de dispositivo: Selecciona el tipo de dispositivo (por ejemplo, luz, interruptor, sensor, etcétera).
- Nombre del dispositivo: Asigna al dispositivo un nombre fácil de usar.
- Discriminator: Es un número de 12 bits que se usa para distinguir entre varios anuncios de dispositivos aptos para comisiones. (Valor predeterminado:
3840) - Matter Puerto: Puerto para la puesta en marcha y la comunicación a través de redes IP de Matter Matter usa el puerto TCP/UDP 5540 de forma predeterminada, pero puedes configurar el dispositivo virtual para que use un puerto diferente, siempre y cuando ningún otro servicio lo esté usando.
- ID de proveedor: Solo se admite el ID de proveedor de prueba
0xFFF1. - ID del producto: Solo se admiten los IDs de productos de prueba
0x8000a0x801F.
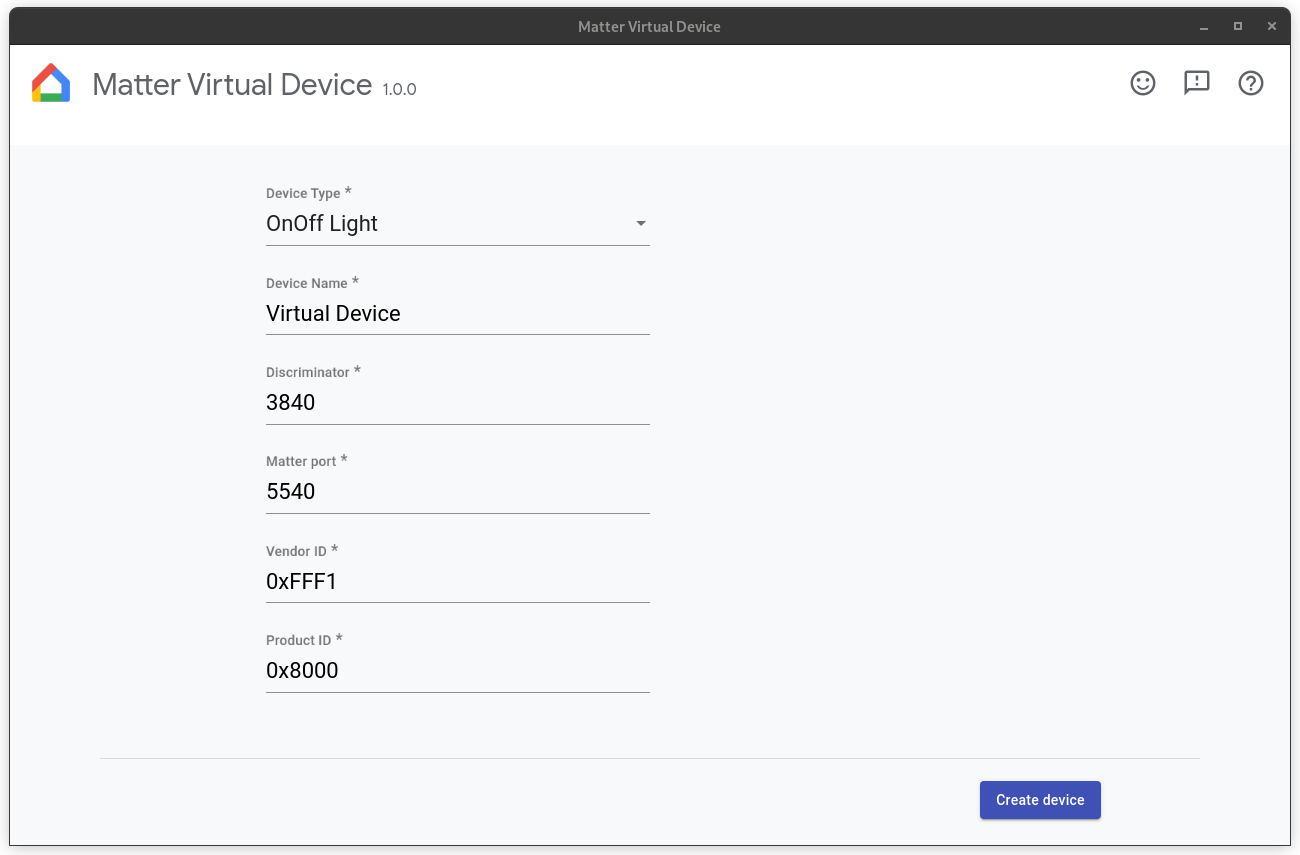
Configura tu firewall
Linux
Si tienes un firewall en ejecución en tu computadora, ciérralo o permite las conexiones TCP/UDP entrantes en el puerto Matter.
Para ver las reglas de firewall netfilter activas actuales, ejecuta el siguiente comando:
sudo iptables -L -nSi usas `ufw`, puedes inhabilitarlo con el siguiente comando:
sudo ufw disableY se puede volver a habilitar con el siguiente comando:
sudo ufw enablemacOS
Para configurar o inhabilitar el firewall en macOS, sigue estos pasos:
- Ve al menú de Apple y elige Configuración del sistema.
- Haz clic en Red en la lista de la barra lateral.
- Haz clic en Firewall.
- Mueve el interruptor de Firewall a la posición Desactivado.
Ejecuta tu dispositivo
Después de configurar el dispositivo, haz clic en Crear dispositivo. Cuando se crea el dispositivo, aparece la pantalla Controlador. Según el tipo de dispositivo que seleccionaste, es posible que veas uno o más de los siguientes controles:
- Encendido/Apagado: Es común en la mayoría de los dispositivos.
- Nivel: Por ejemplo, una luz podría tener un control deslizante de nivel para ajustar el brillo.
- Color: Por ejemplo, una luz de color podría tener este control.
- Ocupación: El sensor de ocupación ofrece este control para simular el estado de ocupado o desocupado.
Todos los dispositivos virtuales tienen los siguientes controles:
- QRCode: Muestra el código QR que se usó para la puesta en marcha.
- Reboot: Reinicia el dispositivo virtual. El dispositivo se desconecta de la red por un momento.
- Reset: Restablece la configuración de fábrica del dispositivo actual y borra todo el estado, incluidos el aprovisionamiento, el estado de los controles actuales, etcétera.
- Borrar: Destruye el dispositivo y regresa a la pantalla Crear dispositivo.
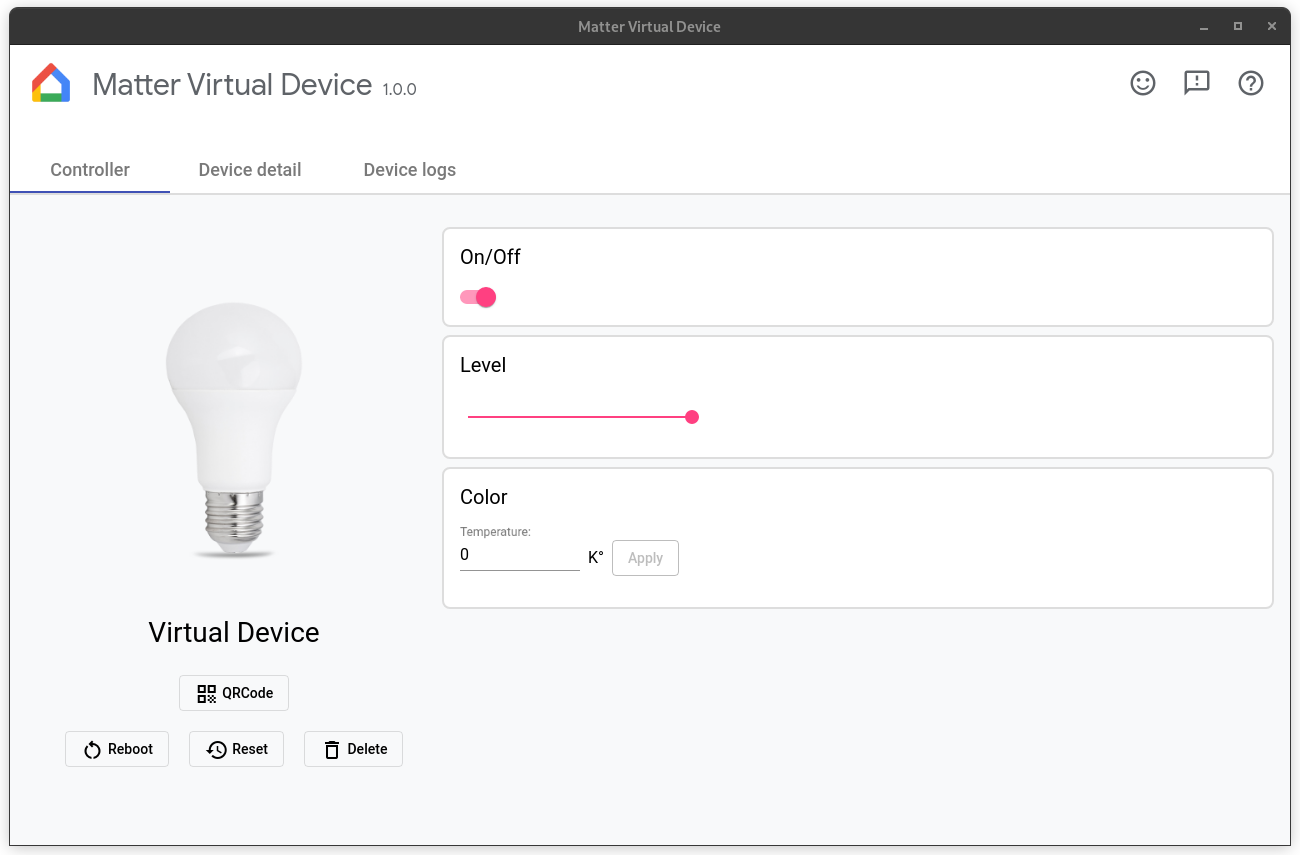
Rasgos específicos del fabricante
Las características específicas del fabricante (MS) son compatibles con las APIs de Home para Android y proporcionan funcionalidad adicional más allá de las características estándar en Matter. Para probar un dispositivo con un rasgo de MS, MVD te permite interactuar con los rasgos en la sección llamada Custom Clusters (Clústeres personalizados; consulta la imagen anterior).
Cómo poner en funcionamiento tu dispositivo
El dispositivo se puede comisionar en cuanto se crea.
Existen algunos requisitos previos para poner en funcionamiento el dispositivo:
Debes tener un proyecto en Google Home Developer Console. Este proyecto debe contener una integración de Matter que tenga la misma combinación de VID/PID que la que usaste para configurar tu dispositivo virtual. Consulta la guía para crear proyectos para obtener más detalles.
Debes tener un Google Nest Hub que admita Matter.
Debes tener un teléfono Android con Android 8.1 o una versión posterior, y GHA instalado.
El teléfono Android debe estar conectado a la misma red Wi-Fi que la unidad central.
La máquina host debe estar conectada a la red Wi-Fi.
Para poner en funcionamiento el dispositivo con la GHA, haz clic en QRCode para mostrar el código QR del dispositivo y, luego, sigue las instrucciones que se indican en Cómo vincular un dispositivo Matter, en el que se explica cómo incorporar un dispositivo Matter con la GHA. También puedes habilitar el dispositivo con Google Home Sample App for Matter.
Consulta nuestra Matter Guía de inicio rápido para obtener información sobre cómo funciona la Matter Comisión.
Controlar el dispositivo
Después de habilitar un dispositivo virtual, puedes controlarlo con la app de Google Home o Asistente de Google por voz. Tienes varias opciones:
- Controla el dispositivo a través de GHA o Assistant mientras supervisas los cambios de estado en el dispositivo virtual.
- Controla el dispositivo con Sample App for Matter mientras supervisas los cambios de estado en el dispositivo virtual.
- Controla el estado del dispositivo a través de MVD mientras supervisas los cambios de estado en GHA o Assistant.
Prueba con el dispositivo
Para realizar pruebas con Assistant, te recomendamos que uses un simulador de expresiones, como la extensión de Google Home para VS Code o el complemento de Google Home para Android Studio.
Cómo ver los detalles del dispositivo
En la pantalla Detalles del dispositivo, se muestra información detallada del dispositivo:
- Nombre: Es el nombre descriptivo que se le asigna al dispositivo.
- Tipo de dispositivo: Es el tipo de dispositivo seleccionado.
- Discriminator: Es el discriminante del dispositivo actual.
- ID de proveedor: Es el ID de proveedor del dispositivo actual.
- ID del producto: Es el ID del producto del dispositivo actual.
- Puerto RPC: Es el puerto RPC con el que el dispositivo se comunica con los controladores (GUI).
- Puerto Matter: Es el puerto que usa el dispositivo actual para comunicarse a través de la red IP.
- Código de acceso: Es el PIN que se usa para poner en servicio el dispositivo a través de la red.
- Carpeta de configuración: Es la carpeta en la que el dispositivo virtual almacena la configuración.
- Commission Information: Muestra las estructuras a las que se unió el dispositivo y el ID de nodo del dispositivo en la estructura.
Cómo ver los registros del dispositivo
Si iniciaste MVD desde la terminal, el resultado del registro aparecerá en stdout.
También puedes ver los registros del dispositivo en la pestaña Registros del dispositivo.
Detener el dispositivo
Para detener y destruir el dispositivo, haz clic en Borrar.
Cómo detener la app
Cerrar la ventana de control destruye el dispositivo y finaliza la aplicación de MVD. Si la iniciaste desde la terminal, también puedes finalizar la aplicación escribiendo Ctrl-C en la terminal.
Obtener ayuda
Para obtener ayuda con MVD, informar un error o solicitar una nueva función, comunícate con tu contacto de asistencia de Google.
Si haces clic en el botón de ayuda en la esquina superior derecha de la ventana, se te redireccionará a esta página.
Informa un error
Si crees que encontraste un defecto en MVD, puedes registrar un error haciendo clic en el botón Issue que se encuentra en la esquina superior derecha de la ventana.
Enviar comentarios
Para enviar tus opiniones sobre lo que te gusta de MVD o cómo podemos mejorar tu experiencia con la herramienta, completa nuestro formulario de comentarios.
Puedes iniciar el formulario desde el botón de comentarios que se encuentra en la esquina superior derecha de la ventana o haciendo clic en el botón que se muestra a continuación.
También puedes enviar comentarios con la encuesta que aparece en la parte inferior cuando usas MVD.

