Perangkat virtual Matter berguna untuk mengembangkan dan menguji solusi Matter, serta dapat diaktifkan menggunakan Google Home app (GHA), dan dikontrol menggunakan GHA dan Google Assistant, seperti perangkat Matter fisik.
Untuk developer aplikasi dan pihak lain yang perlu menguji atau mengemulasi perangkat virtual Matter, tetapi tidak memiliki sumber daya untuk membuat perangkat Matter fisik atau virtual sendiri, Google menawarkan Matter Virtual Device (MVD). MVD adalah alat desktop Linux atau macOS mandiri ringan yang menyimulasikan berbagai jenis perangkat virtual Matter dan menyediakan antarmuka pengguna grafis untuk mengontrol dan menampilkan status perangkat virtual Matter.
Tidak seperti perangkat Matter fisik, MVD tidak mengandalkan Bluetooth® Hemat Energi (BLE) atau Thread® untuk bergabung dengan fabric Matter. Sebagai gantinya, perangkat ini menggunakan koneksi jaringan Wi-Fi yang ada di mesin Linux atau macOS host untuk proses aktivasi.
Dibandingkan dengan alat lain
MVD berbeda dari Virtual Device Controller (VDC) karena merupakan solusi mandiri, yang menggabungkan perangkat virtual dengan UI untuk mengontrolnya. Sebaliknya, VDC digunakan untuk mengontrol perangkat Matter virtual terpisah.
MVD berisi beberapa perangkat virtual bawaan yang berbeda dan menyertakan UI terintegrasi untuk menjalankan dan mengontrolnya.
Perangkat yang didukung
MVD mendukung jenis perangkat Matter berikut:
| Matter Jenis Perangkat | Cluster Aplikasi | Jenis Ekosistem Rumah |
|---|---|---|
| Penjernih Udara |
0x0202 0x0006 0x0071 |
Pembersih Udara |
| Sensor Kualitas Udara |
0x005b 0x0402 0x0405 0x040c 0x040d 0x042a 0x042d 0x042e |
Sensor |
| Pemutar Video Dasar |
0x0006 0x0506 0x0509 |
Televisi |
| Lampu Suhu Warna |
0x0300 0x0008 0x0006 |
Ringan |
| Sensor Kontak |
0x0045 |
Sensor |
| Lampu yang Dapat Diredupkan |
0x0008 0x0006 |
Ringan |
| Unit Plugin yang Dapat Diredupkan |
0x0006 0x0008 |
Outlet |
| Mesin Pencuci Piring |
0x0006 0x0059 0x0056 0x0060 |
Mesin pencuci piring |
| Kunci Pintu |
0x0101 |
Kunci |
| Ekstensi Lampu Warna |
0x0300 0x0008 0x0006 |
Ringan |
| Kipas |
0x0202 0x0006 |
Kipas |
| Sensor Aliran |
0x0404 |
Sensor |
| Sakelar Umum |
0x003b |
Tombol akses |
| Sensor Kelembapan |
0x0405 |
Sensor |
| Mesin Cuci |
0x0006 0x0051 0x0053 0x0056 0x0060 |
Washer |
| Sensor Cahaya |
0x0400 |
Sensor |
| Sensor Kehadiran |
0x0406 |
Sensor |
| Lampu On/Off |
0x0008 0x0006 |
Ringan |
| Sakelar Lampu On/Off |
0x0006 |
Tombol akses |
| Unit Plugin On/Off |
0x0008 0x0006 |
Outlet |
| Sensor Tekanan |
0x0403 |
Sensor |
| Pompa |
0x0006 0x0200 0x0402 0x0403 0x0404 |
Pompa |
| Robot Penyedot Debu |
0x0054 0x0055 0x0061 |
Vacuum |
| AC Ruangan |
0x0006 0x0201 0x0202 |
Pendingin Ruangan |
| Alarm Asap CO |
0x005C |
Detektor Karbon Monoksida
Detektor Asap |
| Sensor Suhu |
0x0402 |
Sensor |
| Termostat |
0x0201 |
Termostat |
| Penutup Jendela |
0x0102 |
Tirai |
Menginstal MVD
MVD berjalan di komputer dengan prosesor x86 64-bit yang menjalankan Debian
(13 Trixie atau yang lebih baru), Ubuntu (20.04 Noble Numbat atau yang lebih baru), atau macOS.
Linux
Download paket Debian (.deb) MVD
Download file tanda tangan ASCII yang dilindungi (.asc)
Kemudian, jalankan dpkg untuk menginstal paket Debian (.deb) MVD:
sudo dpkg -i mvd_1.7.0_amd64.debmacOS
Download file dmg MVD (macOS x86)
Download file dmg MVD (ARM64 M1)
Kemudian, klik dua kali file dmg untuk membuka jendela
penginstalan.
Untuk menyelesaikan penginstalan, pilih dan tarik ikon mvd ke folder Applications:
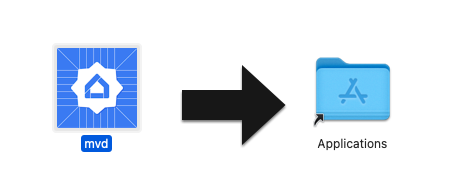
Memeriksa penggunaan port
Modul pengontrol di MVD menggunakan port TCP 33000 untuk melakukan panggilan RPC ke perangkat virtual, jadi jika port ini sudah digunakan oleh proses lain di komputer Anda, pastikan untuk membebaskannya.
Untuk melihat apakah ada proses yang menggunakan port 33000:
Linux
sudo fuser -v 33000/tcpmacOS
lsof -i:33000Anda dapat menghentikan proses apa pun yang menggunakan port TCP 33000 dengan satu perintah:
Linux
sudo fuser -k 33000/tcpmacOS
lsof -ti:33000 | xargs killMenjalankan MVD
Linux
Di Linux, jalankan MVD dari folder aplikasi atau dari terminal:
mvdmacOS
Di macOS, gunakan Launchpad untuk membuka MVD atau jalankan MVD dari terminal:
cd /Applicationsopen mvd.app
Mengonfigurasi perangkat Anda
Layar utama akan muncul saat peluncuran, dan memungkinkan Anda mengonfigurasi perangkat virtual:
- Jenis Perangkat: Pilih jenis perangkat (misalnya, Lampu, Sakelar, Sensor dan sebagainya).
- Nama Perangkat: Beri perangkat nama yang mudah digunakan.
- Discriminator: Angka 12-bit yang digunakan untuk membedakan beberapa
iklan perangkat yang dapat memperoleh komisi. (Default:
3840). - Matter Port: Port untuk Matter penyiapan dan komunikasi melalui jaringan IP. Matter menggunakan port TCP/UDP 5540 secara default, tetapi Anda dapat mengonfigurasi perangkat virtual untuk menggunakan port lain, selama tidak ada layanan lain yang menggunakannya.
- ID Vendor: Hanya ID vendor pengujian
0xFFF1yang didukung. - ID Produk: Hanya ID produk pengujian
0x8000hingga0x801Fyang didukung.
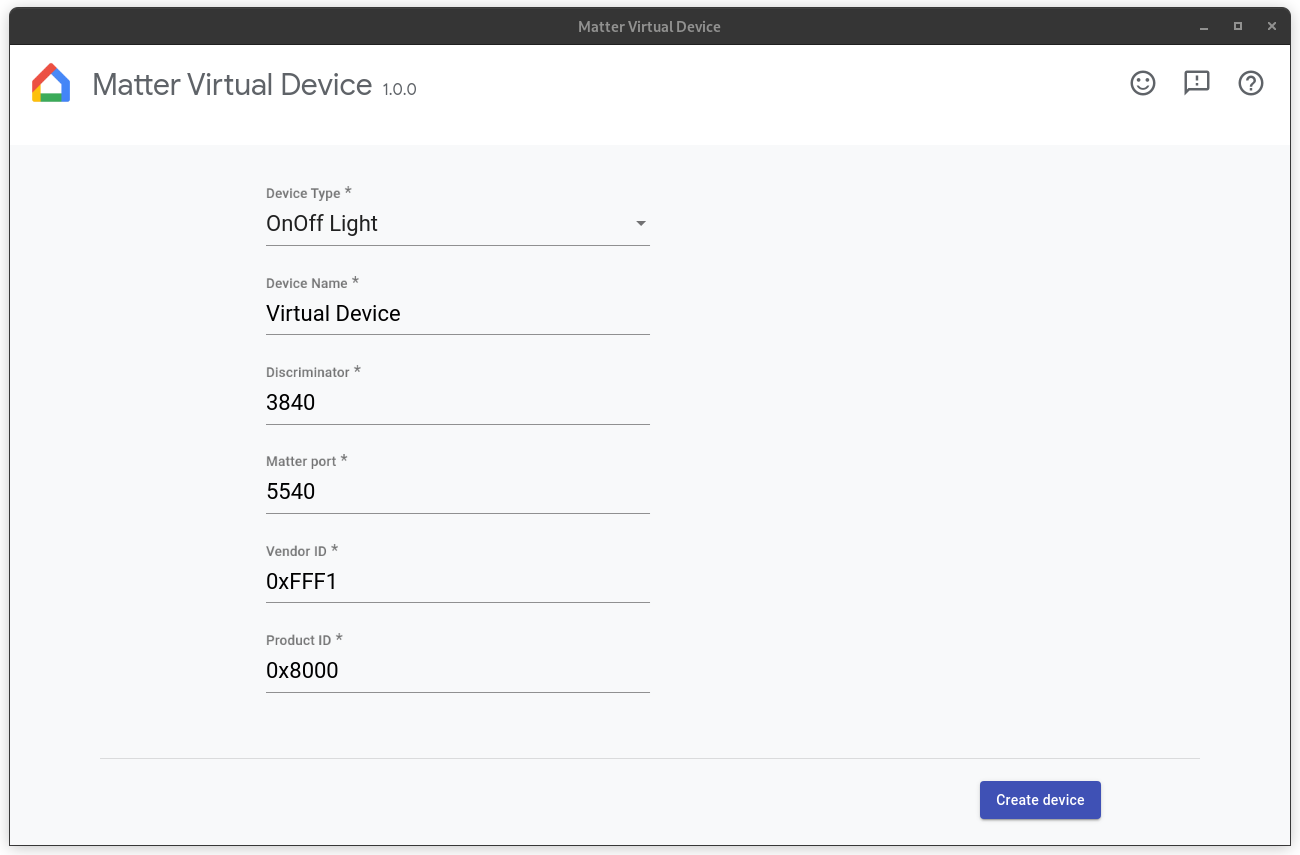
Mengonfigurasi firewall Anda
Linux
Jika Anda menjalankan firewall di komputer, nonaktifkan firewall tersebut, atau izinkan koneksi TCP/UDP masuk di port Matter.
Untuk melihat aturan firewall netfilter aktif saat ini, jalankan:
sudo iptables -L -nJika Anda menggunakan `ufw`, firewall dapat dinonaktifkan dengan:
sudo ufw disableDan dapat diaktifkan kembali dengan:
sudo ufw enablemacOS
Untuk mengonfigurasi atau menonaktifkan firewall di macOS:
- Buka menu Apple dan pilih System Settings.
- Klik Jaringan di daftar sidebar.
- Klik Firewall.
- Alihkan tombol Firewall ke posisi Nonaktif.
Menjalankan perangkat Anda
Setelah perangkat dikonfigurasi, klik Buat perangkat. Saat perangkat dibuat, layar Controller akan muncul. Bergantung pada jenis perangkat yang Anda pilih, Anda mungkin melihat satu atau beberapa kontrol berikut:
- Aktif/Nonaktif: Umum untuk sebagian besar perangkat.
- Tingkat: Misalnya, lampu dapat memiliki penggeser tingkat untuk menyesuaikan kecerahan.
- Warna: Misalnya, lampu berwarna dapat memiliki kontrol ini.
- Kehadiran: Sensor Kehadiran menawarkan kontrol ini, untuk menyimulasikan status hadir atau tidak hadir.
Semua perangkat virtual memiliki kontrol berikut:
- QRCode: Menampilkan kode QR yang digunakan untuk aktivasi.
- Reboot: Memulai ulang perangkat virtual. Perangkat terputus dari jaringan untuk sementara.
- Reset: Mereset perangkat saat ini ke setelan pabrik dan menghapus semua status, termasuk penyiapan, status kontrol saat ini, dan sebagainya
- Hapus: Menghancurkan perangkat dan kembali ke layar Buat perangkat.
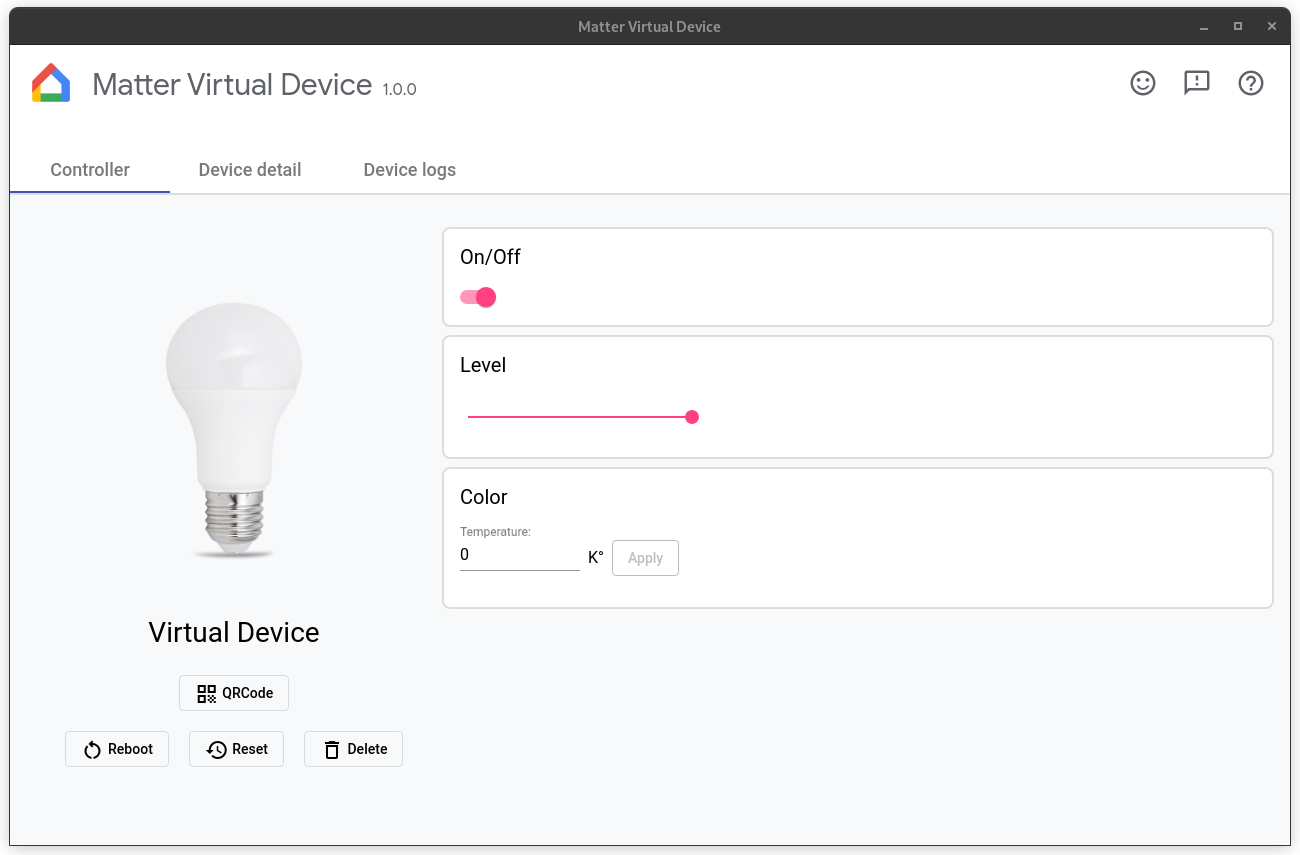
Ciri khusus produsen
Trait khusus produsen (MS) didukung oleh Home API untuk Android dan menyediakan fungsionalitas tambahan di luar trait standar di Matter. Untuk menguji perangkat dengan sifat MS, MVD memungkinkan Anda berinteraksi dengan sifat di bagian yang disebut Kelompok Kustom (lihat gambar di atas).
Memastikan perangkat Anda
Perangkat dapat dioperasikan segera setelah dibuat.
Ada beberapa prasyarat untuk mengaktifkan perangkat:
Anda harus memiliki project di Google Home Developer Console. Project ini harus berisi integrasi Matter yang memiliki kombinasi VID/PID yang sama dengan yang Anda gunakan saat menyiapkan perangkat virtual. Lihat panduan pembuatan project untuk mengetahui detailnya.
Anda harus memiliki Google Nest Hub yang mendukung Matter
Anda harus memiliki ponsel Android yang menjalankan Android 8.1 atau yang lebih baru, dengan GHA terinstal.
Ponsel Android harus terhubung ke jaringan Wi-Fi yang sama dengan hub.
Mesin host harus terhubung ke jaringan Wi-Fi.
Untuk mengaktifkan perangkat menggunakan GHA, klik QRCode untuk menampilkan kode QR perangkat, lalu ikuti petunjuk di Menyambungkan perangkat Matter yang menjelaskan cara mengaktifkan perangkat Matter menggunakan GHA. Anda juga dapat mengaktifkan perangkat menggunakan Google Home Sample App for Matter.
Lihat Matter Dasar-Dasar kami untuk mempelajari cara kerja Matter Penyiapan.
Mengontrol perangkat
Setelah mengaktifkan perangkat virtual, Anda dapat mengontrol perangkat menggunakan Aplikasi Google Home atau Asisten Google dengan suara. Anda dapat:
- Kontrol perangkat melalui GHA atau Assistant sambil memantau perubahan status pada perangkat virtual, atau
- Kontrol perangkat menggunakan Sample App for Matter sambil memantau perubahan status di perangkat virtual,atau
- Mengontrol status perangkat melalui MVD itu sendiri sambil memantau perubahan status di GHA atau Assistant.
Menguji dengan perangkat
Untuk menguji dengan Assistant, sebaiknya gunakan simulator ucapan seperti Google Home Extension untuk VS Code atau Google Home Plugin untuk Android Studio.
Melihat detail perangkat
Layar Detail perangkat menampilkan informasi perangkat yang mendetail:
- Nama: Nama yang diberikan ke perangkat.
- Jenis Perangkat: Jenis perangkat yang dipilih.
- Diskriminator: Diskriminator perangkat saat ini.
- ID Vendor: ID vendor perangkat saat ini.
- ID Produk: ID produk perangkat saat ini.
- Port RPC: Port RPC yang digunakan perangkat untuk berkomunikasi dengan pengontrol (GUI).
- Matter Port: Port yang digunakan oleh perangkat saat ini untuk berkomunikasi melalui jaringan IP.
- Kode Sandi: PIN yang digunakan untuk mengaktifkan perangkat melalui jaringan.
- Folder Konfigurasi: Folder tempat perangkat virtual menyimpan konfigurasi.
- Informasi Commissioning: Menampilkan fabric yang diikuti perangkat dan ID node perangkat di fabric.
Melihat log perangkat
Jika Anda meluncurkan MVD dari terminal, output log akan muncul
di stdout.
Anda juga dapat melihat log perangkat di tab Log perangkat.
Hentikan perangkat
Untuk menghentikan dan menghancurkan perangkat, klik Hapus.
Menghentikan aplikasi
Menutup jendela kontrol akan menghancurkan perangkat dan menghentikan aplikasi MVD. Jika meluncurkan dari terminal, Anda juga dapat menghentikan aplikasi dengan mengetik Ctrl-C di terminal.
Dapatkan bantuan
Untuk mendapatkan bantuan terkait MVD, melaporkan bug, atau meminta fitur baru, hubungi kontak dukungan Google Anda.
Mengklik tombol bantuan di sudut kanan atas jendela akan mengarahkan Anda ke halaman ini.
Laporkan bug
Jika merasa telah menemukan kerusakan pada MVD, Anda dapat melaporkan bug dengan mengklik tombol Masalah di sudut kanan atas jendela.
Kirim masukan
Untuk menyampaikan pendapat Anda tentang hal yang Anda sukai dari MVD atau cara kami meningkatkan pengalaman Anda menggunakan alat ini, lengkapi Formulir Masukan kami.
Formulir dapat diluncurkan dari tombol masukan di pojok kanan atas jendela, atau dengan mengklik tombol di bawah.
Kirim masukan Anda kepada kami
Anda juga dapat memberikan masukan melalui survei yang muncul di bagian bawah saat Anda menggunakan MVD.

