Matter वर्चुअल डिवाइस, Matter समाधानों को डेवलप करने और उनकी जांच करने के लिए काम के होते हैं. इन्हें Google Home app (GHA) का इस्तेमाल करके चालू किया जा सकता है. साथ ही, इन्हें GHA और Google Assistant का इस्तेमाल करके कंट्रोल किया जा सकता है. ये ठीक उसी तरह काम करते हैं जैसे Matter डिवाइस.
ऐप्लिकेशन डेवलपर और अन्य लोगों को वर्चुअल Matter डिवाइस की जांच करनी होती है या उसका इस्तेमाल करना होता है. हालांकि, उनके पास अपना फ़िज़िकल या वर्चुअल Matter डिवाइस बनाने के लिए संसाधन नहीं होते. ऐसे में, Google उन्हें Matter Virtual Device (MVD) उपलब्ध कराता है. MVD एक हल्का-फुल्का स्टैंडअलोन Linux या macOS डेस्कटॉप टूल है. यह अलग-अलग तरह के वर्चुअल Matter डिवाइसों का सिम्युलेशन करता है. साथ ही, वर्चुअल Matter डिवाइस की स्थितियों को कंट्रोल करने और दिखाने के लिए, ग्राफ़िकल यूज़र इंटरफ़ेस उपलब्ध कराता है.
फ़िज़िकल Matter डिवाइस के उलट, MVD को Matter फ़ैब्रिक से जुड़ने के लिए, Bluetooth® Low Energy (BLE) या Thread® पर निर्भर नहीं रहना पड़ता. इसके बजाय, यह कमीशनिंग के लिए होस्ट Linux या macOS मशीन के मौजूदा वाई-फ़ाई नेटवर्क कनेक्शन का इस्तेमाल करता है.
अन्य टूल की तुलना में
MVD, Virtual Device Controller (VDC) से इस मामले में अलग है कि यह एक ऐसा समाधान है जिसमें वर्चुअल डिवाइस को कंट्रोल करने के लिए यूज़र इंटरफ़ेस (यूआई) के साथ जोड़ा जाता है. इसके उलट, VDC का इस्तेमाल किसी दूसरे वर्चुअल Matter डिवाइस को कंट्रोल करने के लिए किया जाता है.
MVD में पहले से बने कई वर्चुअल डिवाइस शामिल हैं. साथ ही, इनमें एक इंटिग्रेटेड यूज़र इंटरफ़ेस (यूआई) भी शामिल है, ताकि इन्हें चलाया और कंट्रोल किया जा सके.
इस्तेमाल किए जा सकने वाले डिवाइस
MVD इन Matter डिवाइस टाइप के साथ काम करता है:
| Matter डिवाइस का टाइप | ऐप्लिकेशन क्लस्टर | होम इकोसिस्टम का टाइप |
|---|---|---|
| एयर प्यूरिफ़ायर |
0x0202 0x0006 0x0071 |
एयर प्यूरिफ़ायर |
| एयर क्वालिटी सेंसर |
0x005b 0x0402 0x0405 0x040c 0x040d 0x042a 0x042d 0x042e |
सेंसर |
| बेसिक वीडियो प्लेयर |
0x0006 0x0506 0x0509 |
टेलीविज़न |
| कलर टेंपरेचर लाइट |
0x0300 0x0008 0x0006 |
लाइट |
| कॉन्टैक्ट सेंसर |
0x0045 |
सेंसर |
| रोशनी कम या ज़्यादा करने की सुविधा वाली लाइट |
0x0008 0x0006 |
लाइट |
| डिम करने की सुविधा वाला प्लग-इन यूनिट |
0x0006 0x0008 |
आउटलेट |
| डिशवॉशर |
0x0006 0x0059 0x0056 0x0060 |
डिशवॉशर |
| दरवाज़े का लॉक |
0x0101 |
लॉक करें |
| एक्सटेंडेड कलर लाइट |
0x0300 0x0008 0x0006 |
लाइट |
| पंखा |
0x0202 0x0006 |
Fan |
| फ़्लो सेंसर |
0x0404 |
सेंसर |
| जेनेरिक स्विच |
0x003b |
बदलें |
| नमी का सेंसर |
0x0405 |
सेंसर |
| कपड़े धोने की मशीन |
0x0006 0x0051 0x0053 0x0056 0x0060 |
वॉशर |
| लाइट सेंसर |
0x0400 |
सेंसर |
| होम में लोगों की मौजूदगी का पता लगाने वाला सेंसर |
0x0406 |
सेंसर |
| लाइट चालू/बंद करें |
0x0008 0x0006 |
लाइट |
| लाइट स्विच चालू/बंद करना |
0x0006 |
बदलें |
| चालू/बंद करने के लिए प्लग-इन यूनिट |
0x0008 0x0006 |
आउटलेट |
| प्रेशर सेंसर |
0x0403 |
सेंसर |
| पंप |
0x0006 0x0200 0x0402 0x0403 0x0404 |
पंप |
| रोबोट वैक्यूम क्लीनर |
0x0054 0x0055 0x0061 |
वैक्यूम |
| रूम एयर कंडीशनर |
0x0006 0x0201 0x0202 |
एयर कंडिशनर |
| धुएं और कार्बन मोनोऑक्साइड का अलार्म |
0x005C |
कार्बन मोनोऑक्साइड का डिटेक्टर
स्मोक डिटेक्टर |
| Temperature Sensor |
0x0402 |
सेंसर |
| थर्मोस्टैट |
0x0201 |
थर्मोस्टैट |
| खिड़की को ढकने वाला सामान |
0x0102 |
ब्लाइंड |
MVD इंस्टॉल करना
MVD 64-बिट x86 प्रोसेसर वाली उन मशीनों पर काम करता है जिन पर Debian (13 Trixie या इसके बाद का वर्शन), Ubuntu (20.04 Noble Numbat या इसके बाद का वर्शन) या macOS चल रहा हो.
Linux
MVD Debian (.deb) पैकेज डाउनलोड करें
आर्मर्ड-ASCII सिग्नेचर (.asc) फ़ाइल डाउनलोड करें
इसके बाद, MVD Debian (.deb) पैकेज इंस्टॉल करने के लिए, dpkg चलाएं:
sudo dpkg -i mvd_1.7.0_amd64.debmacOS
MVD (macOS x86) की dmg फ़ाइल डाउनलोड करें
MVD (ARM64 M1) dmg फ़ाइल डाउनलोड करें
इसके बाद, इंस्टॉलेशन विंडो खोलने के लिए, dmg फ़ाइल पर दो बार क्लिक करें.
इंस्टॉल करने की प्रोसेस पूरी करने के लिए, mvd आइकॉन को Applications फ़ोल्डर में चुनें और खींचें:
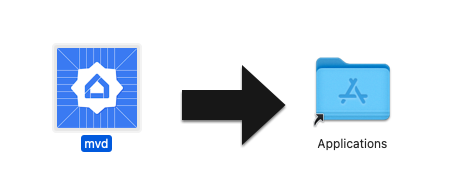
पोर्ट के इस्तेमाल की जानकारी देखना
MVD में मौजूद कंट्रोलर मॉड्यूल, वर्चुअल डिवाइस को आरपीसी कॉल करने के लिए टीसीपी पोर्ट 33000 का इस्तेमाल करता है. इसलिए, अगर आपके कंप्यूटर पर कोई अन्य प्रोसेस पहले से ही इस पोर्ट का इस्तेमाल कर रही है, तो इसे बंद कर दें.
यह देखने के लिए कि क्या कोई प्रोसेस पोर्ट 33000 का इस्तेमाल कर रही है:
Linux
sudo fuser -v 33000/tcpmacOS
lsof -i:33000टीसीपी पोर्ट 33000 का इस्तेमाल करने वाली किसी भी प्रोसेस को एक कमांड से बंद किया जा सकता है:
Linux
sudo fuser -k 33000/tcpmacOS
lsof -ti:33000 | xargs killएमवीडी चलाएं
Linux
Linux पर, अपने ऐप्लिकेशन फ़ोल्डर या टर्मिनल से MVD चलाएं:
mvdmacOS
macOS पर, Launchpad का इस्तेमाल करके MVD खोलें या टर्मिनल से MVD चलाएं:
cd /Applicationsopen mvd.app
अपने डिवाइस को कॉन्फ़िगर करना
लॉन्च करने पर मुख्य स्क्रीन दिखती है. इससे वर्चुअल डिवाइस को कॉन्फ़िगर किया जा सकता है:
- डिवाइस टाइप: डिवाइस का टाइप चुनें. उदाहरण के लिए, लाइट, स्विच, सेंसर वगैरह.
- डिवाइस का नाम: डिवाइस को ऐसा नाम दें जिसे आसानी से समझा जा सके.
- डिस्क्रिमिनेटर: यह 12 बिट का एक नंबर होता है. इसका इस्तेमाल, कमीशन पाने वाले डिवाइस के कई विज्ञापनों के बीच अंतर करने के लिए किया जाता है. (डिफ़ॉल्ट:
3840). - Matter पोर्ट: यह Matter कमीशनिंग और आईपी नेटवर्क के ज़रिए कम्यूनिकेशन के लिए एक पोर्ट है. Matter डिफ़ॉल्ट रूप से टीसीपी/यूडीपी पोर्ट 5540 का इस्तेमाल करता है. हालांकि, वर्चुअल डिवाइस को किसी दूसरे पोर्ट का इस्तेमाल करने के लिए कॉन्फ़िगर किया जा सकता है. इसके लिए, यह ज़रूरी है कि कोई दूसरी सेवा उस पोर्ट का इस्तेमाल न कर रही हो.
- वेंडर आईडी: सिर्फ़ टेस्ट वेंडर आईडी
0xFFF1इस्तेमाल किया जा सकता है. - प्रॉडक्ट आईडी: सिर्फ़
0x8000से0x801Fतक के टेस्ट प्रॉडक्ट आईडी इस्तेमाल किए जा सकते हैं.
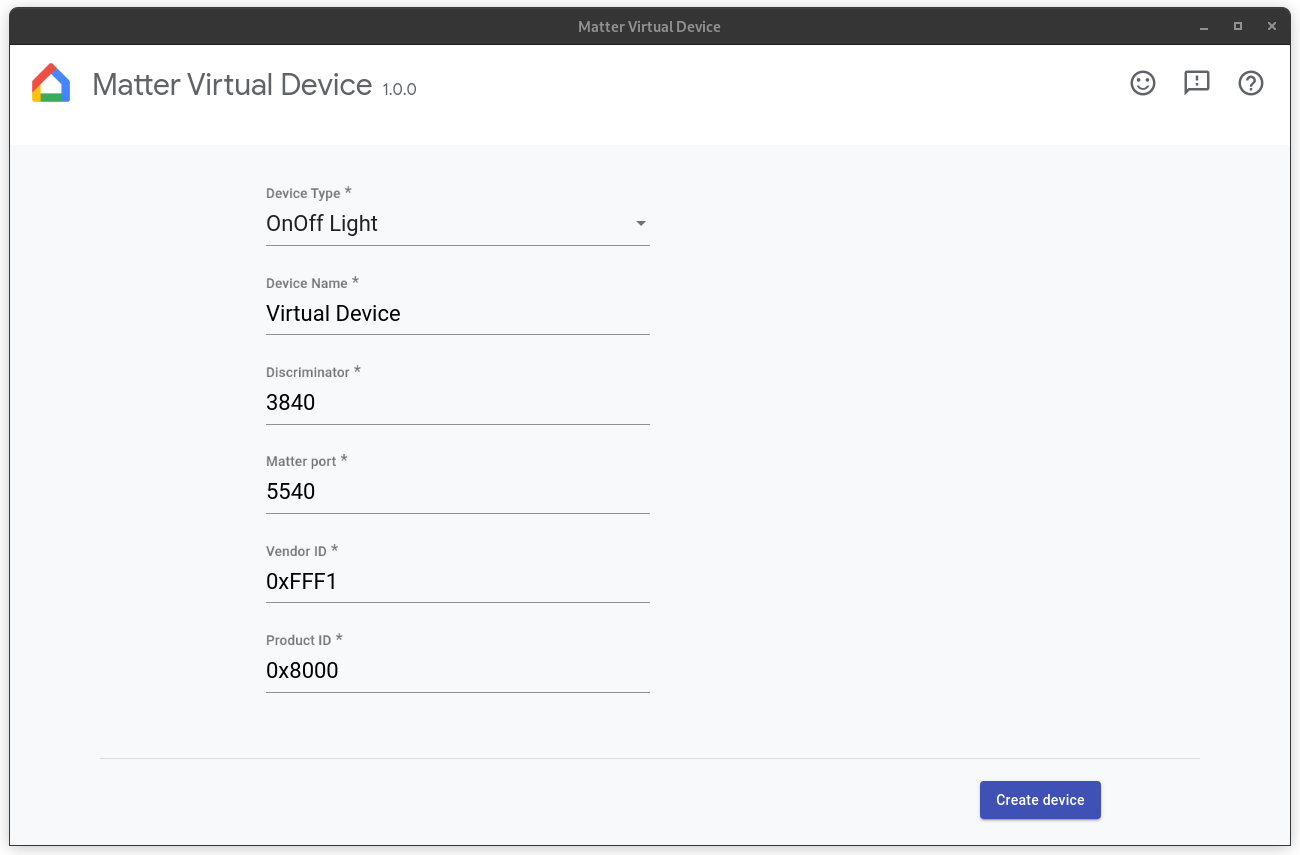
फ़ायरवॉल कॉन्फ़िगर करना
Linux
अगर आपके कंप्यूटर में फ़ायरवॉल चल रहा है, तो उसे बंद करें या Matter पोर्ट पर आने वाले टीसीपी/यूडीपी कनेक्शन को अनुमति दें.
चालू netfilter फ़ायरवॉल के मौजूदा नियमों को देखने के लिए, यह कमांड चलाएं:
sudo iptables -L -nअगर `ufw` का इस्तेमाल किया जा रहा है, तो इसे बंद करने के लिए यह कमांड इस्तेमाल करें:
sudo ufw disableइसे फिर से चालू करने के लिए, यह तरीका अपनाएं:
sudo ufw enablemacOS
macOS पर फ़ायरवॉल को कॉन्फ़िगर करने या बंद करने के लिए:
- Apple मेन्यू पर जाएं और System Settings को चुनें.
- साइडबार में मौजूद सूची में, नेटवर्क पर क्लिक करें.
- फ़ायरवॉल पर क्लिक करें.
- फ़ायरवॉल के लिए मौजूद स्विच को टॉगल करके बंद करें पर सेट करें.
अपने डिवाइस को चलाएं
डिवाइस कॉन्फ़िगर करने के बाद, डिवाइस बनाएं पर क्लिक करें. डिवाइस बनाने पर, कंट्रोलर स्क्रीन दिखती है. आपने जिस तरह का डिवाइस चुना है उसके आधार पर, आपको इनमें से एक या उससे ज़्यादा कंट्रोल दिख सकते हैं:
- चालू/बंद करें: यह सुविधा ज़्यादातर डिवाइसों में उपलब्ध होती है.
- लेवल: उदाहरण के लिए, किसी लाइट में चमक को कम या ज़्यादा करने के लिए लेवल स्लाइडर हो सकता है.
- रंग: उदाहरण के लिए, रंगीन लाइट को कंट्रोल करने के लिए इस सुविधा का इस्तेमाल किया जा सकता है.
- ऑक्यूपेंसी: ऑक्यूपेंसी सेंसर, इस कंट्रोल को उपलब्ध कराता है. इससे यह पता चलता है कि कमरा खाली है या उसमें कोई मौजूद है.
सभी वर्चुअल डिवाइसों में ये कंट्रोल होते हैं:
- QRCode: इससे कमीशनिंग के लिए इस्तेमाल किया गया क्यूआर कोड दिखता है.
- रीबूट करें: वर्चुअल डिवाइस को रीस्टार्ट करता है. डिवाइस कुछ समय के लिए नेटवर्क से डिसकनेक्ट हो गया है.
- रीसेट करें: इससे मौजूदा डिवाइस फ़ैक्ट्री रीसेट हो जाता है. साथ ही, कमीशनिंग, मौजूदा कंट्रोल की स्थिति वगैरह जैसी सभी स्थितियां मिट जाती हैं
- मिटाएं: इससे डिवाइस मिट जाता है और आपको वापस डिवाइस बनाएं स्क्रीन पर ले जाया जाता है.
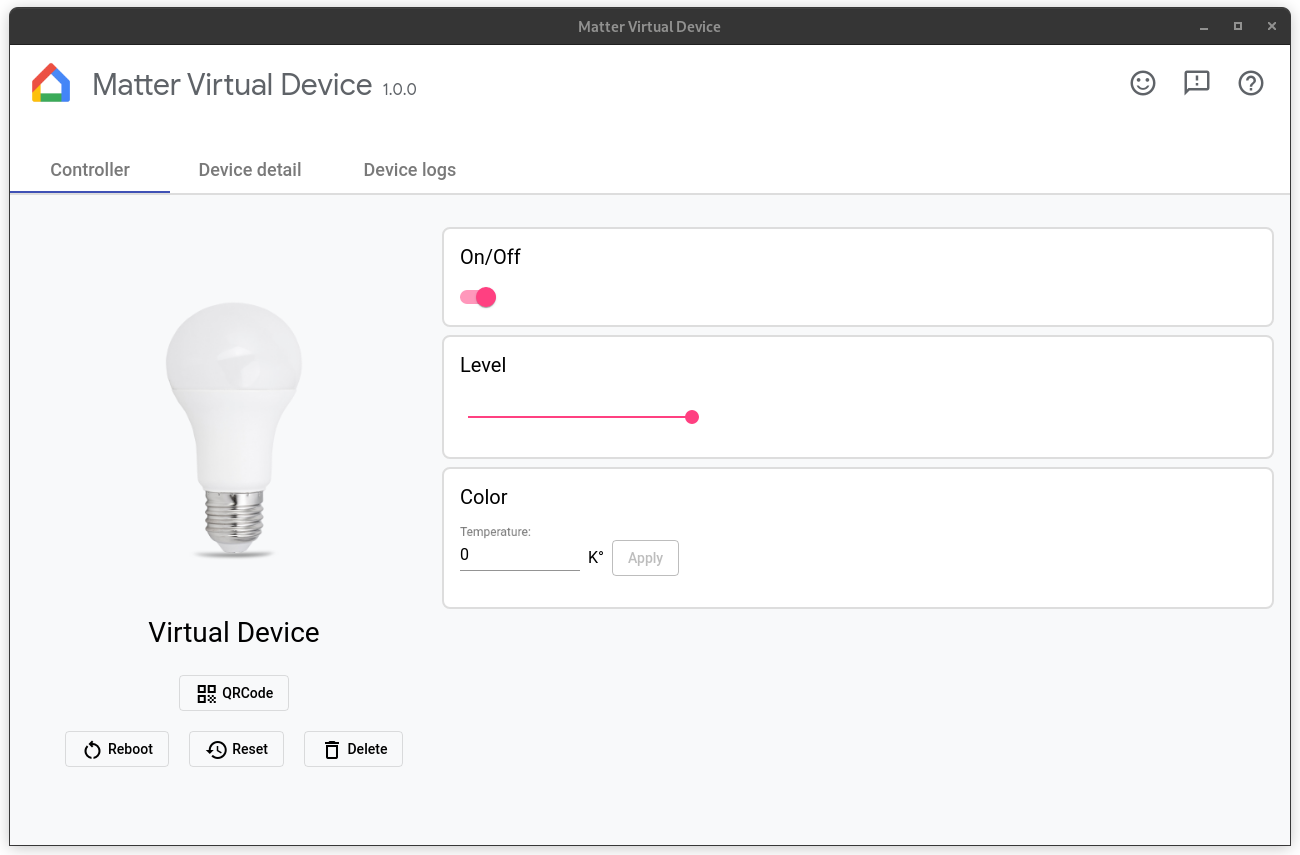
मैन्युफ़ैक्चरर के हिसाब से तय की गई विशेषताएं
मैन्युफ़ैक्चरर के हिसाब से तय की गई (एमएस) विशेषताओं के लिए, Android के Home API काम करते हैं. साथ ही, ये Matter में मौजूद स्टैंडर्ड विशेषताओं के अलावा, अन्य सुविधाएं भी देते हैं. एमएस की सुविधा वाले किसी डिवाइस की जांच करने के लिए, MVD आपको कस्टम क्लस्टर सेक्शन में मौजूद सुविधाओं के साथ इंटरैक्ट करने की सुविधा देता है. ऊपर दी गई इमेज देखें.
डिवाइस को सेट अप करना
डिवाइस बनाने के तुरंत बाद, कमीशन पाने की सुविधा चालू हो जाती है.
डिवाइस को चालू करने के लिए, ये ज़रूरी शर्तें पूरी करनी होंगी:
आपके पास Google Home Developer Console में कोई प्रोजेक्ट होना चाहिए. इस प्रोजेक्ट में, Matter इंटिग्रेशन होना चाहिए. साथ ही, इसमें वही VID/PID कॉम्बिनेशन होना चाहिए जिसका इस्तेमाल आपने वर्चुअल डिवाइस सेट अप करते समय किया था. ज़्यादा जानकारी के लिए, प्रोजेक्ट बनाने से जुड़ी गाइड देखें.
आपके पास Google Nest Hub होना चाहिए, जो Matter के साथ काम करता हो
आपके पास Android 8.1 या इसके बाद के वर्शन वाला Android फ़ोन होना चाहिए. साथ ही, उसमें GHA इंस्टॉल होना चाहिए.
Android फ़ोन, हब से कनेक्ट किए गए वाई-फ़ाई नेटवर्क से ही कनेक्ट होना चाहिए.
होस्ट मशीन का वाई-फ़ाई नेटवर्क से कनेक्ट होना ज़रूरी है.
GHA का इस्तेमाल करके डिवाइस को चालू करने के लिए, QRCode पर क्लिक करें, ताकि डिवाइस का क्यूआर कोड दिखे. इसके बाद, Matter डिवाइस को जोड़ें में दिए गए निर्देशों का पालन करें. इसमें बताया गया है कि GHA का इस्तेमाल करके, Matter डिवाइस को कैसे चालू करें. Google Home Sample App for Matter का इस्तेमाल करके भी डिवाइस को चालू किया जा सकता है.
Matter कमीशनिंग की सुविधा कैसे काम करती है, यह जानने के लिए हमारी Matter प्राइमर पढ़ें.
डिवाइस को कंट्रोल करना
वर्चुअल डिवाइस को चालू करने के बाद, उसे Google Home ऐप्लिकेशन या Google Assistant की मदद से कंट्रोल किया जा सकता है. इसके लिए, आपको बोलकर निर्देश देने होंगे. इनमें से कोई एक विकल्प चुना जा सकता है:
- वर्चुअल डिवाइस पर स्थिति में होने वाले बदलावों को मॉनिटर करते समय, GHA या Assistant के ज़रिए डिवाइस को कंट्रोल करें या
- वर्चुअल डिवाइस पर स्थिति में होने वाले बदलावों को मॉनिटर करते समय,Sample App for Matter का इस्तेमाल करके डिवाइस को कंट्रोल करें या
- MVD की मदद से डिवाइस की स्थिति को कंट्रोल करें. साथ ही, GHA या Assistant में डिवाइस की स्थिति में होने वाले बदलावों को मॉनिटर करें.
डिवाइस से टेस्ट करना
Assistant के साथ टेस्ट करने के लिए, हमारा सुझाव है कि आप अटरेंस सिम्युलेटर का इस्तेमाल करें. जैसे, VS Code के लिए Google Home एक्सटेंशन या Android Studio के लिए Google Home प्लगिन.
डिवाइस की जानकारी देखना
डिवाइस की जानकारी स्क्रीन पर, डिवाइस के बारे में पूरी जानकारी दिखती है:
- नाम: डिवाइस को दिया गया आसान नाम.
- डिवाइस का टाइप: चुना गया डिवाइस टाइप.
- डिस्क्रिमिनेटर: मौजूदा डिवाइस का डिस्क्रिमिनेटर.
- वेंडर आईडी: डिवाइस के मौजूदा वेंडर का आईडी.
- प्रॉडक्ट आईडी: डिवाइस का मौजूदा प्रॉडक्ट आईडी.
- RPC पोर्ट: यह वह आरपीसी पोर्ट होता है जिससे डिवाइस, कंट्रोलर (GUI) के साथ कम्यूनिकेट करता है.
- Matter पोर्ट: यह वह पोर्ट है जिसका इस्तेमाल मौजूदा डिवाइस, आईपी नेटवर्क के ज़रिए कम्यूनिकेट करने के लिए करता है.
- पास कोड: यह वह पिन होता है जिसका इस्तेमाल, नेटवर्क के ज़रिए डिवाइस को चालू करने के लिए किया जाता है.
- कॉन्फ़िगरेशन फ़ोल्डर: यह वह फ़ोल्डर होता है जिसमें वर्चुअल डिवाइस, कॉन्फ़िगरेशन सेव करता है.
- कमीशन की जानकारी: इससे पता चलता है कि डिवाइस किन फ़ैब्रिक से जुड़ा है और फ़ैब्रिक में डिवाइस का नोड आईडी क्या है.
डिवाइस के लॉग देखना
अगर आपने टर्मिनल से MVD लॉन्च किया है, तो लॉग आउटपुट stdout पर दिखता है.
डिवाइस लॉग टैब में जाकर, डिवाइस लॉग भी देखे जा सकते हैं.
डिवाइस को बंद करना
डिवाइस को बंद करने और उससे जुड़ा डेटा मिटाने के लिए, मिटाएं पर क्लिक करें.
ऐप्लिकेशन बंद करना
कंट्रोल विंडो बंद करने से डिवाइस बंद हो जाता है और MVD ऐप्लिकेशन बंद हो जाता है. अगर आपने टर्मिनल से ऐप्लिकेशन लॉन्च किया है, तो टर्मिनल में Ctrl-C टाइप करके भी ऐप्लिकेशन को बंद किया जा सकता है.
सहायता पाएं
MVD से जुड़ी मदद पाने, किसी गड़बड़ी की शिकायत करने या नई सुविधा का अनुरोध करने के लिए, Google की सहायता टीम से संपर्क करें.
विंडो के सबसे ऊपर दाएं कोने में मौजूद, सहायता बटन पर क्लिक करने से, आपको इस पेज पर रीडायरेक्ट कर दिया जाता है.
गड़बड़ी की शिकायत करें
अगर आपको लगता है कि MVD में कोई गड़बड़ी है, तो बग की शिकायत दर्ज करें. इसके लिए, विंडो के सबसे ऊपर दाएं कोने में मौजूद समस्या बटन पर क्लिक करें.
सुझाव भेजें
आपको MVD के बारे में क्या पसंद है या हम इस टूल को इस्तेमाल करने के आपके अनुभव को कैसे बेहतर बना सकते हैं, इस बारे में अपने विचार सबमिट करने के लिए, हमारा फ़ीडबैक फ़ॉर्म भरें.
इस फ़ॉर्म को विंडो के सबसे ऊपर दाएं कोने में मौजूद, सुझाव/राय दें या शिकायत करें बटन पर क्लिक करके लॉन्च किया जा सकता है. इसके अलावा, नीचे दिए गए बटन पर क्लिक करके भी इसे लॉन्च किया जा सकता है.
MVD का इस्तेमाल करते समय, सबसे नीचे एक सर्वे पॉप-अप होता है. इस सर्वे को पूरा करके भी सुझाव/राय दी जा सकती है या शिकायत की जा सकती है.

