Matter מכשירים וירטואליים שימושיים לפיתוח ולבדיקה של פתרונות, ואפשר להפעיל אותם באמצעות Google Home app (GHA) ולשלוט בהם באמצעות GHA ו-Google Assistant, בדיוק כמו במכשירי Matter פיזיים.Matter
מפתחי אפליקציות ואנשים אחרים שצריכים לבדוק או לחקות מכשיר וירטואלי, אבל אין להם את המשאבים לבניית מכשיר פיזי או וירטואלי משלהם, יכולים להשתמש ב-Matter Virtual Device (MVD) של Google.MatterMatter MVD הוא כלי קל משקל עצמאי ל-Linux או ל-macOS שמדמה סוגים שונים של מכשירי Matter וירטואליים, ומספק ממשק משתמש גרפי לשליטה במצבים של מכשיר Matter וירטואלי ולהצגתם.
בניגוד למכשיר Matter פיזי, MVD לא מסתמך על Bluetooth® עם צריכת אנרגיה נמוכה (BLE) או על Thread® כדי להצטרף לרשת Matter. במקום זאת, הוא משתמש בחיבור הקיים לרשת Wi-Fi של המחשב המארח עם Linux או macOS לצורך הפעלה.
בהשוואה לכלים אחרים
ה-MVD שונה מ-Virtual Device Controller (VDC) בכך שהוא פתרון עצמאי שמשלב מכשיר וירטואלי עם ממשק משתמש לשליטה בו. לעומת זאת, האפליקציה VDC משמשת לשליטה במכשיר וירטואלי נפרד Matter.
השדה MVD מכיל כמה מכשירים וירטואליים שונים שנוצרו מראש, וכולל ממשק משתמש משולב להפעלה ולשליטה בהם.
מכשירים נתמכים
MVD תומך בסוגי המכשירים הבאים: Matter
| Matter סוג המכשיר | אשכולות של אפליקציות | סוג המערכת האקולוגית הביתית |
|---|---|---|
| מטהר אוויר |
0x0202 0x0006 0x0071 |
מטהר אוויר |
| חיישן איכות האוויר |
0x005b 0x0402 0x0405 0x040c 0x040d 0x042a 0x042d 0x042e |
Sensor |
| נגן וידאו בסיסי |
0x0006 0x0506 0x0509 |
טלוויזיה |
| טמפרטורת הצבע של האור |
0x0300 0x0008 0x0006 |
בהיר |
| חיישן מגנטי |
0x0045 |
Sensor |
| מנורה עם אפשרות עמעום |
0x0008 0x0006 |
בהיר |
| Dimmable Plug-in Unit |
0x0006 0x0008 |
Outlet |
| מדיח כלים |
0x0006 0x0059 0x0056 0x0060 |
מדיח כלים |
| מנעול דלת |
0x0101 |
נעילה |
| Extended Color Light |
0x0300 0x0008 0x0006 |
בהיר |
| מאוורר |
0x0202 0x0006 |
Fan |
| חיישן זרימה |
0x0404 |
Sensor |
| מתג גנרי |
0x003b |
החלפה |
| חיישן לחות |
0x0405 |
Sensor |
| מכונת כביסה |
0x0006 0x0051 0x0053 0x0056 0x0060 |
מכונת כביסה |
| חיישן אור |
0x0400 |
Sensor |
| חיישן נוכחות |
0x0406 |
Sensor |
| הפעלה/השבתה של התאורה |
0x0008 0x0006 |
בהיר |
| מתג הפעלה/כיבוי של אור |
0x0006 |
החלפה |
| יחידת פלאג-אין להפעלה/השבתה |
0x0008 0x0006 |
Outlet |
| חיישן לחץ |
0x0403 |
Sensor |
| משאבה |
0x0006 0x0200 0x0402 0x0403 0x0404 |
Pump |
| שואב אבק רובוטי |
0x0054 0x0055 0x0061 |
שואב אבק |
| מזגן לחדר |
0x0006 0x0201 0x0202 |
מזגן |
| התראה של גלאי עשן או גלאי פחמן חד-חמצני |
0x005C |
גלאי פחמן חד-חמצני
גלאי עשן |
| חיישן טמפרטורה |
0x0402 |
Sensor |
| תרמוסטט |
0x0201 |
תרמוסטט |
| וילון או תריס |
0x0102 |
Blinds |
התקנת MVD
MVD פועל במכונות עם מעבד x86 בגרסת 64 ביט שפועלות ב-Debian (מגרסה 13 Trixie ואילך), ב-Ubuntu (מגרסה 20.04 Noble Numbat ואילך) או ב-macOS.
Linux
הורדת חבילת MVD Debian (.deb)
הורדת קובץ החתימה בפורמט ASCII עם הצפנה (.asc)
ואז מריצים את הפקודה dpkg כדי להתקין את חבילת Debian (.deb):MVD
sudo dpkg -i mvd_1.7.0_amd64.debmacOS
הורדת קובץ ה-dmg של MVD (macOS x86)
הורדת קובץ ה-dmg של MVD (ARM64 M1)
אחר כך לוחצים לחיצה כפולה על הקובץ dmg כדי לפתוח את חלון ההתקנה.
כדי להשלים את ההתקנה, בוחרים את הסמל mvd וגוררים אותו לתיקייה Applications:
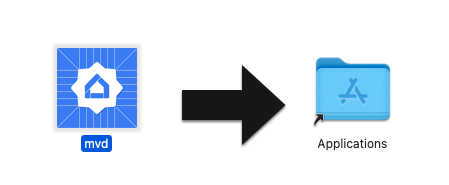
בדיקת השימוש ביציאות
מודול הבקרה ב-MVD משתמש ביציאת TCP מספר 33000 כדי לבצע קריאות RPC למכשיר הווירטואלי, לכן אם היציאה הזו כבר נמצאת בשימוש של תהליך אחר במחשב, צריך לפנות אותה.
כדי לראות אם יש תהליך שמשתמש ביציאה 33000:
Linux
sudo fuser -v 33000/tcpmacOS
lsof -i:33000אפשר להפסיק כל תהליך שמשתמש ביציאת TCP מספר 33000 באמצעות פקודה אחת:
Linux
sudo fuser -k 33000/tcpmacOS
lsof -ti:33000 | xargs killהפעלת MVD
Linux
ב-Linux, מריצים את MVD מתיקיית האפליקציות או מהטרמינל:
mvdmacOS
ב-macOS, משתמשים ב-Launchpad כדי לפתוח את MVD או להריץ את MVD מהטרמינל:
cd /Applicationsopen mvd.app
הגדרת המכשיר
המסך הראשי מופיע כשמפעילים את האפליקציה, ומאפשר להגדיר מכשיר וירטואלי:
- סוג המכשיר: בוחרים את סוג המכשיר (לדוגמה, Light, Switch, Sensor וכו').
- שם המכשיר: נותנים למכשיר שם ידידותי למשתמש.
- דיסקרימינטור: מספר בן 12 ביט שמשמש להבחנה בין כמה מודעות של מכשירים שניתן לקבל עליהם עמלה. (ברירת מחדל:
3840). - Matter יציאה: יציאה להפעלה ולתקשורת דרך רשתות IP.Matter Matter משתמש ביציאת TCP/UDP 5540 כברירת מחדל, אבל אפשר להגדיר את המכשיר הווירטואלי כך שישתמש ביציאה אחרת, כל עוד אף שירות אחר לא משתמש בה.
- מזהה ספק: נתמך רק מזהה הספק
0xFFF1לבדיקה. - מזהה מוצר: נתמכים רק מזהי מוצרים לבדיקה
0x8000עד0x801F.
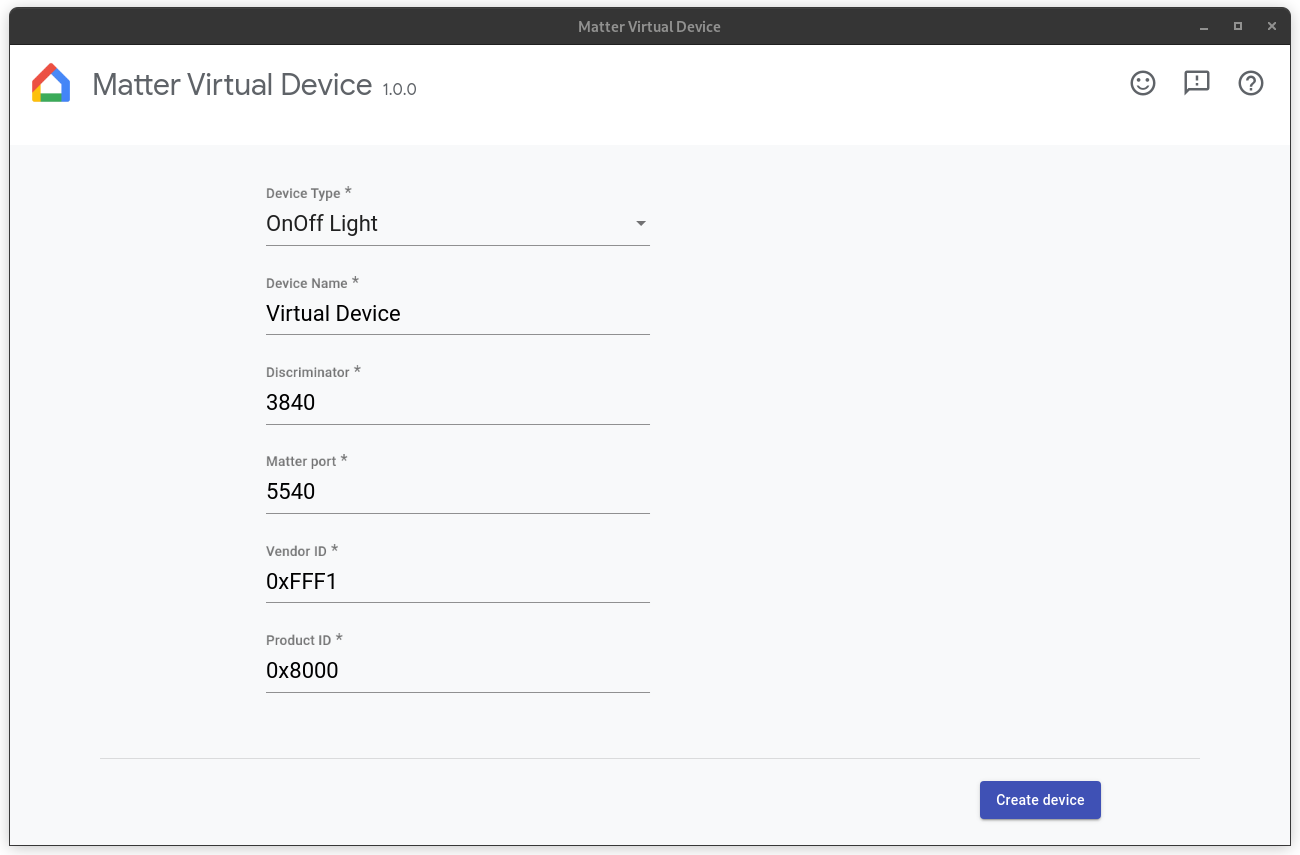
הגדרת חומת האש
Linux
אם חומת אש פועלת במחשב, צריך להשבית אותה או לאפשר חיבורי TCP/UDP נכנסים ביציאה Matter.
כדי לראות את הכללים הפעילים הנוכחיים של חומת האש netfilter, מריצים את הפקודה:
sudo iptables -L -nאם משתמשים ב-`ufw`, אפשר להשבית אותו באמצעות הפקודה:
sudo ufw disableואפשר להפעיל אותו מחדש באמצעות הפקודה:
sudo ufw enablemacOS
כדי להגדיר או להשבית את חומת האש ב-macOS:
- עוברים לתפריט Apple ובוחרים באפשרות הגדרות המערכת.
- בסרגל הצד, לוחצים על רשת.
- לוחצים על Firewall.
- מעבירים את המתג של חומת האש למצב מושבת.
הפעלת המכשיר
אחרי שמגדירים את המכשיר, לוחצים על יצירת מכשיר. כשיוצרים את המכשיר, מופיע מסך הבקר. בהתאם לסוג המכשיר שבחרתם, יכול להיות שיוצגו לכם אחד או יותר מהאמצעים הבאים:
- הפעלה/השבתה: משותף לרוב המכשירים.
- רמה: לדוגמה, לנורה יכול להיות פס הזזה לרמה כדי לכוון את הבהירות.
- צבע: לדוגמה, אפשר לשלוט בצבע של נורת צבע.
- תפוסה: חיישן התפוסה מאפשר שליטה כזו כדי לדמות את המצב של חדר תפוס או פנוי.
לכל המכשירים הווירטואליים יש את אמצעי הבקרה הבאים:
- QRCode: קוד ה-QR שמשמש להקצאת הרשאות.
- הפעלה מחדש: מפעיל מחדש את המכשיר הווירטואלי. המכשיר מנותק מהרשת לזמן קצר.
- איפוס: איפוס המכשיר להגדרות המקוריות ומחיקת כל הנתונים, כולל ההפעלה, הסטטוס הנוכחי של אמצעי הבקרה וכו'.
- מחיקה: המכשיר נמחק ומוחזר למסך יצירת מכשיר.
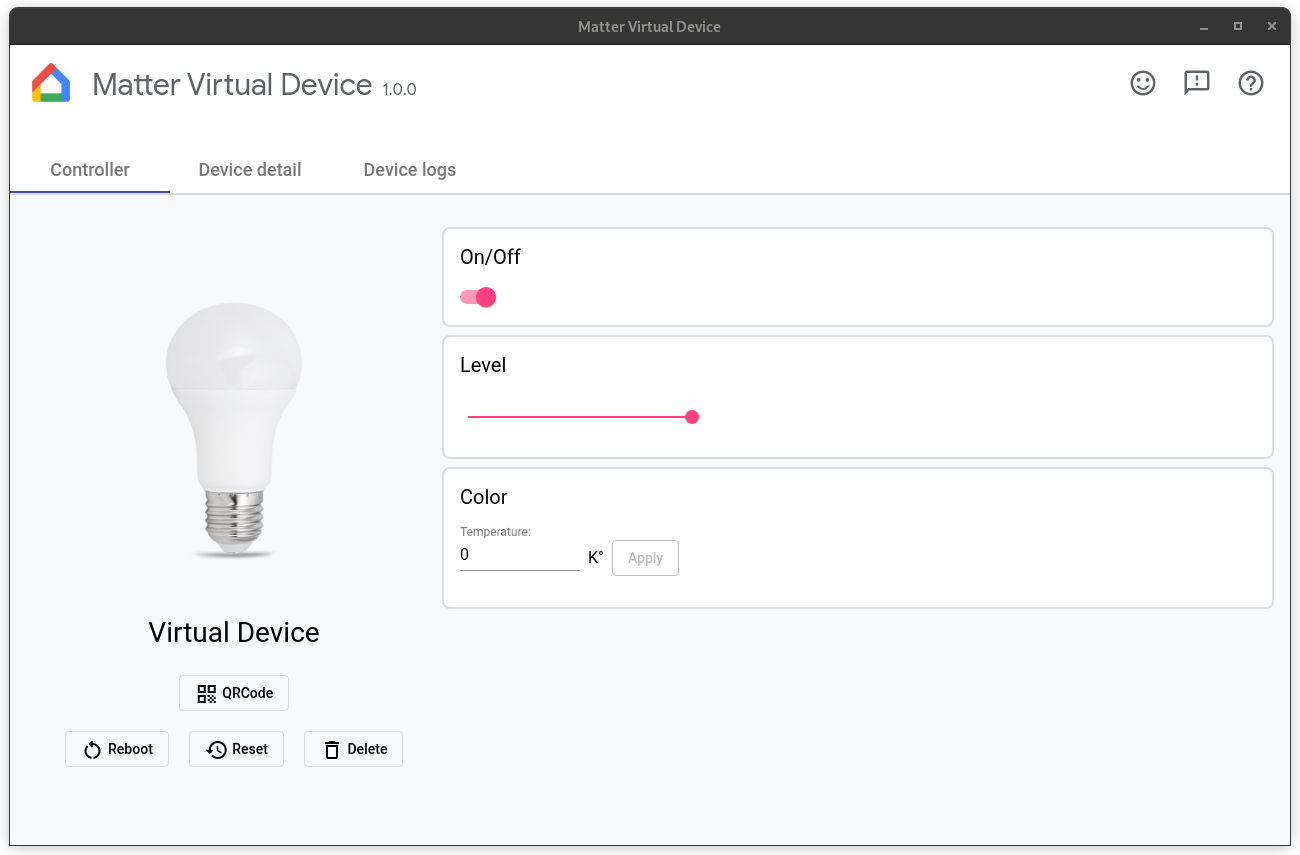
מאפיינים ספציפיים ליצרן
מאפיינים ספציפיים ליצרן (MS) נתמכים על ידי ממשקי ה-API של Home ל-Android ומספקים פונקציונליות נוספת מעבר למאפיינים הרגילים ב-Matter. כדי לבדוק מכשיר עם מאפיין MS, אפשר להשתמש ב-MVD כדי ליצור אינטראקציה עם המאפיינים בקטע שנקרא Custom Clusters (אשכולים בהתאמה אישית) (ראו תמונה למעלה).
חיבור המכשיר
המכשיר ניתן להזמנה מיד אחרי שהוא נוצר.
יש כמה דרישות מקדימות להפעלת המכשיר:
צריך להיות לכם פרויקט ב-Google Home Developer Console. בפרויקט צריך להיות שילוב Matter עם אותה קומבינציה של VID/PID שבה השתמשתם בהגדרת המכשיר הווירטואלי. פרטים נוספים זמינים במדריך ליצירת פרויקטים.
צריך מכשיר Google Nest Hub שתומך ב-Matter
כדי להשתתף באתגר, נדרש טלפון Android עם Android מגרסה 8.1 ואילך, שמותקנת בו אפליקציית GHA.
טלפון Android צריך להיות מחובר לאותה רשת Wi-Fi שאליה מחוברת הרכזת.
המחשב המארח צריך להיות מחובר לרשת ה-Wi-Fi.
כדי להפעיל את המכשיר באמצעות GHA, לוחצים על QRCode כדי להציג את קוד ה-QR של המכשיר, ואז פועלים לפי ההוראות במאמר צימוד מכשיר Matter. במאמר הזה מוסבר איך להוסיף מכשיר Matter באמצעות GHA. אפשר גם להפעיל את המכשיר באמצעות Google Home Sample App for Matter.
Matter במאמר הזה מוסבר איך Matterהזמנת עבודות מתבצעת.
שליטה במכשיר
אחרי שמפעילים מכשיר וירטואלי, אפשר לשלוט בו באמצעות אפליקציית Google Home או Google Assistant באמצעות פקודות קוליות. אתם יכולים:
- שליטה במכשיר דרך GHA או Assistant תוך מעקב אחרי שינויים במצב במכשיר הווירטואלי, או
- שליטה במכשיר באמצעות Sample App for Matter תוך מעקב אחרי שינויים במצב במכשיר הווירטואלי,או
- שליטה במצב המכשיר דרך MVD עצמו תוך מעקב אחרי שינויים במצב ב-GHA או ב-Assistant.
בדיקה באמצעות המכשיר
כדי לבצע בדיקה באמצעות Assistant, מומלץ להשתמש בסימולטור של אמירות, כמו Google Home Extension for VS Code או Google Home Plugin for Android Studio.
צפייה בפרטי המכשיר
במסך פרטי המכשיר מוצג מידע מפורט על המכשיר:
- שם: השם הידידותי שניתן למכשיר.
- סוג מכשיר: סוג המכשיר שנבחר.
- דיסקרימינטור: הדיסקרימינטור של המכשיר הנוכחי.
- Vendor ID (מזהה הספק): מזהה הספק הנוכחי של המכשיר.
- מזהה המוצר: מזהה המוצר הנוכחי של המכשיר.
- יציאה בתקן RPC: יציאת ה-RPC שדרכה המכשיר מתקשר עם הבקרים (ממשק משתמש גרפי).
- Matter יציאה: היציאה שבה המכשיר הנוכחי משתמש כדי לתקשר דרך רשת IP.
- קוד: קוד האימות שמשמש להפעלת המכשיר דרך הרשת.
- תיקיית ההגדרות: התיקייה שבה המכשיר הווירטואלי שומר את ההגדרות.
- פרטי עמלה: מציג את הרשתות שאליהן המכשיר הצטרף ואת מזהה הצומת של המכשיר ברשת.
צפייה ביומני המכשיר
אם הפעלתם את MVD מהטרמינל, פלט היומן יופיע ב-stdout.
אפשר גם לראות את יומני המכשיר בכרטיסייה יומני המכשיר.
הפסקת השימוש במכשיר
כדי לעצור את המכשיר ולמחוק אותו, לוחצים על מחיקה.
סגירת האפליקציה
סגירת חלון הבקרה משביתה את המכשיר ומסיימת את האפליקציה MVD. אם הפעלתם את האפליקציה מהטרמינל, תוכלו גם להקליד Ctrl-C בטרמינל כדי לסגור אותה.
עזרה
כדי לקבל עזרה בנושא MVD, לדווח על באג או לבקש תכונה חדשה, אפשר לפנות לאיש הקשר לתמיכה של Google.
בלחיצה על לחצן העזרה בפינה השמאלית העליונה של החלון תועברו לדף הזה.
דיווח על באג
אם לדעתכם מצאתם פגם ב-MVD, אתם יכולים לדווח על באג בלחיצה על הלחצן 'בעיה' בפינה השמאלית העליונה של החלון.
שליחת משוב
כדי לשלוח לנו את דעתכם על מה שאהבתם ב-MVD או על הצעות לשיפור חוויית השימוש בכלי, אתם יכולים למלא את טופס המשוב שלנו.
אפשר לפתוח את הטופס באמצעות הלחצן למשוב בפינה השמאלית העליונה של החלון, או באמצעות לחיצה על הלחצן שלמטה.
אפשר גם לשלוח משוב באמצעות הסקר שמופיע בחלק התחתון כשמשתמשים ב-MVD.

