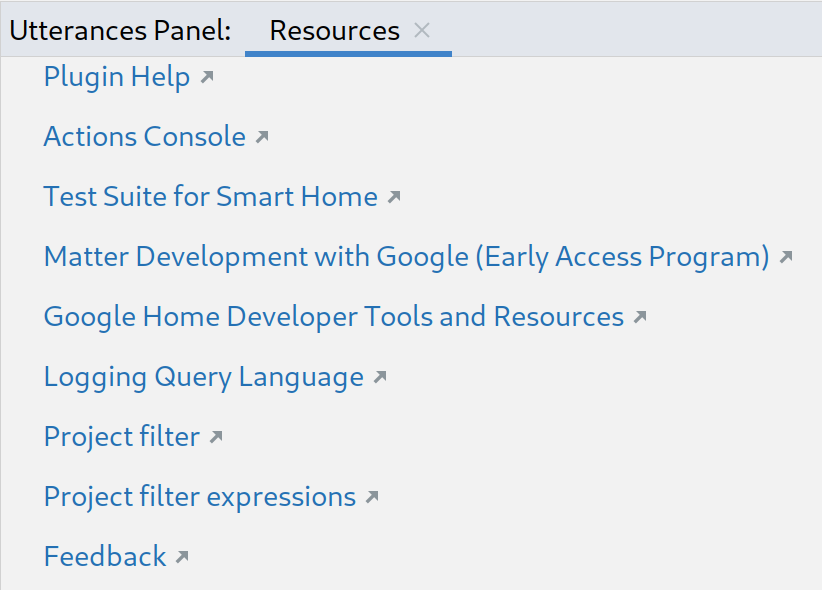Le Google Home Plugin for Android Studio est conçu et créé pour les développeurs de la plate-forme Google Home. Ce plug-in vous donne accès à Google Assistant Simulator, à Cloud Logging et à d'autres outils pour simplifier le processus de développement de votre maison connectée.
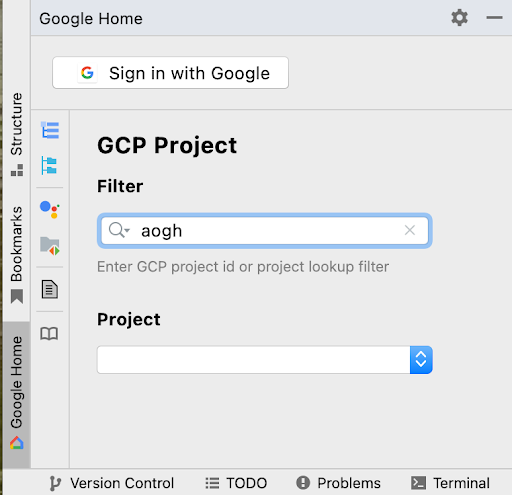
Avis de sécurité
Pour empêcher Android Studio de stocker des secrets et des mots de passe, procédez comme suit :
- Cliquez sur Fichier, puis sur Paramètres….
- Dans Apparence et comportement, développez Paramètres système, puis cliquez sur Mots de passe.
- Sélectionnez Ne pas enregistrer, oublier les mots de passe après le redémarrage.
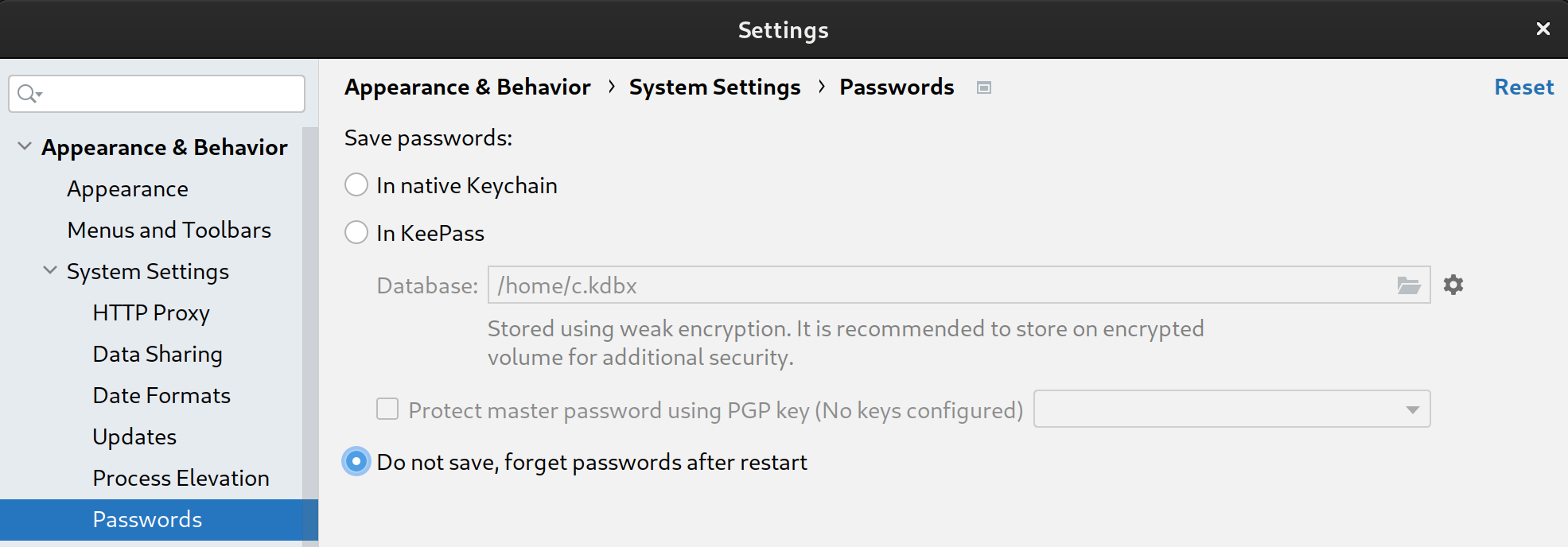
Fonctionnalités
Simulateur Assistant
Pour tester si vos appareils connectés fonctionnent correctement avec l'écosystème Google Home, vous pouvez interagir avec Assistant Simulator à tout moment sans quitter Android Studio.
Assistant Simulator vous permet de contrôler facilement vos appareils en saisissant vos requêtes, par exemple Allume la lumière. Dans Android Studio, Assistant Simulator vous répond par message en fonction de vos commandes, par exemple "OK, j'allume la lumière."
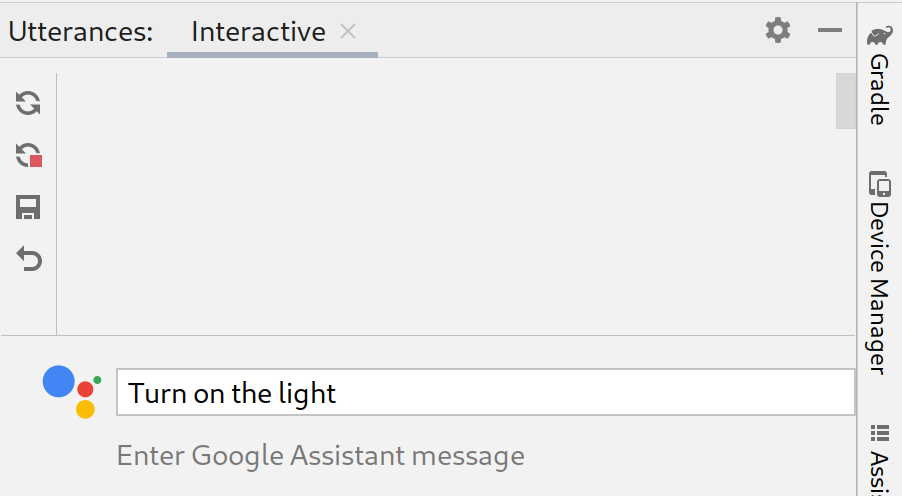
Afficher Cloud Logging
Google Cloud Logging fournit des informations de débogage et des métriques clés pour vous donner des insights sur l'utilisation de votre action. Pour simplifier le développement, Google Home Plugin affiche les messages Cloud Logging en temps réel juste à côté de votre code lors du dépannage.
Vous pouvez afficher les journaux en temps réel ou sélectionner une plage de dates.
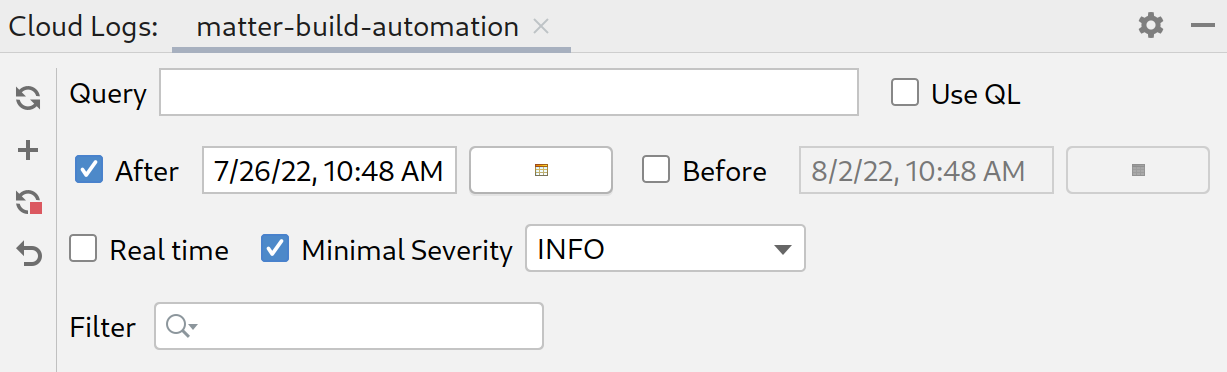
Énoncés par lot
Les réponses Assistant Simulator à une même énonciation ne sont pas déterministes. Par exemple, une réponse peut être l'une des expressions suivantes :
- D'accord, j'allume deux lumières.
- D'accord, j'allume deux lumières.
- D'accord, j'allume les deux lumières.
- D'accord, j'allume deux lumières.
Pour exécuter des tests automatisés et vérifier le fonctionnement de vos intégrations Google avec ces différentes réponses, vous pouvez envoyer des énoncés par lot au Assistant Simulator en exécutant des scripts d'énoncés. Une fois un script enregistré, vous pouvez collecter des réponses et exécuter plusieurs tests sur vos requêtes.
Lecteur Home Graph
L'outil HomeGraph Viewer vous permet d'afficher l'état de vos appareils et de lancer la suite de tests Google Home dans votre navigateur.
Visionneuse de journaux Android Debug Bridge (adb)
L'outil de visualisation des journaux adb permet d'afficher et d'analyser les fichiers journaux, par exemple les fichiers journaux des appareils Matter, les journaux Google Home et les journaux Android.
Installer
Pour installer Google Home Plugin dans Android Studio, procédez comme suit :
- Téléchargez ou mettez à jour Android Studio. Télécharger Android Studio
- Accédez à File > Settings (Android Studio > Preferences sous macOS).
- Dans la section Plugins (Plug-ins), accédez à Marketplace et recherchez
google home. - Installez l'outil, puis redémarrez Android Studio.
Vous pouvez également télécharger le plug-in directement depuis le JetBrains Marketplace.
Configuration
Une fois le plug-in installé, vous devez suivre les étapes suivantes avant de pouvoir utiliser Assistant Simulator et afficher Cloud Logging :
Se connecter avec Google
Vous pouvez vous connecter à votre compte de développeur depuis le panneau Google Home, en autorisant Android Studio à communiquer avec les services Google en votre nom.
Cliquez sur l'onglet Google Home dans la colonne d'onglets verticaux à gauche de la fenêtre Android Studio.
Pour Se connecter avec, cliquez sur Google pour lancer votre navigateur.

Sélectionnez le compte associé à vos appareils connectés.
Sur la page d'autorisation Se connecter avec Google, cliquez sur Autoriser.
Fermez la fenêtre du navigateur et revenez à Android Studio.
Vous devriez maintenant être connecté et pouvoir vous déconnecter.
Sélectionner un projet Cloud
Après vous être connecté, sélectionnez un projet dans le menu déroulant. Pour filtrer la liste de vos projets, saisissez une expression de filtre, par exemple matter, puis appuyez sur Enter.
Le menu déroulant Projet charge les 100 premiers projets en fonction de votre filtre. Vos sélections sont conservées lorsque vous quittez Android Studio.
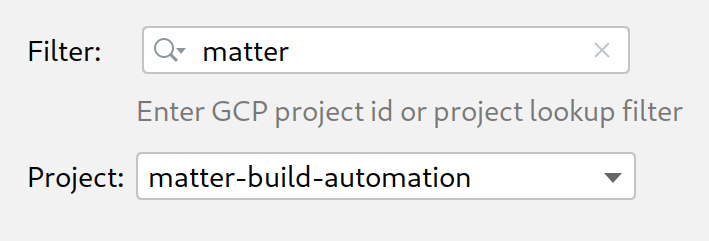
Pour obtenir de l'aide concernant les filtres de projet, consultez Paramètres de requête dans la documentation de référence Google Cloud.
Utiliser le simulateur d'Assistant
Pour ouvrir Assistant Simulator dans Android Studio, cliquez sur Panneau des énoncés dans le panneau Google Home Plugin.
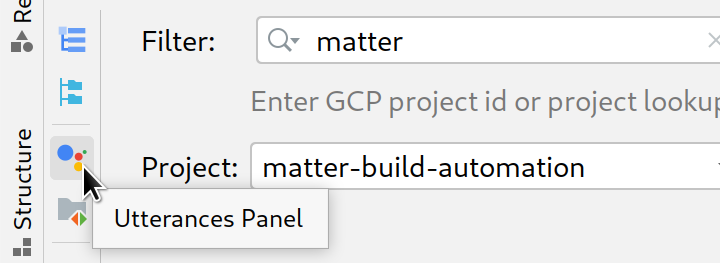
Il existe plusieurs façons d'envoyer des requêtes à Assistant Simulator. Nous allons maintenant passer en revue chaque option.
Saisir des requêtes et collecter des réponses
Pour interagir avec Assistant Simulator, saisissez votre requête et appuyez sur Entrée.
Vous pouvez renvoyer une requête en cliquant sur l'icône de renvoi à la fin de votre requête.
Après avoir envoyé une ou plusieurs requêtes, cliquez sur Rejouer pour réexécuter vos requêtes et vérifier vos réponses. Le panneau Énoncés permet de suivre vos requêtes et vos réponses dans un cache stocké. Replay n'ajoute que les nouvelles réponses à ce cache interne et ne duplique pas vos requêtes chaque fois que vous cliquez sur le bouton.

Cliquez sur Enregistrer pour enregistrer les requêtes et les réponses que vous avez saisies dans le panneau Énoncés. Vos interactions sont converties au format JSON suivant :
ask: votre requête.answers: tableau de réponses Assistant Simulator possibles.
Vous pouvez modifier ce fichier JSON dans Android Studio.
{
"collected": false,
"lines": [
{
"ask": "turn lights on",
"answers": [
"OK, turning 2 lights on.",
"Sure, turning on 2 lights."
]
}
]
}
Collecter des réponses par lot
Dans le panneau Google Home Plugin, cliquez sur Fichier d'énoncés pour ouvrir vos fichiers JSON enregistrés dans un nouvel onglet. Pour Sélectionner un chemin d'accès, vous pouvez choisir un fichier ou un dossier. Si vous choisissez un dossier, les options Collect (Collecter) et Test (Tester) fonctionneront sur tous les fichiers .json d'énoncés de ce dossier.
Vous pouvez ouvrir plusieurs onglets pour le même fichier ou pour différents fichiers, par exemple lights, lights(1) et plug.
La barre d'état affiche le résultat de votre dernier test (le cas échéant), un point jaune ou vert indiquant si le fichier a été collecté, ainsi que le chemin d'accès au fichier d'énoncé .json. Après avoir cliqué sur Collect (Collecter) , Assistant Simulator exécute vos requêtes.
Vous recevrez une notification lorsqu'une nouvelle réponse sera collectée. La barre d'état affichera un compteur pendant le traitement de vos requêtes.
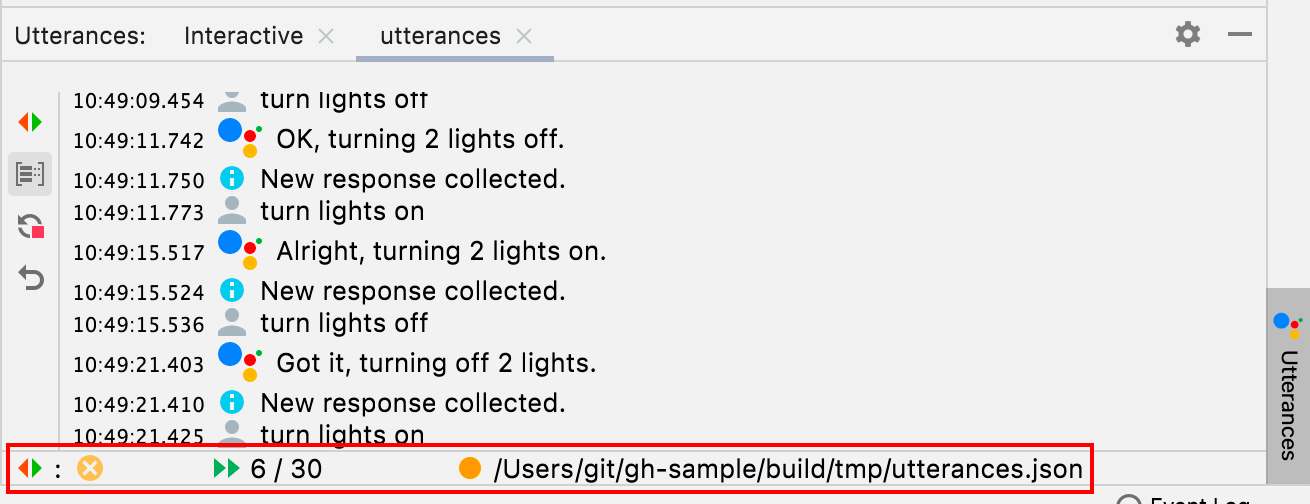
Une fois l'opération Collect terminée, la barre d'état est mise à jour et une coche verte s'affiche devant le chemin d'accès .json. Vos fichiers d'énoncés sont alors remplis avec les réponses possibles.
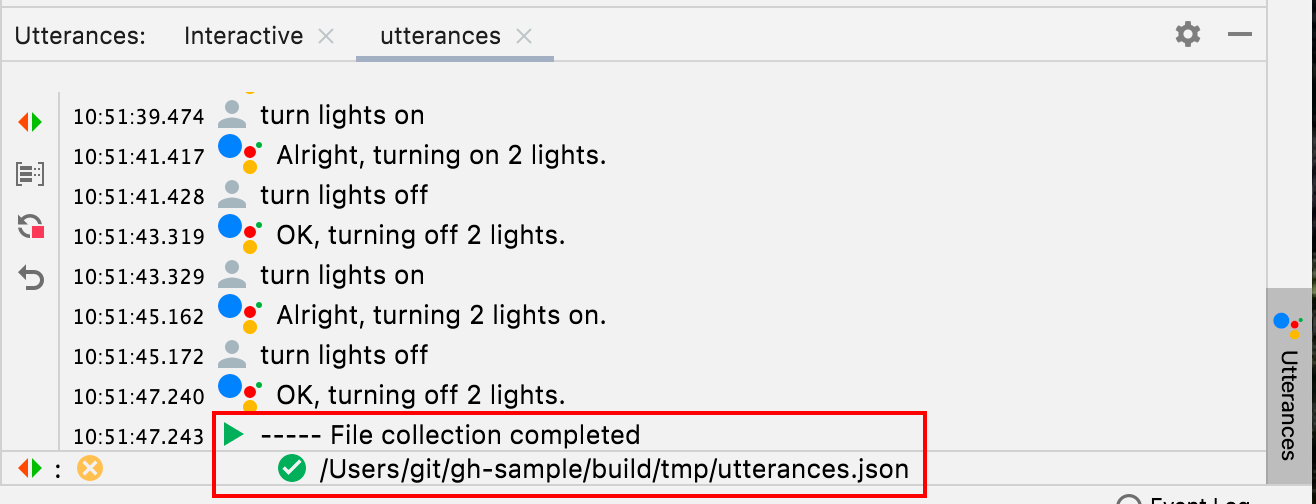
{
"collected": true,
"lines": [
{
"ask": "turn lights on",
"answers": [
"OK, turning 2 lights on.",
"Sure, turning on 2 lights.",
"Sure, turning 2 lights on.",
"Got it, turning 2 lights on.",
"Alright, turning on 2 lights.",
"OK, turning on 2 lights.",
"Got it, turning on 2 lights.",
"Alright, turning 2 lights on."
]
}
]
}
Si vous arrêtez la collecte plus tôt, votre chemin .json ne sera pas marqué comme collecté.
Tester des expressions par lot
Une fois vos réponses collectées, cliquez sur Tester pour rejouer vos requêtes et vérifier vos réponses et vos journaux. Lorsque vous testez des énoncés par lot, Assistant Simulator s'attend aux réponses enregistrées dans votre fichier JSON. Si votre test renvoie une réponse qui n'a pas été collectée, vous recevrez une notification semblable à la réponse suivante :
Expected one of: "Got it, turning on
2 lights."
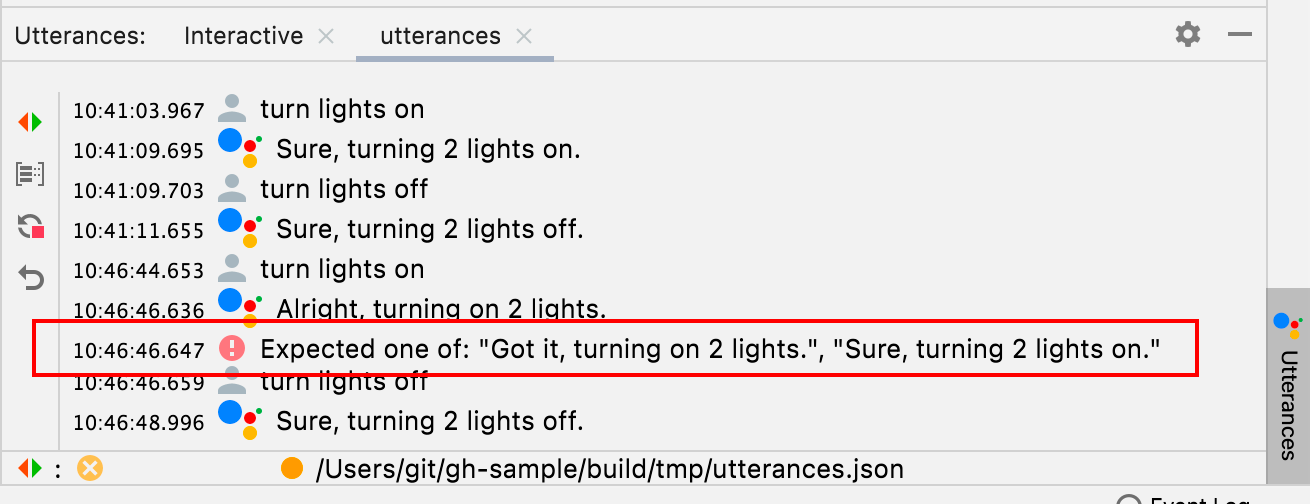
Ce scénario indique un test qui a échoué. Sinon, Assistant Simulator exécutera chacune de vos requêtes et renverra une réponse. Une coche s'affiche dans la barre d'état si le test a réussi.

Afficher Cloud Logging
Pour ouvrir un onglet de projet dans la fenêtre d'outil "Journaux Cloud", cliquez sur Journaux Cloud dans le panneau Google Home Plugin. Vous pouvez ouvrir des onglets Journaux Cloud distincts pour chacun de vos projets.
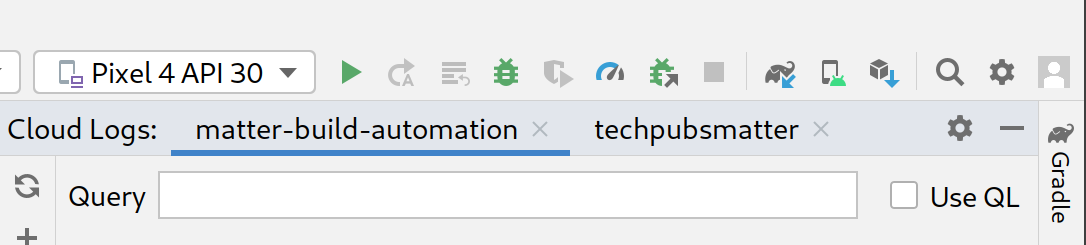
Termes de requête
Pour le projet sélectionné, vous pouvez également filtrer les journaux à l'aide du champ Requête.
Par exemple, pour filtrer les journaux en fonction du mot clé light :

Sélectionnez Utiliser le langage de requête pour utiliser le langage de requête Logging.

Voici quelques exemples de requêtes QL pour vous aider à vous lancer :
severity = (DEBUG OR INFO OR NOTICE OR WARNING OR ERROR OR CRITICAL OR ALERT OR EMERGENCY) AND resource.type="assistant_action_project" AND timestamp > "2022-04-07T00:40:18Z"
jsonPayload.executionLog.executionResults.actionResults.action.trait = "TRAIT_ON_OFF"
jsonPayload.executionLog.executionResults.actionResults.action.actionType = "ONOFF_ON"
Requêtes de date et d'heure
L'interrogation des journaux par date est également facultative. Vous pouvez l'activer en cliquant sur Après et Avant. Vous pouvez saisir votre format de date et d'heure dans le champ de texte prévu à cet effet (par exemple, 5/11/22, 12:37 PM) ou utiliser les sélecteurs de date pour sélectionner votre date, puis saisir l'heure dans le champ de texte.
- Pour sélectionner une date après le
5/1/22, sélectionnez Après, puis cliquez sur l'icône de date . - Pour sélectionner une date antérieure au
5/1/22, sélectionnez Avant, puis cliquez sur l'icône de date . - Pour sélectionner une date comprise entre le
5/1/22et le6/30/22, sélectionnez Avant et Après, puis choisissez vos dates à l'aide de l'icône de calendrier .
Sélectionnez Temps réel pour récupérer les journaux de projet en direct. Cliquez sur Arrêter pour mettre fin à un flux en temps réel.
Niveau de gravité
Vous pouvez également sélectionner une sévérité minimale dans le menu déroulant.
Résultats de la requête
Cliquez sur Récupérer pour envoyer vos paramètres de requête.
Une fois les journaux chargés, cliquez sur un enregistrement pour développer la charge utile JSON complète. Cliquez à nouveau sur pour afficher l'intégralité du message.
Si vous le souhaitez, vous pouvez saisir un mot clé dans la zone Filtrer pour affiner les résultats de vos journaux. Cliquez sur x pour supprimer votre filtre et revenir aux résultats de récupération d'origine.
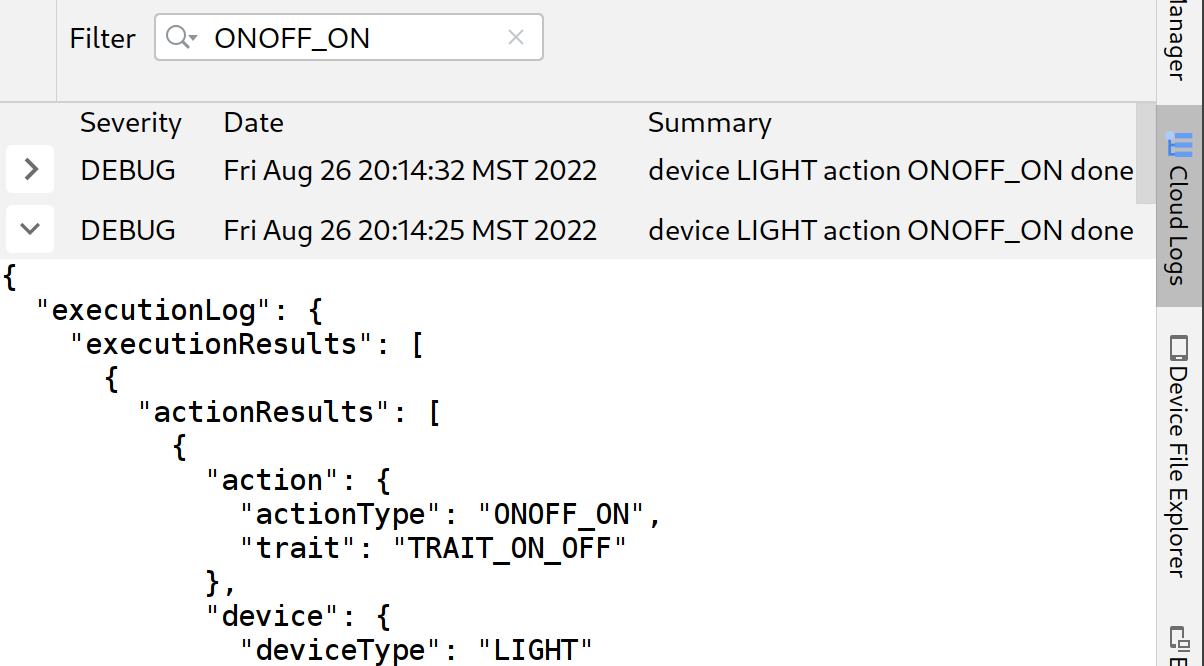
Afficher Home Graph et exécuter des tests
Pour lister vos appareils, sélectionnez Home Graph dans le panneau Google Home Plugin.
Cliquez sur Actualiser pour afficher le nom de l'appareil, l'ID de l'appareil et le type d'appareil pour vos appareils associés au projet sélectionné. Vous pouvez ouvrir plusieurs panneaux Google Home Graph pour différents projets.
Une fois vos appareils chargés, cliquez sur un enregistrement pour développer la charge utile JSON complète.
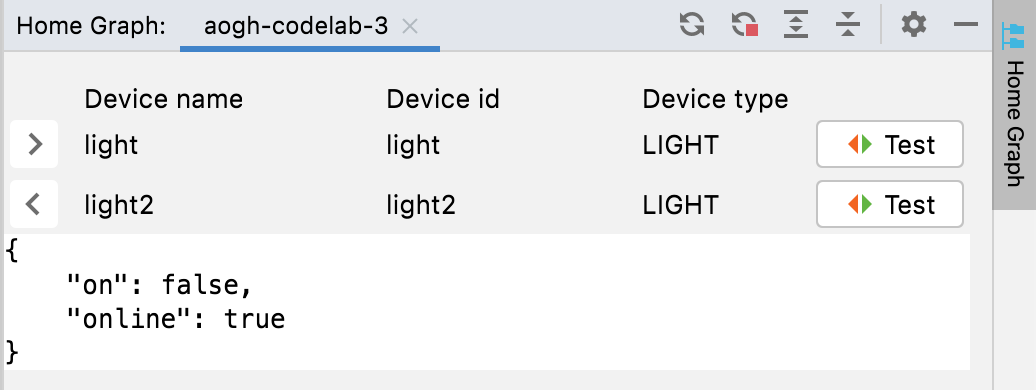
Vous pouvez également utiliser Développer et Réduire pour afficher et masquer les charges utiles JSON de vos appareils.
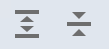
Pour lancer la suite de tests pour un appareil spécifique, cliquez sur Tester. La suite de tests s'ouvre dans votre navigateur, avec votre appareil sélectionné et prêt à être testé. Cliquez sur Démarrer et attendez les résultats du test.
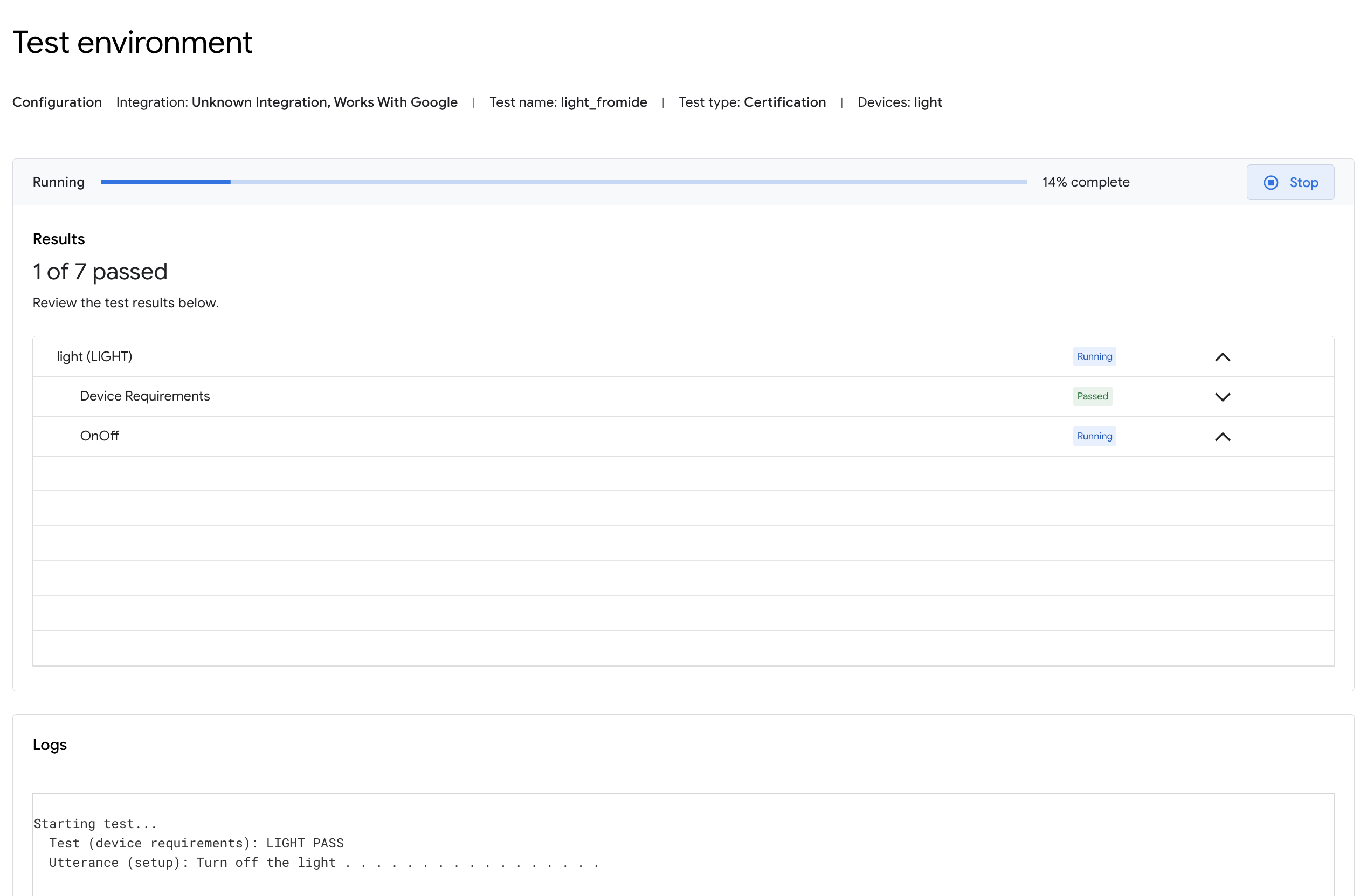
Une fois les tests terminés, vous pouvez consulter leurs détails et les journaux.
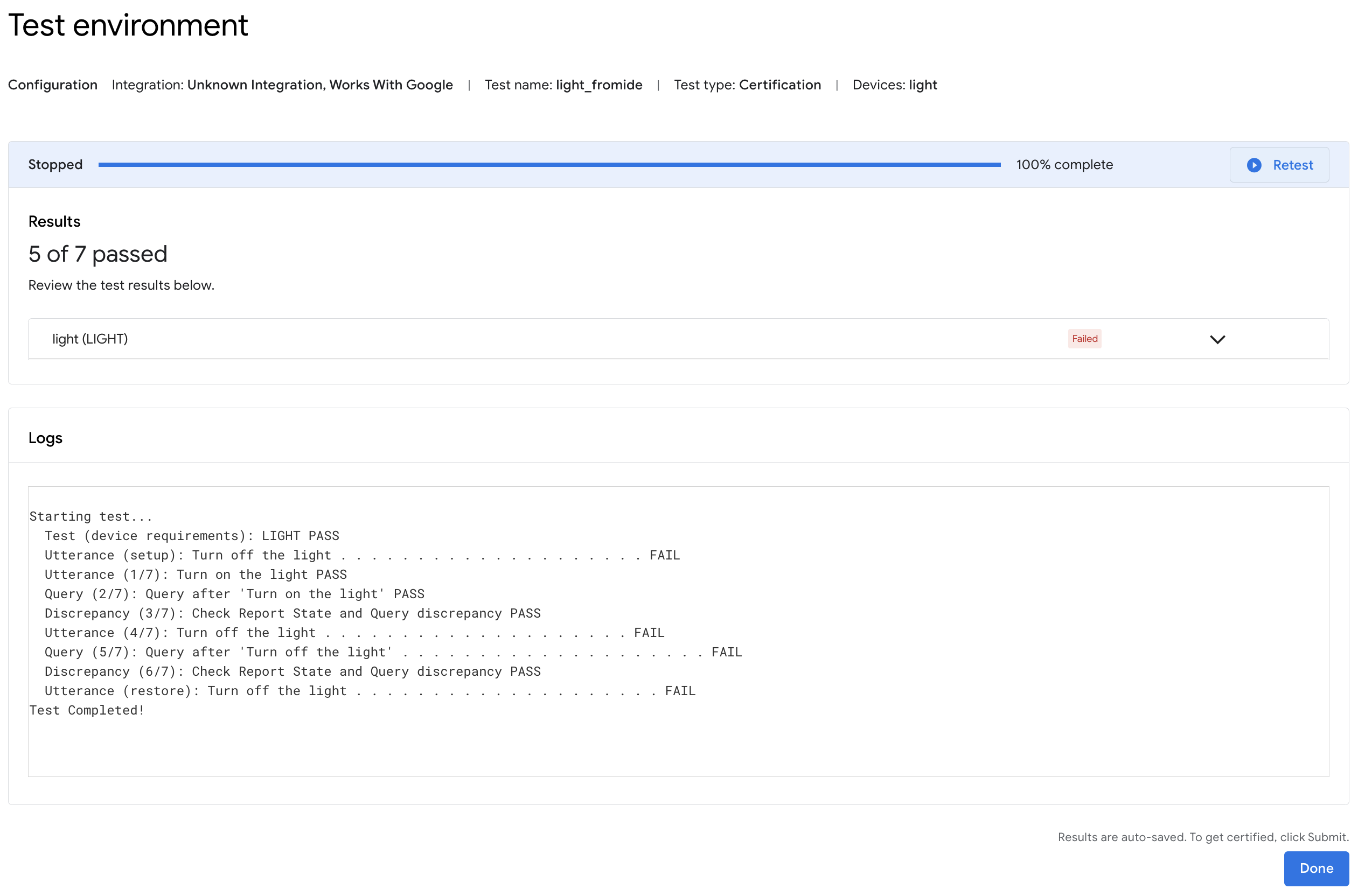
Visionneuse de journaux Android Debug Bridge (adb)
Pour ouvrir un onglet de projet dans la fenêtre d'outil Adb Log, cliquez sur la commande Adb Log dans la barre d'outils du plug-in Google Home (à gauche). Vous pouvez ouvrir des onglets Adb Log distincts pour chacun de vos fichiers journaux. Pour supprimer un onglet, cliquez sur l'icône .
Utilisez le champ Sélectionner pour choisir un composant de journalisation spécifique à afficher, et le menu déroulant Gravité pour n'afficher que les entrées dont la gravité du journal correspond.
Pour le journal adb sélectionné, vous pouvez filtrer les entrées de journal à l'aide du champ Filtre avec les modificateurs facultatifs Sensible à la casse ou Expression régulière.
Vous pouvez en outre :
- Recherchez des entrées spécifiques à l'aide du champ Rechercher et des commandes Rechercher suivant (icône ) et Rechercher précédent (icône ).
- Utilisez les modificateurs facultatifs Sensible à la casse ou Regex.
- Accéder à la ligne : accédez à une ligne spécifique (par numéro) du journal.
Sélectionnez Numéroté pour afficher les lignes de journaux avec des numéros de ligne. Sélectionnez Brut pour afficher les entrées de journaux brutes.
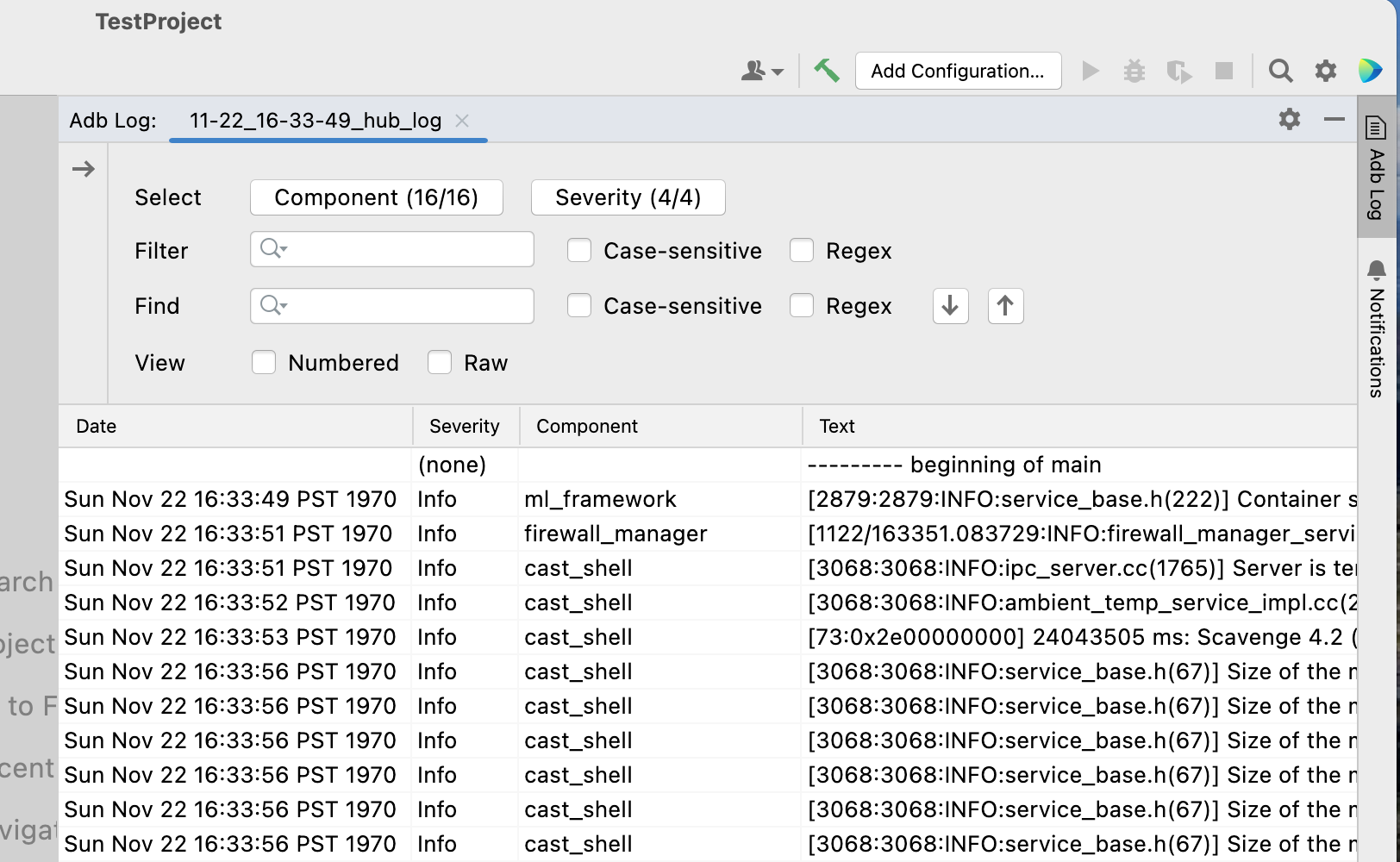
Ressources et commentaires
Cliquez sur Ressources pour obtenir la liste des outils et ressources pour les développeurs.
Pour nous faire part de vos commentaires ou de vos suggestions sur la façon d'améliorer l'expérience de développement avec Google Home Plugin, cliquez sur Commentaires.