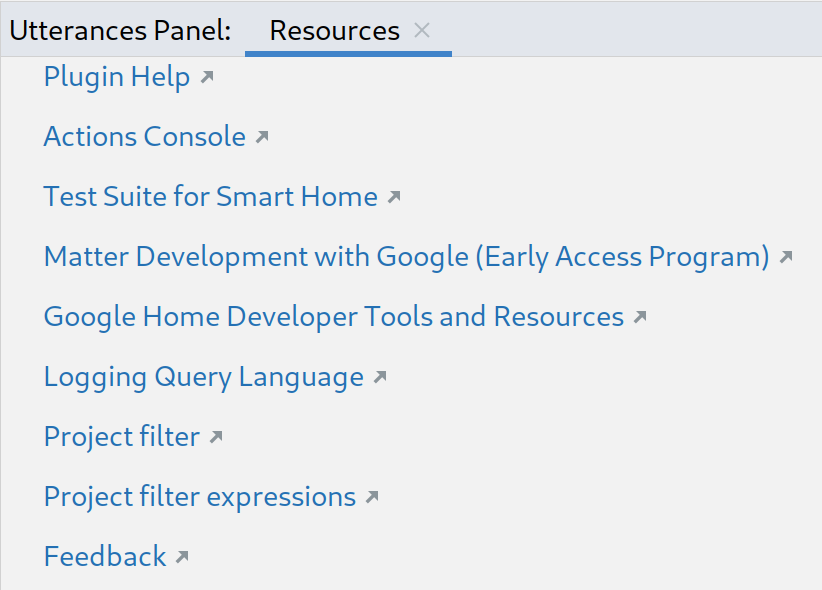Google Home Plugin for Android Studio מיועד למפתחים בפלטפורמת Google Home. התוסף הזה מאפשר לכם לגשת אל Google Assistant Simulator, Cloud Logging וכלי עזר אחרים כדי לפשט את תהליך הפיתוח של הבית החכם.
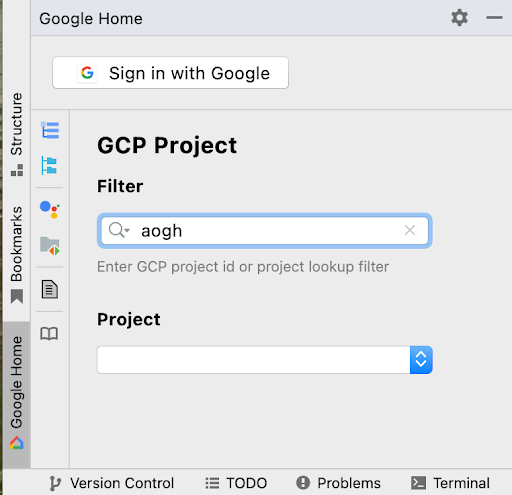
התראת אבטחה
כדי למנוע מ-Android Studio לאחסן סודות וסיסמאות, צריך לבצע את הפעולות הבאות:
- לוחצים על קובץ ואז על הגדרות....
- בקטע מראה והתנהגות, מרחיבים את הגדרות המערכת ואז לוחצים על סיסמאות.
- בוחרים באפשרות לא לשמור, לשכוח את הסיסמאות אחרי הפעלה מחדש.
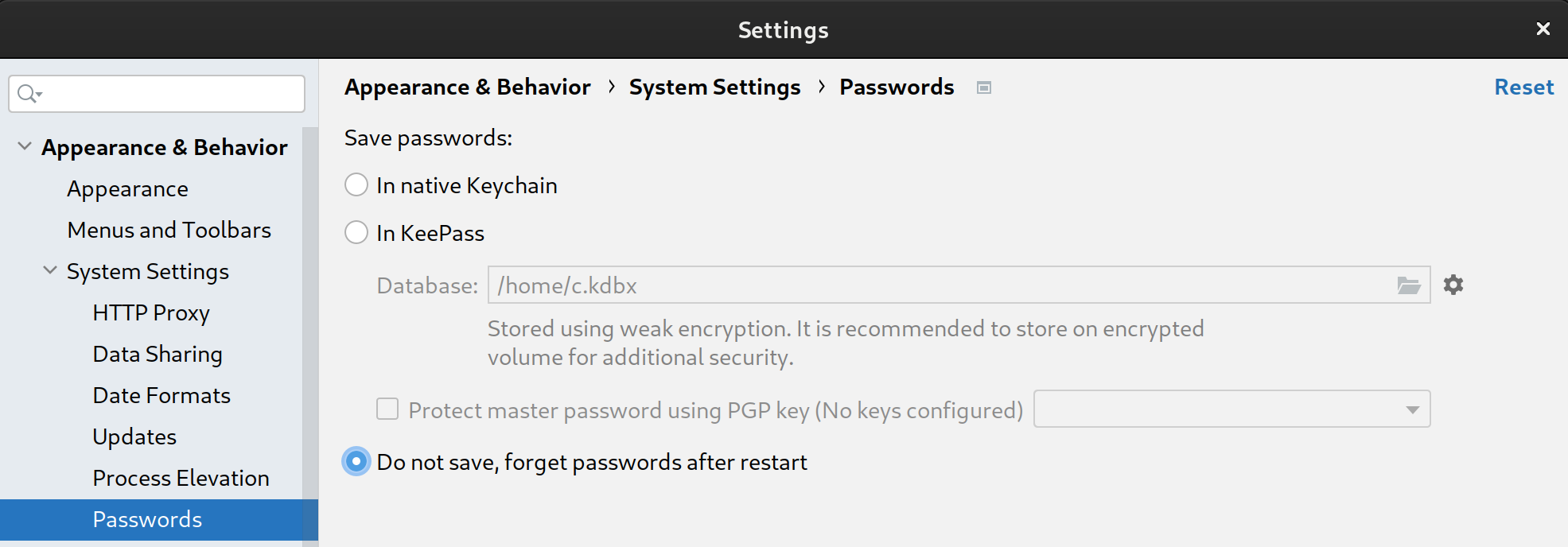
תכונות
סימולטור Assistant
כדי לבדוק אם המכשירים לבית חכם פועלים בצורה תקינה עם המערכת האקולוגית של Google Home, אתם יכולים ליצור אינטראקציה עם Assistant Simulator בכל שלב בלי לצאת מ-Android Studio.
Assistant Simulator מאפשר לכם לשלוט בקלות במכשירים על ידי הקלדת השאילתות, למשל, "הדלקת האור". בתוך Android Studio, Assistant Simulator מגיב בהודעות טקסט על סמך הפקודות שלכם, לדוגמה, "בסדר, מדליק את האור".
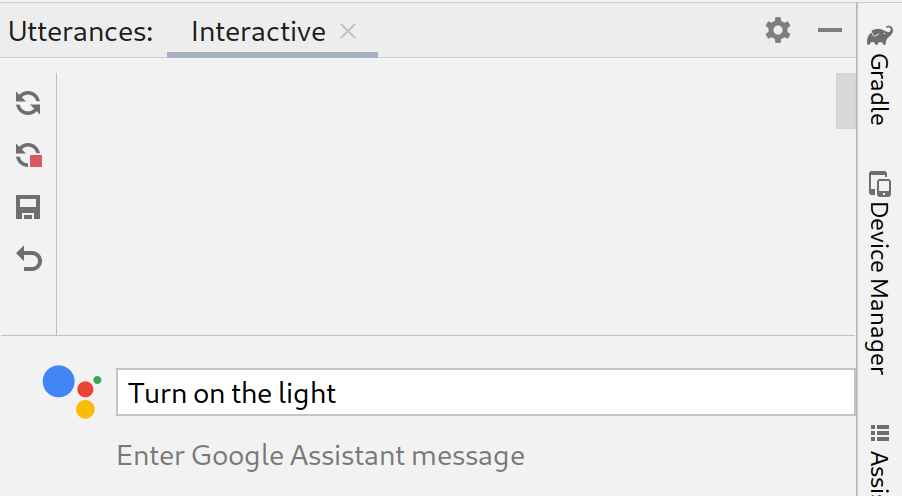
צפייה ב-Cloud Logging
Google Cloud Logging מספק מידע על ניפוי באגים ומדדים מרכזיים כדי לתת לכם תובנות לגבי השימוש בפעולה. כדי לפשט את הפיתוח, Google Home Plugin מציג הודעות Cloud Logging בזמן אמת ממש ליד הקוד במהלך פתרון הבעיות.
אפשר להציג יומנים בזמן אמת או לבחור טווח תאריכים.
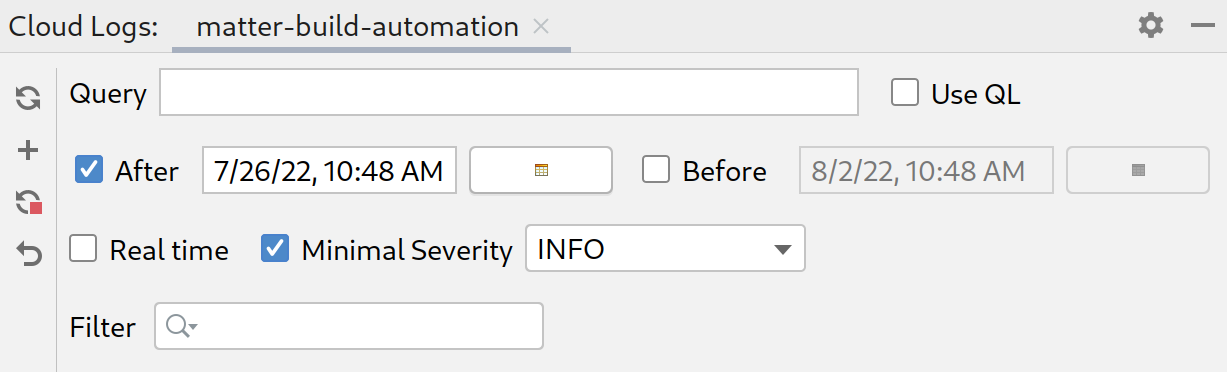
Batch Utterances
Assistant Simulator התשובות לביטוי יחיד לא דטרמיניסטיות. לדוגמה, התשובה יכולה להיות כל אחד מהביטויים הבאים:
- הבנתי, מדליק 2 אורות.
- בטח, מדליק 2 אורות.
- הבנתי, מדליק 2 אורות.
- בסדר, מדליק 2 נורות.
כדי להריץ בדיקות אוטומטיות ולוודא שהשילובים שלכם עם Google פועלים עם התגובות השונות האלה, אתם יכולים לשלוח קבוצות של ביטויים ל-Assistant Simulator על ידי הרצת סקריפטים של ביטויים. אחרי ששומרים סקריפט, אפשר לאסוף תשובות ולהריץ כמה בדיקות על השאילתות.
Home Graph Viewer
הכלי Home Graph Viewer מאפשר לכם להציג את מצב המכשירים ולהפעיל את Google Home Test Suite בדפדפן.
מציג היומנים של ממשק הגישור של Android (adb)
adb Log Viewer הוא כלי לצפייה ולניתוח של קובצי יומן, לדוגמה Matter קובצי יומן של מכשירים, יומנים של Google Home ויומנים של Android.
התקנה
כדי להתקין את Google Home Plugin ב-Android Studio, פועלים לפי השלבים הבאים:
- צריך להוריד או לעדכן את Android Studio. הורדת Android Studio
- עוברים אל קובץ > הגדרות (Android Studio > העדפות ב-MacOS).
- בקטע Plugins (תוספים), עוברים אל Marketplace (חנות האפליקציות) ומחפשים את
google home. - מתקינים את הכלי ומפעילים מחדש את Android Studio.
אפשר גם להוריד את הפלאגין ישירות מ-JetBrains Marketplace.
הגדרה
אחרי שתתקינו את הפלאגין, תצטרכו לבצע את השלבים הבאים כדי להשתמש ב-Assistant Simulator ולצפות ב-Cloud Logging:
כניסה באמצעות חשבון Google
אתם יכולים להיכנס לחשבון הפיתוח שלכם מחלונית Google Home, ובכך לאשר ל-Android Studio לתקשר עם שירותי Google בשמכם.
לוחצים על הכרטיסייה Google Home בעמודה של הכרטיסיות האנכיות בצד ימין של חלון Android Studio.
בקטע כניסה באמצעות, לוחצים על Google כדי להפעיל את הדפדפן.

בוחרים את החשבון שמקושר למכשירים לבית החכם.
בדף ההרשאה Sign in with Google (כניסה באמצעות חשבון Google), לוחצים על Allow (אישור).
סוגרים את חלון הדפדפן וחוזרים אל Android Studio.
עכשיו אתם אמורים להיות מחוברים לחשבון, עם האפשרות יציאה מהחשבון.
בחירת פרויקט ב-Cloud
אחרי הכניסה לחשבון, בוחרים פרויקט מהתפריט הנפתח. כדי לסנן את רשימת הפרויקטים, מקלידים ביטוי Filter, למשל matter, ואז לוחצים על Enter.
בתפריט הנפתח פרויקט נטענים 100 הפרויקטים הראשונים על סמך המסנן. הבחירות שלכם נשמרות כשיוצאים מהאפליקציה Android Studio.
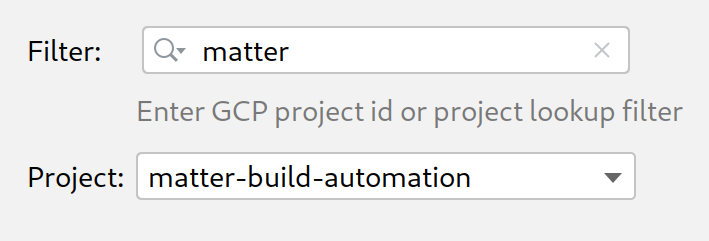
לקבלת עזרה בנושא מסנני פרויקטים, אפשר לעיין בפרמטרים של שאילתות בהפניה של Google Cloud.
שימוש בסימולטור Assistant
כדי לפתוח את Assistant Simulator ב-Android Studio, לוחצים על חלונית האמירות בחלונית Google Home Plugin.
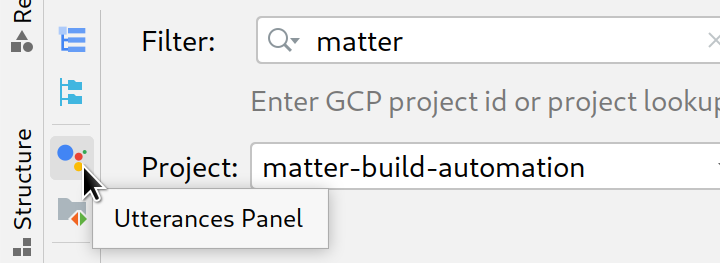
יש כמה דרכים לשלוח שאילתות אל Assistant Simulator. בהמשך נסביר על כל אחת מהאפשרויות.
הקלדת שאילתות ואיסוף תשובות
כדי ליצור אינטראקציה עם Assistant Simulator, מקלידים את השאילתה ולוחצים על Enter.
כדי לשלוח מחדש שאילתה, לוחצים על סמל השליחה מחדש בסוף השאילתה.
אחרי ששולחים שאילתה אחת או יותר, לוחצים על הפעלה מחדש כדי להריץ מחדש את השאילתות ולבדוק את התשובות. בחלונית Utterances מתנהל מעקב אחרי השאילתות והתשובות שלכם במטמון מאוחסן. האפשרות הפעלה מחדש מוסיפה רק תשובות חדשות למטמון הפנימי הזה, ולא משכפלת את השאילתות בכל פעם שלוחצים על הלחצן.
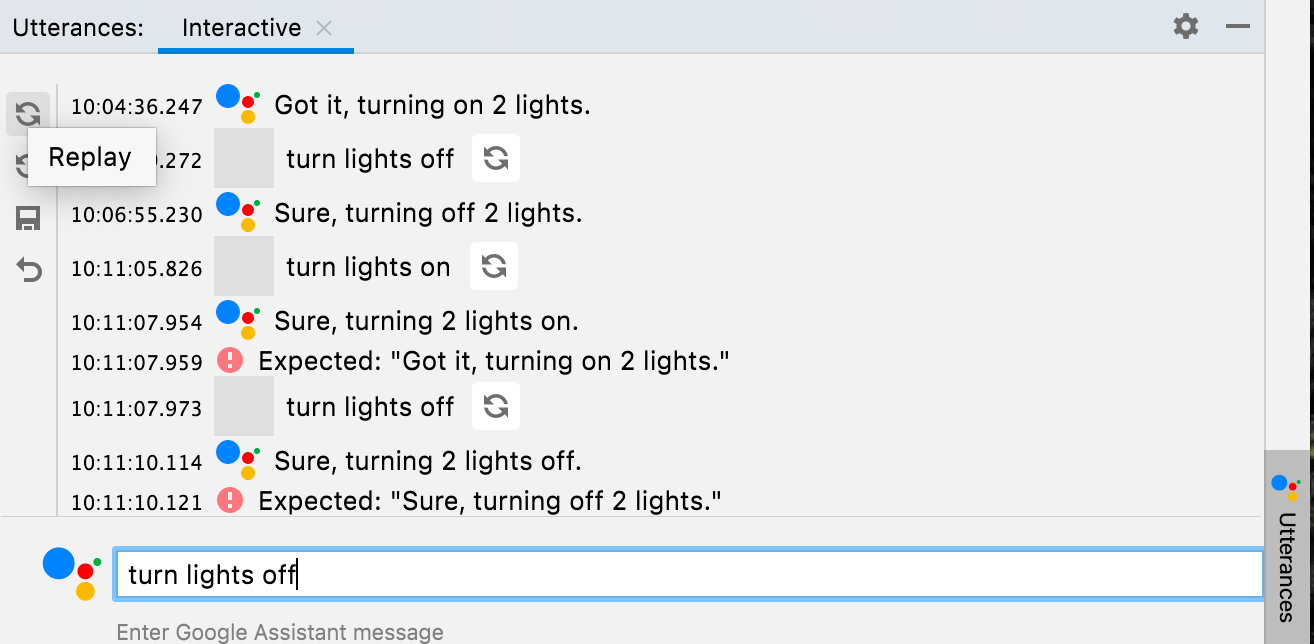
לוחצים על שמירה כדי לשמור את השאילתות והתשובות שהזנתם בחלונית אמירות. האינטראקציות שלכם מומרות ל-JSON בפורמט הבא:
ask: השאילתה שלך.-
answers: מערך של תגובות אפשריות של Assistant Simulator.
אפשר לערוך את קובץ ה-JSON הזה ב-Android Studio.
{
"collected": false,
"lines": [
{
"ask": "turn lights on",
"answers": [
"OK, turning 2 lights on.",
"Sure, turning on 2 lights."
]
}
]
}
איסוף תשובות באצווה
בחלונית Google Home Plugin, לוחצים על Utterances File כדי לפתוח את קובצי ה-JSON השמורים בכרטיסייה חדשה. בקטע Select Path (בחירת נתיב), אפשר לבחור קובץ או תיקייה. אם בוחרים תיקייה, הפעולות איסוף ובדיקה יתבצעו על כל הקבצים של .json האמירות בתיקייה הזו.
אפשר לפתוח כמה כרטיסיות לאותו קובץ או לקבצים שונים, למשל lights, lights(1) ו-plug.
בסרגל הסטטוס מוצגת תוצאת הבדיקה האחרונה (אם רלוונטי),
נקודה צהובה או ירוקה שמציינת אם הקובץ נאסף, ונתיב הקובץ של
ההיגוי .json. אחרי שלוחצים על איסוף, Assistant Simulator מריץ את השאילתות.
תקבלו התראה כשתיאסף תגובה חדשה, ובסרגל הסטטוס יוצג מונה בזמן העיבוד של השאילתות.
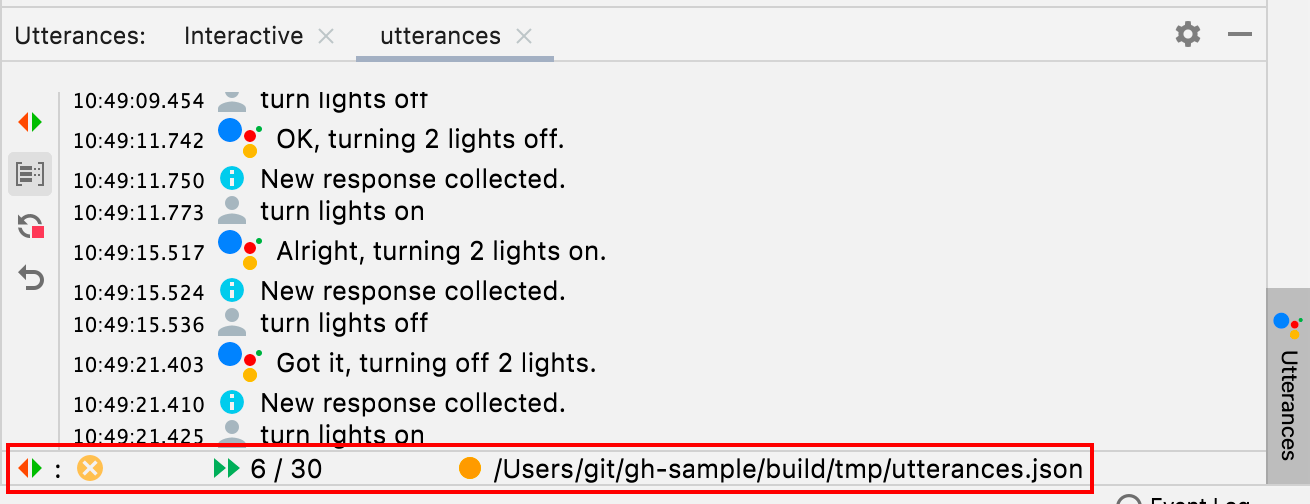
כשהתהליך Collect מסתיים, סרגל הסטטוס מתעדכן עם סימן וי ירוק לפני הנתיב .json, וקבצי הדיבור מתמלאים בתשובות אפשריות.
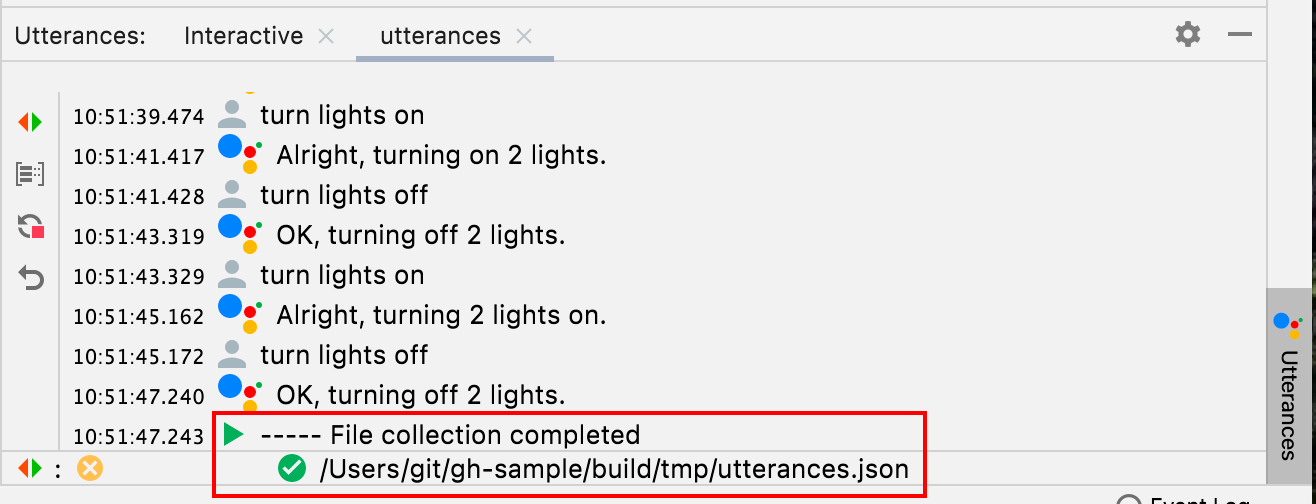
{
"collected": true,
"lines": [
{
"ask": "turn lights on",
"answers": [
"OK, turning 2 lights on.",
"Sure, turning on 2 lights.",
"Sure, turning 2 lights on.",
"Got it, turning 2 lights on.",
"Alright, turning on 2 lights.",
"OK, turning on 2 lights.",
"Got it, turning on 2 lights.",
"Alright, turning 2 lights on."
]
}
]
}
אם תלחצו על הפסקה לפני סיום האיסוף, הנתיב .json לא יסומן כנתיב שאוסף.
בדיקת ביטויים באצווה
אחרי שאתם אוספים את התשובות, אתם יכולים ללחוץ על בדיקה כדי להפעיל מחדש את השאילתות ולבדוק את התשובות והיומנים. כשבודקים קבוצה של ביטויים, המערכת של Assistant Simulator מצפה לתשובות שנשמרות בקובץ ה-JSON. אם הבדיקה מחזירה תגובה שלא נאספה, תקבלו התראה שדומה לתגובה הבאה:
Expected one of: "Got it, turning on
2 lights."
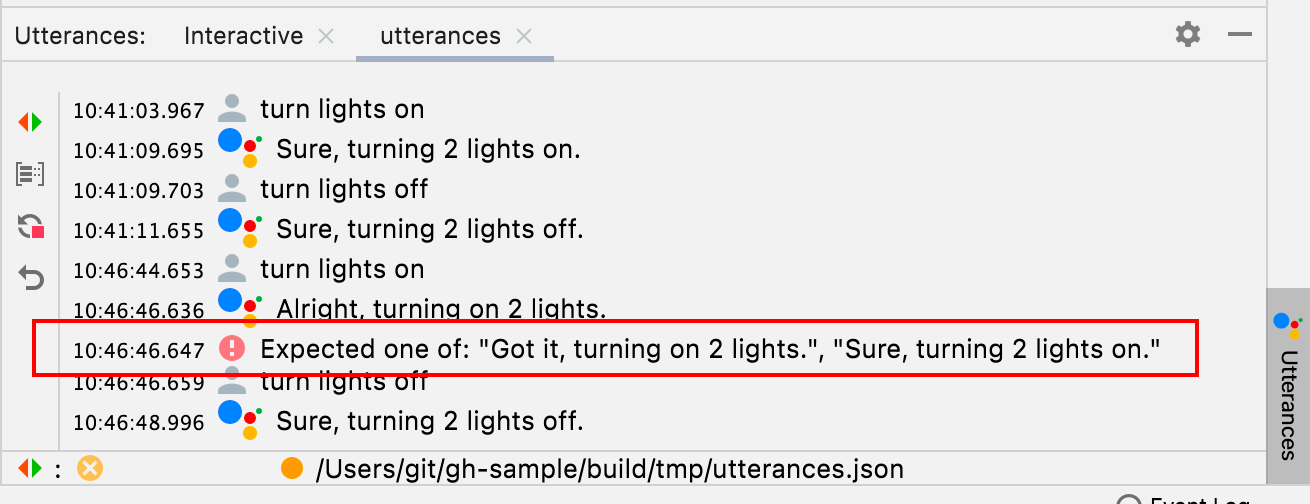
התרחיש הזה מצביע על בדיקה שנכשלה. אחרת, הפונקציה Assistant Simulator תריץ כל אחת מהשאילתות ותחזיר תשובה. אם הבדיקה הצליחה, מופיע סימן וי בסרגל הסטטוס.

צפייה ב-Cloud Logging
כדי לפתוח כרטיסיית פרויקט בחלון של הכלי Cloud Logs, לוחצים על Cloud Logs בחלונית Google Home Plugin. אתם יכולים לפתוח כרטיסיות נפרדות של Cloud Logs לכל אחד מהפרויקטים.
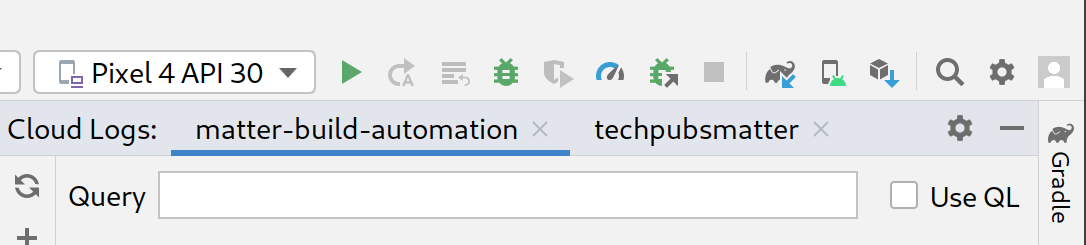
מונחי השאילתה
אפשר גם לסנן את היומנים של הפרויקט שנבחר באמצעות השדה שאילתה.
לדוגמה, כדי לסנן יומנים לפי מילת המפתח light:

בוחרים באפשרות שימוש ב-QL כדי להשתמש בשפת שאילתות לרישום ביומן.

ריכזנו כאן כמה דוגמאות לשאילתות QL שיעזרו לכם להתחיל:
severity = (DEBUG OR INFO OR NOTICE OR WARNING OR ERROR OR CRITICAL OR ALERT OR EMERGENCY) AND resource.type="assistant_action_project" AND timestamp > "2022-04-07T00:40:18Z"
jsonPayload.executionLog.executionResults.actionResults.action.trait = "TRAIT_ON_OFF"
jsonPayload.executionLog.executionResults.actionResults.action.actionType = "ONOFF_ON"
שאילתות של תאריך ושעה
אפשר גם לבצע שאילתות ביומנים לפי תאריך. כדי לעשות זאת, לוחצים על אחרי ועל לפני. אפשר להקליד את התבנית של התאריך והשעה בשדה הטקסט שמופיע, למשל 5/11/22, 12:37 PM, או להשתמש בחלוניות לבחירת תאריך כדי לבחור את התאריך, ואז להזין את השעה בשדה הטקסט.
- כדי לבחור תאריך אחרי
5/1/22, בוחרים באפשרות אחרי ולוחצים על סמל התאריך . - כדי לבחור תאריך לפני
5/1/22, בוחרים באפשרות לפני ולוחצים על סמל התאריך . - כדי לבחור תאריך בין
5/1/22ל-6/30/22, בוחרים באפשרות לפני ואחרי ובוחרים את התאריכים הרצויים באמצעות סמל התאריך .
בוחרים באפשרות בזמן אמת כדי לאחזר יומני פרויקט בזמן אמת. כדי לסיים פיד בזמן אמת, לוחצים על הפסקה.
רמת חומרה
אפשר גם לבחור חומרה מינימלית מהתפריט הנפתח.
תוצאות השאילתה
לוחצים על Fetch כדי לשלוח את פרמטרים של השאילתה.
אחרי שהיומנים נטענים, לוחצים על רשומה כלשהי כדי להרחיב את מטען ה-JSON המלא. לוחצים שוב על כדי להציג את ההודעה המלאה.
אפשר גם להקליד מילת מפתח בתיבה Filter כדי לצמצם את התוצאות ביומן. כדי להסיר את המסנן ולחזור לתוצאות האחזור המקוריות, לוחצים על x.
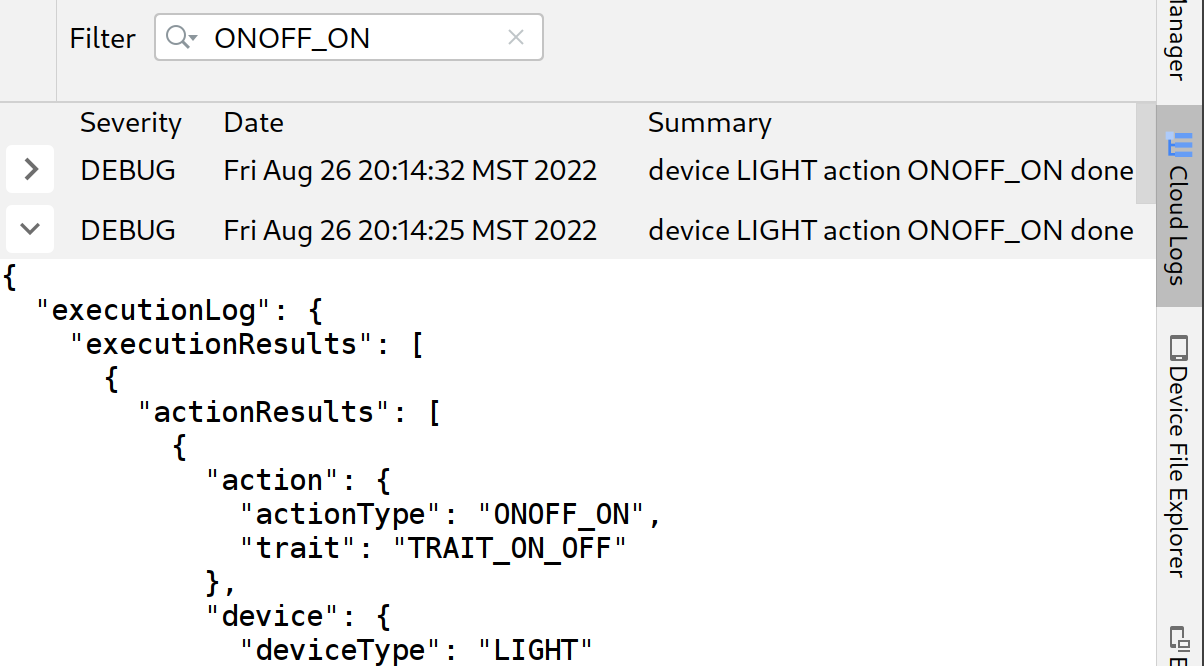
הצגת Home Graph והרצת בדיקות
כדי לראות את רשימת המכשירים, בוחרים באפשרות תרשים הבית בחלונית Google Home Plugin.
לוחצים על רענון כדי להציג את שם המכשיר, מזהה המכשיר וסוג המכשיר של המכשירים שמשויכים לפרויקט שנבחר. אתם יכולים לפתוח כמה חלוניות Google Home Graph לפרויקטים נפרדים.
אחרי שהמכשירים נטענים, לוחצים על רשומה כלשהי כדי להרחיב את מטען ה-JSON המלא.
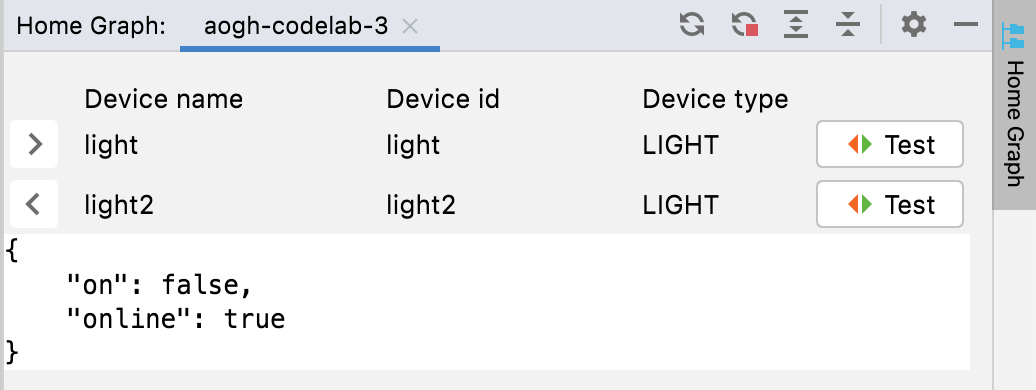
אפשר גם להשתמש באפשרויות הרחבה וכיווץ כדי להציג ולהסתיר את מטען ה-JSON של המכשירים.
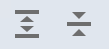
כדי להפעיל את חבילת הבדיקות למכשיר ספציפי, לוחצים על בדיקה. חבילת הבדיקות תיפתח בדפדפן עם המכשיר שנבחר ויהיה אפשר להתחיל לבדוק. לוחצים על התחלה ומחכים לתוצאות הבדיקה.
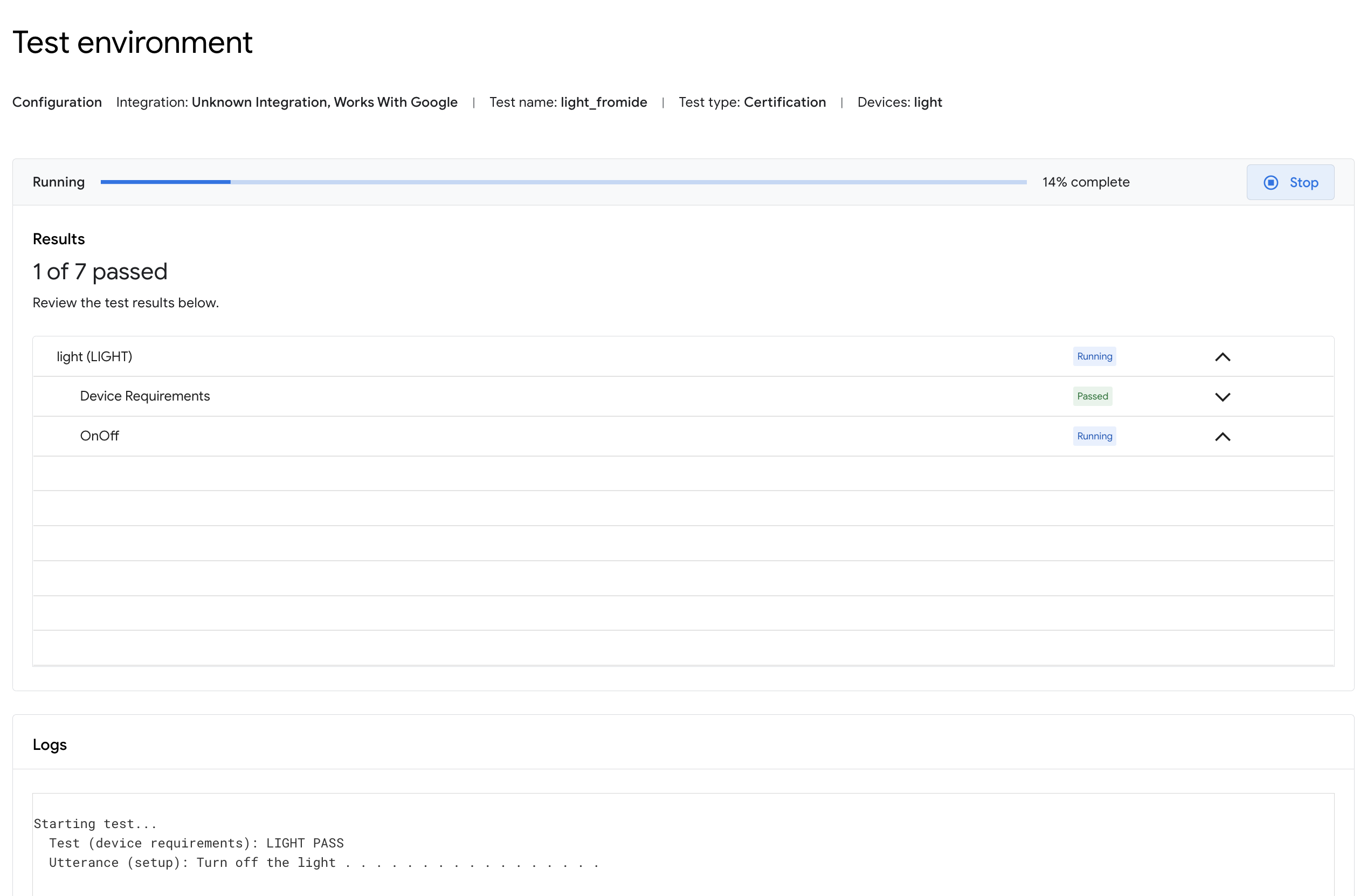
אחרי שהבדיקות מסתיימות, אפשר לבדוק את פרטי הבדיקה ולצפות ביומנים.
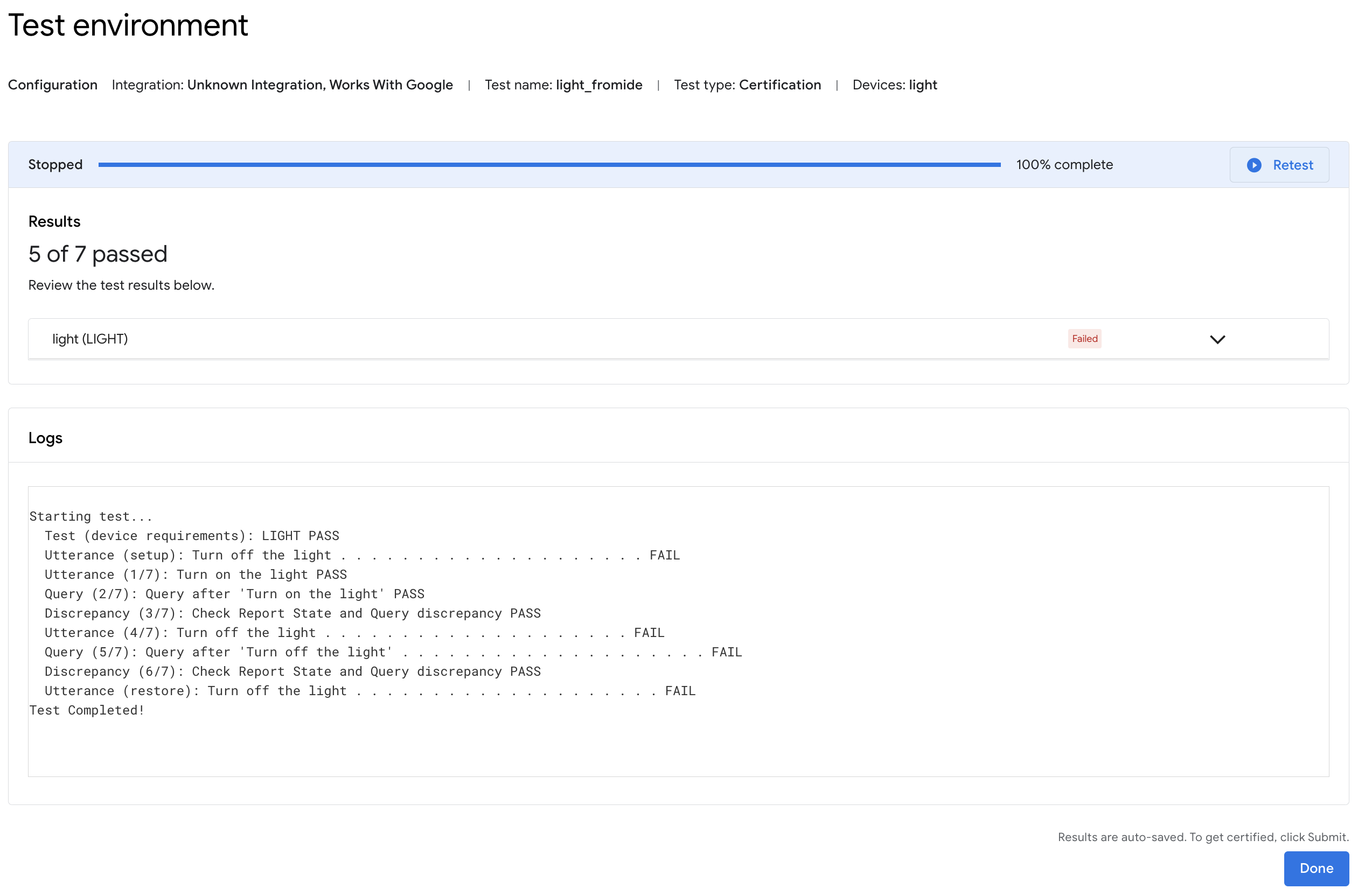
מציג היומנים של ממשק הגישור של Android (adb)
כדי לפתוח כרטיסיית פרויקט בחלון של כלי Adb Log, לוחצים על הפקודה Adb Log בסרגל הכלים של הפלאגין Google Home (בצד ימין). אפשר לפתוח כרטיסיות נפרדות של Adb Log לכל אחד מקובצי היומן. כדי למחוק כרטיסייה, לוחצים על הסמל .
בשדה Select בוחרים רכיב ספציפי של רישום ביומן כדי להציג אותו, ובתפריט הנפתח Severity בוחרים את רמת החומרה של היומן כדי להציג רק רשומות עם רמת החומרה התואמת.
בשדה Filter אפשר להזין מסננים כדי לסנן את רשומות היומן של יומן ה-adb שנבחר. אפשר גם להשתמש באפשרויות Case-sensitive (תלוי אותיות רישיות) או Regex (ביטוי רגולרי).
בנוסף, תוכלו:
- כדי למצוא רשומות ספציפיות, משתמשים בשדה חיפוש ובפקודות חיפוש הבא (סמל ) וחיפוש הקודם (סמל ).
- אפשר להשתמש במתאמים האופציונליים תלוי אותיות רישיות או ביטוי רגולרי.
- מעבר לשורה כדי לעבור לשורה מסוימת (לפי מספר) ביומן.
בוחרים באפשרות ממוספר כדי לראות את שורות היומן עם מספרי השורות שנוספו. בוחרים באפשרות Raw (נתונים גולמיים) כדי לראות רשומות יומן גולמיות.
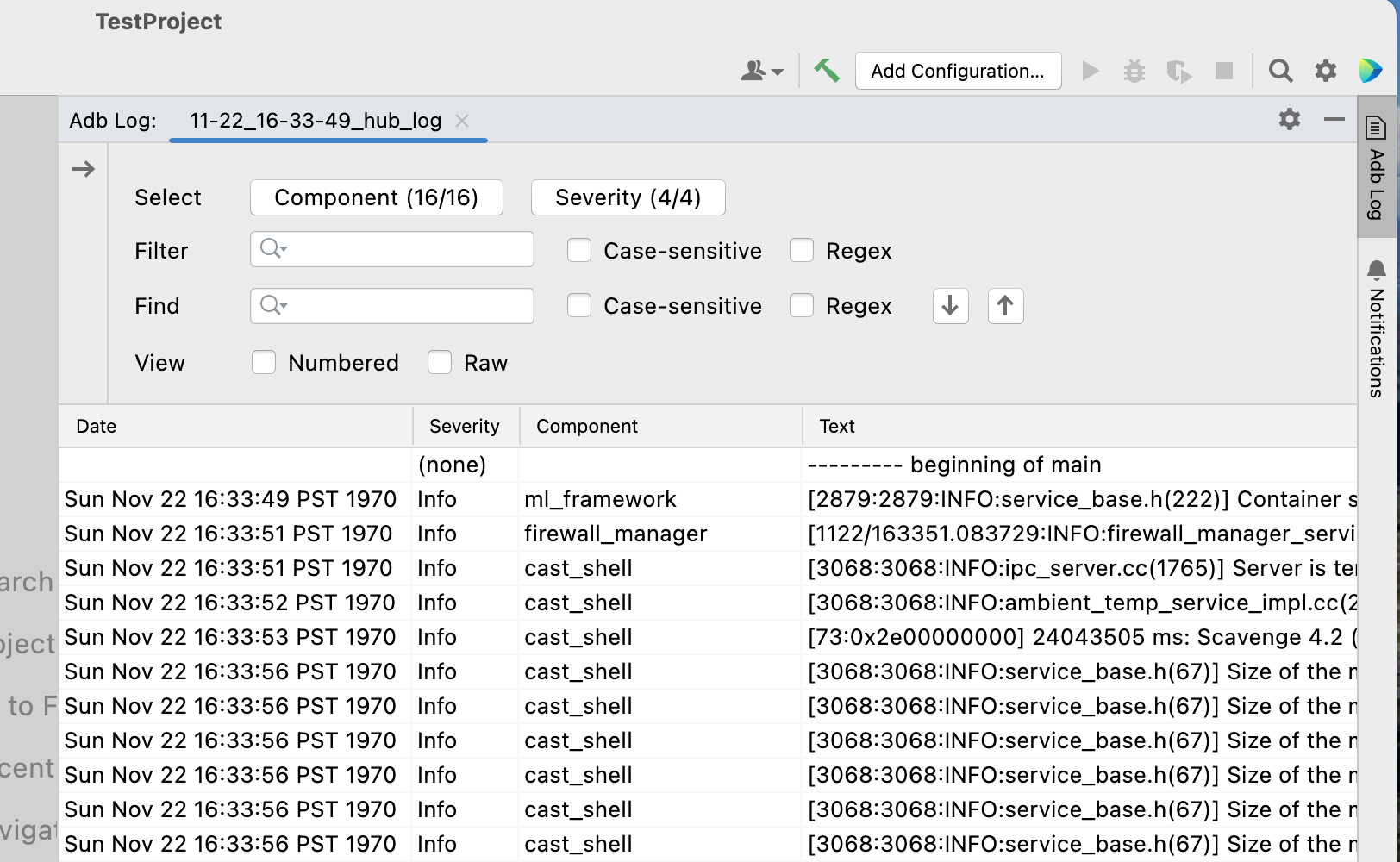
מקורות מידע ומשוב
לוחצים על Resources כדי לראות רשימה של כלים ומשאבים למפתחים.
כדי לשלוח לנו רעיונות או משוב על שיפור חוויית הפיתוח באמצעות Google Home Plugin, לוחצים על משוב.