Google Home Plugin for Android Studio được thiết kế và tạo cho các nhà phát triển Nền tảng Google Home. Trình bổ trợ này cho phép bạn truy cập vào Google Assistant Simulator, Cloud Logging và các công cụ khác để đơn giản hoá quy trình phát triển nhà thông minh.
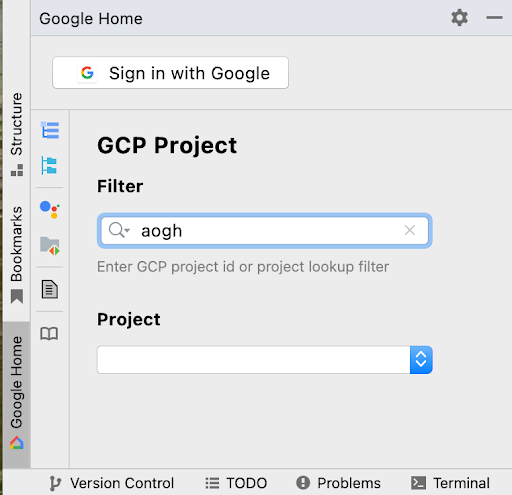
Thông báo bảo mật
Để ngăn Android Studio lưu trữ các khoá bí mật và mật khẩu, hãy hoàn tất các bước sau:
- Nhấp vào Tệp, rồi nhấp vào Cài đặt....
- Trong phần Appearance & Behavior (Giao diện và hành vi), hãy mở rộng System Settings (Cài đặt hệ thống), rồi nhấp vào Passwords (Mật khẩu).
- Chọn Không lưu, quên mật khẩu sau khi khởi động lại.
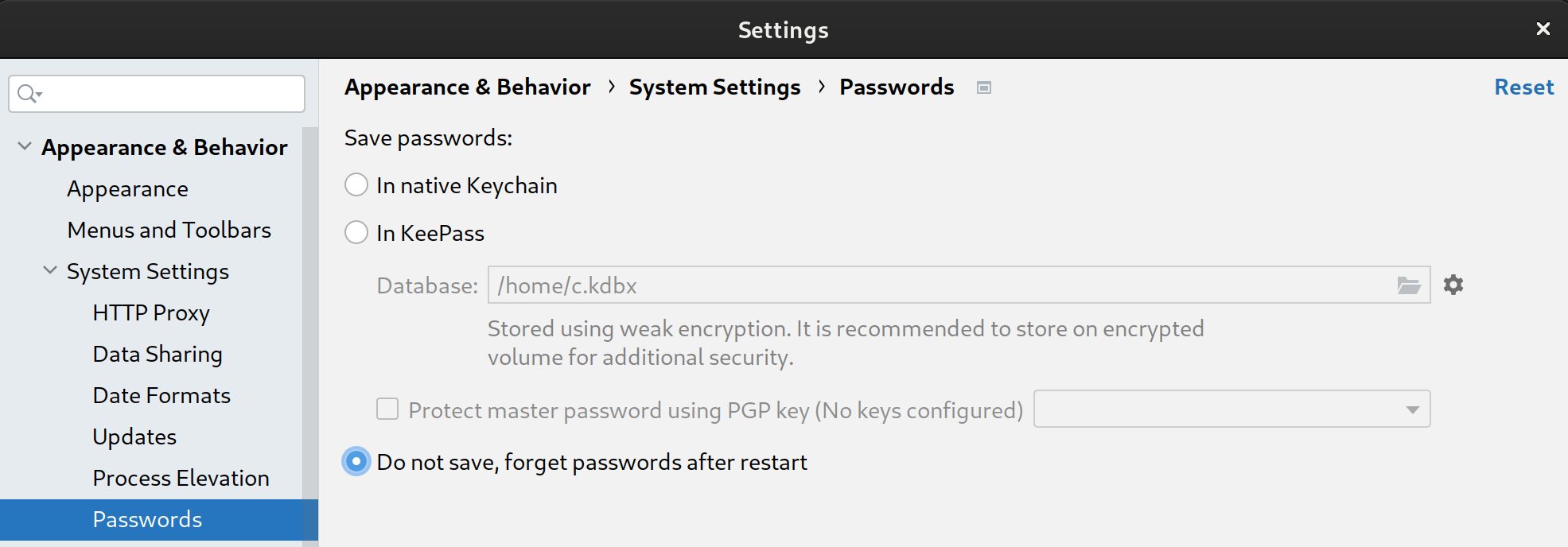
Tính năng
Trình mô phỏng Trợ lý
Để kiểm tra xem các thiết bị nhà thông minh của bạn có hoạt động đúng cách với hệ sinh thái Google Home hay không, bạn có thể tương tác với Assistant Simulator bất cứ lúc nào mà không cần rời khỏi Android Studio.
Assistant Simulator cho phép bạn dễ dàng điều khiển các thiết bị bằng cách nhập câu hỏi, ví dụ: "Bật đèn." Trong Android Studio, Assistant Simulator sẽ phản hồi bằng tin nhắn văn bản dựa trên các lệnh của bạn, ví dụ: "Được rồi, tôi sẽ bật đèn."
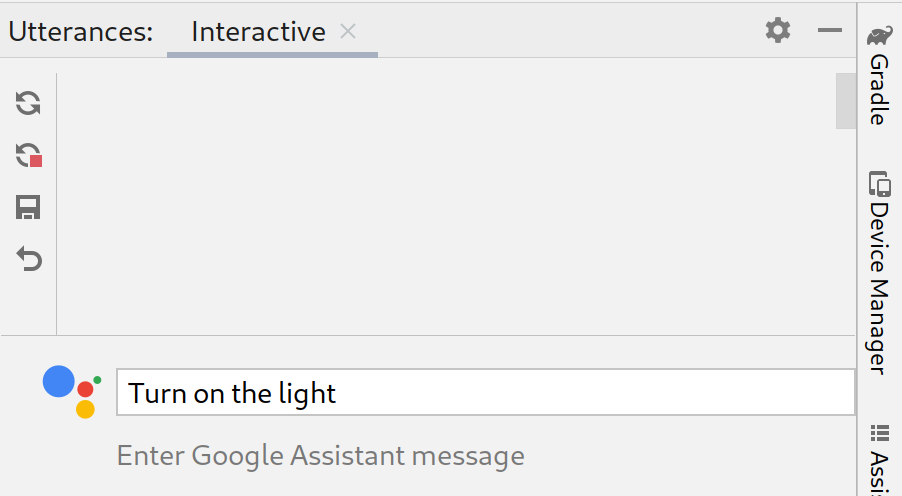
Xem Cloud Logging
Google Cloud Logging cung cấp thông tin gỡ lỗi và các chỉ số chính để giúp bạn nắm được thông tin chi tiết về mức sử dụng Hành động của mình. Để đơn giản hoá quá trình phát triển, Google Home Plugin sẽ hiển thị các thông báo Cloud Logging theo thời gian thực ngay bên cạnh mã của bạn trong quá trình khắc phục sự cố.
Bạn có thể hiển thị nhật ký theo thời gian thực hoặc chọn một phạm vi ngày.

Câu nói theo lô
Assistant Simulator phản hồi cho một câu nói không mang tính xác định. Ví dụ: câu trả lời có thể là bất kỳ cụm từ nào sau đây:
- Tôi hiểu rồi, tôi đang bật 2 đèn.
- Được thôi, tôi đang bật 2 đèn.
- Tôi hiểu rồi, tôi đang bật 2 đèn.
- Được rồi, tôi đang bật 2 đèn.
Để chạy kiểm thử tự động và xác minh cách các tính năng tích hợp của Google hoạt động với nhiều phản hồi này, bạn có thể gửi các câu nói theo lô đến Assistant Simulator bằng cách chạy tập lệnh câu nói. Sau khi lưu một tập lệnh, bạn có thể thu thập các câu trả lời và chạy nhiều kiểm thử đối với các truy vấn của mình.
Home Graph Viewer
Home Graph Viewer cho phép bạn hiển thị trạng thái của các thiết bị và chạy Bộ kiểm thử Google Home trong trình duyệt.
Trình xem nhật ký Cầu gỡ lỗi Android (adb)
Trình xem nhật ký adb là một công cụ để xem và phân tích tệp nhật ký, ví dụ: tệp nhật ký thiết bị Matter, nhật ký Google Home và nhật ký Android.
Cài đặt
Để cài đặt Google Home Plugin trong Android Studio, hãy làm theo các bước sau:
- Tải xuống hoặc cập nhật Android Studio. Tải Android Studio xuống
- Chuyển đến mục File > Settings (Tệp > Cài đặt) (Android Studio > Preferences (Android Studio > Lựa chọn ưu tiên) trên macOS).
- Trong mục Plugins (Trình bổ trợ), hãy chọn Marketplace rồi tìm
google home. - Cài đặt công cụ này rồi khởi động lại Android Studio.
Bạn cũng có thể tải trình bổ trợ này trực tiếp từ JetBrains Marketplace.
Thiết lập
Sau khi cài đặt trình bổ trợ, bạn cần hoàn tất các bước sau thì mới có thể sử dụng Assistant Simulator và xem Cloud Logging:
Đăng nhập bằng Google
Bạn có thể đăng nhập vào tài khoản nhà phát triển của mình trên bảng điều khiển Google Home, cho phép Android Studio thay mặt bạn giao tiếp với các dịch vụ của Google.
Nhấp vào thẻ Google Home trong cột thẻ dọc ở bên trái cửa sổ Android Studio.
Đối với Đăng nhập bằng, hãy nhấp vào Google để khởi chạy trình duyệt.

Chọn tài khoản được liên kết với các thiết bị nhà thông minh của bạn.
Trên trang uỷ quyền Đăng nhập bằng Google, hãy nhấp vào Cho phép.
Đóng cửa sổ trình duyệt rồi quay lại Android Studio.
Lúc này, bạn sẽ đăng nhập được và có thể chọn Đăng xuất.
Chọn một dự án trên Đám mây
Sau khi đăng nhập, hãy chọn một Dự án trong trình đơn thả xuống. Để lọc danh sách dự án, hãy nhập một biểu thức Bộ lọc, ví dụ: matter, sau đó nhấn Enter.
Trình đơn thả xuống Dự án sẽ tải 100 dự án đầu tiên dựa trên Bộ lọc của bạn. Các lựa chọn của bạn sẽ được giữ lại khi bạn thoát Android Studio.
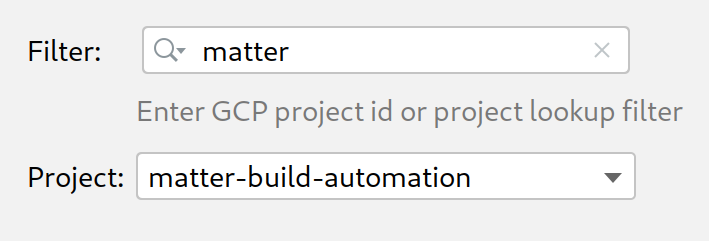
Để được trợ giúp về bộ lọc dự án, hãy tham khảo Tham số truy vấn trong Tài liệu tham khảo về Google Cloud.
Sử dụng Trình mô phỏng Trợ lý
Để mở Assistant Simulator trong Android Studio, hãy nhấp vào Bảng điều khiển câu nói trong bảng điều khiển Google Home Plugin.
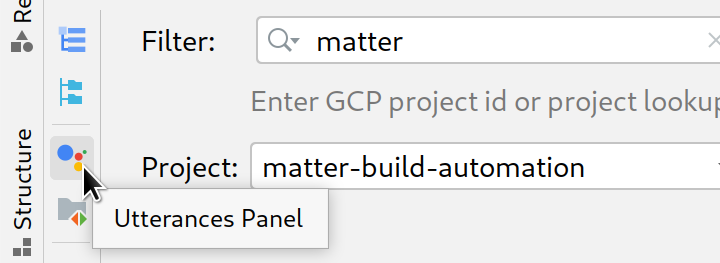
Có một số cách để gửi truy vấn đến Assistant Simulator. Tiếp theo, chúng ta sẽ xem xét từng lựa chọn.
Nhập câu hỏi và thu thập câu trả lời
Để tương tác với Assistant Simulator, hãy nhập câu hỏi rồi nhấn Enter.
Bạn có thể gửi lại câu hỏi bằng cách nhấp vào biểu tượng gửi lại ở cuối câu hỏi.
Sau khi gửi một hoặc nhiều câu hỏi, hãy nhấp vào Phát lại để chạy lại các câu hỏi và kiểm tra câu trả lời. Bảng điều khiển Câu nói theo dõi các câu hỏi và câu trả lời của bạn trong bộ nhớ đệm đã lưu. Phát lại chỉ thêm các phản hồi mới vào bộ nhớ đệm nội bộ này và sẽ không sao chép các truy vấn của bạn mỗi khi bạn nhấp vào nút.
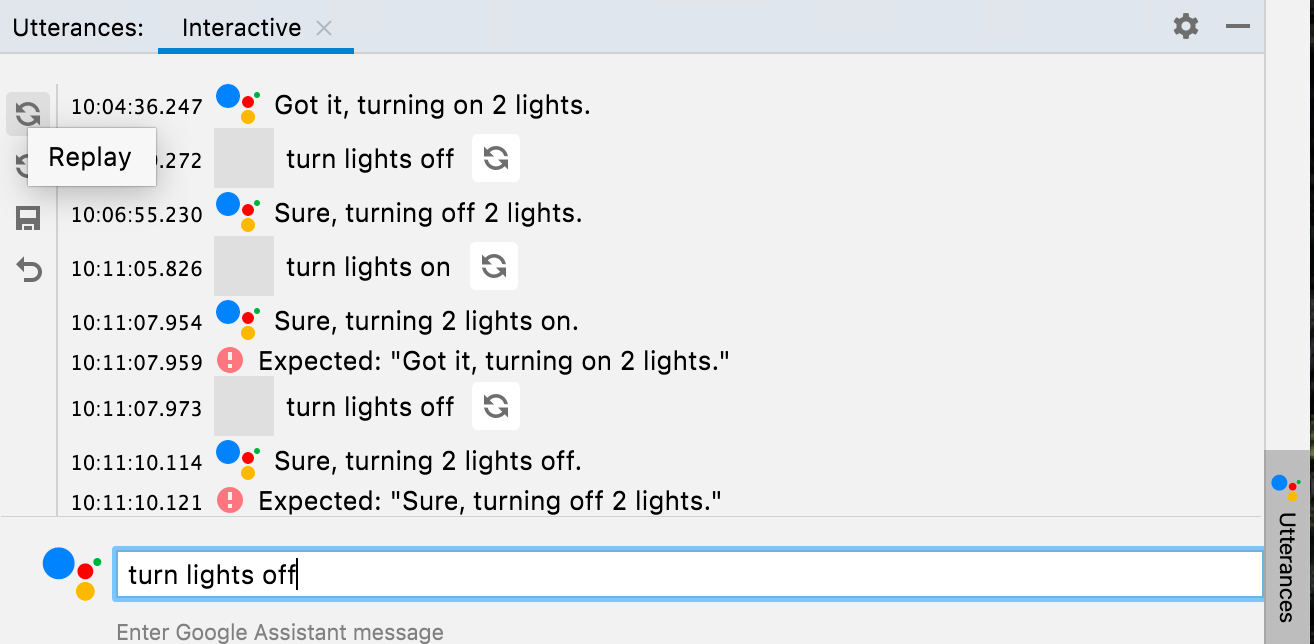
Nhấp vào Lưu để lưu các câu hỏi và câu trả lời mà bạn đã nhập trong bảng điều khiển Câu nói. Các lượt tương tác của bạn được chuyển đổi sang JSON theo định dạng sau:
ask: Câu hỏi của bạn.answers: Một mảng gồm các phản hồi Assistant Simulator có thể có.
Bạn có thể chỉnh sửa tệp JSON này trong Android Studio.
{
"collected": false,
"lines": [
{
"ask": "turn lights on",
"answers": [
"OK, turning 2 lights on.",
"Sure, turning on 2 lights."
]
}
]
}
Thu thập câu trả lời theo lô
Trong bảng điều khiển Google Home Plugin, hãy nhấp vào Tệp câu nói để mở các tệp JSON đã lưu trong một thẻ mới. Đối với Chọn đường dẫn, bạn có thể chọn một tệp hoặc một thư mục. Nếu bạn chọn một thư mục, thì Collect (Thu thập) và Test (Kiểm thử) sẽ hoạt động trên tất cả các tệp câu lệnh .json trong thư mục đó.
Bạn có thể mở nhiều thẻ cho cùng một tệp hoặc các tệp khác nhau, ví dụ: lights, lights(1) và plug.
Thanh trạng thái cho biết kết quả của lần kiểm thử gần đây nhất (nếu có), dấu chấm màu vàng hoặc màu xanh lục để cho biết liệu tệp đã được thu thập hay chưa và đường dẫn tệp .json của câu nói. Sau khi bạn nhấp vào Thu thập, Assistant Simulator sẽ chạy các truy vấn của bạn.
Bạn sẽ nhận được thông báo khi có phản hồi mới và Thanh trạng thái sẽ hiển thị một bộ đếm trong khi các truy vấn của bạn đang được xử lý.
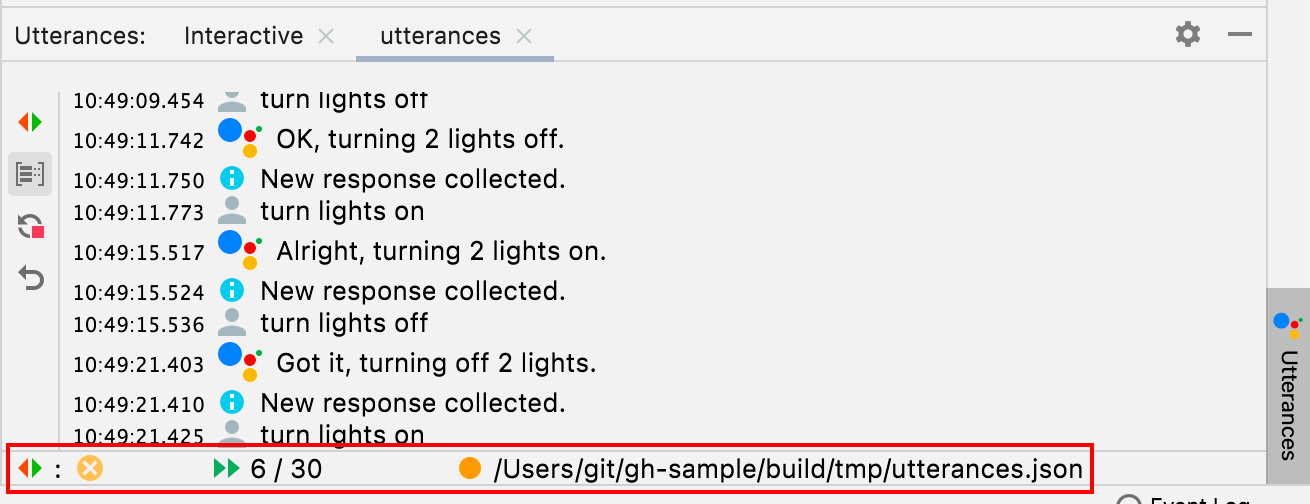
Khi Thu thập hoàn tất, Thanh trạng thái sẽ cập nhật dấu kiểm màu xanh lục ở phía trước đường dẫn .json và các tệp câu nói của bạn sẽ được điền sẵn các câu trả lời có thể có.
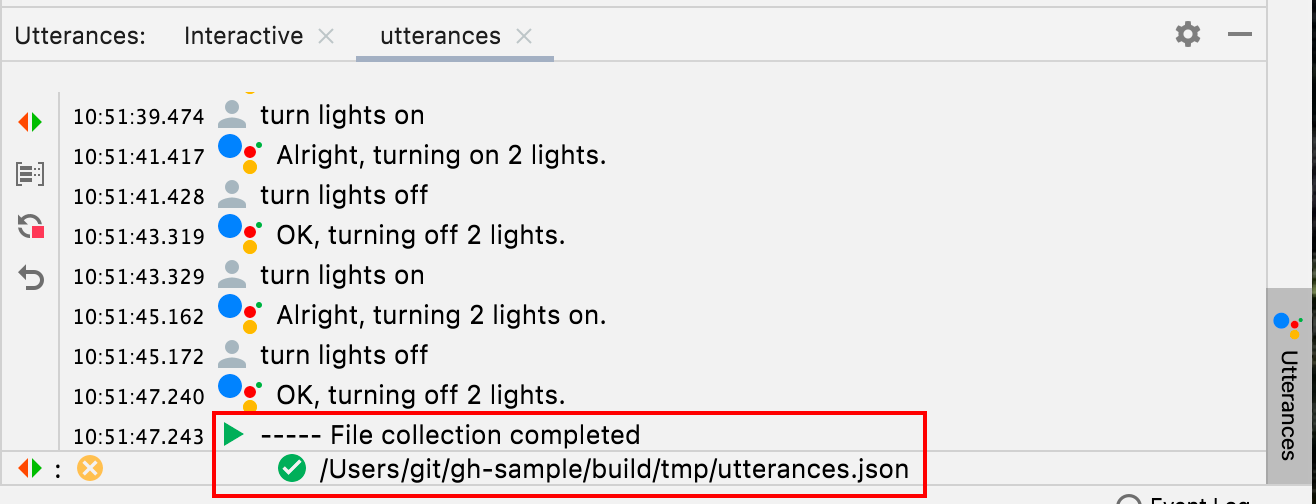
{
"collected": true,
"lines": [
{
"ask": "turn lights on",
"answers": [
"OK, turning 2 lights on.",
"Sure, turning on 2 lights.",
"Sure, turning 2 lights on.",
"Got it, turning 2 lights on.",
"Alright, turning on 2 lights.",
"OK, turning on 2 lights.",
"Got it, turning on 2 lights.",
"Alright, turning 2 lights on."
]
}
]
}
Nếu bạn Dừng thu thập sớm, đường dẫn .json sẽ không được đánh dấu là đã thu thập.
Kiểm thử nhiều câu nói
Sau khi bạn thu thập các câu trả lời, hãy nhấp vào Kiểm thử để phát lại các truy vấn và kiểm tra câu trả lời cũng như nhật ký của bạn. Khi bạn kiểm thử các câu lệnh theo lô, Assistant Simulator sẽ dự kiến các câu trả lời được lưu vào tệp JSON của bạn. Nếu kiểm thử của bạn trả về một phản hồi chưa được thu thập, bạn sẽ nhận được một thông báo tương tự như phản hồi sau:
Expected one of: "Got it, turning on
2 lights."
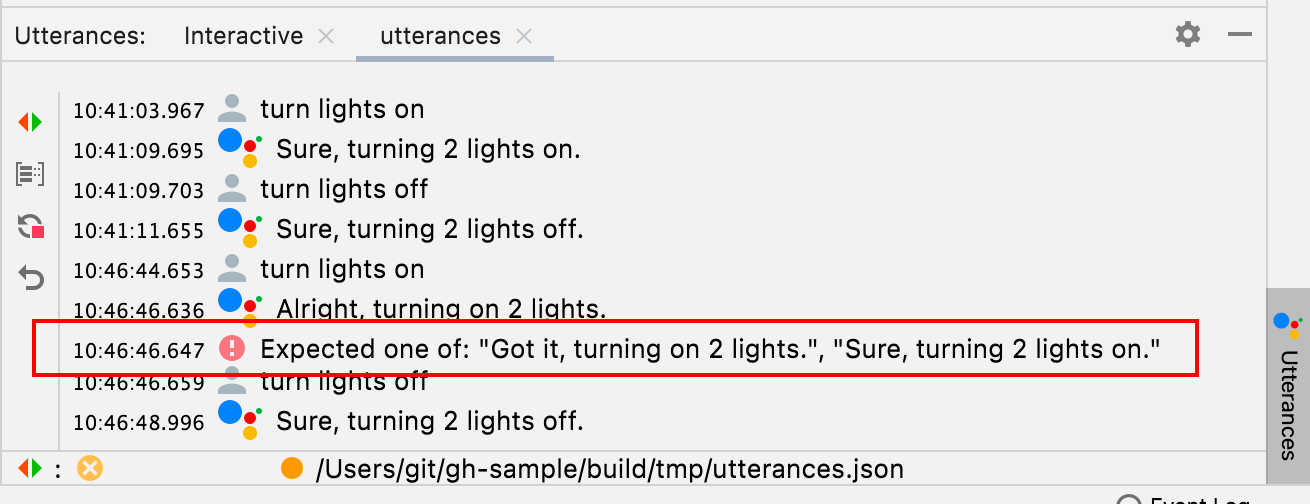
Tình huống này cho biết một kiểm thử không thành công. Nếu không, Assistant Simulator sẽ chạy từng truy vấn của bạn và trả về một câu trả lời. Dấu kiểm sẽ xuất hiện trong Thanh trạng thái nếu kiểm thử thành công.

Xem Cloud Logging
Để mở thẻ dự án trong cửa sổ công cụ Nhật ký trên đám mây, hãy nhấp vào Nhật ký trên đám mây trong bảng điều khiển Google Home Plugin. Bạn có thể mở các thẻ Nhật ký đám mây riêng cho từng dự án.
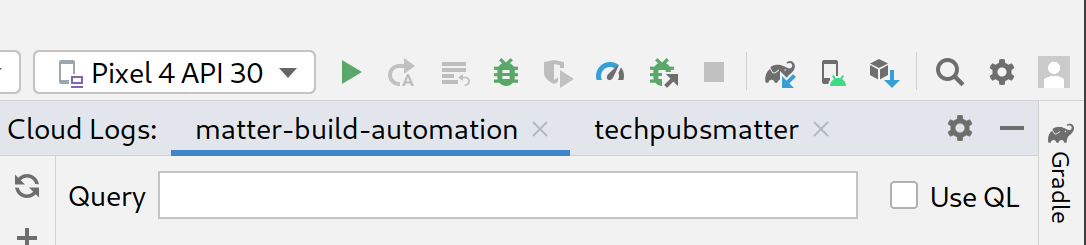
Cụm từ tìm kiếm
Đối với dự án đã chọn, bạn cũng có thể lọc nhật ký bằng trường Truy vấn.
Ví dụ: để lọc nhật ký theo từ khoá light:

Chọn Sử dụng QL để dùng Ngôn ngữ truy vấn ghi nhật ký.

Dưới đây là một số ví dụ về truy vấn QL giúp bạn bắt đầu:
severity = (DEBUG OR INFO OR NOTICE OR WARNING OR ERROR OR CRITICAL OR ALERT OR EMERGENCY) AND resource.type="assistant_action_project" AND timestamp > "2022-04-07T00:40:18Z"
jsonPayload.executionLog.executionResults.actionResults.action.trait = "TRAIT_ON_OFF"
jsonPayload.executionLog.executionResults.actionResults.action.actionType = "ONOFF_ON"
Truy vấn ngày và giờ
Bạn cũng có thể chọn truy vấn nhật ký theo ngày bằng cách nhấp vào Sau và Trước. Bạn có thể nhập định dạng ngày và giờ vào trường văn bản được cung cấp, ví dụ: 5/11/22, 12:37 PM, hoặc bạn có thể sử dụng bộ chọn ngày để chọn ngày, sau đó nhập giờ vào trường văn bản.
- Để chọn một ngày sau
5/1/22, hãy chọn Sau rồi nhấp vào biểu tượng ngày . - Để chọn một ngày trước
5/1/22, hãy chọn Trước rồi nhấp vào biểu tượng ngày . - Để chọn một ngày trong khoảng thời gian từ
5/1/22đến6/30/22, hãy chọn Trước và Sau, rồi chọn ngày bạn muốn trong biểu tượng ngày .
Chọn Thời gian thực để tìm nạp nhật ký dự án trực tiếp. Nhấp vào Dừng để kết thúc nguồn cấp dữ liệu theo thời gian thực.
Mức độ nghiêm trọng
Bạn cũng có thể chọn Mức độ nghiêm trọng tối thiểu trong trình đơn thả xuống.
Kết quả truy vấn
Nhấp vào Tìm nạp để gửi các tham số truy vấn.
Sau khi nhật ký được tải, hãy nhấp vào bản ghi bất kỳ để mở rộng toàn bộ tải trọng JSON. Nhấp lại vào để hiển thị toàn bộ thông báo.
Nếu muốn, bạn có thể nhập một từ khoá vào hộp Bộ lọc để thu hẹp kết quả nhật ký. Nhấp vào biểu tượng x để xoá bộ lọc và quay lại kết quả tìm nạp ban đầu.
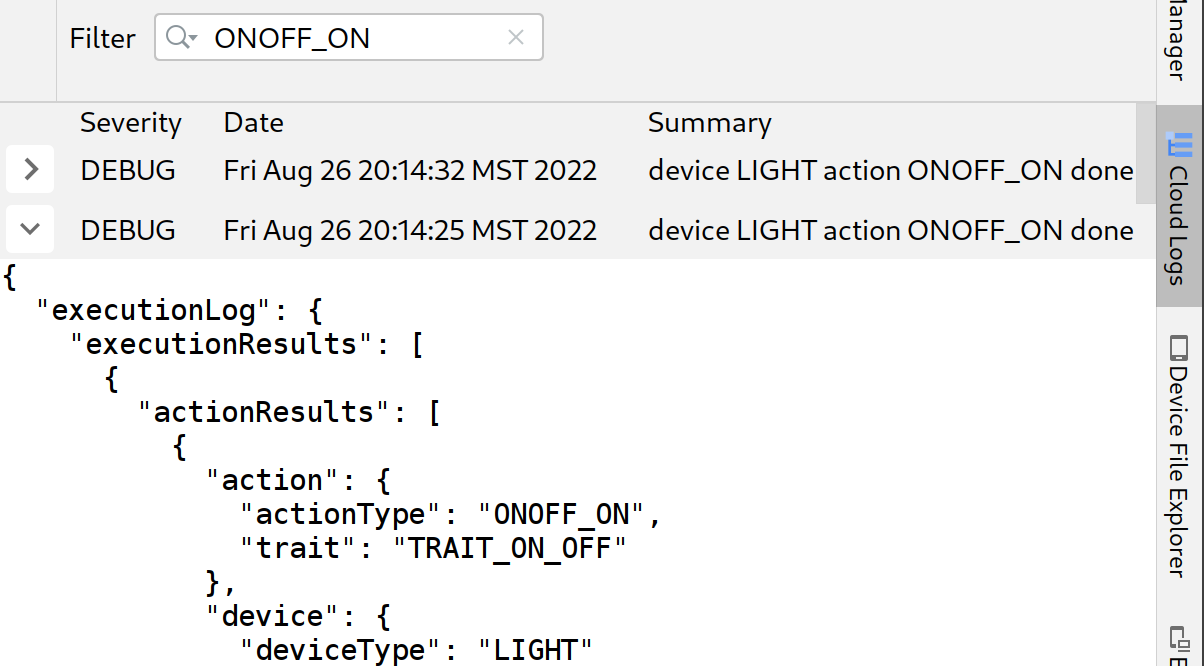
Xem Home Graph và chạy thử nghiệm
Để liệt kê các thiết bị, hãy chọn Home Graph trong bảng điều khiển Google Home Plugin.
Nhấp vào Làm mới để hiển thị Tên thiết bị, Mã nhận dạng thiết bị và Loại thiết bị cho các thiết bị được liên kết với dự án đã chọn. Bạn có thể mở nhiều bảng Google Home Graph cho các dự án riêng biệt.
Sau khi thiết bị của bạn được tải, hãy nhấp vào bản ghi bất kỳ để mở rộng toàn bộ tải trọng JSON.
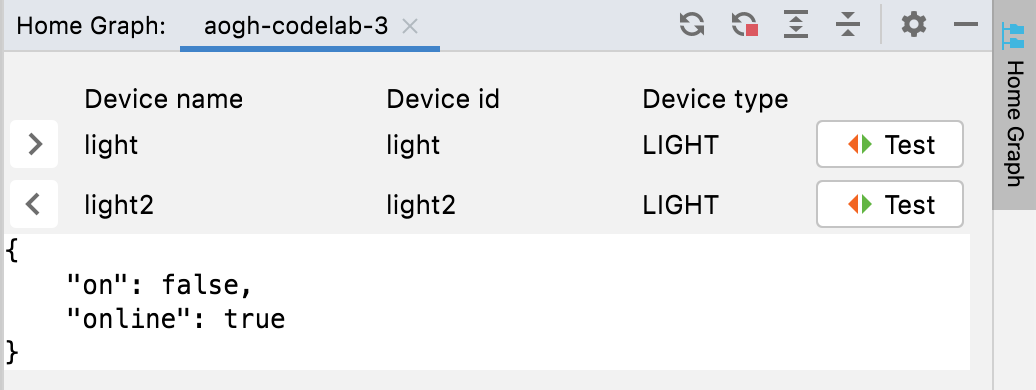
Bạn cũng có thể sử dụng Expand (Mở rộng) và Collapse (Thu gọn) để hiển thị và ẩn tải trọng JSON cho các thiết bị của mình.
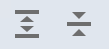
Để chạy Test Suite cho một thiết bị cụ thể, hãy nhấp vào Test (Kiểm thử). Thao tác này sẽ khởi chạy Bộ thử nghiệm trong trình duyệt của bạn, với thiết bị đã chọn và sẵn sàng kiểm thử. Nhấp vào Bắt đầu và đợi kết quả kiểm tra.
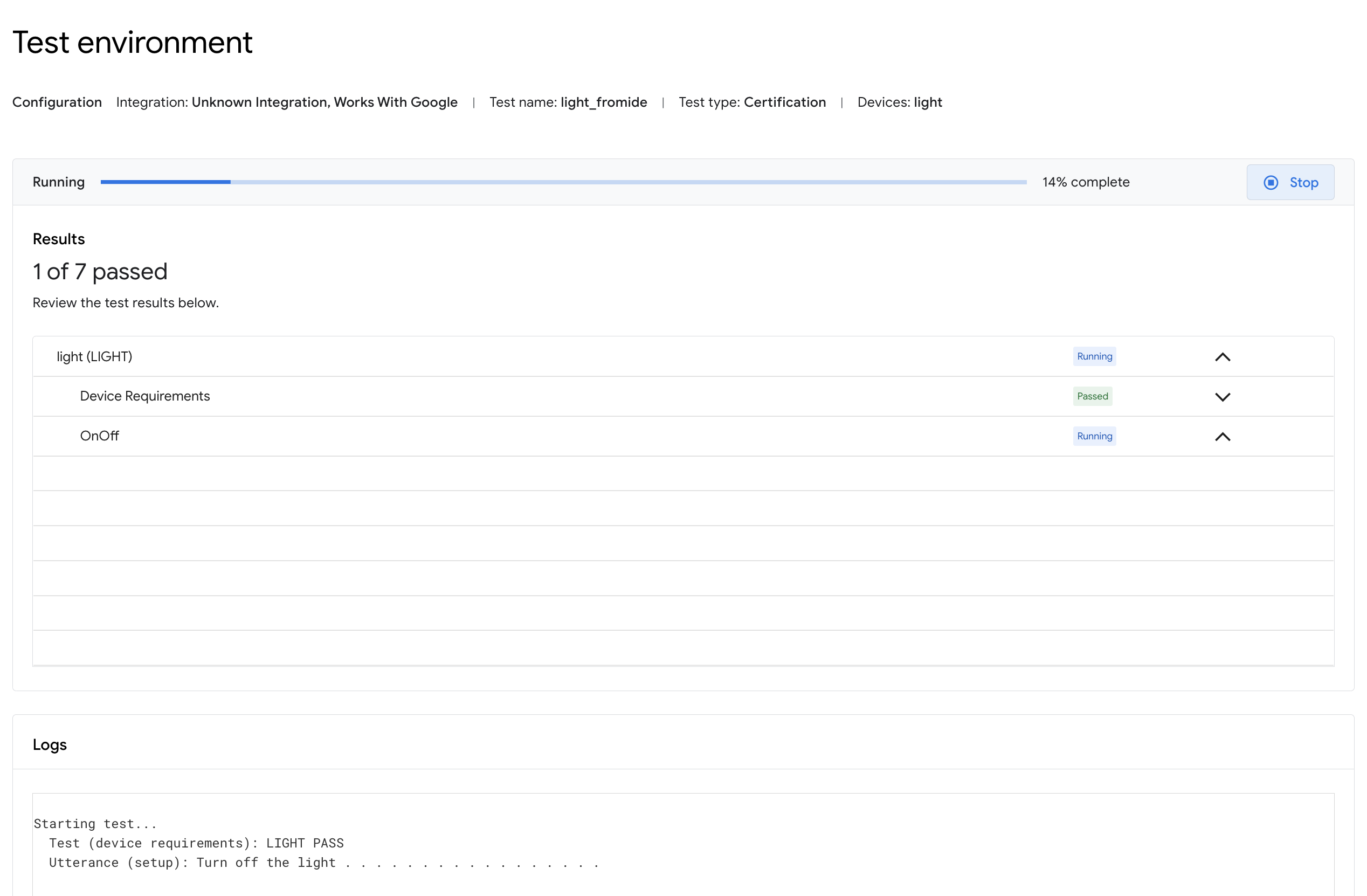
Bạn có thể kiểm tra thông tin chi tiết về kiểm thử và xem nhật ký sau khi kiểm thử xong.
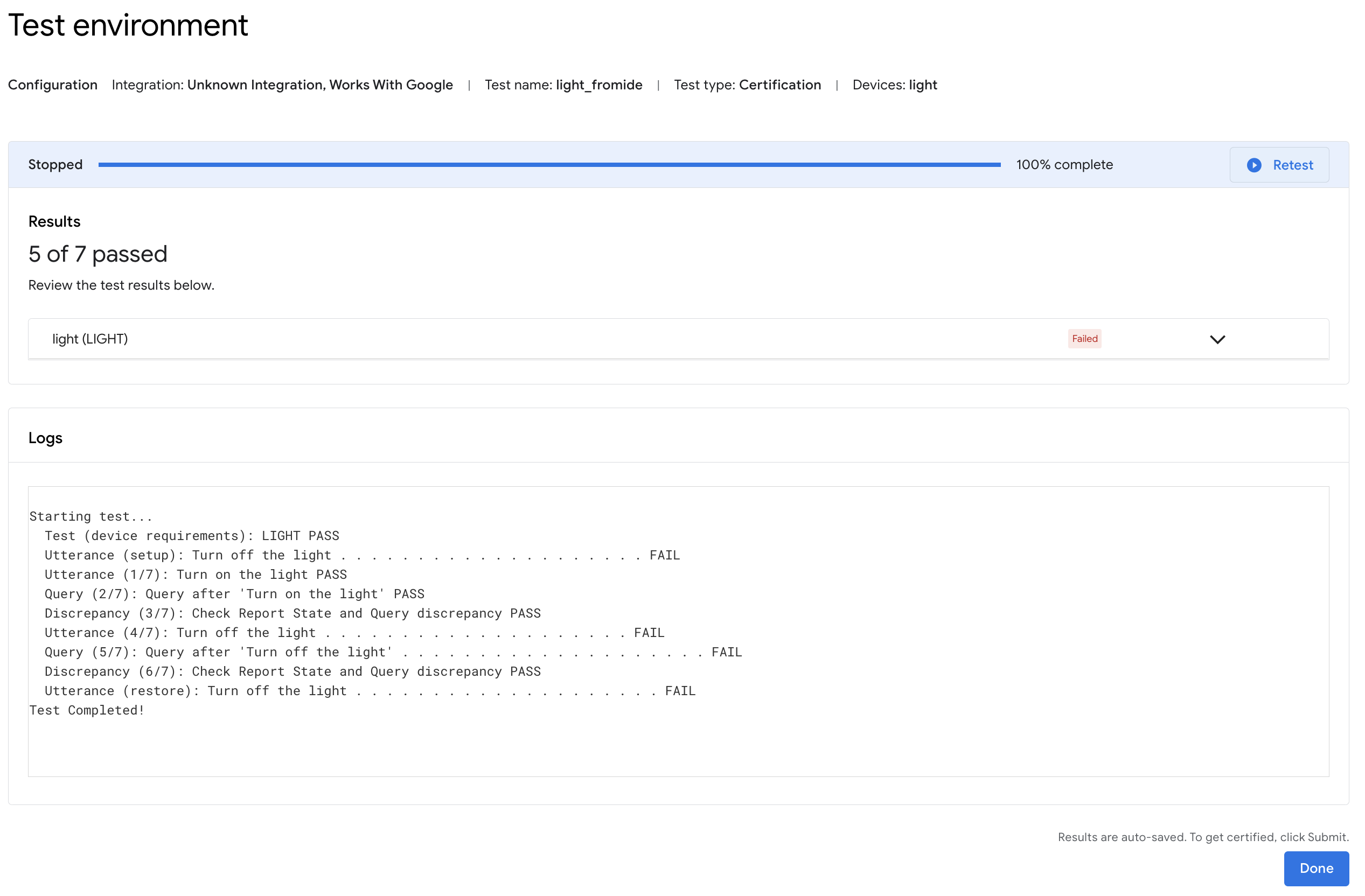
Trình xem nhật ký Cầu gỡ lỗi Android (adb)
Để mở thẻ dự án trong cửa sổ công cụ Adb Log, hãy nhấp vào lệnh Adb Log trong thanh công cụ của trình bổ trợ Google Home (ở bên trái). Bạn có thể mở các thẻ Adb Log riêng cho từng tệp nhật ký. Để xoá một thẻ, hãy nhấp vào biểu tượng .
Sử dụng trường Chọn để chọn một thành phần ghi nhật ký cụ thể để xem và trình đơn thả xuống Mức độ nghiêm trọng để chỉ hiển thị các mục có mức độ nghiêm trọng của nhật ký trùng khớp.
Đối với nhật ký adb đã chọn, bạn có thể lọc các mục nhật ký bằng trường Bộ lọc với các đối tượng sửa đổi Phân biệt chữ hoa chữ thường hoặc Biểu thức chính quy (không bắt buộc).
Ngoài ra, bạn có thể:
- Tìm các mục cụ thể bằng cách sử dụng trường Tìm và các lệnh Tìm tiếp theo (biểu tượng ) và Tìm trước đó (biểu tượng ).
- Sử dụng các đối tượng sửa đổi không bắt buộc là Phân biệt chữ hoa chữ thường hoặc Biểu thức chính quy.
- Chuyển đến dòng để chuyển đến một dòng cụ thể (theo số) trong nhật ký.
Chọn Được đánh số để xem các dòng nhật ký có thêm số dòng. Chọn Raw (Thô) để xem các mục nhật ký thô.
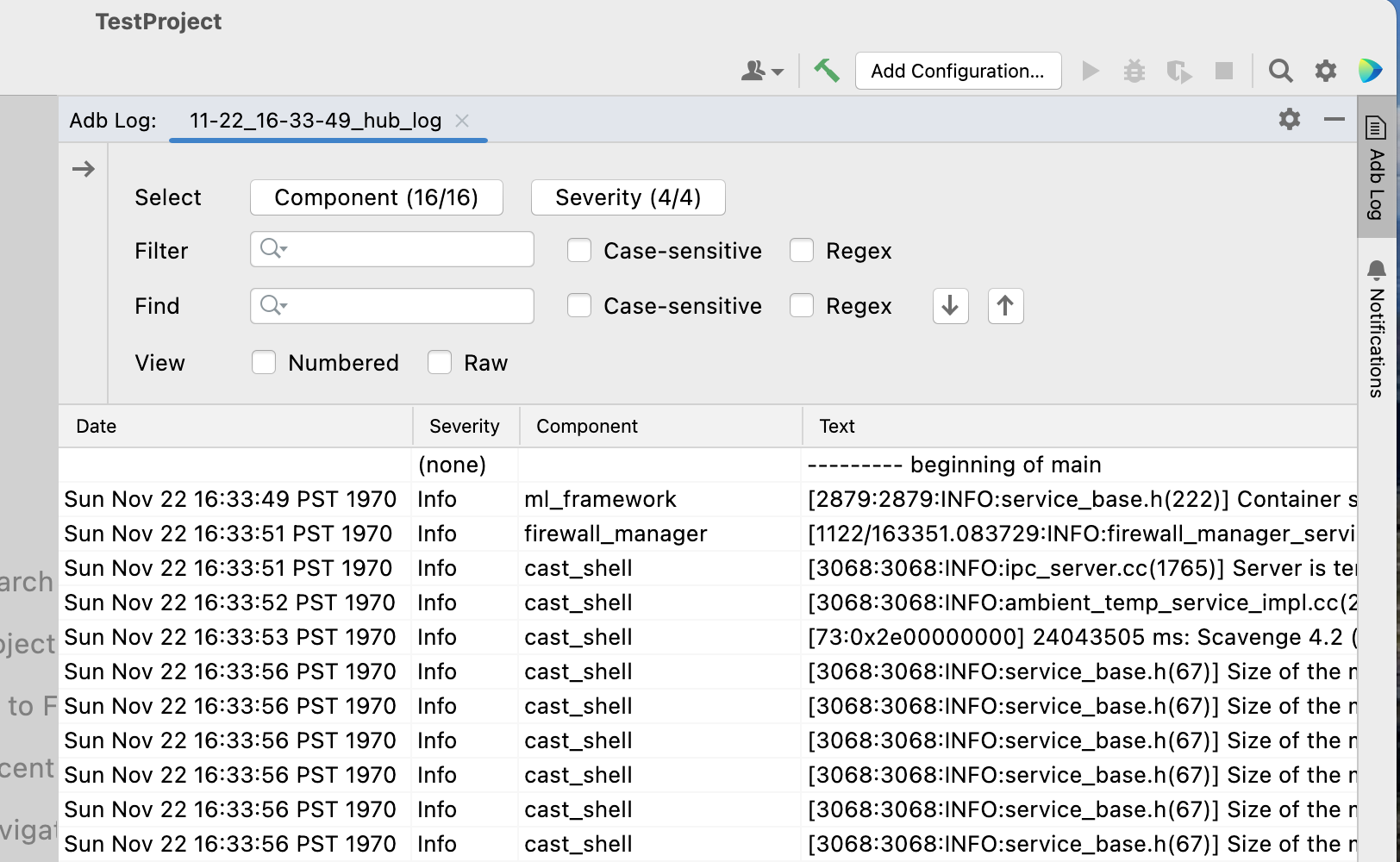
Tài nguyên và ý kiến phản hồi
Nhấp vào Tài nguyên để xem danh sách các tài nguyên và công cụ dành cho nhà phát triển.
Để gửi ý kiến hoặc phản hồi về cách chúng tôi có thể cải thiện trải nghiệm phát triển bằng Google Home Plugin, hãy nhấp vào Phản hồi.


