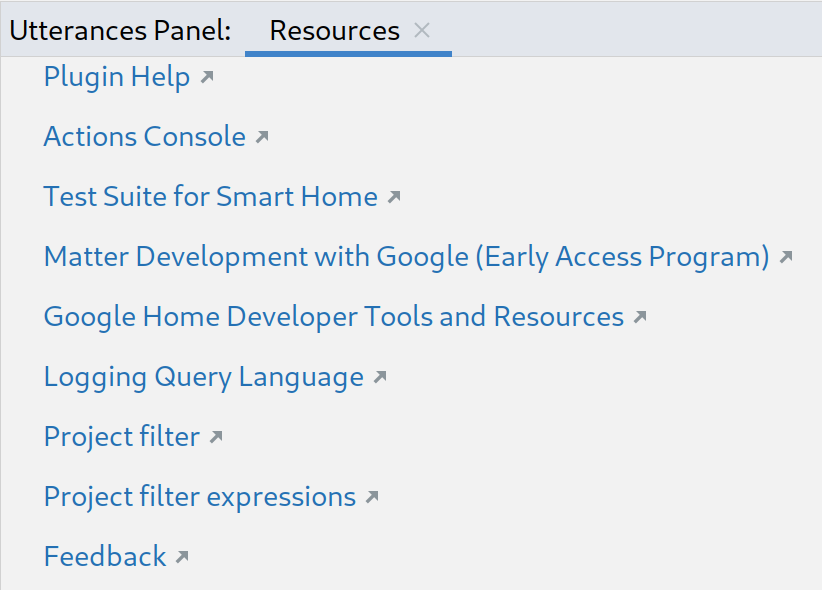Google Home Plugin for Android Studio ออกแบบและสร้างขึ้นสำหรับนักพัฒนาซอฟต์แวร์ Google Home Platform ปลั๊กอินนี้ช่วยให้คุณเข้าถึง Google Assistant Simulator, Cloud Logging และเครื่องมืออื่นๆ เพื่อลดความซับซ้อนของกระบวนการพัฒนาสมาร์ทโฮม
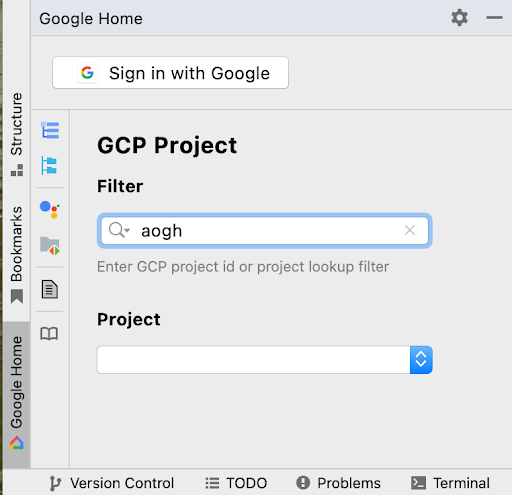
ประกาศด้านความปลอดภัย
หากต้องการป้องกันไม่ให้ Android Studio จัดเก็บข้อมูลลับและ รหัสผ่าน ให้ทำตามขั้นตอนต่อไปนี้
- คลิกไฟล์ แล้วคลิกการตั้งค่า...
- ในส่วนลักษณะและการทำงาน ให้ขยายการตั้งค่าระบบ แล้วคลิก รหัสผ่าน
- เลือกอย่าบันทึก ลืมรหัสผ่านหลังจากรีสตาร์ท
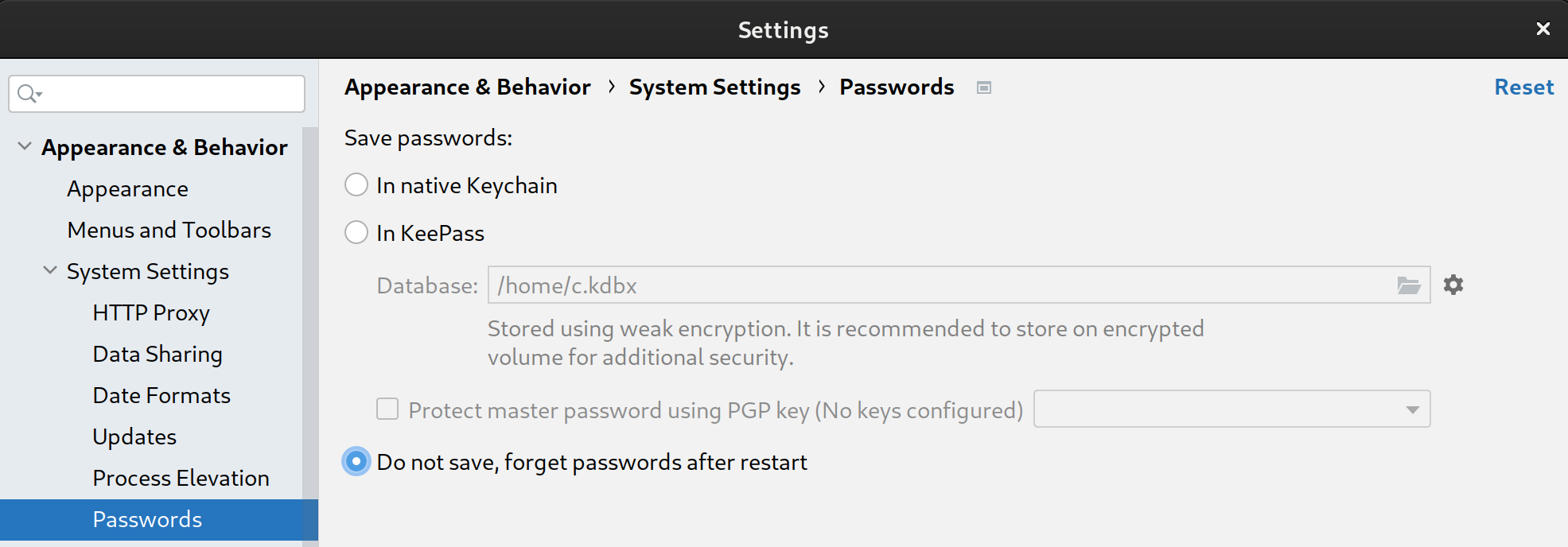
ฟีเจอร์
เครื่องจำลอง Assistant
หากต้องการทดสอบว่าอุปกรณ์สมาร์ทโฮมทำงานร่วมกับระบบนิเวศ Google Home ได้อย่างถูกต้องหรือไม่ คุณสามารถโต้ตอบกับ Assistant Simulator ได้ทุกเมื่อโดยไม่ต้องออกจาก Android Studio
Assistant Simulator ช่วยให้คุณ ควบคุมอุปกรณ์ได้อย่างง่ายดายโดยพิมพ์คำค้นหา เช่น "เปิดไฟ" ภายใน Android Studio Assistant Simulator จะตอบกลับด้วยข้อความตามคำสั่งของคุณ เช่น "โอเค เปิดไฟ"
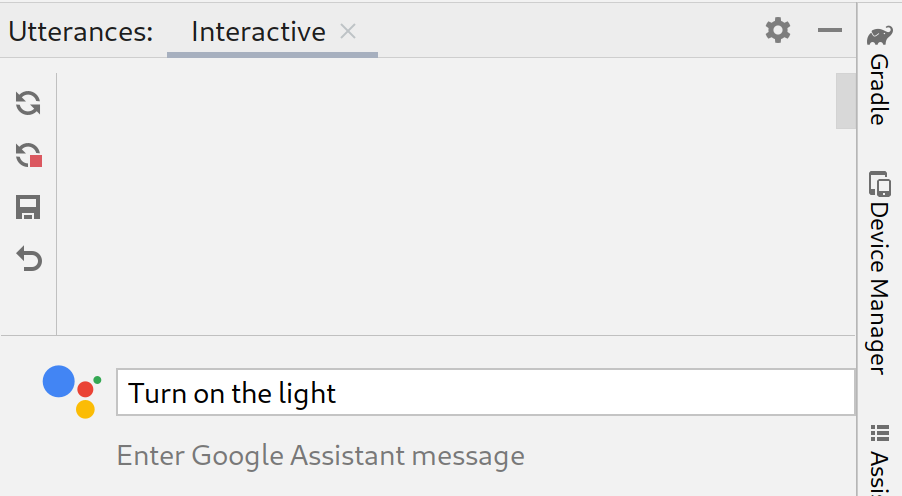
ดู Cloud Logging
Google Cloud Logging ให้ข้อมูลการแก้ไขข้อบกพร่องและเมตริกที่สำคัญเพื่อให้ข้อมูลเชิงลึกเกี่ยวกับการใช้งาน Action Google Home Plugin จะแสดงข้อความ Cloud Logging แบบเรียลไทม์ข้างโค้ดของคุณในระหว่างการแก้ปัญหา เพื่อลดความซับซ้อนในการพัฒนา
คุณสามารถแสดงบันทึกแบบเรียลไทม์หรือเลือกช่วงวันที่ได้

การออกเสียงแบบกลุ่ม
Assistant Simulatorการตอบกลับคำพูดเดียวจะไม่ แน่นอน ตัวอย่างเช่น คำตอบอาจเป็นวลีใดวลีหนึ่งต่อไปนี้
- รับทราบ กำลังเปิดไฟ 2 ดวง
- ได้เลย กำลังเปิดไฟ 2 ดวง
- รับทราบ กำลังเปิดไฟ 2 ดวง
- ได้เลย กำลังเปิดไฟ 2 ดวง
หากต้องการเรียกใช้การทดสอบอัตโนมัติและยืนยันว่าการผสานรวม Google ทำงานร่วมกับ คำตอบต่างๆ เหล่านี้อย่างไร คุณสามารถส่งการออกเสียงแบบเป็นชุดไปยัง Assistant Simulatorได้โดยการเรียกใช้สคริปต์การออกเสียง เมื่อ บันทึกสคริปต์แล้ว คุณจะรวบรวมคำตอบและทำการทดสอบหลายครั้งกับคำค้นหาได้
ผู้ดูกราฟของ Home
Home Graph Viewer ช่วยให้คุณ แสดงสถานะของอุปกรณ์และเปิดชุดทดสอบ Google Home ในเบราว์เซอร์ได้
โปรแกรมดูบันทึก Android Debug Bridge (adb)
Adb Log Viewer เป็นเครื่องมือสำหรับดูและวิเคราะห์ไฟล์บันทึก เช่น Matter ไฟล์บันทึกของอุปกรณ์, บันทึกของ Google Home และบันทึกของ Android
ติดตั้ง
หากต้องการติดตั้ง Google Home Plugin ใน Android Studio ให้ทำตามขั้นตอนต่อไปนี้
- ดาวน์โหลดหรืออัปเดต Android Studio ดาวน์โหลด Android Studio
- ไปที่ไฟล์ > การตั้งค่า (Android Studio > ค่ากำหนดใน MacOS)
- ในส่วนปลั๊กอิน ให้ไปที่ Marketplace แล้วค้นหา
google home - ติดตั้งเครื่องมือแล้วรีสตาร์ท Android Studio
นอกจากนี้ คุณยังดาวน์โหลดปลั๊กอินได้โดยตรงจาก JetBrains Marketplace
ตั้งค่า
เมื่อติดตั้งปลั๊กอินแล้ว คุณจะต้องทำตามขั้นตอนต่อไปนี้ให้เสร็จสมบูรณ์ก่อนจึงจะใช้ Assistant Simulator และดู Cloud Logging ได้
ลงชื่อเข้าใช้ด้วย Google
คุณลงชื่อเข้าใช้บัญชีนักพัฒนาแอปได้จากแผง Google Home เพื่อให้สิทธิ์ Android Studio ในการสื่อสารกับบริการของ Google ในนามของคุณ
คลิกแท็บ Google Home ในคอลัมน์แท็บแนวตั้งทางด้านซ้าย ของหน้าต่าง Android Studio
สำหรับลงชื่อเข้าใช้ด้วย ให้คลิก Google เพื่อเปิดเบราว์เซอร์

เลือกบัญชีที่ลิงก์กับอุปกรณ์สมาร์ทโฮม
ในหน้าการให้สิทธิ์ลงชื่อเข้าใช้ด้วย Google ให้คลิกอนุญาต
ปิดหน้าต่างเบราว์เซอร์ แล้วกลับไปที่ Android Studio
ตอนนี้คุณควรเข้าสู่ระบบแล้ว โดยจะมีตัวเลือกให้ออกจากระบบ
เลือกโปรเจ็กต์ที่อยู่ในระบบคลาวด์
หลังจากลงชื่อเข้าใช้แล้ว ให้เลือกโปรเจ็กต์จากเมนูแบบเลื่อนลง หากต้องการกรองรายการโปรเจ็กต์ ให้พิมพ์นิพจน์ตัวกรอง เช่น matter แล้วกด
Enter
เมนูแบบเลื่อนลงโปรเจ็กต์จะโหลดโปรเจ็กต์ 100 รายการแรกตามตัวกรอง ระบบจะเก็บการเลือกของคุณไว้เมื่อคุณออก Android Studio
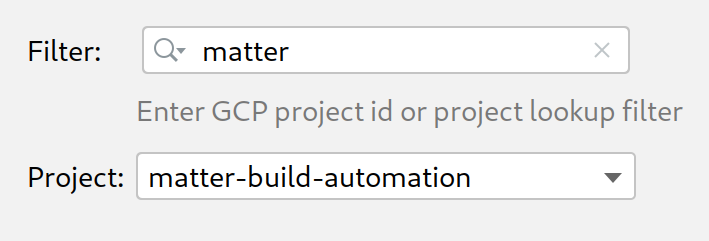
หากต้องการความช่วยเหลือเกี่ยวกับตัวกรองโปรเจ็กต์ โปรดดู พารามิเตอร์การค้นหา ในข้อมูลอ้างอิงของ Google Cloud
ใช้เครื่องจำลอง Assistant
หากต้องการเปิด Assistant Simulator ใน Android Studio ให้คลิกแผงคำพูดจากแผง Google Home Plugin
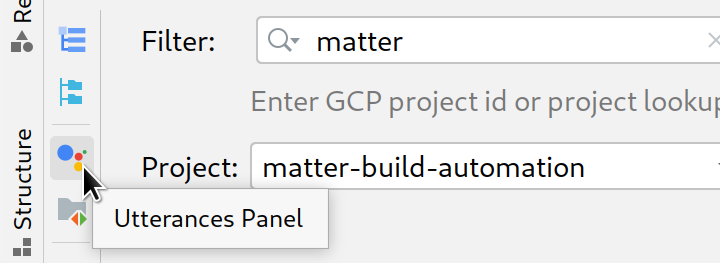
คุณส่งคำค้นหาไปยัง Assistant Simulator ได้หลายวิธี จากนั้น เราจะไปดูแต่ละตัวเลือกกัน
พิมพ์คำค้นหาและรวบรวมคำตอบ
หากต้องการโต้ตอบกับ Assistant Simulator ให้พิมพ์คำค้นหาแล้วกด Enter
คุณส่งคำค้นหาอีกครั้งได้โดยคลิก ไอคอนส่งอีกครั้งที่ท้าย คำค้นหา
หลังจากส่งคำค้นหาอย่างน้อย 1 รายการแล้ว ให้คลิก เล่นซ้ำเพื่อเรียกใช้คำค้นหาอีกครั้งและตรวจสอบคำตอบ แผงคำพูดจะติดตามคำค้นหาและการตอบกลับของคุณในแคชที่จัดเก็บไว้ เล่นซ้ำจะเพิ่มเฉพาะคำตอบใหม่ลงใน แคชภายในนี้ และจะไม่ทำซ้ำคำค้นหาทุกครั้งที่คุณคลิกปุ่ม
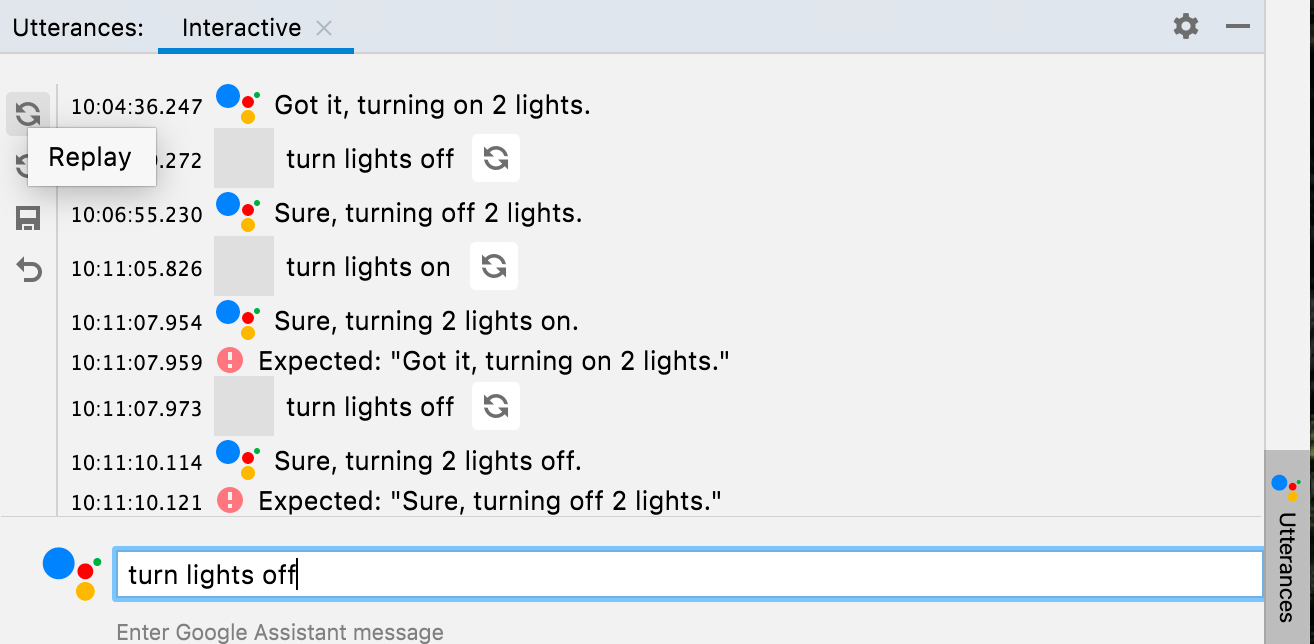
คลิก Save เพื่อบันทึกคำค้นหาและ คำตอบที่คุณป้อนในแผงคำพูด ระบบจะแปลงการโต้ตอบของคุณเป็น JSON ในรูปแบบต่อไปนี้
ask: คำค้นหาของคุณanswers: อาร์เรย์ของคำตอบที่เป็นไปได้ของ Assistant Simulator
คุณแก้ไขไฟล์ JSON นี้ได้ใน Android Studio
{
"collected": false,
"lines": [
{
"ask": "turn lights on",
"answers": [
"OK, turning 2 lights on.",
"Sure, turning on 2 lights."
]
}
]
}
รวบรวมคำตอบเป็นชุด
จากแผง Google Home Plugin ให้คลิกไฟล์คำพูดเพื่อเปิด
ไฟล์ JSON ที่บันทึกไว้ในแท็บใหม่ สำหรับเลือกเส้นทาง คุณสามารถเลือกไฟล์หรือโฟลเดอร์ได้ หากเลือกโฟลเดอร์ ฟีเจอร์รวบรวมและทดสอบจะ
ทำงานกับไฟล์.jsonคำพูดทั้งหมดในโฟลเดอร์นั้น
คุณเปิดหลายแท็บสำหรับไฟล์เดียวกันหรือไฟล์ที่แตกต่างกันได้ เช่น
lights, lights(1) และ plug
แถบสถานะจะแสดงผลการทดสอบครั้งล่าสุด (หากมี)
จุดสีเหลืองหรือสีเขียวเพื่อระบุว่ามีการรวบรวมไฟล์หรือไม่ และ
เส้นทางไฟล์ของคำพูด .json หลังจากคลิกรวบรวมแล้ว
Assistant Simulator จะเรียกใช้การค้นหา
คุณจะได้รับการแจ้งเตือนเมื่อมีการรวบรวมคำตอบใหม่ และแถบสถานะ
จะแสดงตัวนับขณะที่ระบบกำลังประมวลผลคำค้นหา
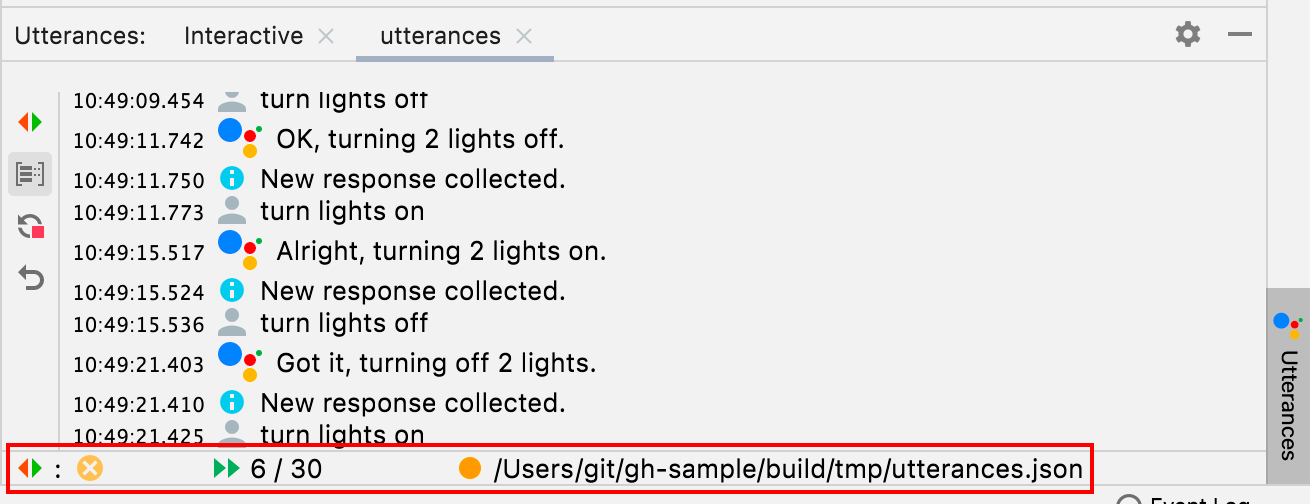
เมื่อรวบรวมเสร็จสมบูรณ์ แถบสถานะจะอัปเดตเป็นเครื่องหมายถูกสีเขียวที่อยู่ด้านหน้าเส้นทาง .json และระบบจะป้อนข้อมูลไฟล์คำพูดพร้อมคำตอบที่เป็นไปได้
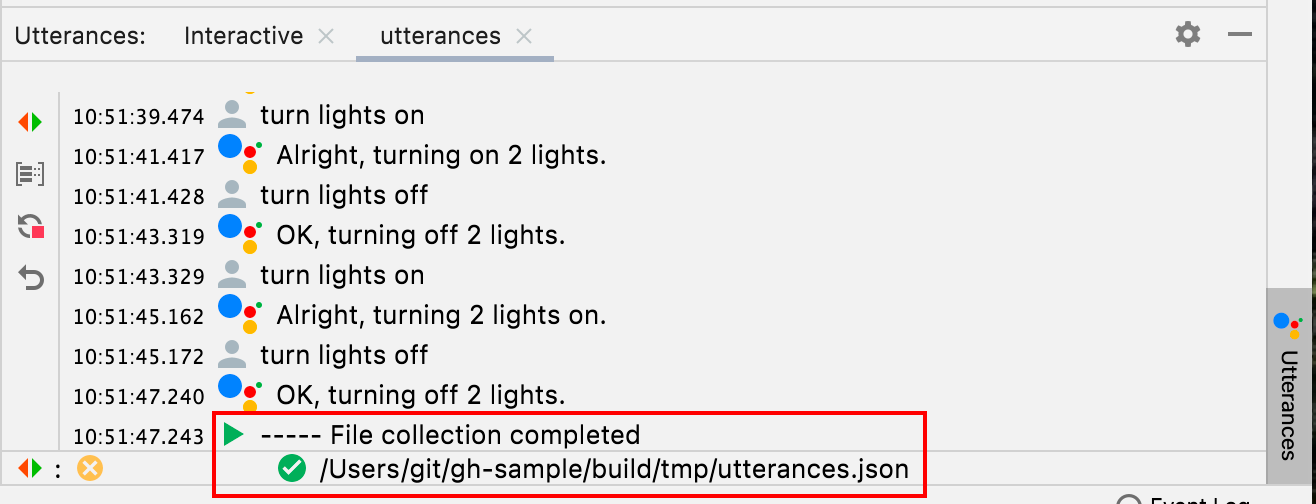
{
"collected": true,
"lines": [
{
"ask": "turn lights on",
"answers": [
"OK, turning 2 lights on.",
"Sure, turning on 2 lights.",
"Sure, turning 2 lights on.",
"Got it, turning 2 lights on.",
"Alright, turning on 2 lights.",
"OK, turning on 2 lights.",
"Got it, turning on 2 lights.",
"Alright, turning 2 lights on."
]
}
]
}
หากคุณหยุดการสะสมก่อนกำหนด ระบบจะไม่ทำเครื่องหมายเส้นทาง .json ว่า
สะสมแล้ว
ทดสอบการออกเสียงแบบกลุ่ม
เมื่อรวบรวมคำตอบแล้ว ให้คลิก ทดสอบเพื่อเล่นคำค้นหาซ้ำ และตรวจสอบคำตอบและบันทึก เมื่อทดสอบการออกเสียงแบบกลุ่ม Assistant Simulator จะคาดหวังการตอบกลับที่บันทึกลงในไฟล์ JSON หากการทดสอบแสดงคำตอบที่ยังไม่ได้รวบรวม คุณจะได้รับการแจ้งเตือนที่คล้ายกับคำตอบต่อไปนี้
Expected one of: "Got it, turning on
2 lights."
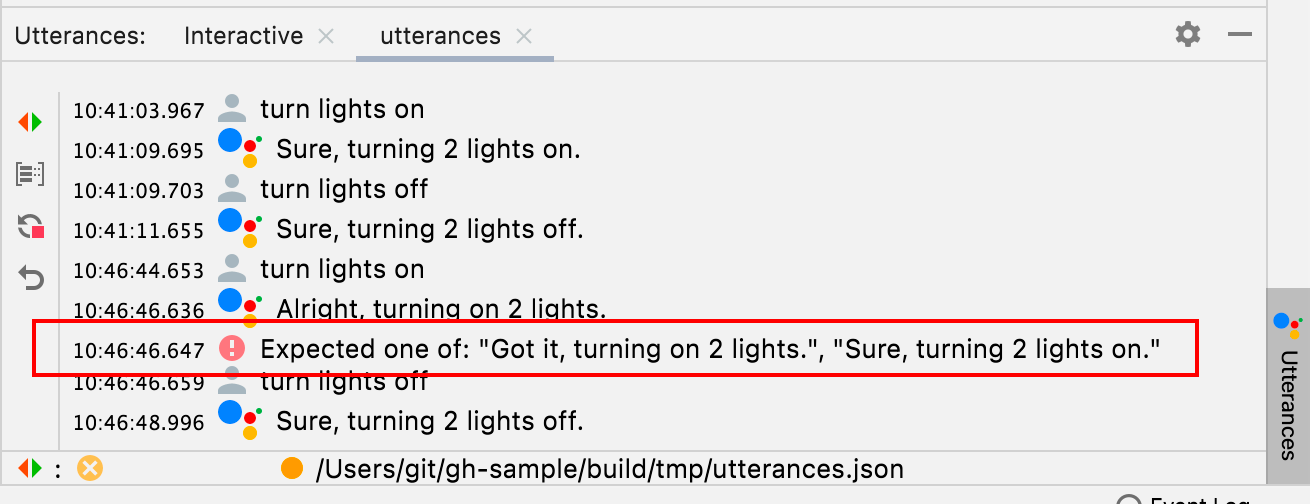
สถานการณ์นี้บ่งบอกว่าการทดสอบไม่สำเร็จ ไม่เช่นนั้น Assistant Simulator จะเรียกใช้คำค้นหาแต่ละรายการและแสดงผลการตอบกลับ เครื่องหมายถูกจะปรากฏในแถบสถานะหากการทดสอบสำเร็จ

ดู Cloud Logging
หากต้องการเปิดแท็บโปรเจ็กต์ในหน้าต่างเครื่องมือ Cloud Logs ให้คลิก Cloud Logs จากแผง Google Home Plugin คุณสามารถเปิดแท็บ Cloud Logs แยกกัน สำหรับแต่ละโปรเจ็กต์ได้
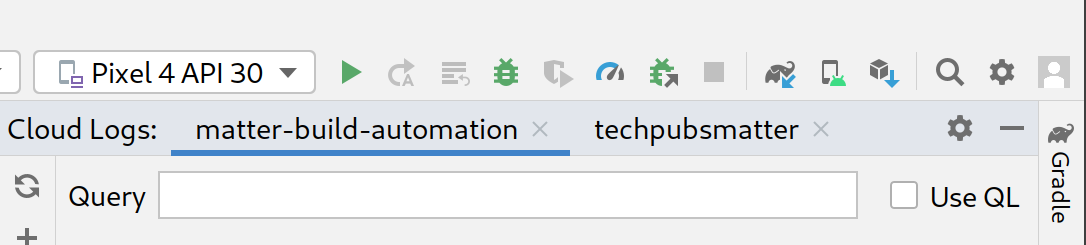
คำค้นหา
สำหรับโปรเจ็กต์ที่เลือก คุณยังกรองบันทึกโดยใช้ช่องคำค้นหาได้ด้วย
เช่น หากต้องการกรองบันทึกสำหรับคีย์เวิร์ด light ให้ทำดังนี้

เลือกใช้ QL เพื่อใช้ ภาษาในการค้นหาการบันทึก

ต่อไปนี้คือตัวอย่างคำค้นหา QL บางส่วนที่จะช่วยคุณเริ่มต้นใช้งาน
severity = (DEBUG OR INFO OR NOTICE OR WARNING OR ERROR OR CRITICAL OR ALERT OR EMERGENCY) AND resource.type="assistant_action_project" AND timestamp > "2022-04-07T00:40:18Z"
jsonPayload.executionLog.executionResults.actionResults.action.trait = "TRAIT_ON_OFF"
jsonPayload.executionLog.executionResults.actionResults.action.actionType = "ONOFF_ON"
การค้นหาวันที่และเวลา
การค้นหาบันทึกตามวันที่เป็นตัวเลือกเช่นกัน และเปิดใช้ได้โดยคลิกหลังและก่อน คุณสามารถพิมพ์รูปแบบวันที่และเวลาในช่องข้อความที่ระบุ เช่น 5/11/22, 12:37 PM หรือใช้เครื่องมือเลือกวันที่
เพื่อเลือกวันที่ แล้วป้อนเวลาในช่องข้อความ
- หากต้องการเลือกวันที่หลังจาก
5/1/22ให้เลือกหลังจาก แล้วคลิกไอคอนวันที่ - หากต้องการเลือกวันที่ก่อน
5/1/22ให้เลือกก่อน แล้วคลิกไอคอนวันที่ - หากต้องการเลือกวันที่ระหว่าง
5/1/22ถึง6/30/22ให้เลือกก่อนและ หลัง แล้วเลือกวันที่จากไอคอนวันที่
เลือกเรียลไทม์เพื่อดึงข้อมูลบันทึกของโปรเจ็กต์ที่ใช้งานจริง คลิกหยุดเพื่อสิ้นสุดฟีดแบบเรียลไทม์
ระดับความรุนแรง
นอกจากนี้ คุณยังเลือกระดับความรุนแรงต่ำสุดจากเมนูแบบเลื่อนลงได้ด้วย
ผลการค้นหา
คลิก Fetch เพื่อส่ง พารามิเตอร์การค้นหา
เมื่อโหลดบันทึกแล้ว ให้คลิกระเบียนใดก็ได้ เพื่อขยายเพย์โหลด JSON แบบเต็ม คลิกอีกครั้ง เพื่อแสดงข้อความทั้งหมด
คุณจะพิมพ์คีย์เวิร์ดในช่องตัวกรองเพื่อจำกัดผลลัพธ์ของบันทึก
ก็ได้ คลิก x เพื่อนำตัวกรองออกและกลับไปที่ผลการดึงข้อมูลเดิม
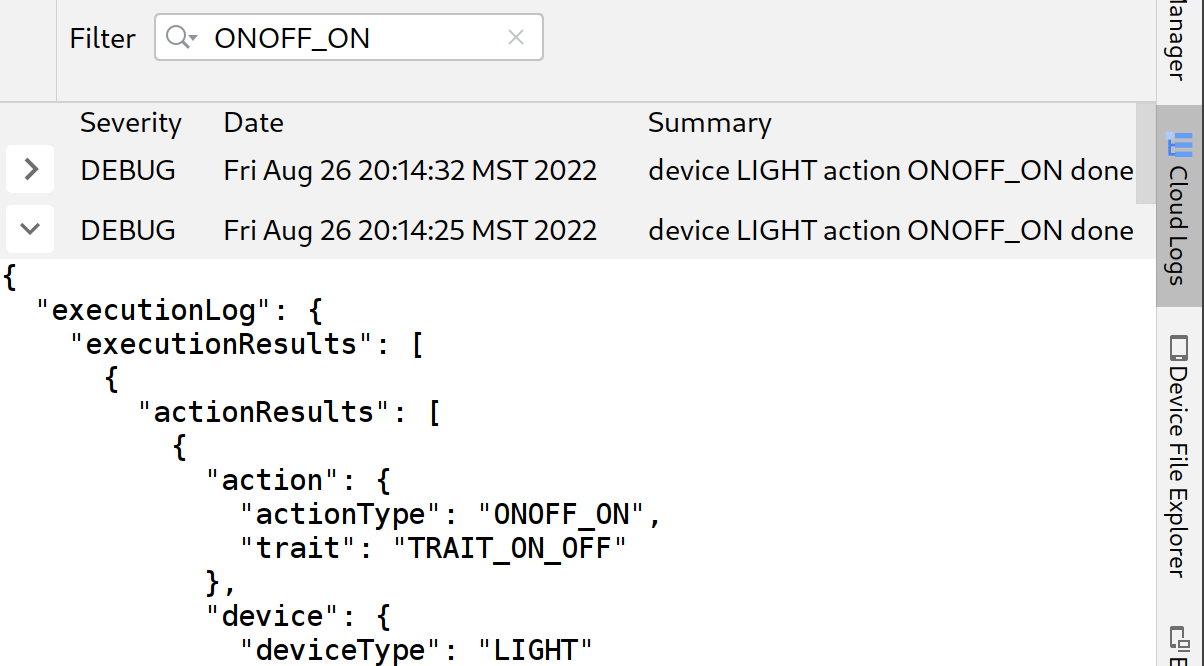
ดู Home Graph และเรียกใช้การทดสอบ
หากต้องการแสดงรายการอุปกรณ์ ให้เลือก Home Graph จากแผง Google Home Plugin
คลิก รีเฟรชเพื่อแสดง ชื่ออุปกรณ์ รหัสอุปกรณ์ และประเภทอุปกรณ์สำหรับอุปกรณ์ ที่เชื่อมโยงกับโปรเจ็กต์ที่เลือก คุณเปิดแผงได้หลายแผง Google Home Graphสำหรับโปรเจ็กต์ที่แยกกัน
เมื่อโหลดอุปกรณ์แล้ว ให้คลิกบันทึก เพื่อขยายเพย์โหลด JSON แบบเต็ม
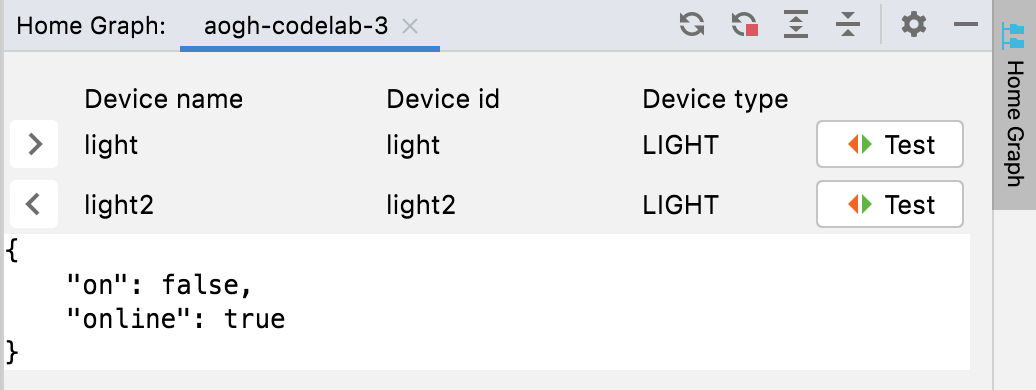
นอกจากนี้ คุณยังใช้ขยายและยุบเพื่อแสดงและซ่อนเพย์โหลด JSON สำหรับอุปกรณ์ได้ด้วย
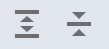
หากต้องการเปิดชุดทดสอบสำหรับอุปกรณ์ที่เฉพาะเจาะจง ให้คลิกทดสอบ ซึ่งจะเปิดชุดทดสอบในเบราว์เซอร์พร้อมกับอุปกรณ์ที่เลือกและพร้อมทดสอบ คลิกเริ่ม แล้วรอผลการทดสอบ

คุณสามารถตรวจสอบรายละเอียดการทดสอบและดูบันทึกได้เมื่อการทดสอบเสร็จสมบูรณ์
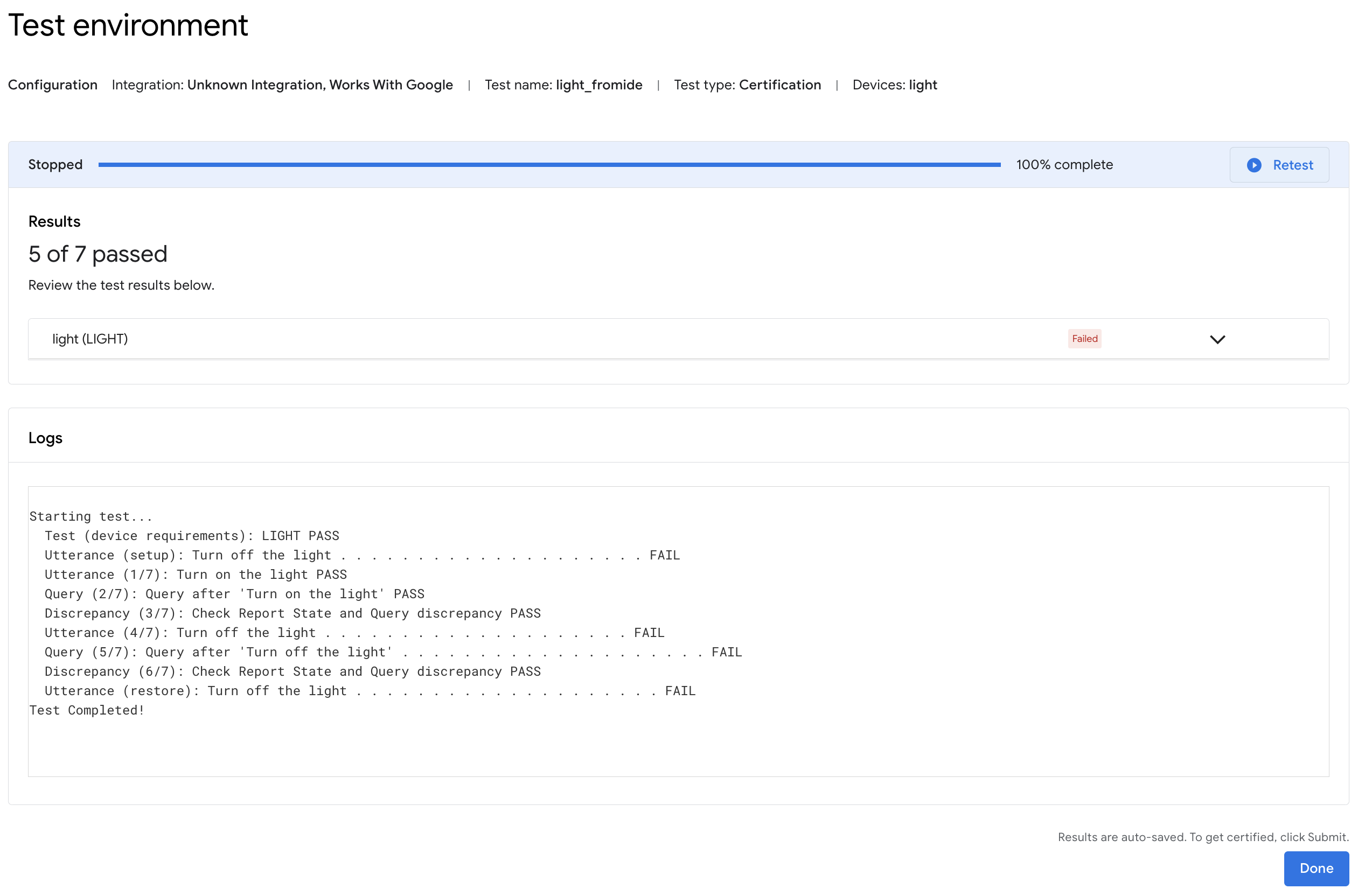
โปรแกรมดูบันทึก Android Debug Bridge (adb)
หากต้องการเปิดแท็บโปรเจ็กต์ในหน้าต่างเครื่องมือบันทึก Adb ให้คลิกคำสั่งบันทึก Adb ในแถบเครื่องมือปลั๊กอิน Google Home (ทางด้านซ้าย) คุณสามารถเปิดแท็บ Adb Log แยกกันสำหรับแต่ละไฟล์บันทึกได้ หากต้องการลบแท็บ ให้คลิกไอคอน
ใช้ช่องเลือกเพื่อเลือกคอมโพเนนต์การบันทึกที่เฉพาะเจาะจงเพื่อดู และใช้เมนูแบบเลื่อนลงความรุนแรงเพื่อแสดงเฉพาะรายการที่มีความรุนแรงของบันทึกที่ตรงกัน
สำหรับบันทึก adb ที่เลือก คุณสามารถกรองรายการบันทึกโดยใช้ฟิลด์ตัวกรอง พร้อมตัวแก้ไขตัวพิมพ์เล็กและตัวพิมพ์ใหญ่หรือนิพจน์ทั่วไปที่ไม่บังคับ
นอกจากนี้ คุณยังทำสิ่งต่อไปนี้ได้ด้วย
- ค้นหารายการที่เฉพาะเจาะจงโดยใช้ช่องค้นหาและคำสั่งค้นหาถัดไป (ไอคอน ) และค้นหาก่อนหน้า (ไอคอน )
- ใช้ตัวแก้ไขตัวพิมพ์เล็กและตัวพิมพ์ใหญ่หรือนิพจน์ทั่วไปที่ไม่บังคับ
- ไปที่บรรทัดเพื่อข้ามไปยังบรรทัดที่ระบุ (ตามหมายเลข) ในบันทึก
เลือกเรียงลำดับเลขเพื่อดูบรรทัดบันทึกที่มีการเพิ่มหมายเลขบรรทัด เลือกดิบ เพื่อดูรายการบันทึกดิบ
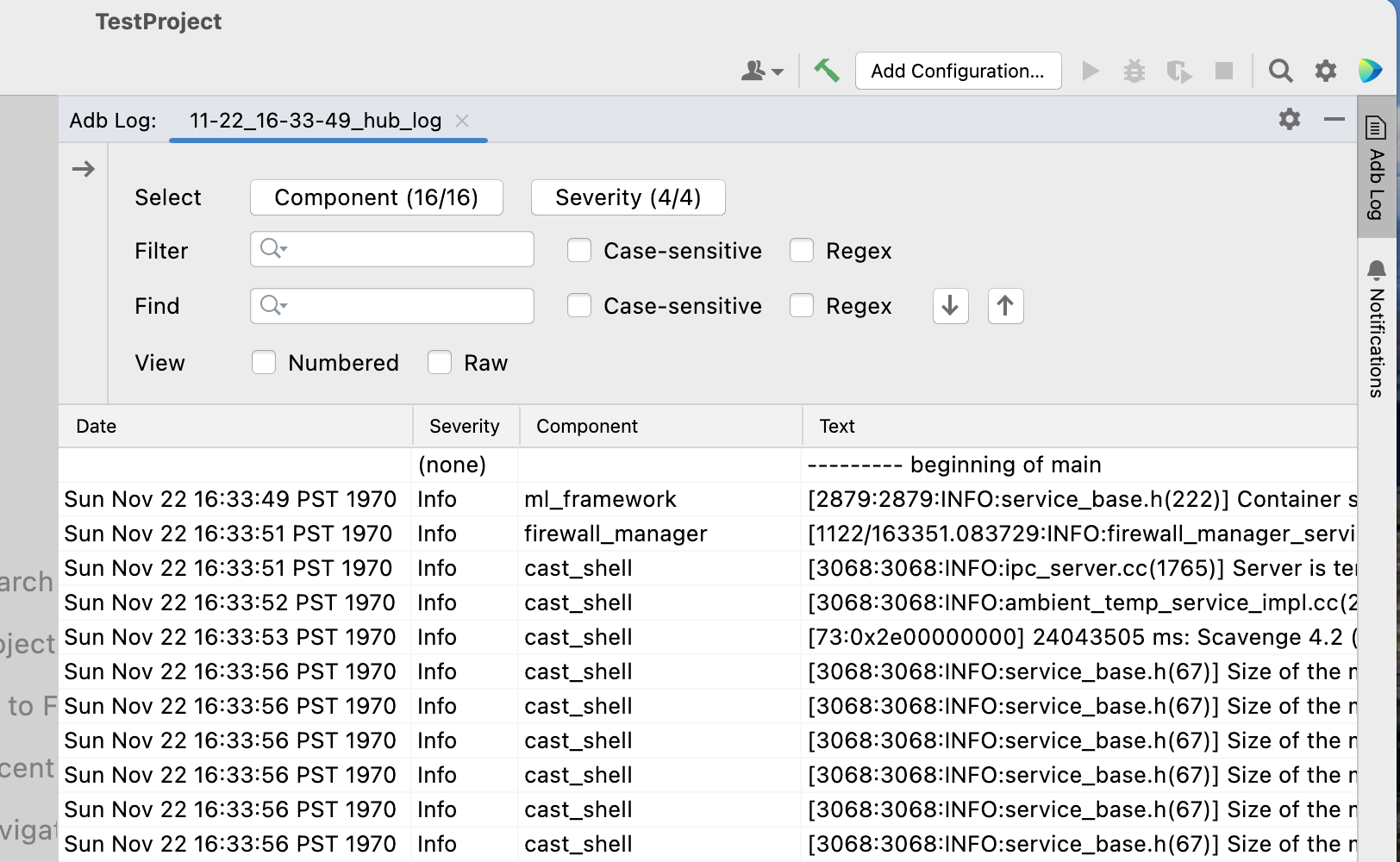
แหล่งข้อมูลและความคิดเห็น
คลิกแหล่งข้อมูลเพื่อดูรายการเครื่องมือและแหล่งข้อมูลสำหรับนักพัฒนาซอฟต์แวร์
หากต้องการส่งความคิดเห็นเกี่ยวกับวิธีปรับปรุงประสบการณ์การพัฒนาด้วย Google Home Plugin ให้คลิกความคิดเห็น