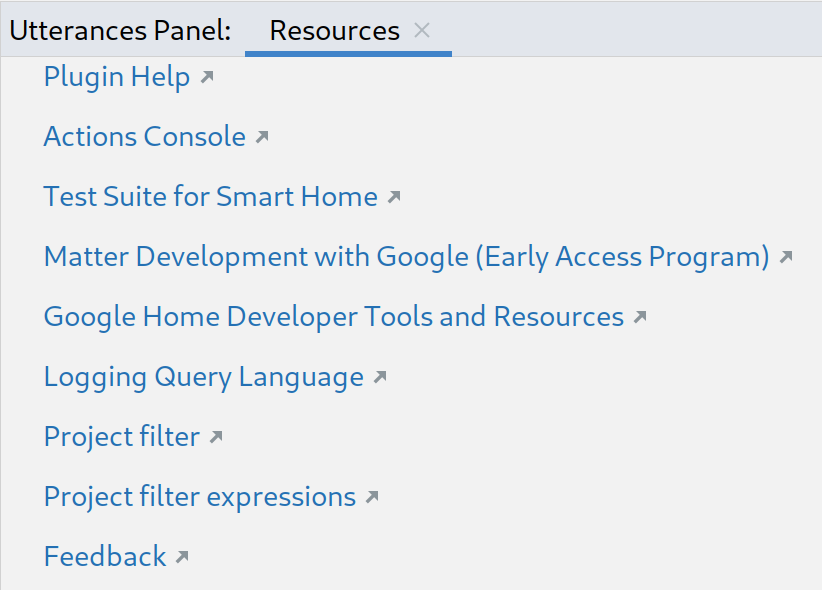Google Home Plugin for Android Studio को Google Home Platform के डेवलपर के लिए डिज़ाइन और बनाया गया है. यह प्लग इन आपको Google Assistant Simulator, Cloud Logging, और अन्य टूल ऐक्सेस करने की सुविधा देता है. इससे स्मार्ट होम डिवाइसों को डेवलप करने की प्रोसेस को आसान बनाया जा सकता है.
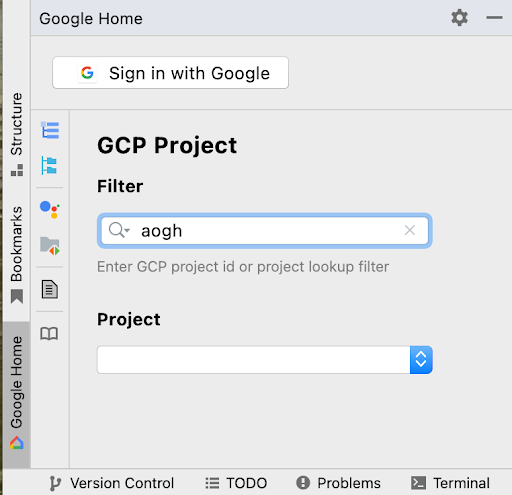
सुरक्षा से जुड़ी सूचना
Android Studio को सीक्रेट और पासवर्ड सेव करने से रोकने के लिए, यह तरीका अपनाएं:
- फ़ाइल पर क्लिक करें. इसके बाद, सेटिंग... पर क्लिक करें.
- दिखने का तरीका और व्यवहार में जाकर, सिस्टम सेटिंग को बड़ा करें. इसके बाद, पासवर्ड पर क्लिक करें.
- सेव न करें, रीस्टार्ट करने के बाद पासवर्ड भूल जाएं को चुनें.
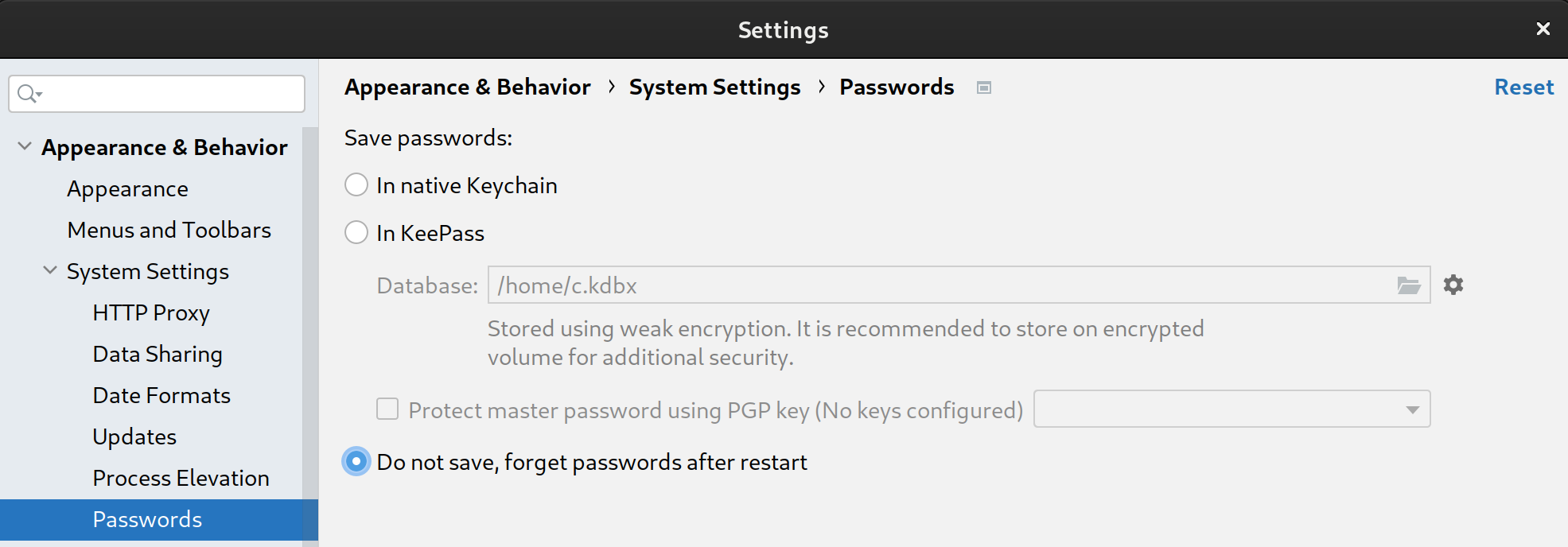
सुविधाएं
Assistant सिम्युलेटर
यह जांच करने के लिए कि आपके स्मार्ट होम डिवाइस, Google Home के साथ सही तरीके से काम करते हैं या नहीं, Assistant Simulator से किसी भी समय बातचीत की जा सकती है. इसके लिए, आपको Android Studio से बाहर जाने की ज़रूरत नहीं है.
Assistant Simulator की मदद से, अपने डिवाइसों को आसानी से कंट्रोल किया जा सकता है. इसके लिए, आपको अपनी क्वेरी टाइप करनी होंगी. उदाहरण के लिए, "लाइट चालू करो." Android Studio में, Assistant Simulator आपके निर्देशों के आधार पर टेक्स्ट मैसेज के ज़रिए जवाब देता है. उदाहरण के लिए, "ठीक है, लाइट चालू की जा रही है."
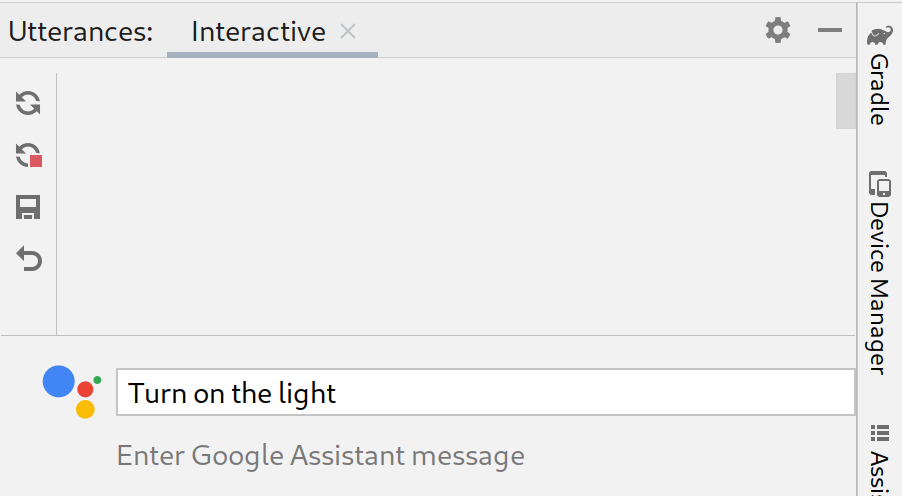
Cloud Logging देखना
Google Cloud Logging डीबग करने से जुड़ी जानकारी और मुख्य मेट्रिक उपलब्ध कराता है. इससे आपको अपने ऐक्शन के इस्तेमाल के बारे में अहम जानकारी मिलती है. डेवलपमेंट को आसान बनाने के लिए, Google Home Plugin गड़बड़ी ठीक करने के दौरान, आपके कोड के ठीक बगल में रीयल-टाइम Cloud Logging मैसेज दिखाता है.
रीयल-टाइम लॉग दिखाए जा सकते हैं या तारीख की सीमा चुनी जा सकती है.
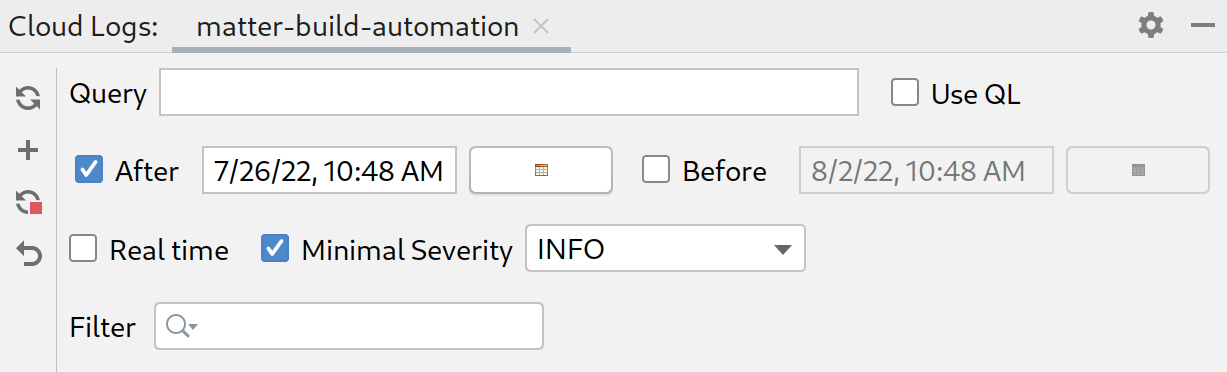
बैच में बोले गए शब्द
Assistant Simulator एक ही जवाब के लिए कई तरह के जवाब नहीं दिए जा सकते. उदाहरण के लिए, जवाब इनमें से कोई भी वाक्यांश हो सकता है:
- ठीक है, दो लाइटें चालू की जा रही हैं.
- ठीक है, दो लाइटें चालू की जा रही हैं.
- ठीक है, दो लाइटें चालू कर रही हूँ.
- ठीक है, दो लाइटें चालू कर रही हूँ.
ऑटोमेटेड टेस्ट चलाने और यह पुष्टि करने के लिए कि Google इंटिग्रेशन, इन अलग-अलग जवाबों के साथ कैसे काम करते हैं, Assistant Simulator को एक साथ कई क्वेरी भेजी जा सकती हैं. इसके लिए, क्वेरी स्क्रिप्ट चलाएं. स्क्रिप्ट सेव हो जाने के बाद, जवाब इकट्ठा किए जा सकते हैं. साथ ही, अपनी क्वेरी के ख़िलाफ़ कई टेस्ट किए जा सकते हैं.
Home Graph Viewer
होम ग्राफ़ व्यूअर की मदद से, अपने डिवाइसों की स्थिति देखी जा सकती है. साथ ही, अपने ब्राउज़र में Google Home Test Suite लॉन्च किया जा सकता है.
Android डीबग ब्रिज (adb) लॉग व्यूअर
adb Log Viewer, लॉग फ़ाइलों को देखने और उनका विश्लेषण करने का एक टूल है. उदाहरण के लिए, Matter डिवाइस की लॉग फ़ाइलें, Google Home के लॉग, और Android के लॉग.
इंस्टॉल करें
Android Studio में Google Home Plugin इंस्टॉल करने के लिए, यह तरीका अपनाएं:
- Android Studio को डाउनलोड करें या अपडेट करें. Android Studio डाउनलोड करें पर जाएं
- फ़ाइल > सेटिंग (MacOS पर Android Studio > प्राथमिकताएं) पर जाएं.
- Plugins सेक्शन में, Marketplace पर जाएं और
google homeखोजें. - टूल इंस्टॉल करें और Android Studio को फिर से चालू करें.
सीधे JetBrains Marketplace से भी प्लगिन डाउनलोड किया जा सकता है.
सेटअप
प्लगिन इंस्टॉल करने के बाद, आपको Assistant Simulator का इस्तेमाल करने और Cloud Logging देखने से पहले, यहां दिया गया तरीका अपनाना होगा:
Google से साइन इन करें
Google Home पैनल से अपने डेवलपर खाते में साइन इन किया जा सकता है. इससे Android Studio को आपकी ओर से Google की सेवाओं से कम्यूनिकेट करने की अनुमति मिलती है.
Android Studio विंडो की बाईं ओर मौजूद वर्टिकल टैब कॉलम में, Google Home टैब पर क्लिक करें.
इससे साइन इन करें के लिए, Google पर क्लिक करके अपना ब्राउज़र लॉन्च करें.

वह खाता चुनें जो आपके स्मार्ट होम डिवाइसों से लिंक है.
Google से साइन इन करें अनुमति वाले पेज पर, अनुमति दें पर क्लिक करें.
ब्राउज़र विंडो बंद करें और Android Studio पर वापस जाएं.
अब आपको लॉग इन कर लेना चाहिए. साथ ही, आपको साइन आउट करें का विकल्प दिखेगा.
कोई क्लाउड प्रोजेक्ट चुनें
साइन इन करने के बाद, ड्रॉपडाउन से कोई प्रोजेक्ट चुनें. अपनी प्रोजेक्ट लिस्ट को फ़िल्टर करने के लिए, फ़िल्टर एक्सप्रेशन टाइप करें. उदाहरण के लिए, matter टाइप करें. इसके बाद, Enter दबाएं.
प्रोजेक्ट ड्रॉपडाउन में, आपके फ़िल्टर के आधार पर पहले 100 प्रोजेक्ट लोड होते हैं. Android Studio से बाहर निकलने पर, आपके चुने गए विकल्प बरकरार रहते हैं.
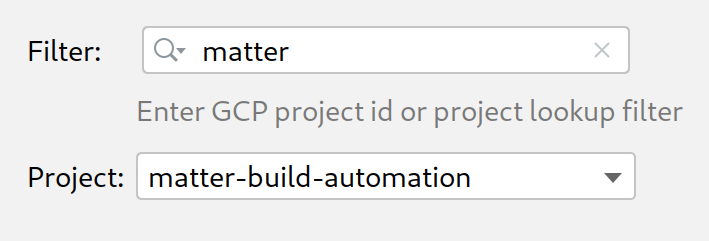
प्रोजेक्ट फ़िल्टर के बारे में मदद पाने के लिए, Google Cloud के रेफ़रंस में क्वेरी पैरामीटर देखें.
Assistant सिम्युलेटर का इस्तेमाल करना
Android Studio में Assistant Simulator खोलने के लिए, Google Home Plugin पैनल में जाकर बातचीत का पैनल पर क्लिक करें.
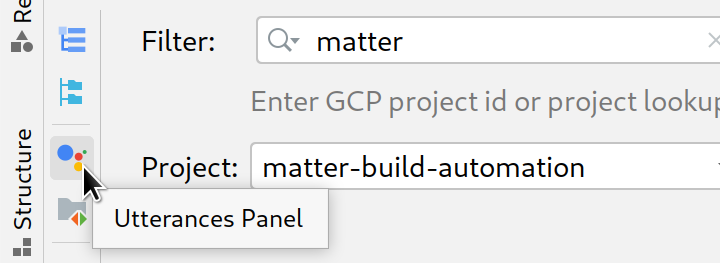
Assistant Simulator को क्वेरी भेजने के कई तरीके हैं. इसके बाद, हम हर विकल्प के बारे में जानेंगे.
क्वेरी टाइप करना और जवाब इकट्ठा करना
Assistant Simulator से इंटरैक्ट करने के लिए, अपनी क्वेरी टाइप करें और Enter दबाएं.
क्वेरी को फिर से भेजने के लिए, अपनी क्वेरी के आखिर में मौजूद फिर से भेजें आइकॉन पर क्लिक करें.
एक या उससे ज़्यादा क्वेरी सबमिट करने के बाद, अपनी क्वेरी फिर से चलाने और जवाब देखने के लिए, फिर से चलाएं पर क्लिक करें. बोले गए शब्द पैनल, सेव की गई कैश मेमोरी में आपकी क्वेरी और जवाबों को ट्रैक करता है. फिर से चलाएं सुविधा, सिर्फ़ इस इंटरनल कैश मेमोरी में नए जवाब जोड़ती है. साथ ही, बटन पर क्लिक करने पर आपकी क्वेरी को हर बार डुप्लीकेट नहीं करेगी.
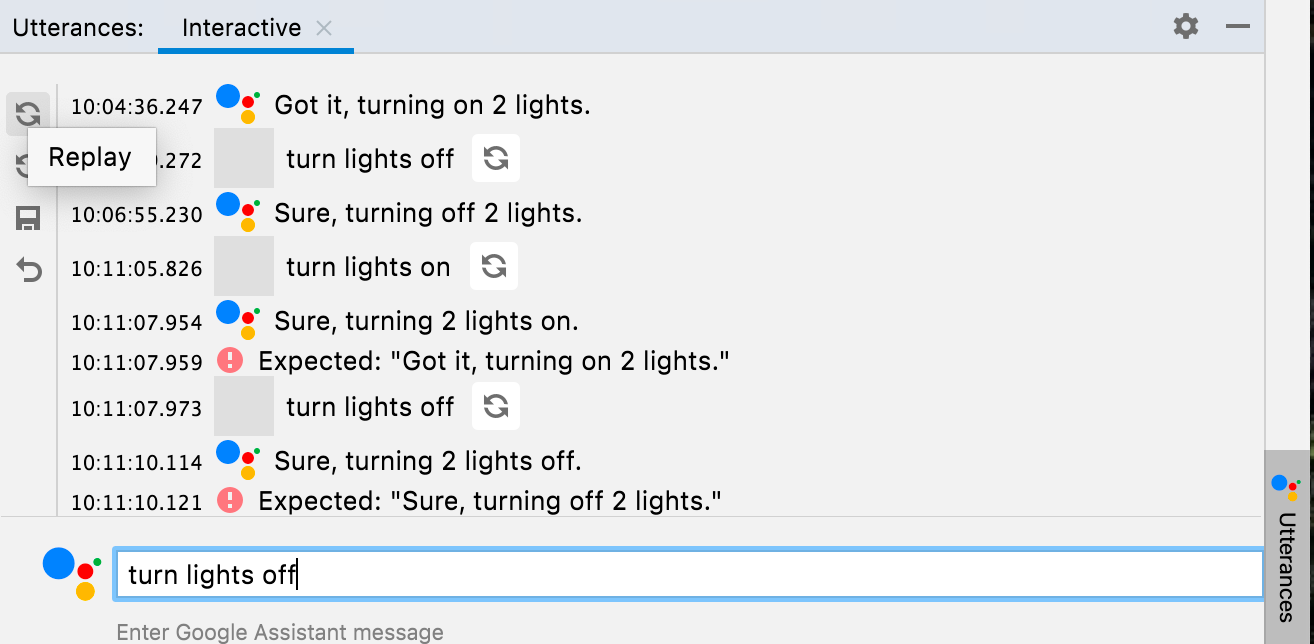
सेव करें पर क्लिक करके, बोले गए शब्द पैनल में डाली गई क्वेरी और जवाब सेव करें. आपकी बातचीत को इस फ़ॉर्मैट में JSON में बदला जाता है:
ask: आपकी क्वेरी.answers: Assistant Simulator के संभावित जवाबों का कलेक्शन.
इस JSON फ़ाइल में Android Studio में जाकर बदलाव किया जा सकता है.
{
"collected": false,
"lines": [
{
"ask": "turn lights on",
"answers": [
"OK, turning 2 lights on.",
"Sure, turning on 2 lights."
]
}
]
}
बैच के जवाब इकट्ठा करना
Google Home Plugin पैनल में, Utterances File पर क्लिक करें. इससे, सेव की गई JSON फ़ाइलें नए टैब में खुल जाएंगी. पाथ चुनें के लिए, कोई फ़ाइल या फ़ोल्डर चुना जा सकता है. अगर आपने कोई फ़ोल्डर चुना है, तो इकट्ठा करें और जांच करें, उस फ़ोल्डर में मौजूद सभी .json फ़ाइलों पर काम करेंगे.
एक ही फ़ाइल या अलग-अलग फ़ाइलों के लिए, एक से ज़्यादा टैब खोले जा सकते हैं. उदाहरण के लिए, lights, lights(1), और plug.
स्टेटस बार में, आपकी पिछली जांच का नतीजा दिखता है (अगर लागू हो),
पीला या हरा बिंदु दिखता है, जिससे पता चलता है कि फ़ाइल इकट्ठा की गई है या नहीं. साथ ही, इसमें
बोलने की .json फ़ाइल का पाथ दिखता है. इकट्ठा करें पर क्लिक करने के बाद, Assistant Simulator आपकी क्वेरी चलाता है.
नया जवाब मिलने पर आपको सूचना दी जाएगी. साथ ही, जब आपकी क्वेरी प्रोसेस की जा रही होंगी, तब स्टेटस बार में काउंटर दिखेगा.
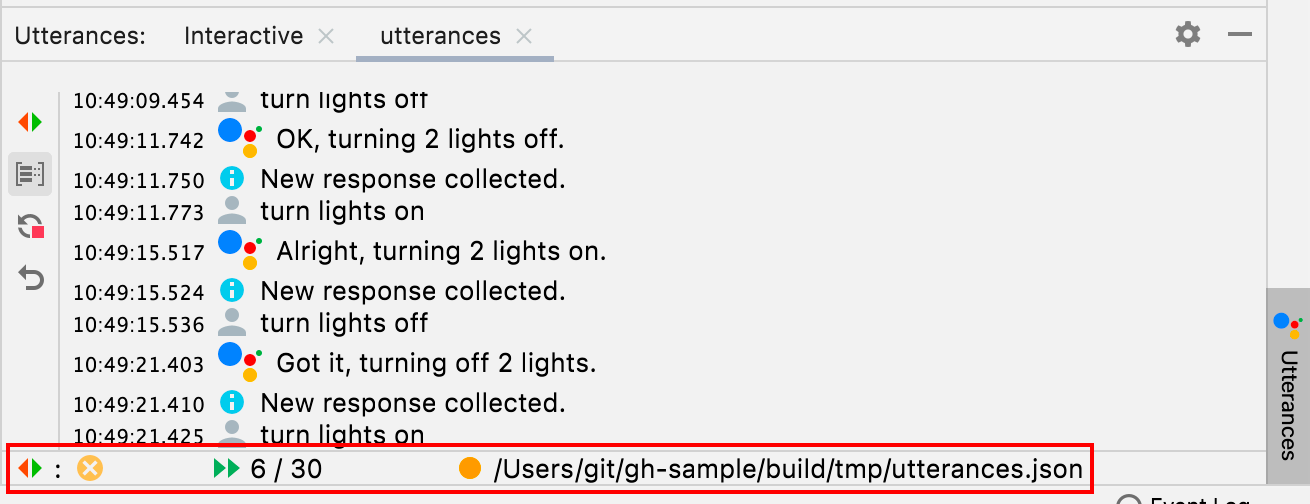
डेटा इकट्ठा करना प्रोसेस पूरी होने पर, स्टेटस बार अपडेट हो जाता है. इसमें आपके .json पाथ के सामने हरे रंग का सही का निशान दिखता है. साथ ही, आपकी अटरेंस फ़ाइलों में संभावित जवाब भर दिए जाते हैं.
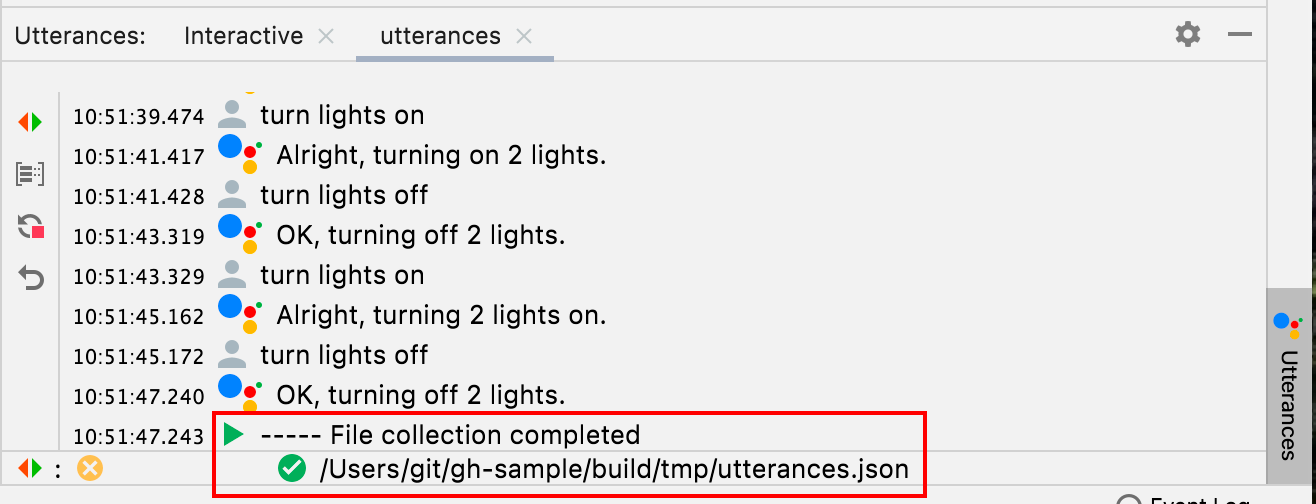
{
"collected": true,
"lines": [
{
"ask": "turn lights on",
"answers": [
"OK, turning 2 lights on.",
"Sure, turning on 2 lights.",
"Sure, turning 2 lights on.",
"Got it, turning 2 lights on.",
"Alright, turning on 2 lights.",
"OK, turning on 2 lights.",
"Got it, turning on 2 lights.",
"Alright, turning 2 lights on."
]
}
]
}
अगर आपने कलेक्शन को समय से पहले बंद कर दिया, तो आपके .json पाथ को 'कलेक्ट किया गया' के तौर पर मार्क नहीं किया जाएगा.
टेस्ट बैच के लिए बोले गए वाक्यांश
जवाब इकट्ठा करने के बाद, अपनी क्वेरी फिर से चलाने के लिए जांच करें पर क्लिक करें. साथ ही, अपने जवाब और लॉग देखें. बैच अटरेंस की जांच करते समय, Assistant Simulator को JSON फ़ाइल में सेव किए गए जवाबों की ज़रूरत होती है. अगर आपके टेस्ट से ऐसा जवाब मिलता है जिसे इकट्ठा नहीं किया गया है, तो आपको इस तरह की सूचना मिलेगी:
Expected one of: "Got it, turning on
2 lights."
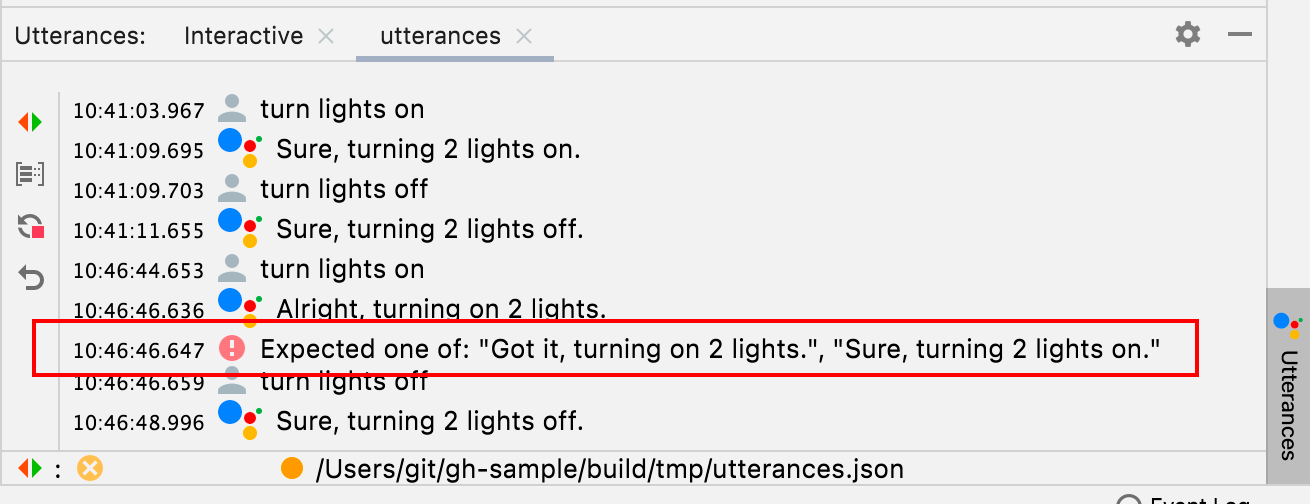
इस स्थिति से पता चलता है कि जांच पूरी नहीं हो सकी. ऐसा न करने पर, Assistant Simulator आपकी हर क्वेरी को प्रोसेस करेगा और जवाब देगा. अगर टेस्ट पूरा हो जाता है, तो स्टेटस बार में का निशान दिखता है.

Cloud Logging देखना
Cloud Logs टूल विंडो में प्रोजेक्ट टैब खोलने के लिए, Google Home Plugin पैनल में जाकर Cloud Logs पर क्लिक करें. अपने हर प्रोजेक्ट के लिए, Cloud Log के अलग-अलग टैब खोले जा सकते हैं.
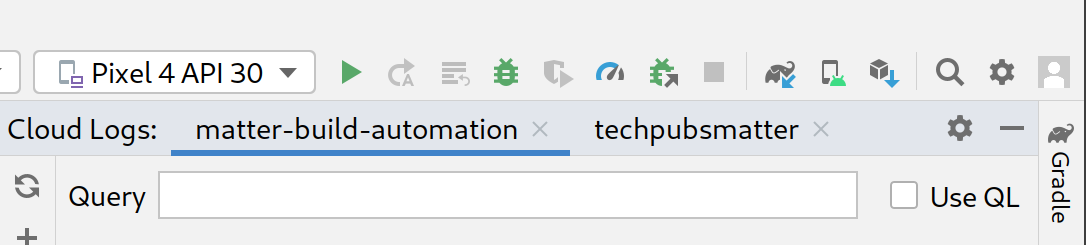
क्वेरी के लिए इस्तेमाल किए गए शब्द
चुने गए प्रोजेक्ट के लिए, क्वेरी फ़ील्ड का इस्तेमाल करके भी लॉग फ़िल्टर किए जा सकते हैं.
उदाहरण के लिए, light कीवर्ड के लिए लॉग फ़िल्टर करने के लिए:

लॉगिंग क्वेरी लैंग्वेज का इस्तेमाल करने के लिए, QL का इस्तेमाल करें को चुनें.

यहां QL क्वेरी के कुछ उदाहरण दिए गए हैं, ताकि आपको शुरुआत करने में मदद मिल सके:
severity = (DEBUG OR INFO OR NOTICE OR WARNING OR ERROR OR CRITICAL OR ALERT OR EMERGENCY) AND resource.type="assistant_action_project" AND timestamp > "2022-04-07T00:40:18Z"
jsonPayload.executionLog.executionResults.actionResults.action.trait = "TRAIT_ON_OFF"
jsonPayload.executionLog.executionResults.actionResults.action.actionType = "ONOFF_ON"
तारीख और समय के बारे में क्वेरी
तारीख के हिसाब से लॉग की क्वेरी करना भी ज़रूरी नहीं है. इसे चालू करने के लिए, इसके बाद और इससे पहले पर क्लिक करें. दिए गए टेक्स्ट फ़ील्ड में, तारीख और समय का फ़ॉर्मैट टाइप किया जा सकता है. उदाहरण के लिए, 5/11/22, 12:37 PM. इसके अलावा, तारीख चुनने वाले टूल का इस्तेमाल करके तारीख चुनी जा सकती है. इसके बाद, टेक्स्ट फ़ील्ड में समय डाला जा सकता है.
5/1/22के बाद की कोई तारीख चुनने के लिए, इसके बाद को चुनें. इसके बाद, तारीख के आइकॉन पर क्लिक करें.5/1/22से पहले की तारीख चुनने के लिए, पहले को चुनें. इसके बाद, तारीख वाले आइकॉन पर क्लिक करें.5/1/22और6/30/22के बीच की तारीख चुनने के लिए, इससे पहले और इसके बाद को चुनें. इसके बाद, तारीख के आइकॉन से तारीखें चुनें.
लाइव प्रोजेक्ट लॉग पाने के लिए, रीयल टाइम चुनें. रीयल-टाइम फ़ीड बंद करने के लिए, बंद करें पर क्लिक करें.
गंभीरता का लेवल
ड्रॉपडाउन से, कम से कम गंभीरता वाला विकल्प भी चुना जा सकता है.
क्वेरी के नतीजे
क्वेरी पैरामीटर सबमिट करने के लिए, फ़ेच करें पर क्लिक करें.
लॉग लोड होने के बाद, किसी भी रिकॉर्ड पर क्लिक करके, पूरे JSON पेलोड को बड़ा करें. पूरा मैसेज देखने के लिए, पर फिर से क्लिक करें.
इसके अलावा, फ़िल्टर करें बॉक्स में कोई कीवर्ड टाइप करके, लॉग के नतीजों को सीमित किया जा सकता है. फ़िल्टर हटाने और फ़ेच किए गए मूल नतीजों पर वापस जाने के लिए, x पर क्लिक करें.
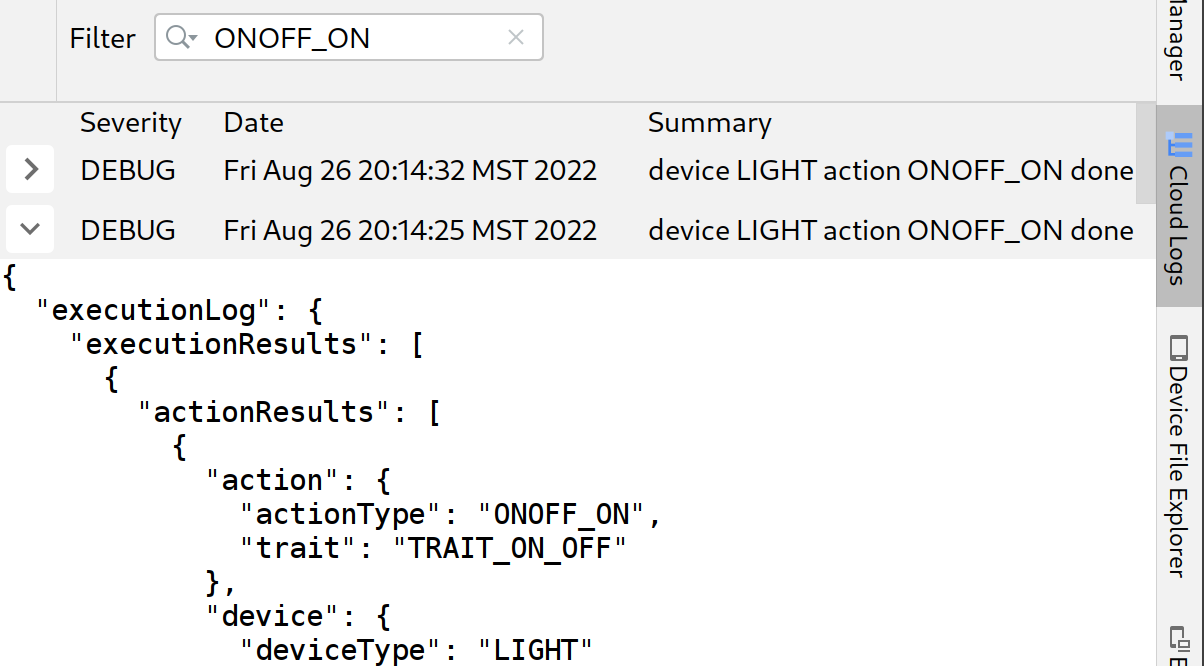
होम ग्राफ़ देखना और टेस्ट चलाना
अपने डिवाइसों की सूची देखने के लिए, Google Home Plugin पैनल में जाकर होम ग्राफ़ चुनें.
चुने गए प्रोजेक्ट से जुड़े डिवाइसों के लिए, डिवाइस का नाम, डिवाइस आईडी, और डिवाइस का टाइप देखने के लिए, रीफ़्रेश करें पर क्लिक करें. अलग-अलग प्रोजेक्ट के लिए, एक से ज़्यादा Google Home Graph पैनल खोले जा सकते हैं.
डिवाइस लोड होने के बाद, किसी भी रिकॉर्ड पर क्लिक करके, पूरे JSON पेलोड को बड़ा करें.
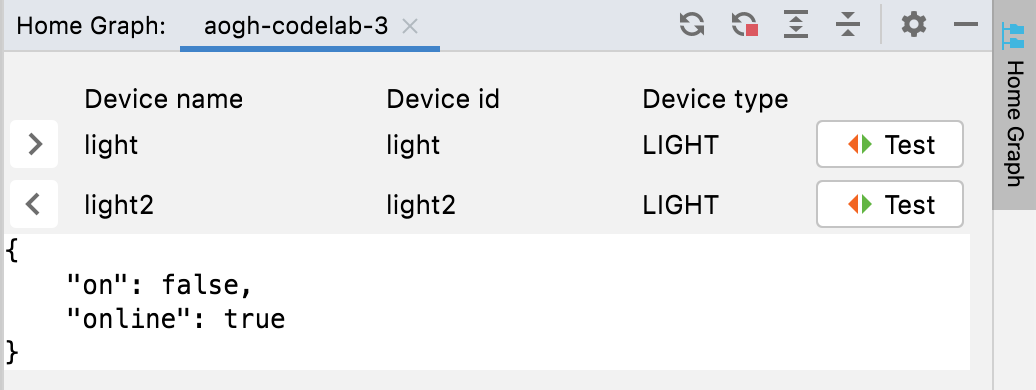
अपने डिवाइसों के लिए JSON पेलोड दिखाने और छिपाने के लिए, बड़ा करें और छोटा करें का इस्तेमाल भी किया जा सकता है.
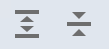
किसी डिवाइस के लिए टेस्ट सुइट लॉन्च करने के लिए, जांच करें पर क्लिक करें. इससे आपके ब्राउज़र में टेस्ट सुइट लॉन्च हो जाता है. इसमें आपका डिवाइस चुना जाता है और वह टेस्ट के लिए तैयार होता है. शुरू करें पर क्लिक करें और टेस्ट के नतीजों का इंतज़ार करें.
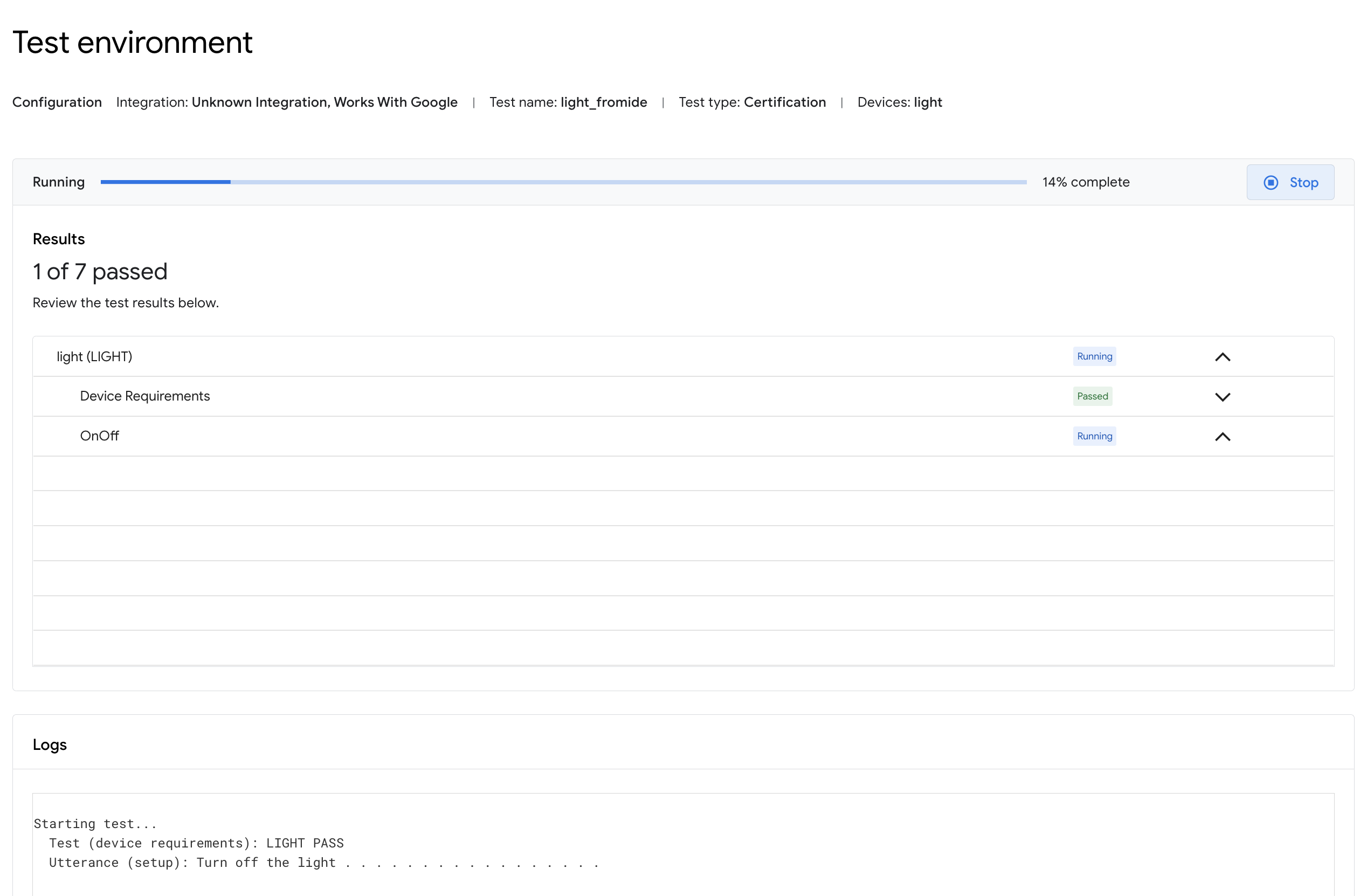
जांच पूरी होने के बाद, जांच की जानकारी देखी जा सकती है और लॉग देखे जा सकते हैं.
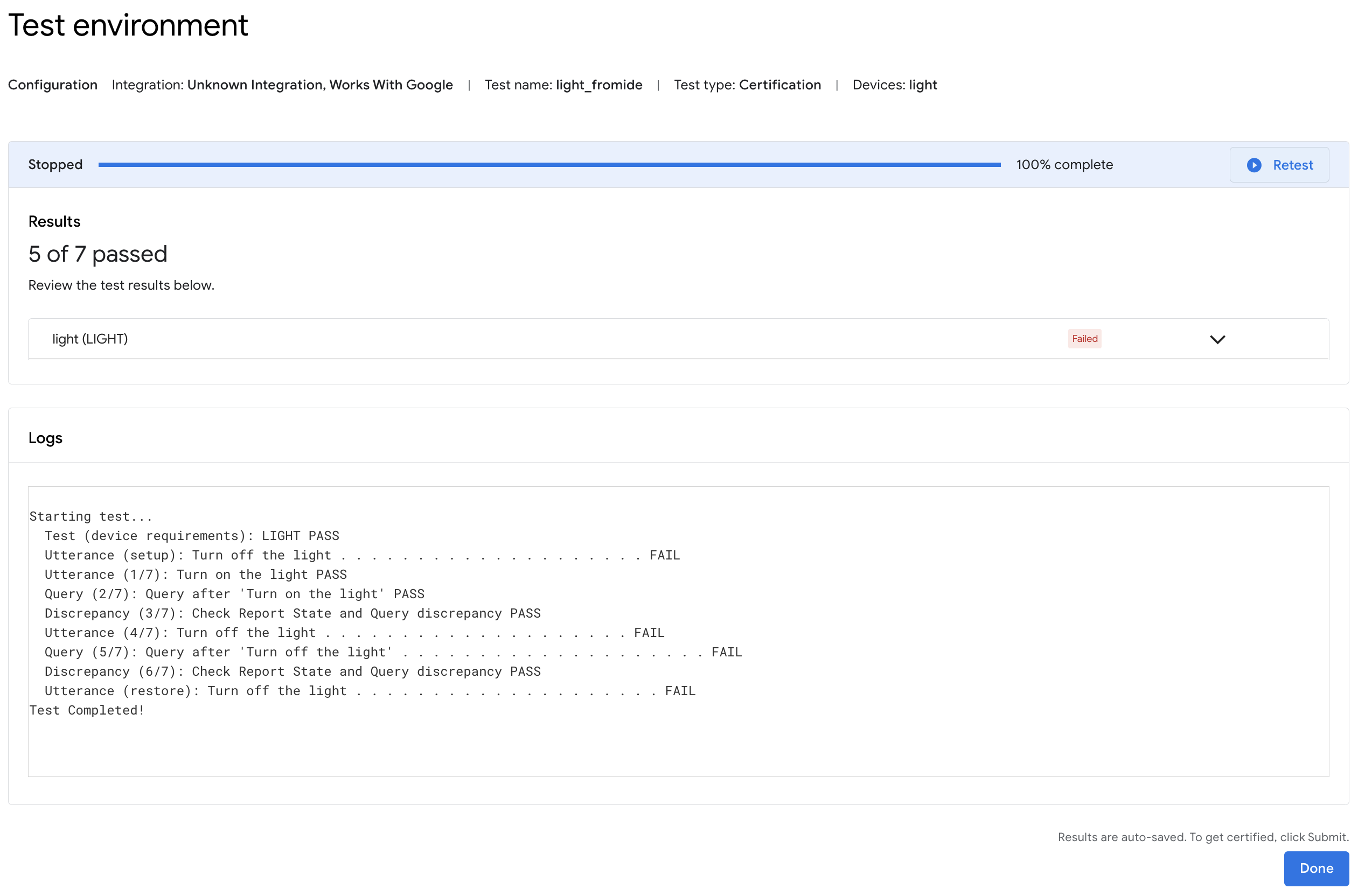
Android डीबग ब्रिज (adb) लॉग व्यूअर
Adb Log टूल विंडो में प्रोजेक्ट टैब खोलने के लिए, Google Home प्लगिन टूलबार (बाईं ओर) में मौजूद, Adb Log कमांड पर क्लिक करें. अपनी हर लॉग फ़ाइल के लिए, अलग-अलग Adb लॉग टैब खोले जा सकते हैं. किसी टैब को मिटाने के लिए, आइकॉन पर क्लिक करें.
चुनें फ़ील्ड का इस्तेमाल करके, देखने के लिए कोई खास लॉगिंग कॉम्पोनेंट चुनें. साथ ही, गंभीरता ड्रॉप-डाउन का इस्तेमाल करके, सिर्फ़ लॉग की गंभीरता से मेल खाने वाली एंट्री दिखाएं.
चुने गए adb लॉग के लिए, लॉग एंट्री को फ़िल्टर किया जा सकता है. इसके लिए, फ़िल्टर फ़ील्ड का इस्तेमाल करें. साथ ही, केस-सेंसिटिव या रेगुलर एक्सप्रेशन मॉडिफ़ायर का इस्तेमाल किया जा सकता है. हालांकि, इनका इस्तेमाल करना ज़रूरी नहीं है.
इसके अलावा, ये काम भी किए जा सकते हैं:
- ढूंढें फ़ील्ड और अगला ढूंढें ( आइकॉन) और पिछला ढूंढें ( आइकॉन) कमांड का इस्तेमाल करके, खास एंट्री ढूंढें.
- केस-सेंसिटिव या रेगुलर एक्सप्रेशन मॉडिफ़ायर का इस्तेमाल करें. ये मॉडिफ़ायर ज़रूरी नहीं हैं.
- लॉग में किसी खास लाइन (नंबर के हिसाब से) पर जाने के लिए, लाइन पर जाएं पर क्लिक करें.
लाइन नंबर के साथ लॉग लाइनें देखने के लिए, नंबर वाली को चुनें. लॉग की रॉ एंट्री देखने के लिए, Raw चुनें.
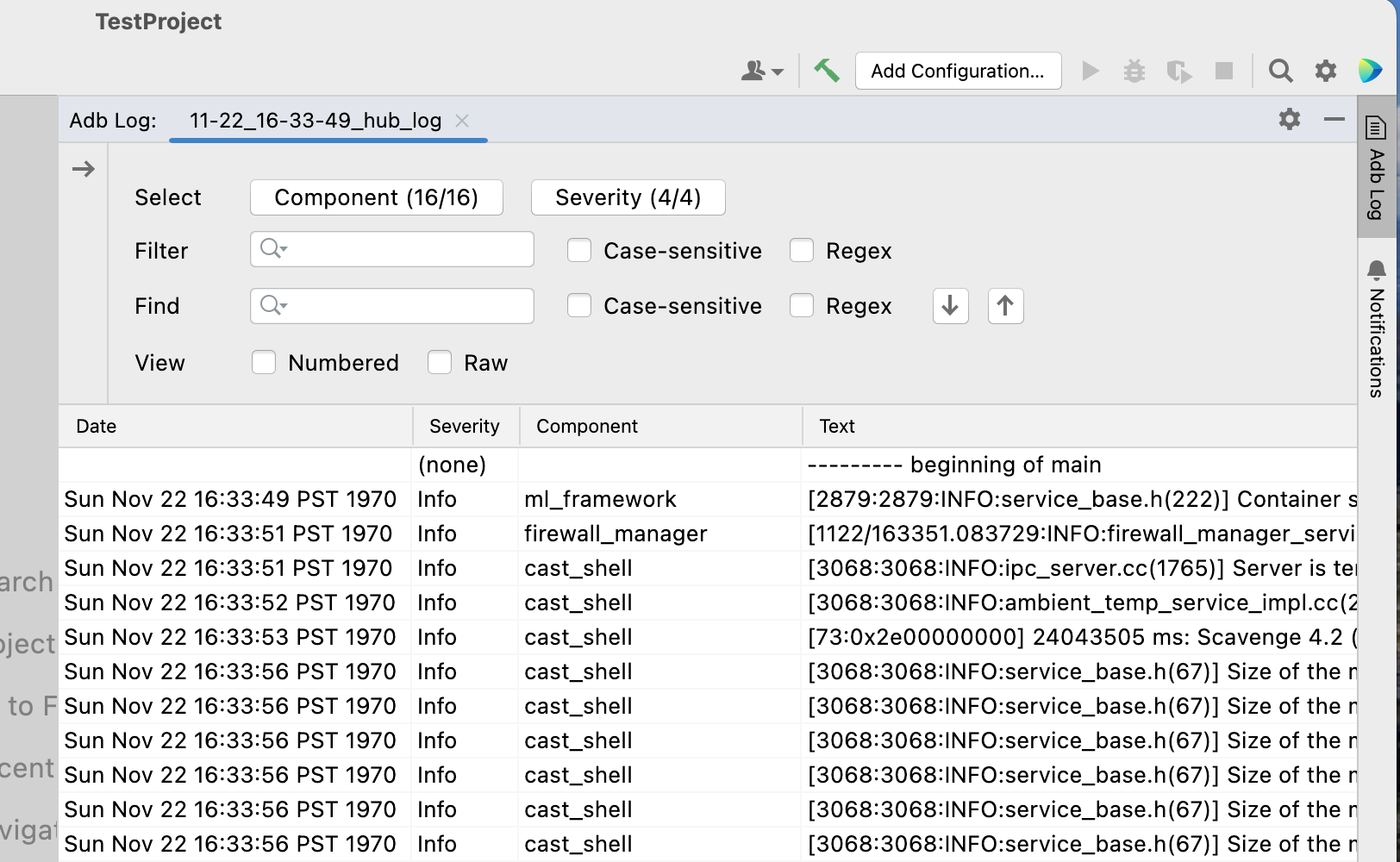
रिसॉर्स और सुझाव
डेवलपर टूल और संसाधनों की सूची देखने के लिए, संसाधन पर क्लिक करें.
Google Home Plugin के साथ डेवलपमेंट के अनुभव को बेहतर बनाने के बारे में अपने विचार या सुझाव/राय देने या शिकायत करने के लिए, सुझाव/राय दें या शिकायत करें पर क्लिक करें.