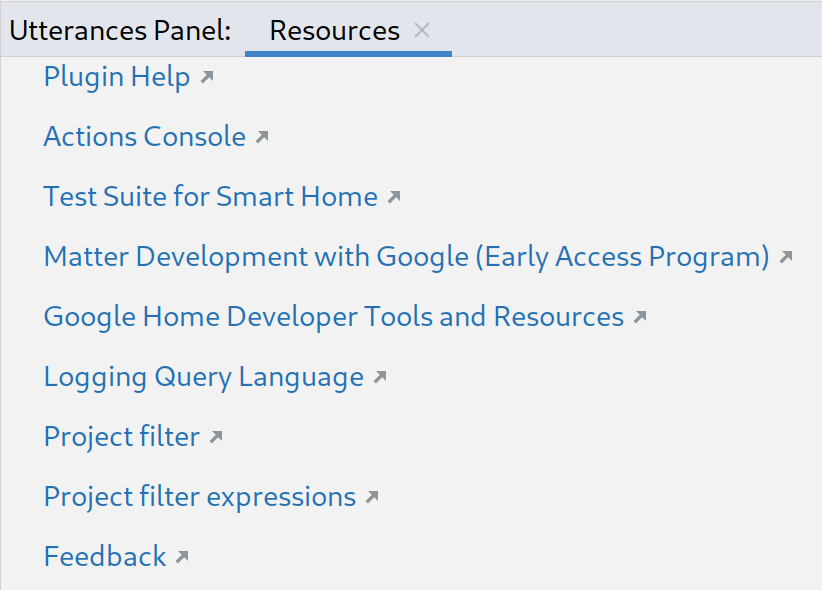El Google Home Plugin for Android Studio se diseñó y creó para los desarrolladores de la plataforma de Google Home. Este complemento te brinda acceso a Google Assistant Simulator, Cloud Logging y otras herramientas para simplificar tu proceso de desarrollo de la casa inteligente.
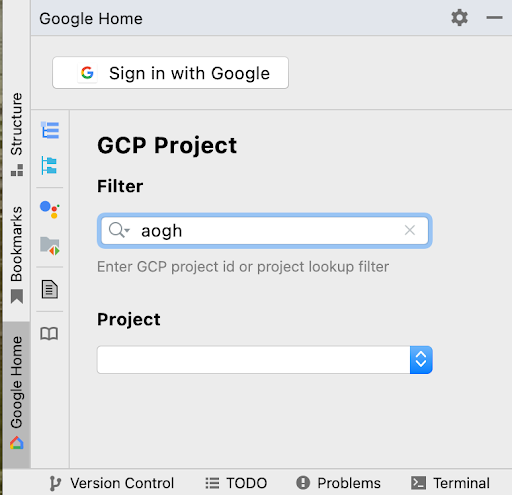
Aviso de seguridad
Para evitar que Android Studio almacene secretos y contraseñas, completa los siguientes pasos:
- Haz clic en Archivo y, luego, en Configuración….
- En Appearance & Behavior, expande System Settings y, luego, haz clic en Passwords.
- Selecciona No guardar, olvidar contraseñas después de reiniciar.
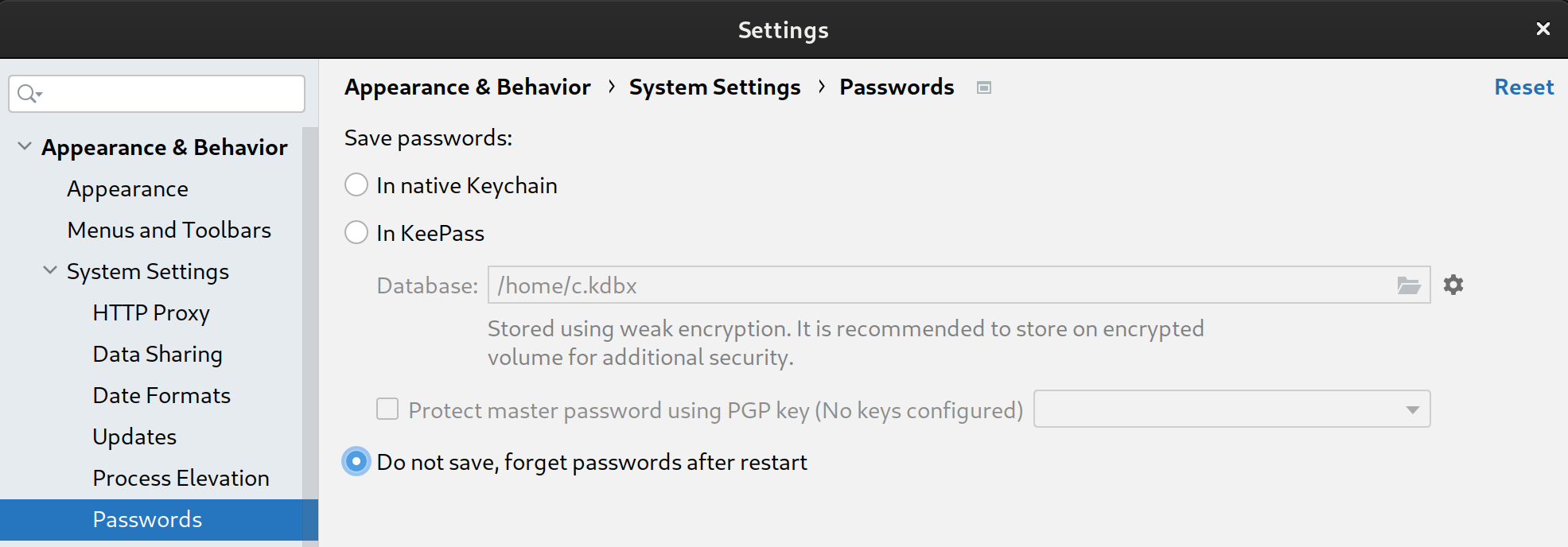
Funciones
Simulador de Asistente
Para probar si tus dispositivos inteligentes para la casa funcionan correctamente con el ecosistema de Google Home, puedes interactuar con Assistant Simulator en cualquier momento sin salir de Android Studio.
El objeto Assistant Simulator te permite controlar fácilmente tus dispositivos escribiendo tus preguntas, por ejemplo, "Enciende la luz". Dentro de Android Studio, Assistant Simulator responde con mensajes de texto según tus comandos, por ejemplo, "De acuerdo, encenderé la luz".
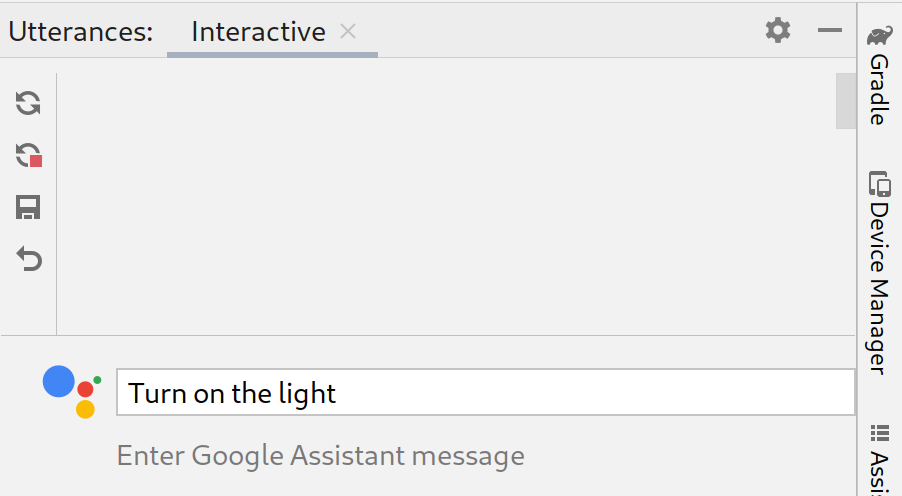
Visualiza Cloud Logging
Google Cloud Logging proporciona información de depuración y métricas clave para brindarte estadísticas sobre el uso de tu Acción. Para simplificar el desarrollo, Google Home Plugin muestra mensajes de Cloud Logging en tiempo real junto a tu código durante la solución de problemas.
Puedes mostrar registros en tiempo real o seleccionar un período.
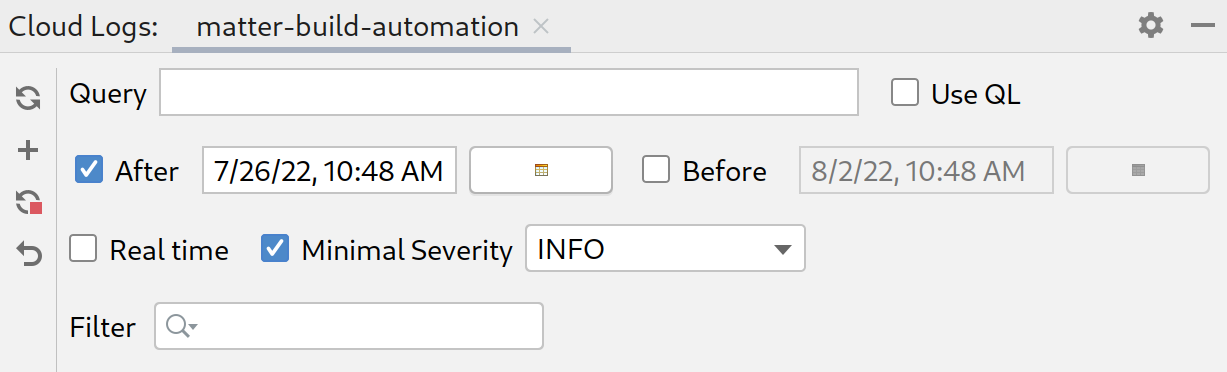
Expresiones por lotes
Las respuestas de Assistant Simulator a una sola expresión no son determinísticas. Por ejemplo, una respuesta podría ser cualquiera de las siguientes frases:
- De acuerdo. Se encenderán 2 luces.
- Claro. Se encenderán 2 luces.
- Entendido. Se encenderán 2 luces.
- Muy bien. Se encenderán 2 luces.
Para ejecutar pruebas automatizadas y verificar cómo funcionan tus integraciones de Google con estas diversas respuestas, puedes enviar varias expresiones de forma simultánea a Assistant Simulator ejecutando secuencias de comandos de expresiones. Una vez que se guarda una secuencia de comandos, puedes recopilar respuestas y ejecutar varias pruebas en tus búsquedas.
Visualizador de Home Graph
Home Graph Viewer te permite mostrar el estado de tus dispositivos y ejecutar el Google Home Test Suite en tu navegador.
Visor de registros de Android Debug Bridge (adb)
Adb Log Viewer es una herramienta para ver y analizar archivos de registro, por ejemplo, archivos de registro de Matter dispositivos, registros de Google Home y registros de Android.
Instalar
Para instalar Google Home Plugin en Android Studio, sigue estos pasos:
- Descarga o actualiza Android Studio. Descargar Android Studio
- Ve a File > Settings (Android Studio > Preferences en macOS).
- En la sección Plugins, ve a Marketplace y busca
google home. - Instala la herramienta y reinicia Android Studio.
También puedes descargar el complemento directamente desde JetBrains Marketplace.
Configuración
Una vez que hayas instalado el complemento, deberás completar los siguientes pasos antes de poder usar Assistant Simulator y ver Cloud Logging:
Acceder con Google
Puedes acceder a tu cuenta de desarrollador desde el panel de Google Home y autorizar a Android Studio para que se comunique con los servicios de Google en tu nombre.
Haz clic en la pestaña Google Home en la columna de pestañas verticales del lado izquierdo de la ventana de Android Studio.
En Acceder con, haz clic en Google para iniciar tu navegador.

Elige la cuenta vinculada a tus dispositivos inteligentes para la casa.
En la página de autorización Acceder con Google, haz clic en Permitir.
Cierra la ventana del navegador y regresa a Android Studio.
Ahora deberías haber accedido y tener la opción de Salir.
Selecciona un proyecto de Cloud
Después de acceder, selecciona un proyecto en el menú desplegable. Para filtrar la lista de proyectos, escribe una expresión de filtro, por ejemplo, matter y, luego, presiona Enter.
En el menú desplegable Project, se cargan los primeros 100 proyectos según tu Filter. Tus selecciones se conservan cuando sales de Android Studio.

Para obtener ayuda con los filtros de proyectos, consulta Parámetros de la consulta en la referencia de Google Cloud.
Cómo usar el Simulador de Asistente
Para abrir el panel Assistant Simulator en Android Studio, haz clic en Panel de expresiones en el panel Google Home Plugin.
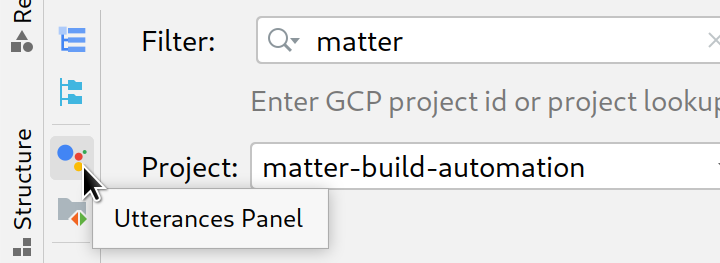
Existen varias formas de enviar consultas a Assistant Simulator. A continuación, revisaremos cada opción.
Escribir consultas y recopilar respuestas
Para interactuar con Assistant Simulator, escribe tu consulta y presiona Intro.
Para volver a enviar una pregunta, haz clic en el ícono de volver a enviar que se encuentra al final de la pregunta.
Después de enviar una o más consultas, haz clic en Repetir para volver a ejecutar tus consultas y verificar tus respuestas. El panel Expresiones hace un seguimiento de tus preguntas y respuestas en una caché almacenada. Replay solo agrega respuestas nuevas a esta caché interna y no duplicará tus búsquedas cada vez que hagas clic en el botón.
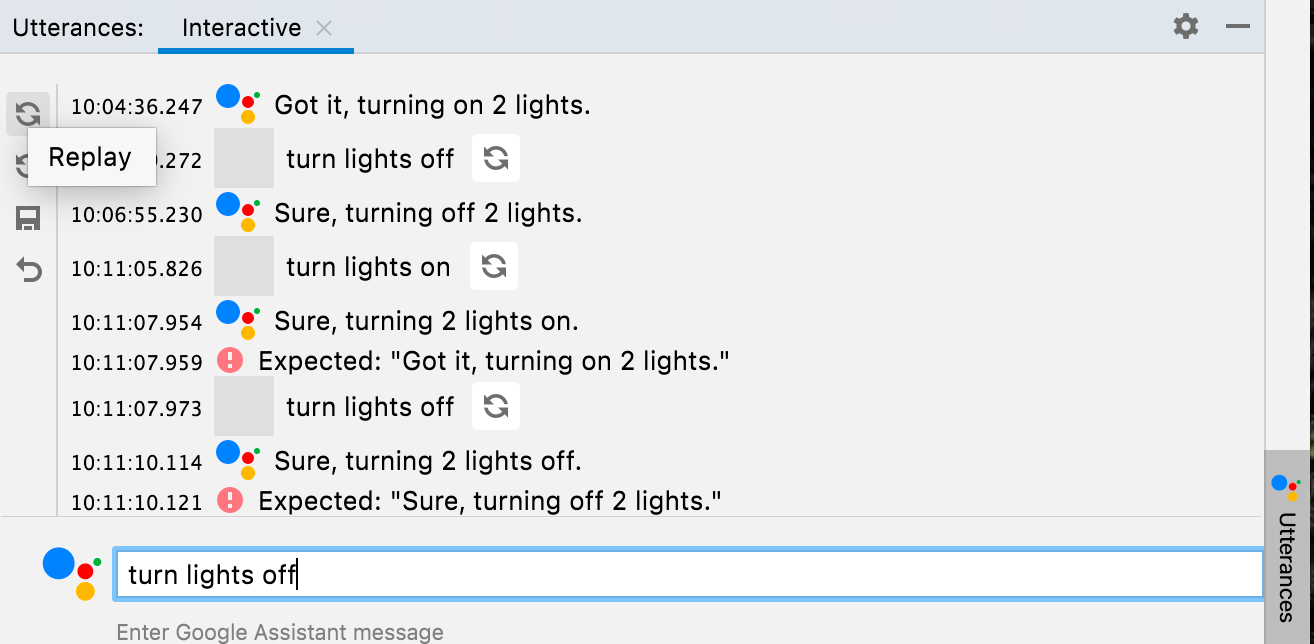
Haz clic en Guardar para guardar las preguntas y respuestas que ingresaste en el panel Expresiones. Tus interacciones se convierten a JSON con el siguiente formato:
ask: Tu búsqueda.answers: Es un array de posibles respuestas de Assistant Simulator.
Puedes editar este archivo JSON en Android Studio.
{
"collected": false,
"lines": [
{
"ask": "turn lights on",
"answers": [
"OK, turning 2 lights on.",
"Sure, turning on 2 lights."
]
}
]
}
Recopila respuestas por lotes
En el panel Google Home Plugin, haz clic en Utterances File para abrir los archivos JSON guardados en una pestaña nueva. En Seleccionar ruta de acceso, puedes elegir un archivo o una carpeta. Si eliges una carpeta, Collect y Test funcionarán en todos los archivos de .json de esa carpeta.
Puedes abrir varias pestañas para el mismo archivo o para diferentes archivos, por ejemplo, lights, lights(1) y plug.
La barra de estado muestra el resultado de la última prueba (si corresponde), un punto amarillo o verde para indicar si se recopiló el archivo y la ruta de acceso al archivo de la expresión .json. Después de hacer clic en Recopilar, Assistant Simulator ejecutará tus consultas.
Recibirás una notificación cuando se recopile una respuesta nueva, y la barra de estado mostrará un contador mientras se procesan tus búsquedas.
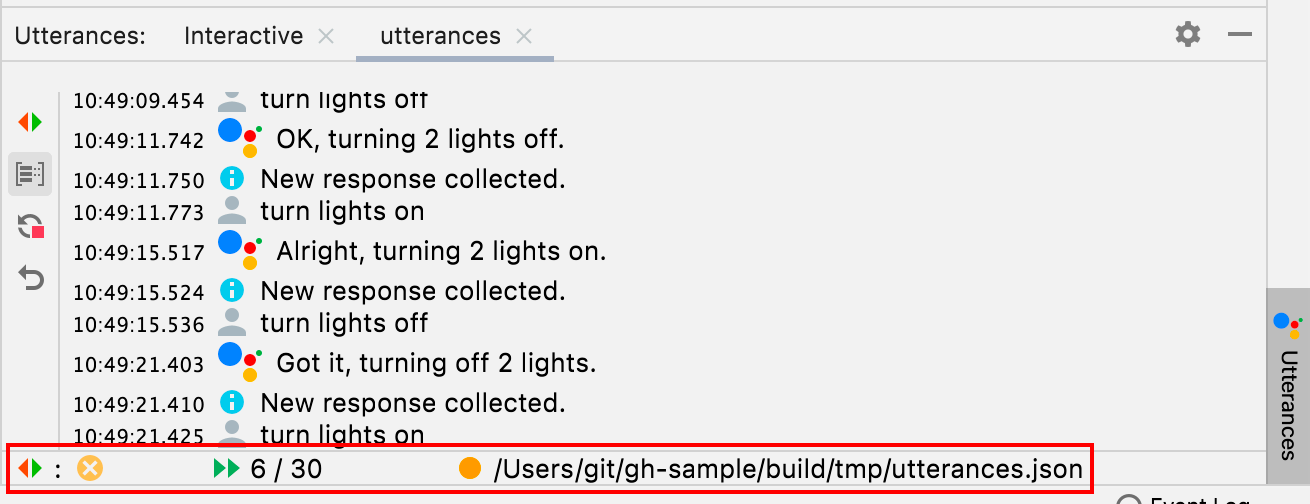
Cuando se complete la acción Collect, la barra de estado se actualizará con una marca de verificación verde delante de la ruta de acceso .json, y tus archivos de expresión se completarán con posibles respuestas.

{
"collected": true,
"lines": [
{
"ask": "turn lights on",
"answers": [
"OK, turning 2 lights on.",
"Sure, turning on 2 lights.",
"Sure, turning 2 lights on.",
"Got it, turning 2 lights on.",
"Alright, turning on 2 lights.",
"OK, turning on 2 lights.",
"Got it, turning on 2 lights.",
"Alright, turning 2 lights on."
]
}
]
}
Si detienes la recopilación antes de tiempo, la ruta de .json no se marcará como recopilada.
Prueba expresiones por lotes
Una vez que hayas recopilado las respuestas, haz clic en Probar para reproducir tus consultas y verificar tus respuestas y registros. Cuando pruebas varias expresiones, Assistant Simulator espera las respuestas que se guardan en tu archivo JSON. Si la prueba devuelve una respuesta que no se recopiló, recibirás una notificación similar a la siguiente:
Expected one of: "Got it, turning on
2 lights."
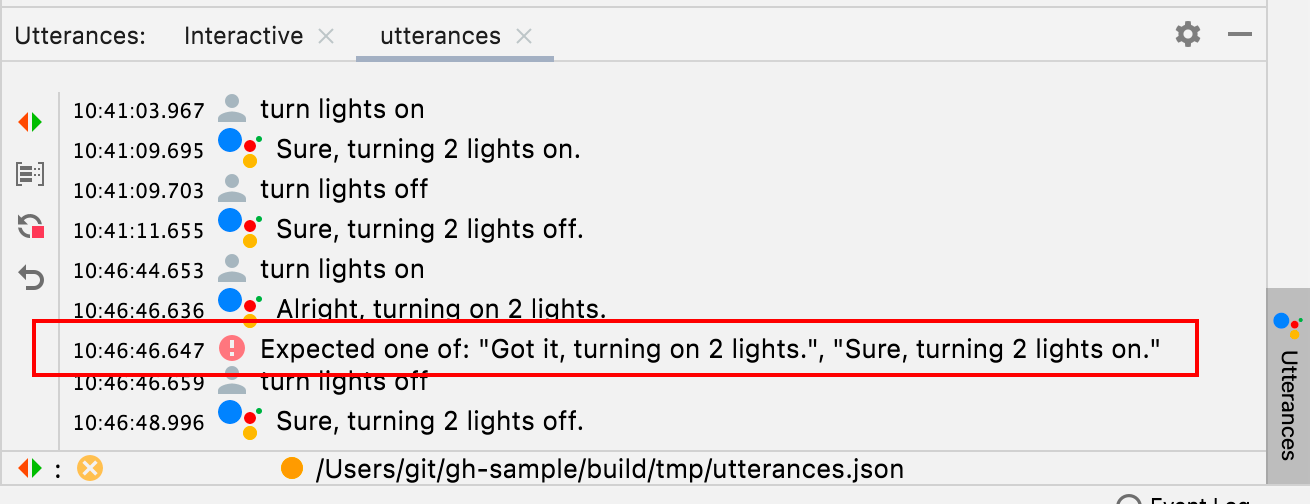
Esta situación indica que la prueba no se realizó correctamente. De lo contrario, Assistant Simulator ejecutará cada una de tus búsquedas y devolverá una respuesta. Si la prueba se realizó correctamente, aparecerá una marca de verificación en la barra de estado.

Visualiza Cloud Logging
Para abrir una pestaña del proyecto en la ventana de herramientas de Cloud Logs, haz clic en Cloud Logs en el panel Google Home Plugin. Puedes abrir pestañas separadas de Cloud Logs para cada uno de tus proyectos.
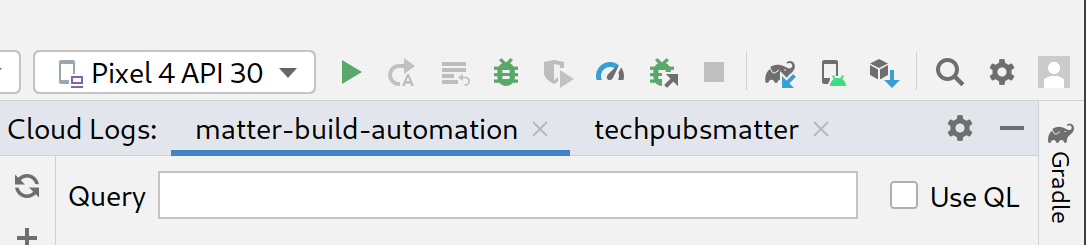
Términos de búsqueda
Para el proyecto seleccionado, también puedes filtrar los registros con el campo Consulta.
Por ejemplo, para filtrar los registros de una palabra clave de light, haz lo siguiente:

Selecciona Usar QL para usar el lenguaje de consulta de Logging.

Estos son algunos ejemplos de consultas de QL para ayudarte a comenzar:
severity = (DEBUG OR INFO OR NOTICE OR WARNING OR ERROR OR CRITICAL OR ALERT OR EMERGENCY) AND resource.type="assistant_action_project" AND timestamp > "2022-04-07T00:40:18Z"
jsonPayload.executionLog.executionResults.actionResults.action.trait = "TRAIT_ON_OFF"
jsonPayload.executionLog.executionResults.actionResults.action.actionType = "ONOFF_ON"
Consultas de fecha y hora
Consultar los registros por fecha también es opcional y se puede habilitar haciendo clic en Después y Antes. Puedes escribir tu formato de fecha y hora en el campo de texto proporcionado, por ejemplo, 5/11/22, 12:37 PM, o puedes usar los selectores de fecha para seleccionar la fecha y, luego, ingresar la hora en el campo de texto.
- Para seleccionar una fecha posterior al
5/1/22, selecciona Después de y haz clic en el ícono de fecha . - Para seleccionar una fecha anterior al
5/1/22, selecciona Antes de y haz clic en el ícono de fecha . - Para seleccionar una fecha entre
5/1/22y6/30/22, selecciona Antes y Después, y elige las fechas en el ícono de fecha .
Selecciona En tiempo real para recuperar los registros del proyecto en vivo. Haz clic en Detener para finalizar un feed en tiempo real.
Nivel de gravedad
También puedes seleccionar una gravedad mínima en el menú desplegable.
Resultados de la consulta
Haz clic en Obtener para enviar los parámetros de la consulta.
Una vez que se carguen los registros, haz clic en cualquier registro para expandir la carga útil de JSON completa. Vuelve a hacer clic en para mostrar el mensaje completo.
De forma opcional, puedes escribir una palabra clave en el cuadro Filtro para reducir los resultados del registro. Haz clic en x para quitar el filtro y volver a los resultados de la recuperación originales.
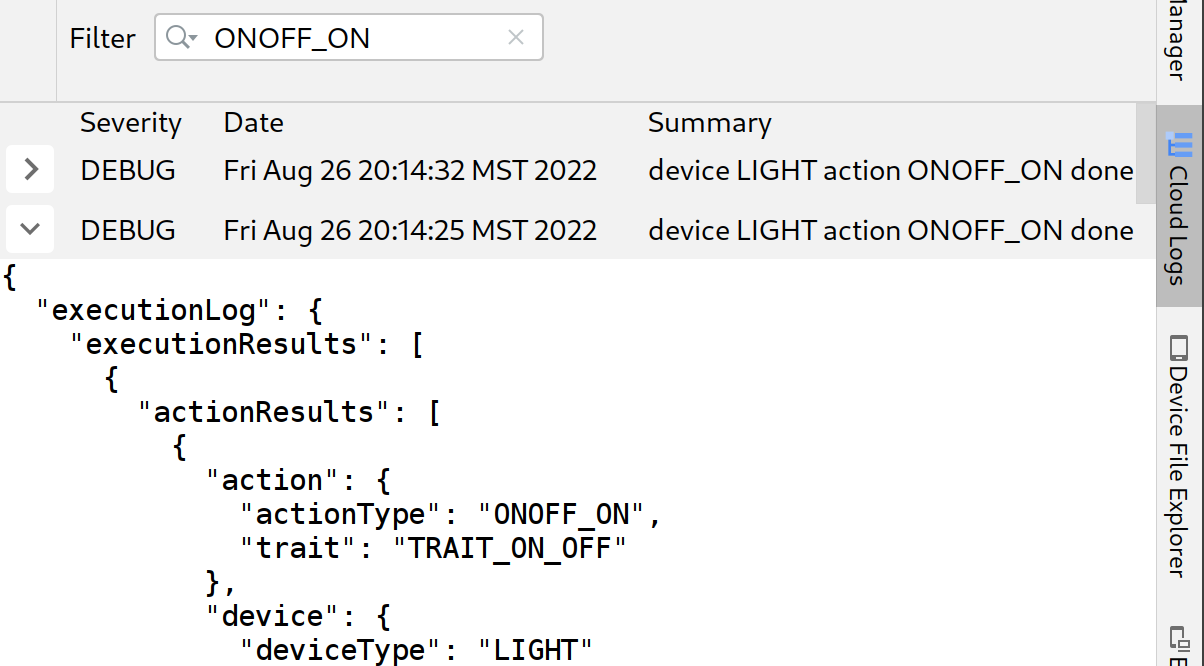
Cómo ver Home Graph y ejecutar pruebas
Para enumerar tus dispositivos, selecciona Home Graph en el panel Google Home Plugin.
Haz clic en Actualizar para mostrar el Nombre del dispositivo, el ID del dispositivo y el Tipo de dispositivo de los dispositivos asociados al proyecto seleccionado. Puedes tener varios paneles de Google Home Graph abiertos para proyectos separados.
Una vez que se carguen tus dispositivos, haz clic en cualquier registro para expandir la carga útil de JSON completa.
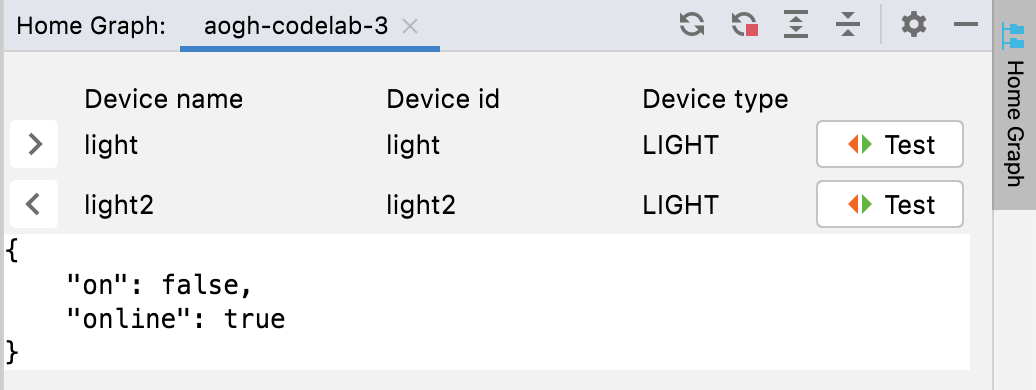
También puedes usar Expandir y Contraer para mostrar y ocultar las cargas útiles JSON de tus dispositivos.
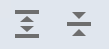
Para iniciar el conjunto de pruebas para un dispositivo específico, haz clic en Probar. Esto iniciará el paquete de pruebas en tu navegador con el dispositivo seleccionado y listo para la prueba. Haz clic en Iniciar y espera los resultados de la prueba.
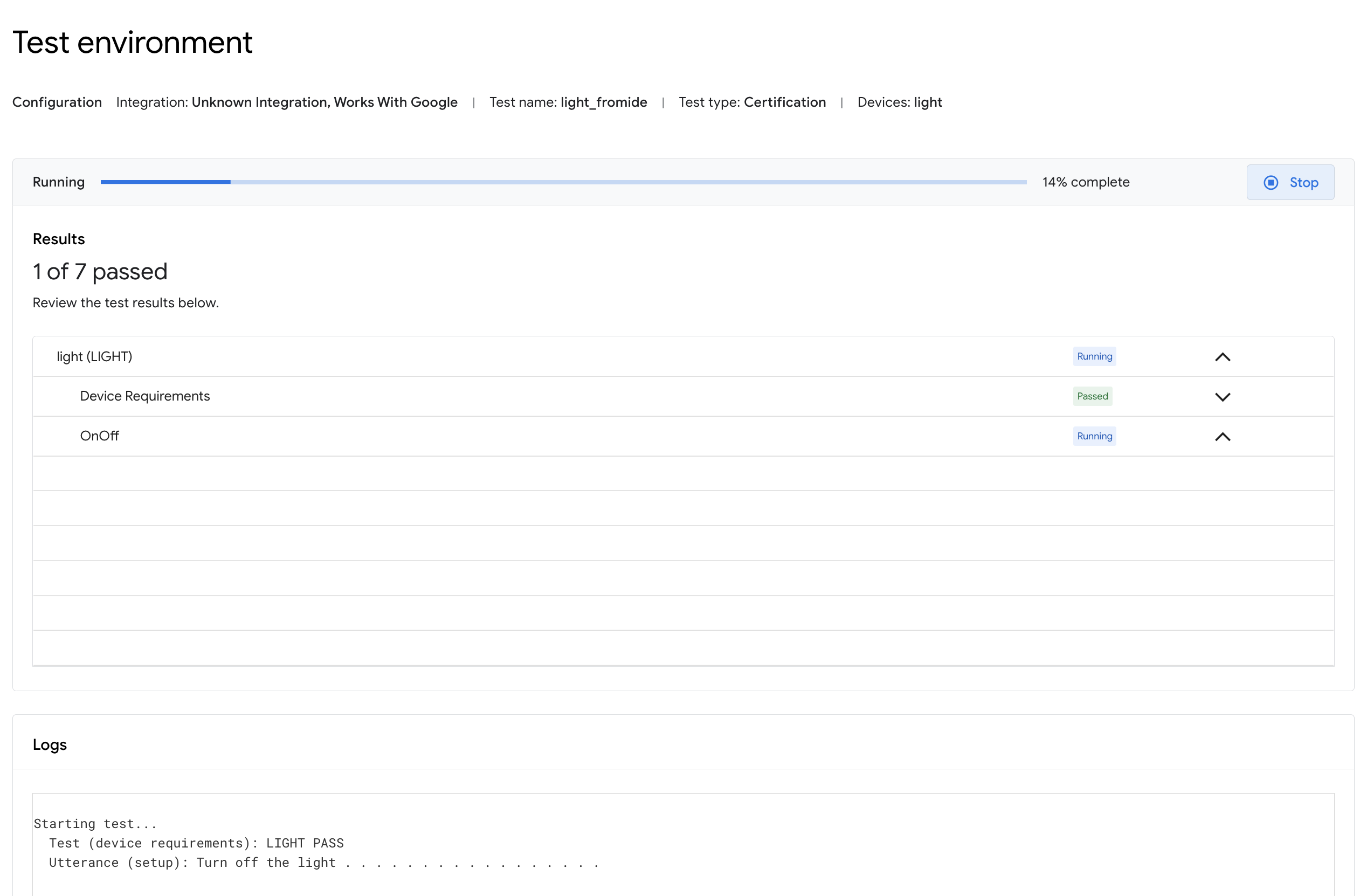
Puedes consultar los detalles de la prueba y ver los registros una vez que se completen las pruebas.
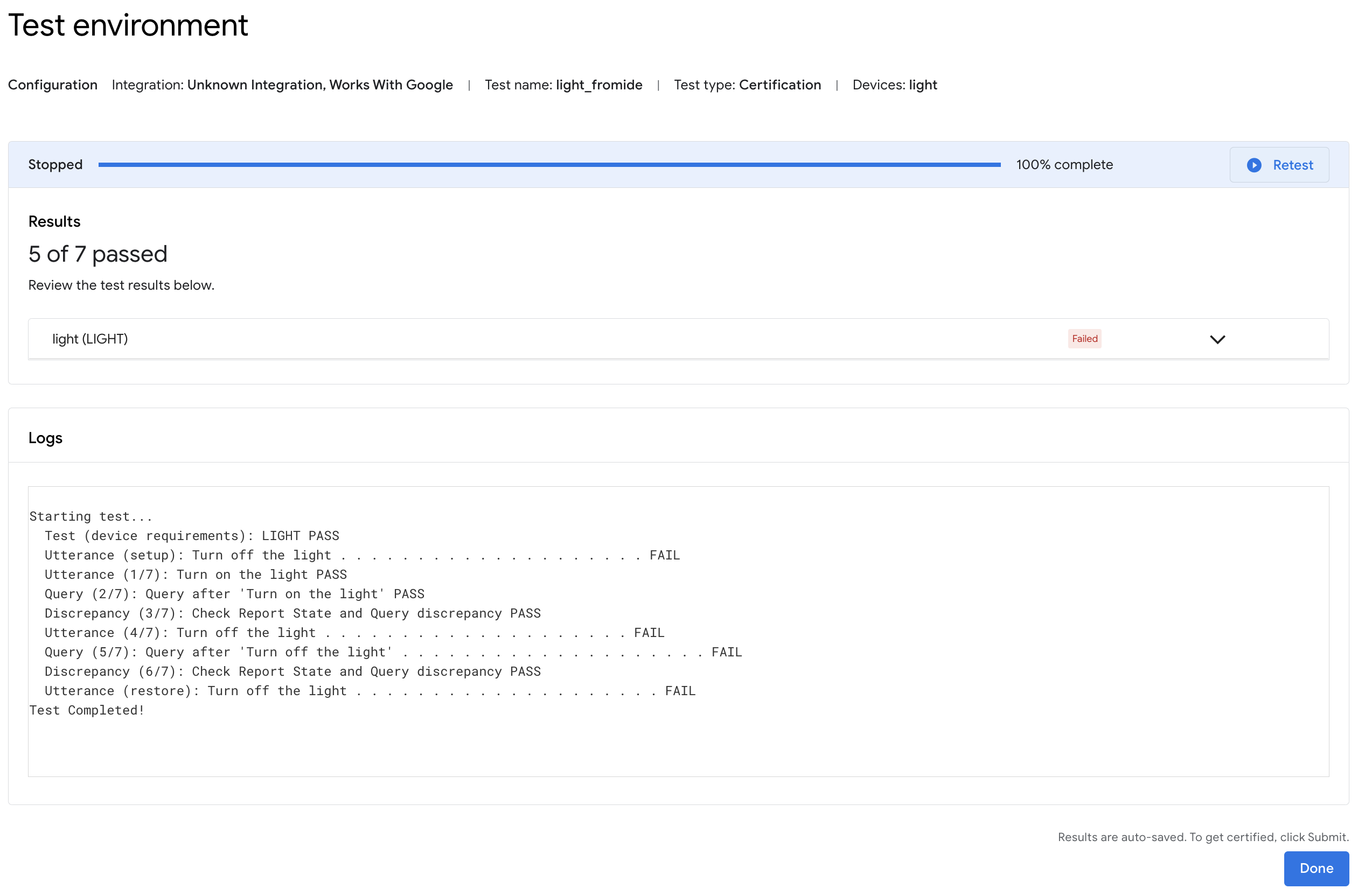
Visor de registros de Android Debug Bridge (adb)
Para abrir una pestaña del proyecto en la ventana de la herramienta Adb Log, haz clic en el comando Adb Log en la barra de herramientas del complemento de Google Home (a la izquierda). Puedes abrir pestañas de registro de Adb separadas para cada uno de tus archivos de registro. Para borrar una pestaña, haz clic en el ícono .
Usa el campo Seleccionar para elegir un componente de registro específico que deseas ver y el menú desplegable Gravedad para mostrar solo las entradas con la gravedad de registro correspondiente.
En el registro de adb seleccionado, puedes filtrar las entradas de registro con el campo Filter y los modificadores opcionales Case-sensitive o Regex.
Además, puedes hacer lo siguiente:
- Busca entradas específicas con el campo Buscar y los comandos Buscar siguiente (ícono de ) y Buscar anterior (ícono de ).
- Usa los modificadores opcionales Distingue mayúsculas y minúsculas o Regex.
- Ir a la línea para ir a una línea especificada (por número) en el registro
Selecciona Numerado para ver las líneas de registro con números de línea agregados. Selecciona Sin procesar para ver las entradas de registro sin procesar.
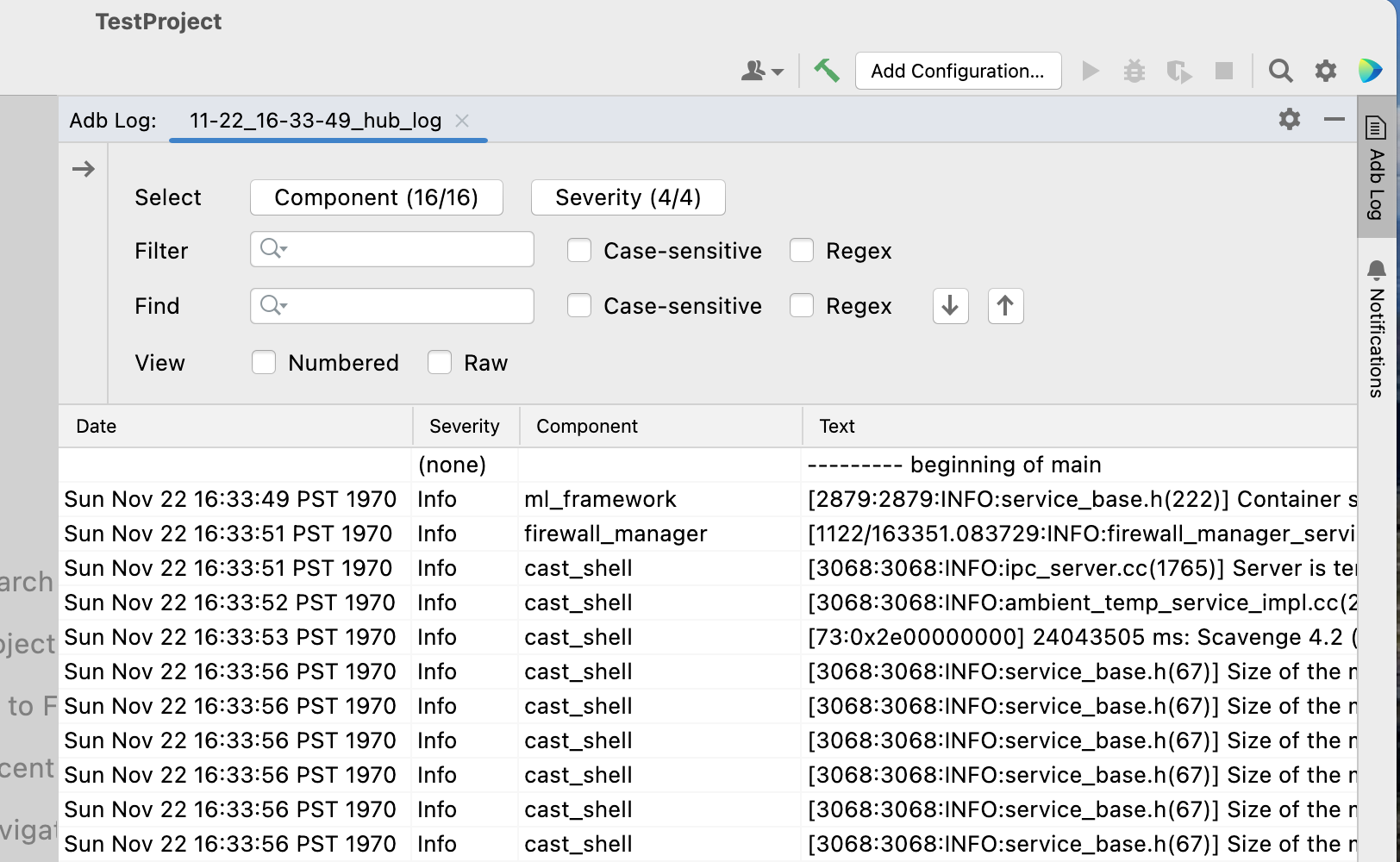
Recursos y comentarios
Haz clic en Recursos para ver una lista de herramientas y recursos para desarrolladores.
Para enviar tus ideas o comentarios sobre cómo podemos mejorar la experiencia de desarrollo con Google Home Plugin, haz clic en Comentarios.