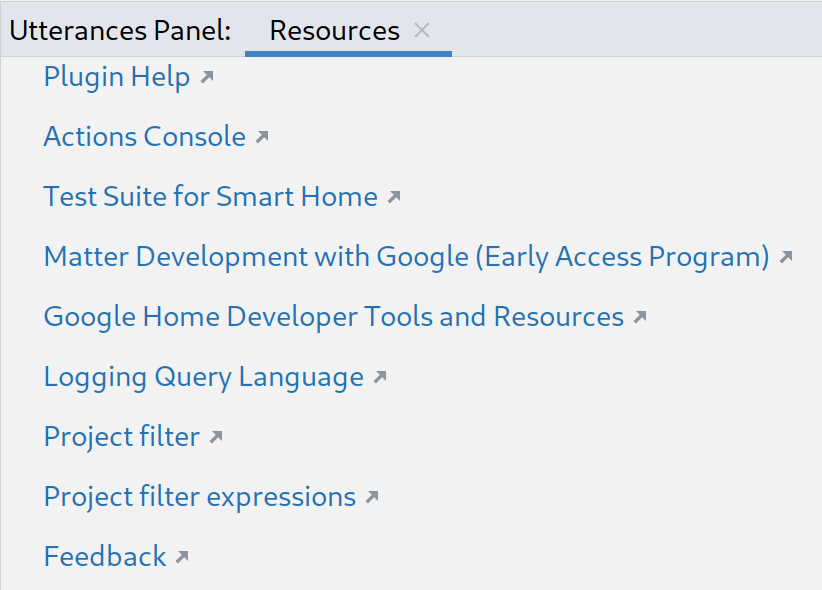Google Home Plugin for Android Studio 是專為 Google Home 平台開發人員設計及建立的平台。這個外掛程式可讓您存取 Google Assistant Simulator、Cloud Logging 和其他工具,簡化智慧住宅開發程序。

安全須知
如要防止 Android Studio 儲存密碼等機密資訊,請完成下列步驟:
- 依序點選「檔案」和「設定...」。
- 在「外觀與行為」中展開「系統設定」,然後按一下「密碼」。
- 選取「不要儲存,重新啟動後忘記密碼」。
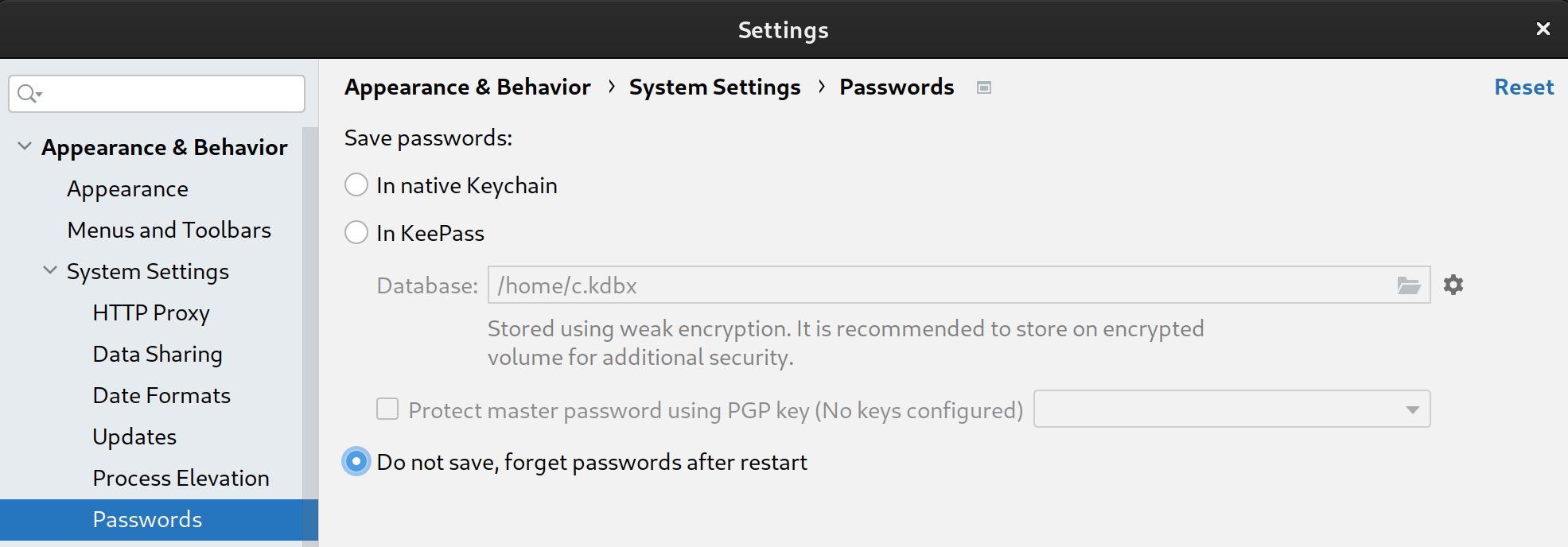
功能
助理模擬器
如要測試智慧住宅裝置是否能與 Google Home 生態系統正常運作,隨時都能與 Assistant Simulator 互動,不必離開 Android Studio。
Assistant Simulator 可讓你輕鬆控制裝置,只要輸入查詢內容即可,例如「開燈」。Android Studio會根據你的指令以簡訊回覆,例如「好的,正在開燈。」Assistant Simulator
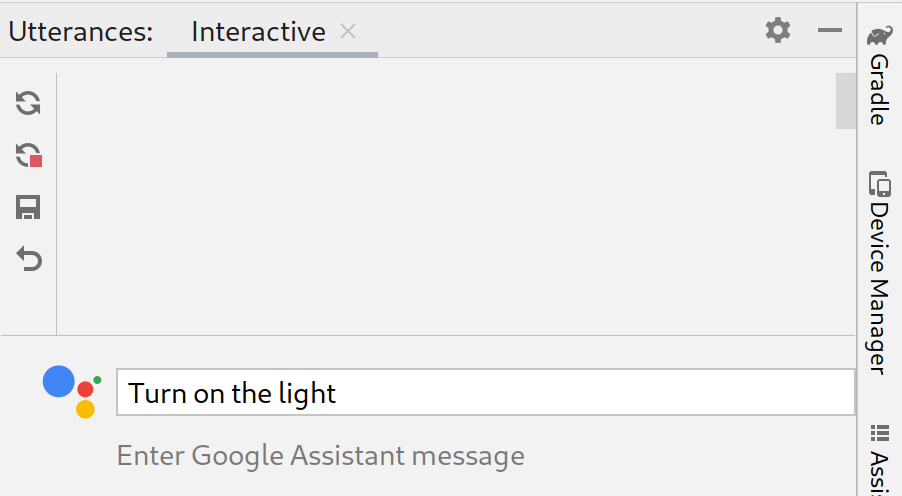
查看 Cloud Logging
Google Cloud Logging 提供偵錯資訊和重要指標,協助您深入瞭解動作的使用情況。為簡化開發作業,Google Home Plugin 會在疑難排解期間,於程式碼旁顯示即時 Cloud Logging 訊息。
您可以顯示即時記錄或選取日期範圍。
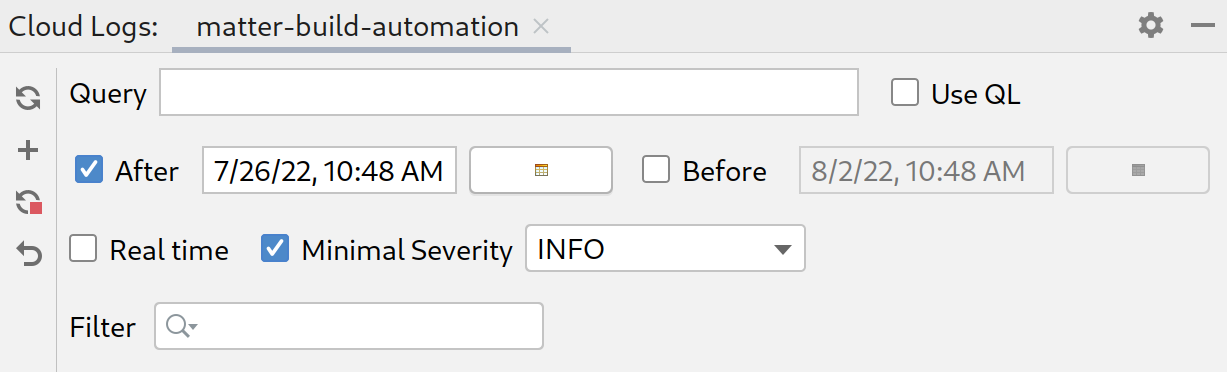
批次語音
Assistant Simulator對單一語音的回應並非確定性。舉例來說,回覆可以是下列任一詞組:
- 沒問題,正在開啟 2 盞燈。
- 好的,正在開啟 2 盞燈。
- 好的,正在開啟 2 盞燈。
- 好的,正在開啟 2 盞燈。
如要執行自動化測試,並驗證 Google 整合服務如何處理這些各種回應,您可以執行語音指令指令碼,將批次語音指令傳送至 Assistant Simulator。儲存指令碼後,您就能收集回應,並針對查詢執行多項測試。
Home Graph 檢視者
Home Graph 檢視器可讓您顯示裝置狀態,並在瀏覽器中啟動 Google Home 測試套件。
Android Debug Bridge (adb) 記錄檢視器
Adb Log Viewer 是一種工具,可查看及分析記錄檔,例如Matter裝置記錄檔、Google Home 記錄和 Android 記錄。
安裝
如要在 Android Studio 中安裝 Google Home Plugin,請按照下列步驟操作:
- 下載或更新 Android Studio。 下載 Android Studio
- 依序前往「File」 >「Settings」 (在 macOS 上為「Android Studio」>「Preferences」)。
- 在「Plugins」部分,前往「Marketplace」並搜尋
google home。 - 安裝工具,然後重新啟動 Android Studio。
您也可以直接從 JetBrains Marketplace 下載此外掛程式。
設定
安裝外掛程式後,您必須先完成下列步驟,才能使用 Assistant Simulator 和查看 Cloud Logging:
使用 Google 帳戶登入
你可以透過 Google Home 面板登入開發人員帳戶,授權 Android Studio 代表你與 Google 服務通訊。
按一下 Android Studio 視窗左側直向分頁欄中的「Google Home」分頁標籤。
按一下「Sign in with」(使用以下帳戶登入) 下方的「Google」,啟動瀏覽器。

選擇與智慧住宅裝置連結的帳戶。
在「使用 Google 帳戶登入」授權頁面上,按一下「允許」。
關閉瀏覽器視窗,然後返回 Android Studio。
你現在應該已登入,並可選擇「登出」。
選取 Cloud 專案
登入後,從下拉式選單中選取「專案」。如要篩選專案清單,請輸入「篩選器」運算式 (例如 matter),然後按下 Enter。
「專案」下拉式選單會根據「篩選條件」載入前 100 個專案。選取的項目會在您退出 Android Studio 後保留。
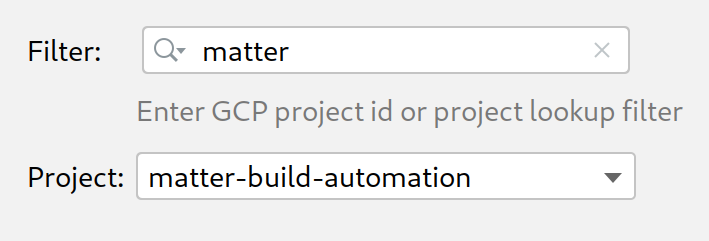
如需專案篩選器的相關說明,請參閱 Google Cloud 參考資料中的「查詢參數」。
使用 Google 助理模擬器
如要在 Android Studio 中開啟 Assistant Simulator,請按一下 Google Home Plugin 面板中的「Utterances Panel」(語音面板)。
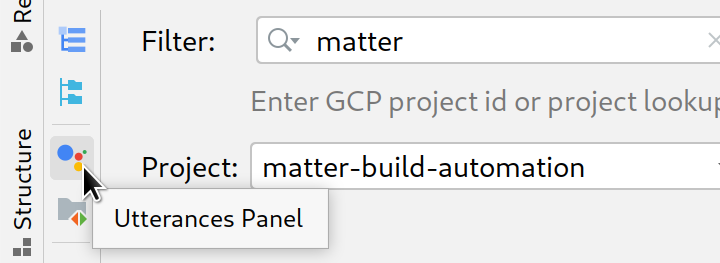
您可以透過多種方式將查詢傳送至 Assistant Simulator。接著,我們將逐一說明各個選項。
輸入查詢並收集回覆
如要與 Assistant Simulator 互動,請輸入查詢並按下 Enter 鍵。
如要重新傳送查詢,請按一下查詢結尾的重新傳送圖示。
提交一或多個查詢後,按一下 「重播」,即可重新執行查詢並查看回覆。「Utterances」面板會追蹤儲存快取中的查詢和回應。重播只會將新回應新增至這個內部快取,不會在每次點選按鈕時複製查詢。
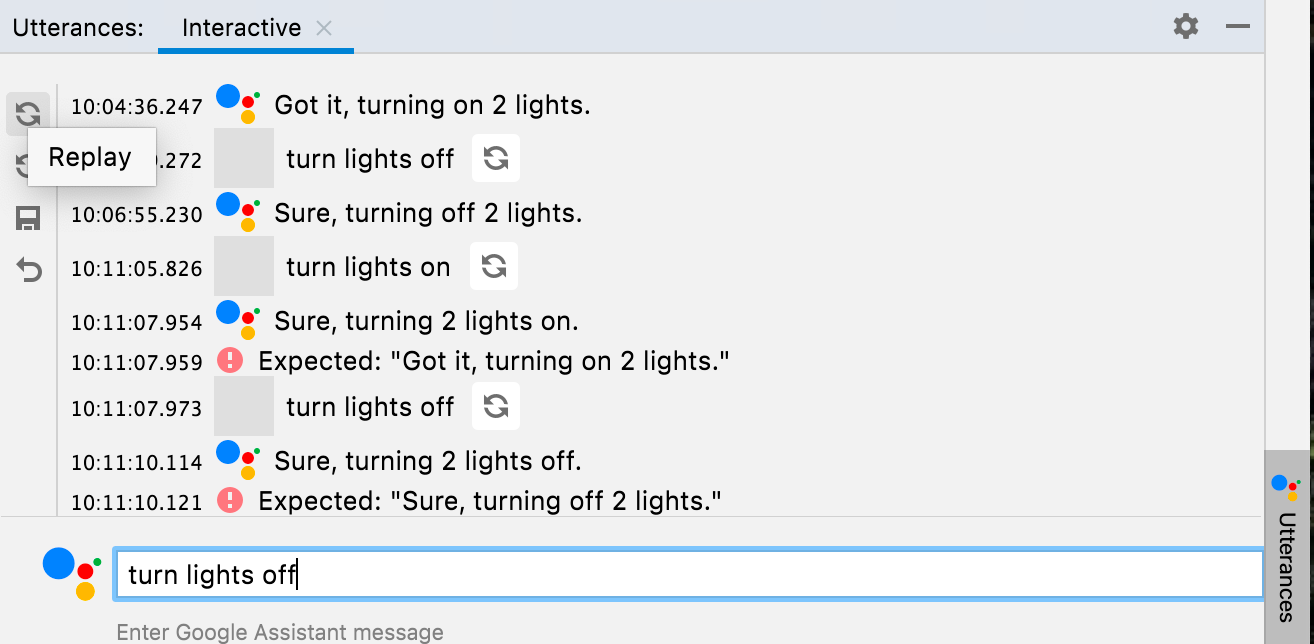
按一下「儲存」,即可儲存您在「話語」面板中輸入的查詢和回覆。系統會將互動內容轉換為下列格式的 JSON:
ask:您的查詢。answers:可能的 Assistant Simulator 回應陣列。
您可以在 Android Studio 中編輯這個 JSON 檔案。
{
"collected": false,
"lines": [
{
"ask": "turn lights on",
"answers": [
"OK, turning 2 lights on.",
"Sure, turning on 2 lights."
]
}
]
}
收集批次回應
在「Google Home Plugin」面板中,按一下「Utterances File」(話語檔案),即可在新分頁中開啟已儲存的 JSON 檔案。在「Select Path」(選取路徑) 部分,你可以選擇檔案或資料夾。如果選擇資料夾,「收集」和「測試」功能會處理該資料夾中的所有語句 .json 檔案。
您可以為相同或不同檔案開啟多個分頁,例如 lights、lights(1) 和 plug。
狀態列會顯示上次測試的結果 (如適用)、黃色或綠色圓點 (表示檔案是否已收集),以及語音 .json 檔案路徑。按一下「收集」後,Assistant Simulator 會執行查詢。系統會在收集到新的回覆時通知您,並在處理查詢時於狀態列顯示計數器。
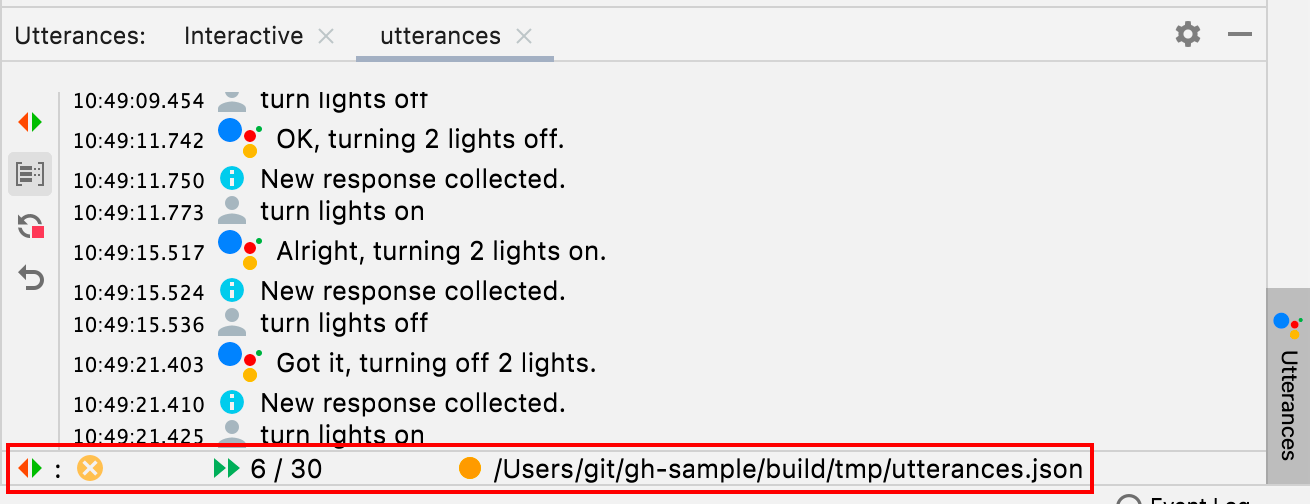
「Collect」(收集) 完成後,「Status Bar」(狀態列) 會在 .json 路徑前方顯示綠色勾號,且語音檔案會填入可能的回答。

{
"collected": true,
"lines": [
{
"ask": "turn lights on",
"answers": [
"OK, turning 2 lights on.",
"Sure, turning on 2 lights.",
"Sure, turning 2 lights on.",
"Got it, turning 2 lights on.",
"Alright, turning on 2 lights.",
"OK, turning on 2 lights.",
"Got it, turning on 2 lights.",
"Alright, turning 2 lights on."
]
}
]
}
如果提早停止收集,系統不會將 .json 路徑標示為已收集。
測試批次語音
收集完回覆後,按一下「測試」即可重播查詢,並檢查回覆和記錄。測試批次語音時,Assistant Simulator 會預期 JSON 檔案中儲存的回應。如果測試傳回未收集的回應,您會收到類似以下回應的通知:
Expected one of: "Got it, turning on
2 lights."
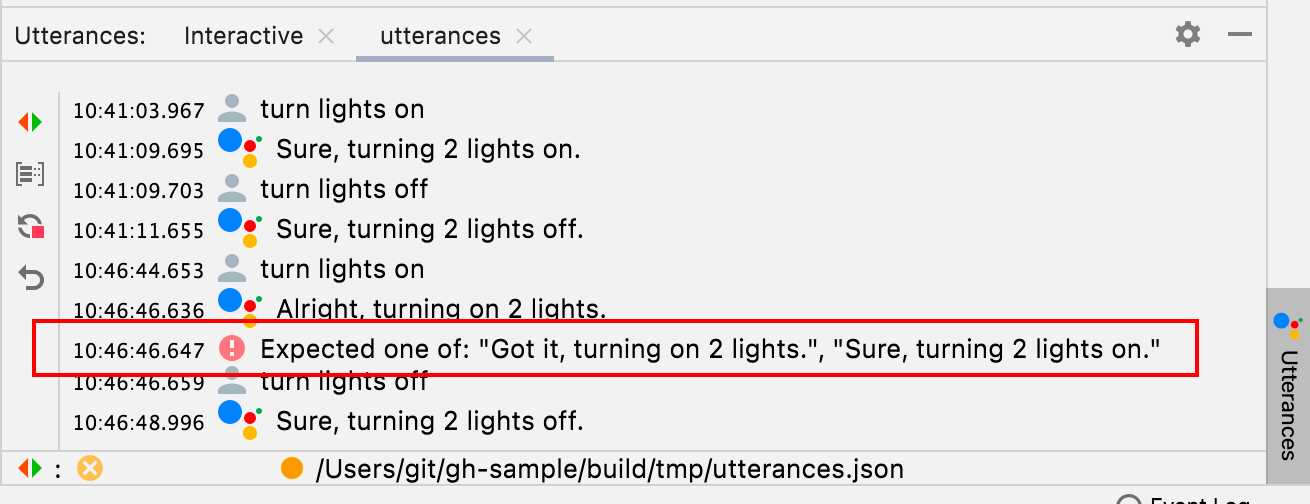
這個情境表示測試失敗。否則,Assistant Simulator 會執行每項查詢並傳回回應。如果測試成功, 勾號會顯示在狀態列中。

查看 Cloud Logging
如要在 Cloud Logs 工具視窗中開啟專案分頁,請按一下 Google Home Plugin 面板中的「Cloud Logs」。您可以為每個專案開啟個別的 Cloud 記錄分頁。

查詢字詞
您也可以使用「Query」欄位,篩選所選專案的記錄。舉例來說,如要篩選關鍵字為 light 的記錄:

選取「使用 QL」,即可使用 Logging 查詢語言。

以下列舉幾個 QL 查詢範例,協助您快速上手:
severity = (DEBUG OR INFO OR NOTICE OR WARNING OR ERROR OR CRITICAL OR ALERT OR EMERGENCY) AND resource.type="assistant_action_project" AND timestamp > "2022-04-07T00:40:18Z"
jsonPayload.executionLog.executionResults.actionResults.action.trait = "TRAIT_ON_OFF"
jsonPayload.executionLog.executionResults.actionResults.action.actionType = "ONOFF_ON"
日期和時間查詢
您也可以選擇依日期查詢記錄,只要點選「After」(之後)和「Before」(之前)即可啟用這項功能。您可以在提供的文字欄位中輸入日期和時間格式 (例如 5/11/22, 12:37 PM),也可以使用日期挑選器 選取日期,然後在文字欄位中輸入時間。
- 如要選取
5/1/22之後的日期,請選取「晚於」,然後按一下日期圖示 。 - 如要選取
5/1/22之前的日期,請選取「之前」,然後按一下日期圖示 。 - 如要選取
5/1/22到6/30/22之間的日期,請選取「之前」和「之後」,然後從日期圖示 中選擇日期。
選取「即時」即可擷取即時專案記錄。按一下「停止」即可結束即時動態饋給。
嚴重性等級
您也可以從下拉式選單中選取最低嚴重程度。
查詢結果
按一下「擷取」,提交查詢參數。
載入記錄後,按一下任一記錄 即可展開完整的 JSON 酬載。再次點選 即可顯示完整訊息。
(選用) 您可以在「篩選器」方塊中輸入關鍵字,縮小記錄結果範圍。按一下 x 即可移除篩選條件,並返回原始的擷取結果。
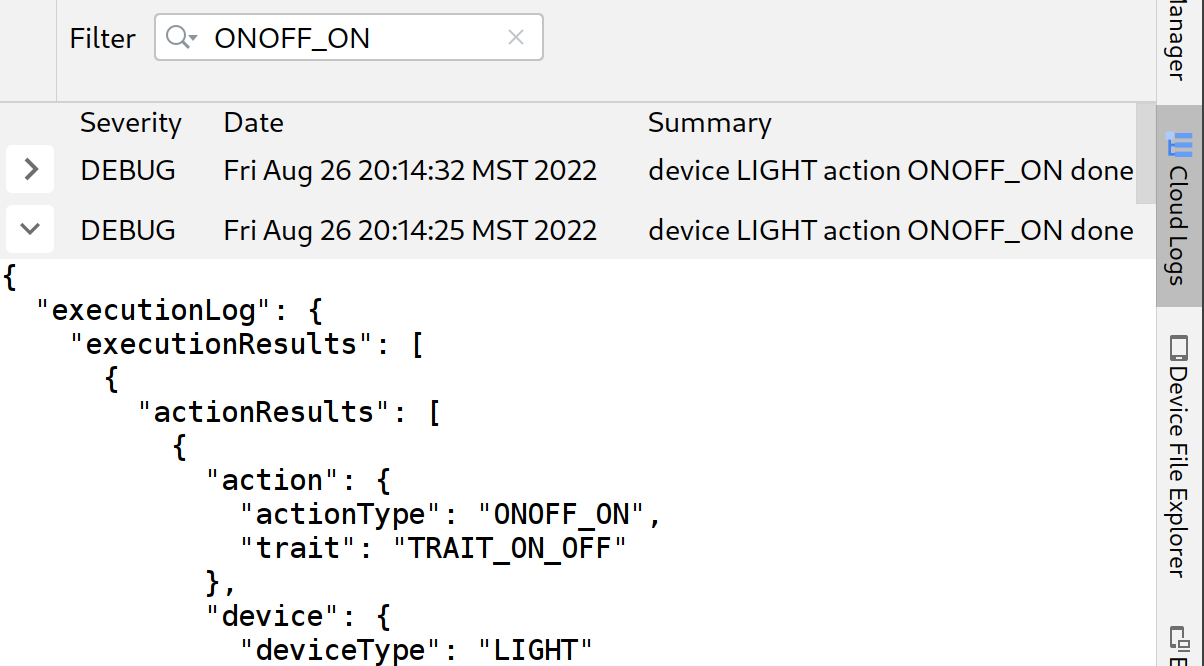
查看住家圖表並執行測試
如要列出裝置,請從 Google Home Plugin 面板選取「住家圖表」。
按一下「重新整理」圖示 ,即可顯示與所選專案相關聯裝置的「裝置名稱」、「裝置 ID」和「裝置類型」。您可以開啟多個Google Home Graph面板,分別處理不同專案。
載入裝置後,按一下任一記錄 即可展開完整 JSON 酬載。
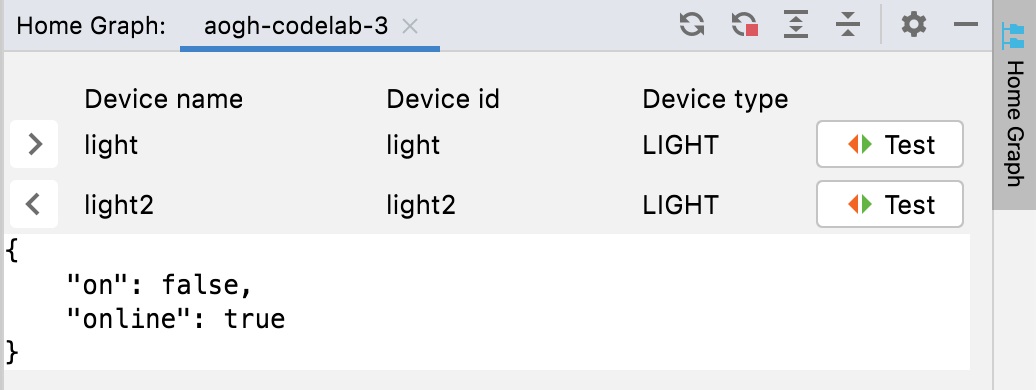
您也可以使用「展開」和「收合」,顯示及隱藏裝置的 JSON 酬載。
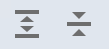
如要啟動特定裝置的測試套件,請按一下「測試」。瀏覽器會隨即啟動測試套件,並選取您的裝置,準備進行測試。按一下「開始」,等待測試結果。
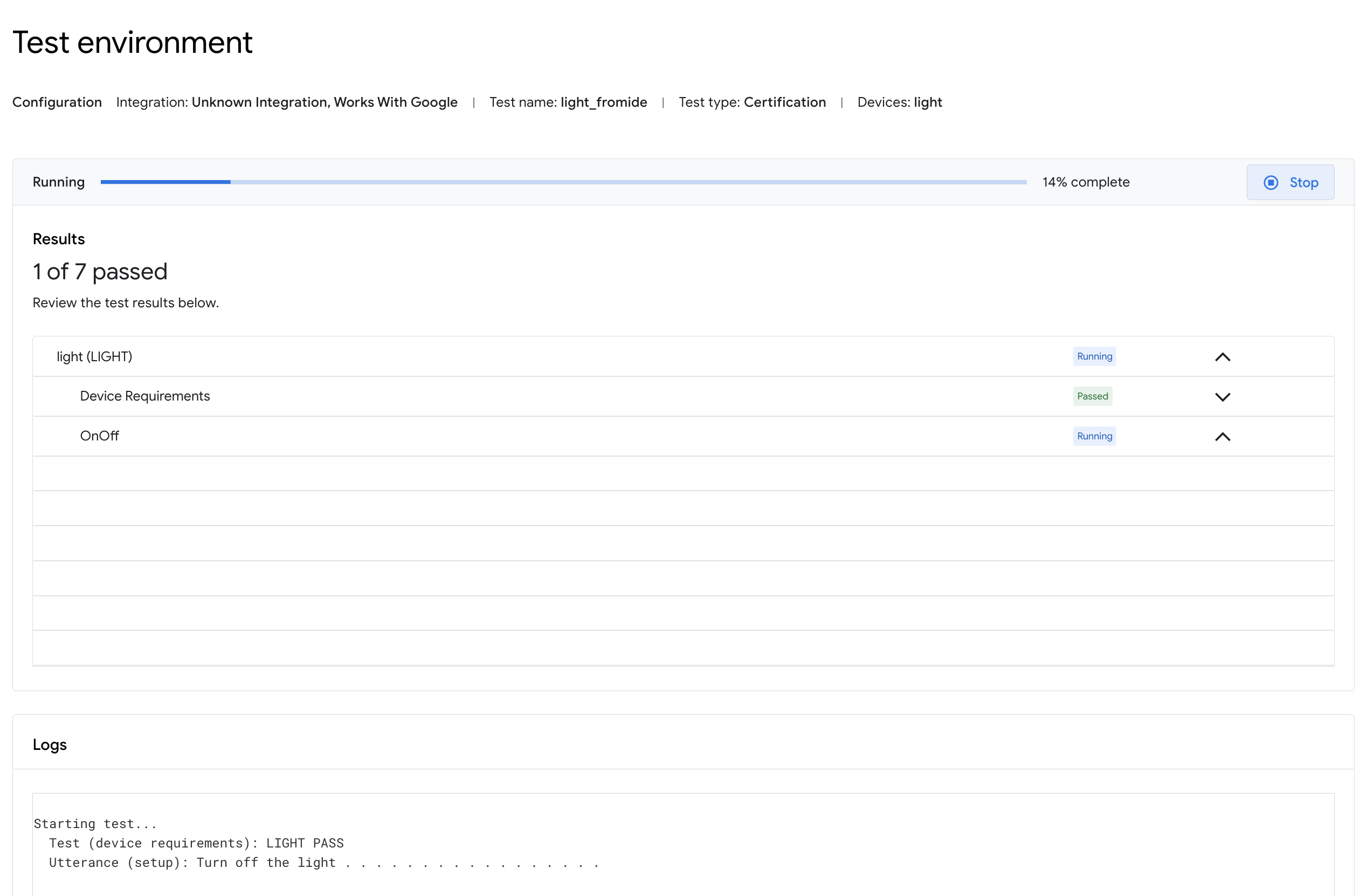
測試完成後,您可以查看測試詳細資料和記錄。
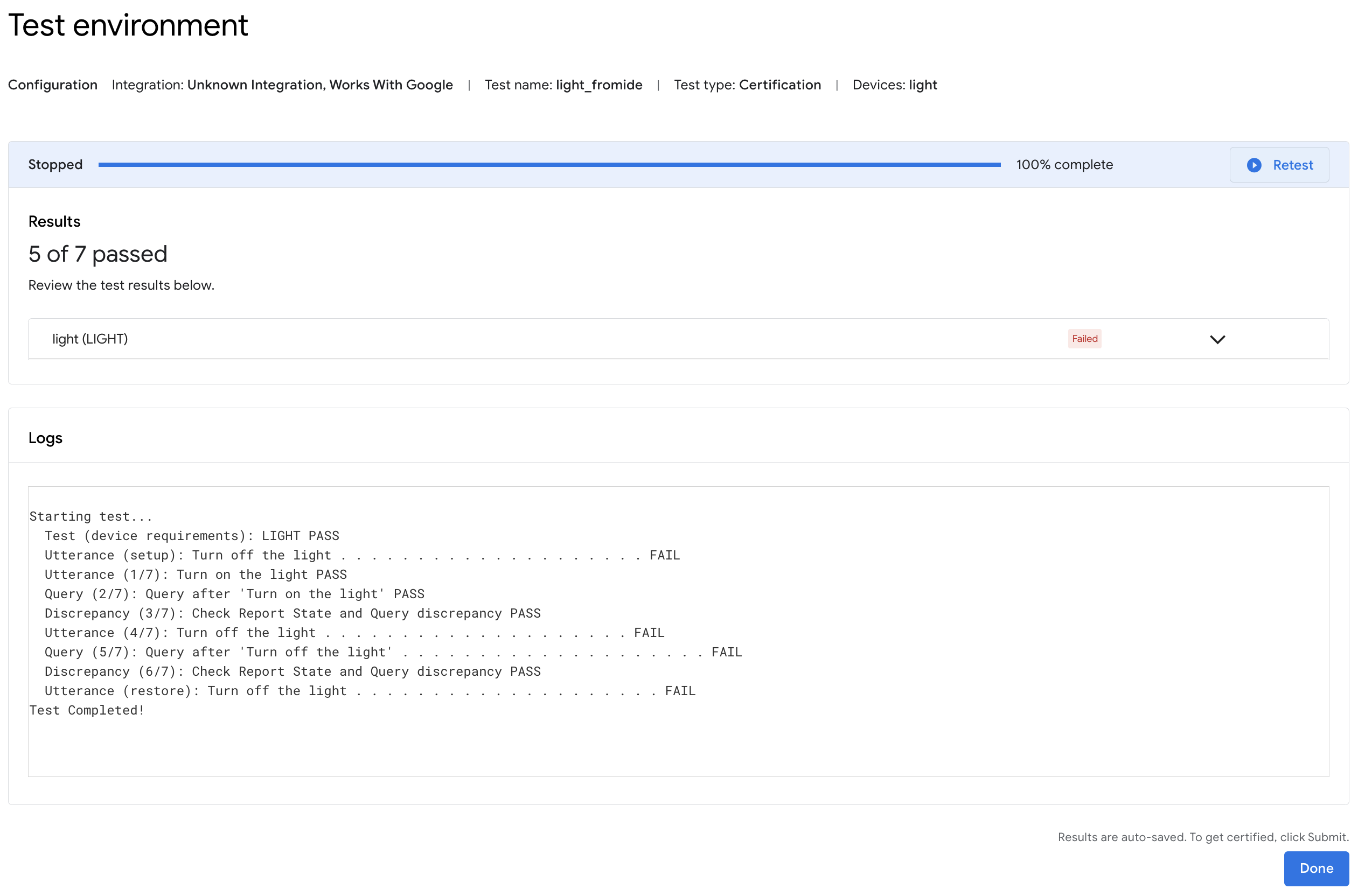
Android Debug Bridge (adb) 記錄檢視器
如要在 Adb Log 工具視窗中開啟專案分頁,請按一下 Google Home 外掛程式工具列 (位於左側) 中的「Adb Log」指令。您可以為每個記錄檔開啟個別的 Adb Log 分頁。如要刪除分頁,請按一下 圖示。
使用「選取」欄位選取要查看的特定記錄元件,並使用「嚴重性」下拉式選單,只顯示符合記錄嚴重性的項目。
針對所選的 adb 記錄,您可以使用「篩選器」欄位篩選記錄項目,並視需要使用「區分大小寫」或「規則運算式」修飾符。
此外,你還可以:
- 使用「尋找」欄位和「尋找下一個」 ( 圖示) 和「尋找上一個」 ( 圖示) 指令,找出特定項目。
- 使用選用的「區分大小寫」或「Regex」修飾符。
- 跳至行:跳至記錄中的指定行 (依行號)。
選取「編號」,即可查看已加入行號的記錄行。選取「原始」即可查看原始記錄項目。
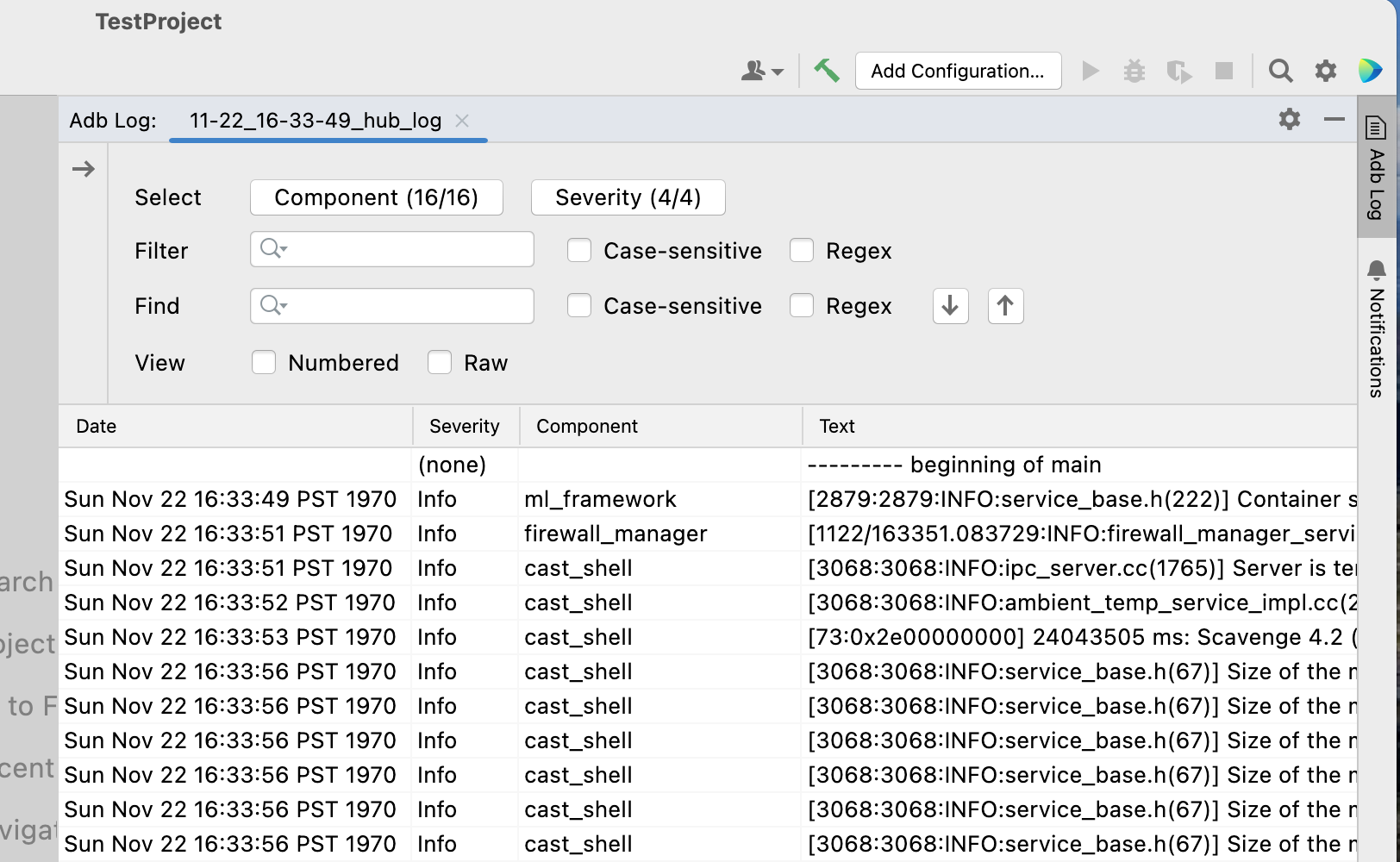
資源與意見回饋
按一下「資源」,即可查看開發人員工具和資源清單。
如要提交有關如何改善 Google Home Plugin 開發體驗的想法或意見,請按一下「意見回饋」。