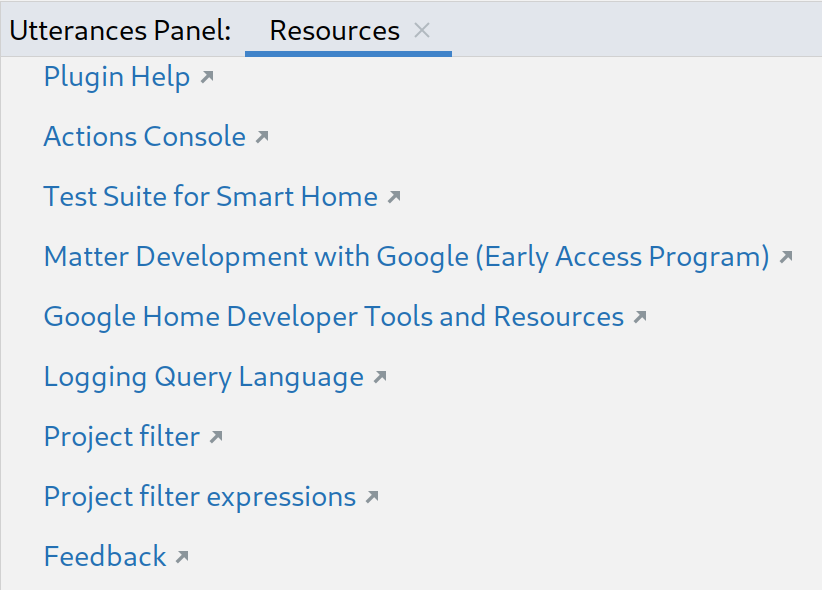Google Home Plugin for Android Studio গুগল হোম প্ল্যাটফর্ম ডেভেলপারদের জন্য ডিজাইন এবং তৈরি করা হয়েছে। এই প্লাগইনটি আপনাকে Google Assistant Simulator , ক্লাউড লগিং এবং অন্যান্য সরঞ্জামগুলিতে অ্যাক্সেস দেয় যা আপনার স্মার্ট হোম ডেভেলপমেন্ট প্রক্রিয়াটিকে সহজ করে তোলে।
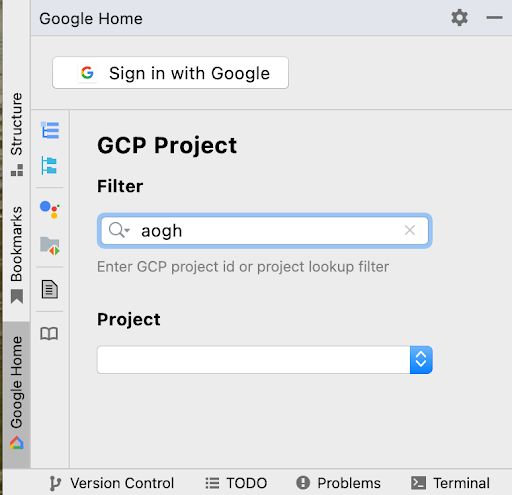
নিরাপত্তা বিজ্ঞপ্তি
Android Studio যাতে গোপন তথ্য এবং পাসওয়ার্ড সংরক্ষণ না করে, তার জন্য নিম্নলিখিত পদক্ষেপগুলি অনুসরণ করুন:
- File এ ক্লিক করুন, তারপর Settings... এ ক্লিক করুন।
- চেহারা এবং আচরণে , সিস্টেম সেটিংস প্রসারিত করুন, তারপর পাসওয়ার্ড ক্লিক করুন।
- পুনরায় চালু করার পরে সংরক্ষণ করবেন না, পাসওয়ার্ড ভুলে যান নির্বাচন করুন।
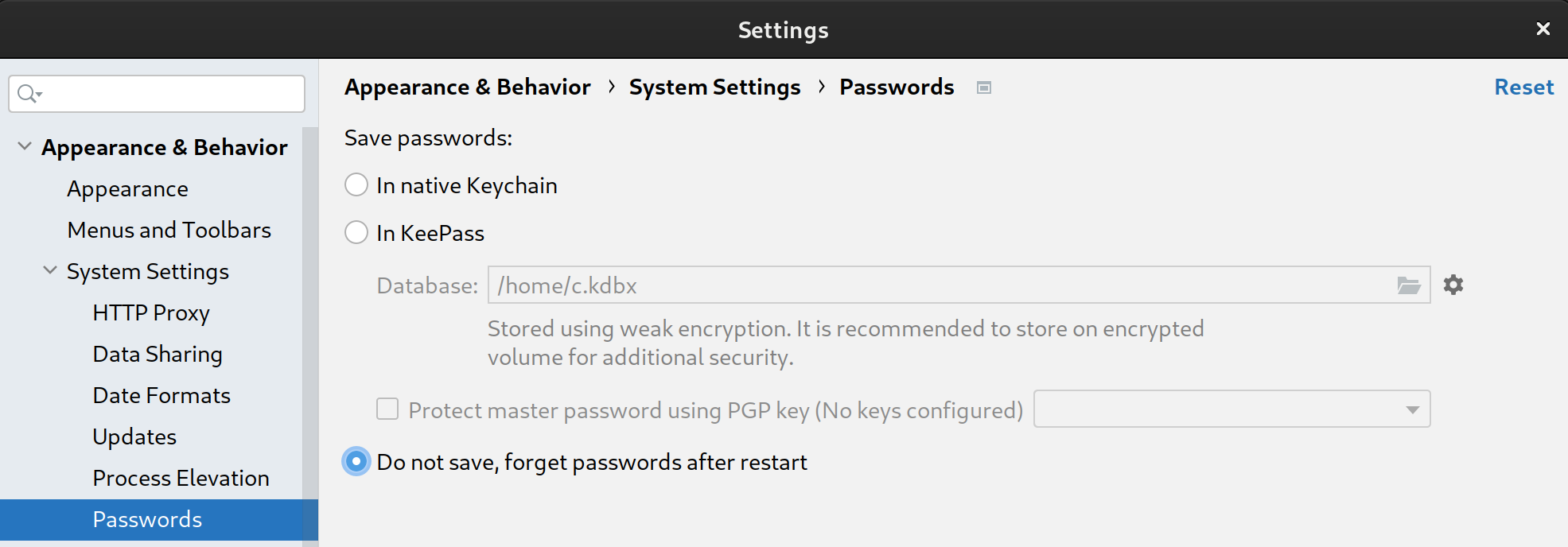
ফিচার
সহকারী সিমুলেটর
আপনার স্মার্ট হোম ডিভাইসগুলি গুগল হোম ইকোসিস্টেমের সাথে সঠিকভাবে কাজ করে কিনা তা পরীক্ষা করার জন্য, আপনি Android Studio ছাড়াই যেকোনো সময় Assistant Simulator সাথে ইন্টারঅ্যাক্ট করতে পারেন।
Assistant Simulator আপনাকে আপনার প্রশ্নগুলি টাইপ করে সহজেই আপনার ডিভাইসগুলি নিয়ন্ত্রণ করতে সক্ষম করে, উদাহরণস্বরূপ, "আলো জ্বালাও।" Android Studio ভিতরে, Assistant Simulator আপনার কমান্ডের উপর ভিত্তি করে টেক্সট বার্তাগুলির সাথে প্রতিক্রিয়া জানায়, উদাহরণস্বরূপ, "ঠিক আছে, আলো জ্বালাও।"
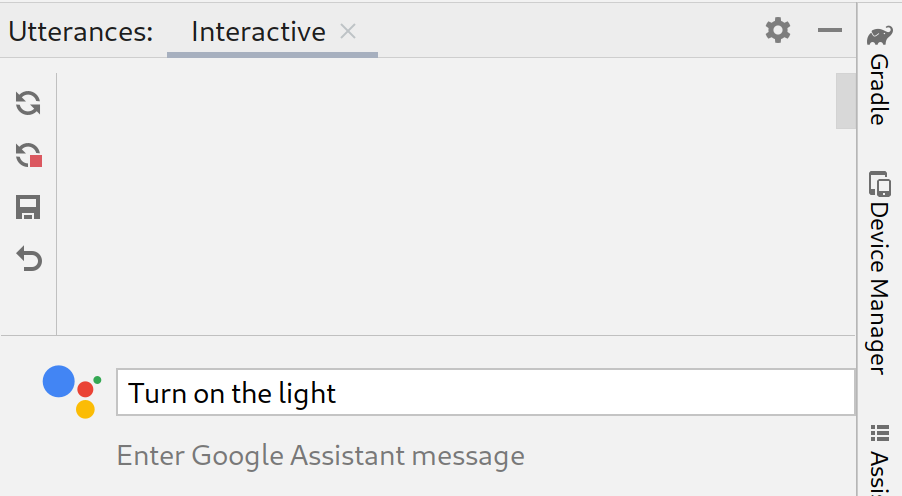
ক্লাউড লগিং দেখুন
Google Cloud Logging আপনার অ্যাকশনের ব্যবহার সম্পর্কে অন্তর্দৃষ্টি দেওয়ার জন্য ডিবাগিং তথ্য এবং মূল মেট্রিক্স প্রদান করে। ডেভেলপমেন্ট সহজ করার জন্য, Google Home Plugin সমস্যা সমাধানের সময় আপনার কোডের ঠিক পাশে রিয়েল-টাইম Cloud Logging বার্তা দেখায়।
আপনি রিয়েল-টাইম লগ প্রদর্শন করতে পারেন অথবা একটি তারিখের পরিসর নির্বাচন করতে পারেন।
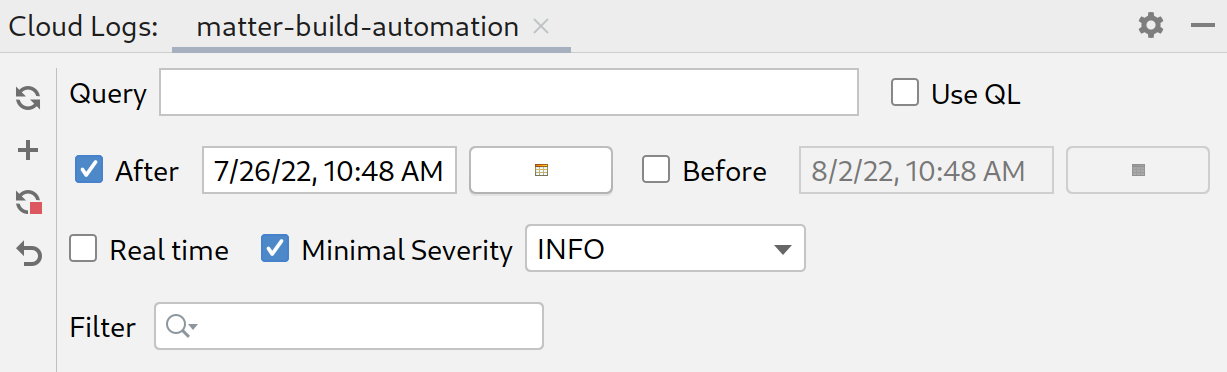
ব্যাচের উচ্চারণ
একটি একক উচ্চারণের জন্য Assistant Simulator প্রতিক্রিয়াগুলি নির্ধারক নয়। উদাহরণস্বরূপ, একটি প্রতিক্রিয়া নিম্নলিখিত বাক্যাংশগুলির যেকোনো একটি হতে পারে:
- বুঝেছি, ২টা লাইট জ্বালাচ্ছি।
- ঠিক আছে, ২টা লাইট জ্বালাচ্ছি।
- বুঝেছি, ২টা লাইট জ্বালাচ্ছি।
- ঠিক আছে, ২টা লাইট জ্বালাচ্ছি।
স্বয়ংক্রিয় পরীক্ষা চালানোর জন্য এবং আপনার Google ইন্টিগ্রেশনগুলি এই বিভিন্ন প্রতিক্রিয়াগুলির সাথে কীভাবে কাজ করে তা যাচাই করার জন্য, আপনি উচ্চারণ স্ক্রিপ্টগুলি চালিয়ে Assistant Simulator ব্যাচ উচ্চারণ পাঠাতে পারেন। একবার একটি স্ক্রিপ্ট সংরক্ষণ করা হয়ে গেলে, আপনি প্রতিক্রিয়া সংগ্রহ করতে পারেন এবং আপনার প্রশ্নের বিরুদ্ধে একাধিক পরীক্ষা চালাতে পারেন।
হোম গ্রাফ ভিউয়ার
হোম গ্রাফ ভিউয়ার আপনাকে আপনার ডিভাইসের অবস্থা প্রদর্শন করতে এবং আপনার ব্রাউজারে গুগল হোম টেস্ট স্যুট চালু করতে দেয়।
অ্যান্ড্রয়েড ডিবাগ ব্রিজ (এডিবি) লগ ভিউয়ার
অ্যাডবি লগ ভিউয়ার হল লগ ফাইলগুলি দেখার এবং বিশ্লেষণ করার একটি টুল, উদাহরণস্বরূপ Matter ডিভাইস লগ ফাইল, গুগল হোম লগ এবং অ্যান্ড্রয়েড লগ।
ইনস্টল করুন
Android Studio Google Home Plugin ইনস্টল করতে, এই পদক্ষেপগুলি অনুসরণ করুন:
- Android Studio ডাউনলোড বা আপডেট করুন। অ্যান্ড্রয়েড স্টুডিও ডাউনলোড করুন
- ফাইল > সেটিংস ( Android Studio > ম্যাকওএস-এ পছন্দসমূহ ) এ যান।
- প্লাগইনস বিভাগে, মার্কেটপ্লেসে যান এবং
google homeঅনুসন্ধান করুন। - টুলটি ইনস্টল করুন এবং Android Studio পুনরায় চালু করুন।
আপনি JetBrains Marketplace থেকে সরাসরি প্লাগইনটি ডাউনলোড করতে পারেন।
সেটআপ
প্লাগইনটি ইনস্টল করার পরে, Assistant Simulator ব্যবহার করে ক্লাউড লগিং দেখার আগে আপনাকে নিম্নলিখিত পদক্ষেপগুলি সম্পূর্ণ করতে হবে:
গুগল দিয়ে সাইন ইন করুন
আপনি Google Home প্যানেল থেকে আপনার ডেভেলপার অ্যাকাউন্টে সাইন ইন করতে পারেন, যার ফলে Android Studio আপনার পক্ষ থেকে Google পরিষেবার সাথে যোগাযোগ করার অনুমতি পাবে।
Android Studio উইন্ডোর বাম দিকে উল্লম্ব ট্যাব কলামে গুগল হোম ট্যাবে ক্লিক করুন।
সাইন ইন উইথ এর জন্য, আপনার ব্রাউজার চালু করতে গুগলে ক্লিক করুন।

আপনার স্মার্ট হোম ডিভাইসের সাথে লিঙ্ক করা অ্যাকাউন্টটি বেছে নিন।
"Google-এর মাধ্যমে সাইন ইন করুন" অনুমোদন পৃষ্ঠায়, "অনুমতি দিন" এ ক্লিক করুন।
ব্রাউজার উইন্ডোটি বন্ধ করুন এবং Android Studio এ ফিরে যান।
এখন আপনার লগ ইন করা উচিত, সাইন আউট বিকল্প সহ।
একটি ক্লাউড প্রকল্প নির্বাচন করুন
সাইন-ইন করার পর, ড্রপডাউন থেকে একটি প্রকল্প নির্বাচন করুন। আপনার প্রকল্প তালিকা ফিল্টার করতে, একটি ফিল্টার এক্সপ্রেশন টাইপ করুন, উদাহরণস্বরূপ matter , তারপর Enter টিপুন।
আপনার ফিল্টারের উপর ভিত্তি করে Project ড্রপডাউন প্রথম ১০০টি প্রকল্প লোড করে। আপনি যখন Android Studio থেকে বেরিয়ে আসবেন তখন আপনার নির্বাচনগুলি ধরে রাখা হবে।
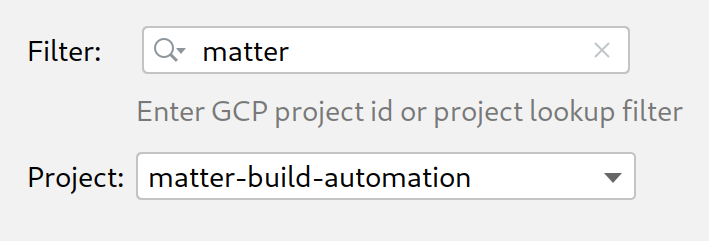
প্রোজেক্ট ফিল্টারের সাহায্যের জন্য, Google Cloud Reference-এ কোয়েরি প্যারামিটার দেখুন।
সহকারী সিমুলেটর ব্যবহার করুন
Android Studio Assistant Simulator খুলতে, Google Home Plugin প্যানেল থেকে উদ্ধৃতি প্যানেলে ক্লিক করুন।
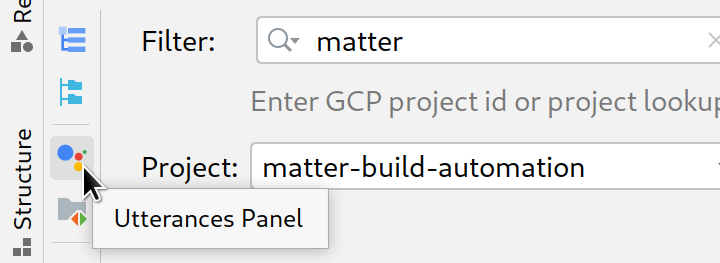
Assistant Simulator প্রশ্ন পাঠানোর বিভিন্ন উপায় আছে। এরপর, আমরা প্রতিটি বিকল্প নিয়ে আলোচনা করব।
প্রশ্ন টাইপ করুন এবং উত্তর সংগ্রহ করুন
Assistant Simulator সাথে ইন্টারঅ্যাক্ট করতে, আপনার কোয়েরি টাইপ করুন এবং এন্টার টিপুন।
আপনার কোয়েরির শেষে রিসেন্ড আইকনে ক্লিক করে আপনি একটি কোয়েরি পুনরায় পাঠাতে পারেন।
এক বা একাধিক প্রশ্ন জমা দেওয়ার পরে, আপনার প্রশ্নগুলি পুনরায় চালানোর জন্য এবং আপনার প্রতিক্রিয়াগুলি পরীক্ষা করার জন্য রিপ্লেতে ক্লিক করুন। Utterances প্যানেল আপনার প্রশ্ন এবং প্রতিক্রিয়াগুলি একটি সংরক্ষিত ক্যাশে ট্র্যাক করে। রিপ্লে এই অভ্যন্তরীণ ক্যাশে কেবল নতুন প্রতিক্রিয়া যোগ করে এবং আপনি যখনই বোতামটি ক্লিক করবেন তখন আপনার প্রশ্নের নকল করবে না।
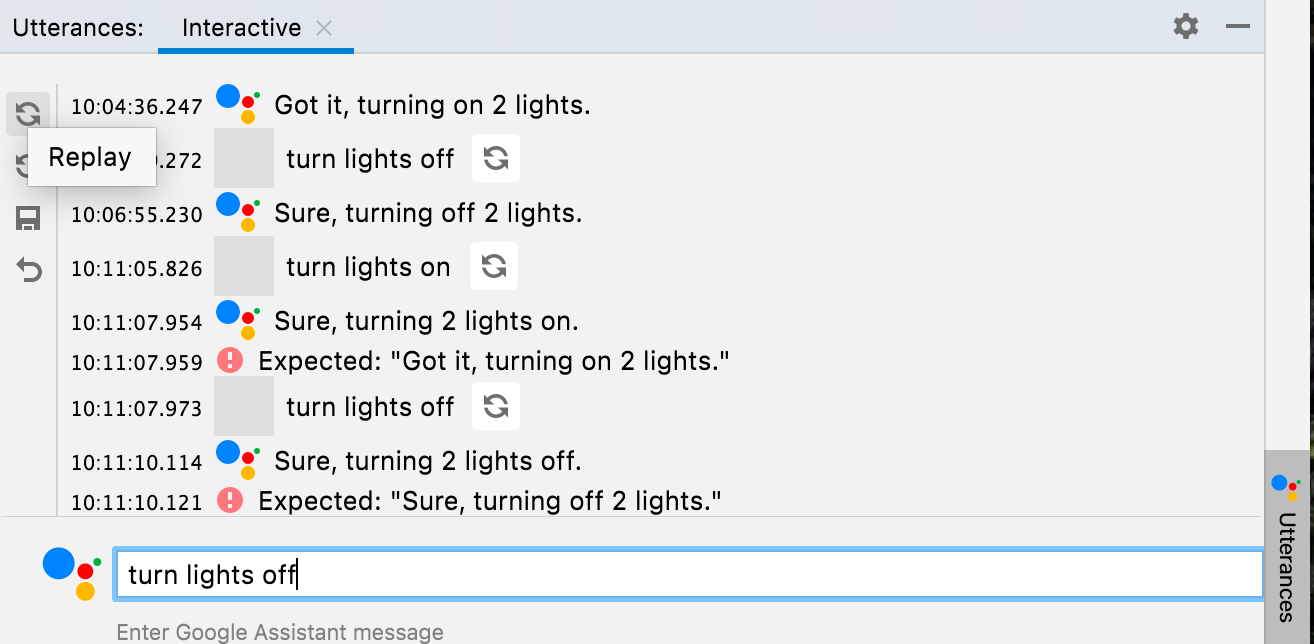
আপনার লেখা প্রশ্ন এবং উত্তরগুলি Utterances প্যানেলে সংরক্ষণ করতে করুন ক্লিক করুন। আপনার ইন্টারঅ্যাকশনগুলি নিম্নলিখিত ফর্ম্যাটে JSON-এ রূপান্তরিত হয়:
-
ask: আপনার প্রশ্ন। -
answers: সম্ভাব্য Assistant Simulator প্রতিক্রিয়াগুলির একটি বিন্যাস।
আপনি এই JSON ফাইলটি Android Studio তে সম্পাদনা করতে পারেন।
{
"collected": false,
"lines": [
{
"ask": "turn lights on",
"answers": [
"OK, turning 2 lights on.",
"Sure, turning on 2 lights."
]
}
]
}
ব্যাচ প্রতিক্রিয়া সংগ্রহ করুন
Google Home Plugin প্যানেল থেকে, আপনার সংরক্ষিত JSON ফাইলগুলিকে একটি নতুন ট্যাবে খুলতে Utterances File এ ক্লিক করুন। Select Path এর জন্য, আপনি একটি ফাইল বা একটি ফোল্ডার বেছে নিতে পারেন। আপনি যদি একটি ফোল্ডার বেছে নেন, তাহলে Collect এবং Test সেই ফোল্ডারের সমস্ত .json utterances ফাইলে কাজ করবে।
আপনি একই ফাইল বা বিভিন্ন ফাইলের জন্য একাধিক ট্যাব খুলতে পারেন, উদাহরণস্বরূপ lights , lights(1) , এবং plug ।
স্ট্যাটাস বার আপনার শেষ পরীক্ষার ফলাফল (যদি প্রযোজ্য হয়), ফাইলটি সংগ্রহ করা হয়েছে কিনা তা নির্দেশ করার জন্য একটি হলুদ বা সবুজ বিন্দু এবং .json ফাইলের পথ প্রদর্শন করে। আপনি Collect এ ক্লিক করার পরে, Assistant Simulator আপনার প্রশ্নগুলি চালায়। একটি নতুন প্রতিক্রিয়া সংগ্রহ করা হলে আপনাকে অবহিত করা হবে এবং আপনার প্রশ্নগুলি প্রক্রিয়া করার সময় স্ট্যাটাস বার একটি কাউন্টার প্রদর্শন করবে।
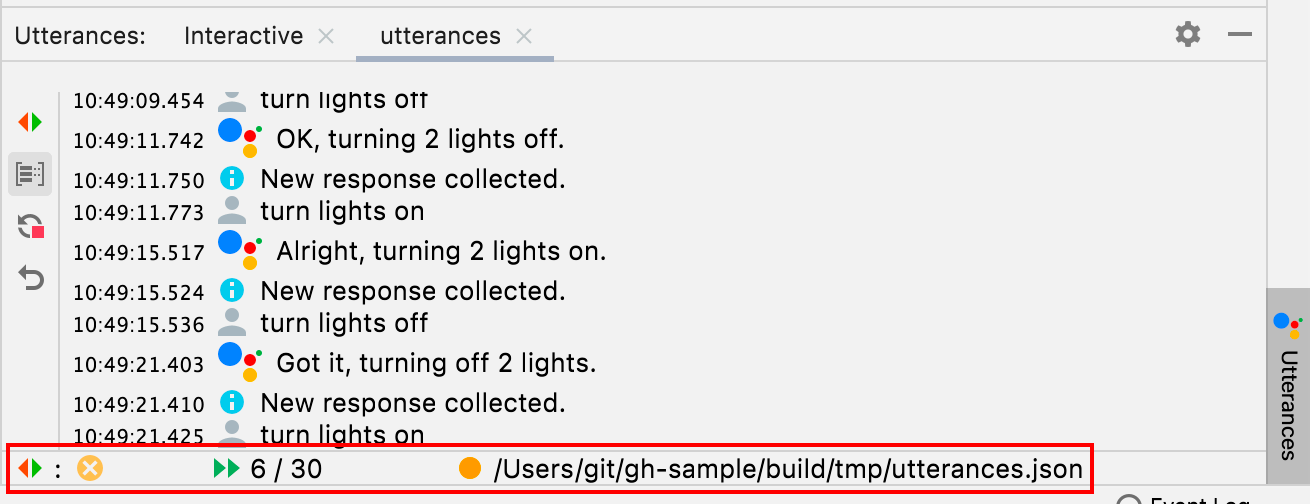
যখন Collect সম্পন্ন হবে, তখন আপনার .json পাথের সামনে একটি সবুজ টিক চিহ্ন সহ স্ট্যাটাস বার আপডেট হবে এবং আপনার উচ্চারণ ফাইলগুলি সম্ভাব্য প্রতিক্রিয়া দিয়ে পূর্ণ হবে।
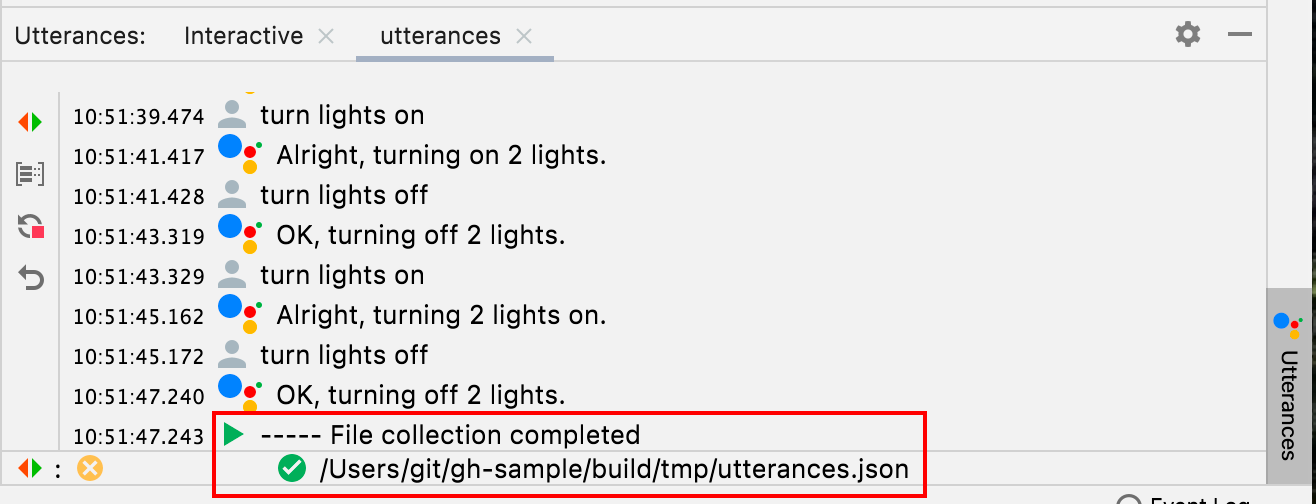
{
"collected": true,
"lines": [
{
"ask": "turn lights on",
"answers": [
"OK, turning 2 lights on.",
"Sure, turning on 2 lights.",
"Sure, turning 2 lights on.",
"Got it, turning 2 lights on.",
"Alright, turning on 2 lights.",
"OK, turning on 2 lights.",
"Got it, turning on 2 lights.",
"Alright, turning 2 lights on."
]
}
]
}
যদি আপনি সংগ্রহটি আগেভাগে বন্ধ করে দেন , তাহলে আপনার .json পাথটি সংগৃহীত হিসাবে চিহ্নিত হবে না।
টেস্ট ব্যাচের উচ্চারণ
একবার আপনার উত্তরগুলি সংগ্রহ করা হয়ে গেলে, আপনার প্রশ্নগুলি পুনরায় চালানোর জন্য এবং আপনার উত্তর এবং লগগুলি পরীক্ষা করার জন্য Test এ ক্লিক করুন। যখন আপনি ব্যাচ উচ্চারণ পরীক্ষা করেন, তখন Assistant Simulator আপনার JSON ফাইলে সংরক্ষিত প্রতিক্রিয়াগুলি প্রত্যাশা করে। যদি আপনার পরীক্ষা এমন একটি প্রতিক্রিয়া ফেরত দেয় যা সংগ্রহ করা হয়নি, তাহলে আপনি নিম্নলিখিত প্রতিক্রিয়ার অনুরূপ একটি বিজ্ঞপ্তি পাবেন:
Expected one of: "Got it, turning on 2 lights."
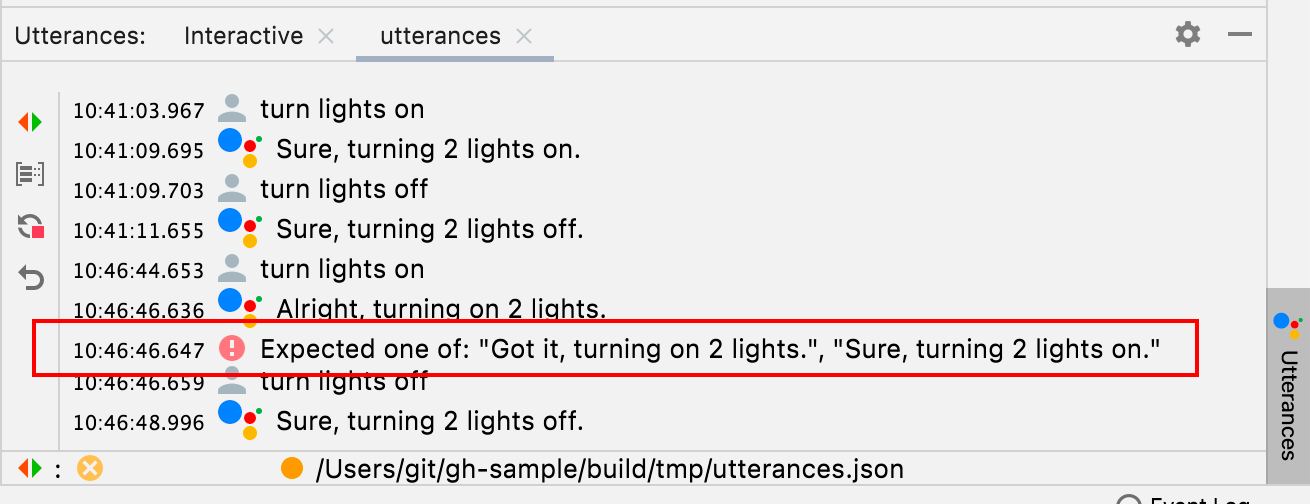
এই পরিস্থিতিটি একটি অসফল পরীক্ষা নির্দেশ করে। অন্যথায়, Assistant Simulator আপনার প্রতিটি প্রশ্ন চালাবে এবং একটি প্রতিক্রিয়া দেবে। পরীক্ষাটি সফল হলে স্ট্যাটাস বারে একটি চেক প্রদর্শিত হবে।

ক্লাউড লগিং দেখুন
ক্লাউড লগস টুল উইন্ডোতে একটি প্রজেক্ট ট্যাব খুলতে, Google Home Plugin প্যানেল থেকে ক্লাউড লগস এ ক্লিক করুন। আপনি আপনার প্রতিটি প্রজেক্টের জন্য আলাদা আলাদা ক্লাউড লগ ট্যাব খুলতে পারেন।
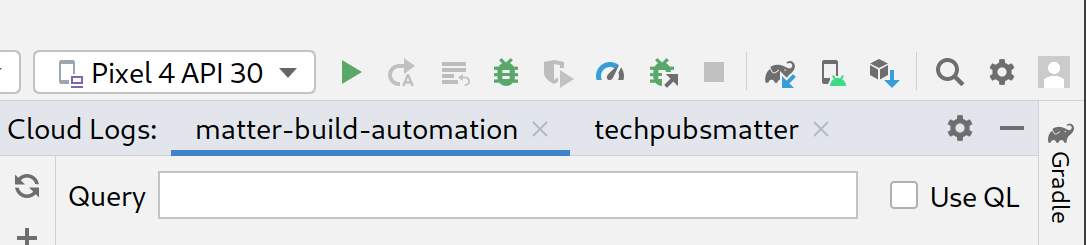
কোয়েরি শর্তাবলী
আপনার নির্বাচিত প্রকল্পের জন্য, আপনি Query ক্ষেত্র ব্যবহার করে লগগুলি ফিল্টার করতে পারেন। উদাহরণস্বরূপ, light এর একটি কীওয়ার্ডের জন্য লগগুলি ফিল্টার করতে:

লগিং কোয়েরি ভাষা ব্যবহার করতে Use QL নির্বাচন করুন।

শুরু করতে আপনাকে সাহায্য করার জন্য এখানে QL কোয়েরির কয়েকটি উদাহরণ দেওয়া হল:
severity = (DEBUG OR INFO OR NOTICE OR WARNING OR ERROR OR CRITICAL OR ALERT OR EMERGENCY) AND resource.type="assistant_action_project" AND timestamp > "2022-04-07T00:40:18Z"
jsonPayload.executionLog.executionResults.actionResults.action.trait = "TRAIT_ON_OFF"
jsonPayload.executionLog.executionResults.actionResults.action.actionType = "ONOFF_ON"
তারিখ এবং সময় প্রশ্ন
তারিখ অনুসারে লগ অনুসন্ধান করাও ঐচ্ছিক, এবং After এবং Before ক্লিক করে এটি সক্রিয় করা যেতে পারে। আপনি প্রদত্ত টেক্সট ক্ষেত্রে আপনার তারিখ এবং সময় বিন্যাস টাইপ করতে পারেন, উদাহরণস্বরূপ 5/11/22, 12:37 PM , অথবা আপনি আপনার তারিখ নির্বাচন করতে তারিখ পিকার ব্যবহার করতে পারেন, তারপর টেক্সট ক্ষেত্রে সময় লিখুন।
-
5/1/22পরের তারিখ নির্বাচন করতে, After নির্বাচন করুন এবং তারিখ আইকনে ক্লিক করুন । -
5/1/22আগের তারিখ নির্বাচন করতে, আগে নির্বাচন করুন এবং তারিখ আইকনে ক্লিক করুন । -
5/1/22থেকে6/30/22মধ্যে একটি তারিখ নির্বাচন করতে, আগে এবং পরে নির্বাচন করুন এবং তারিখ আইকন থেকে আপনার তারিখগুলি নির্বাচন করুন।
লাইভ প্রজেক্ট লগ আনতে "রিয়েল টাইম" নির্বাচন করুন। রিয়েল-টাইম ফিড শেষ করতে "স্টপ" এ ক্লিক করুন।
তীব্রতার স্তর
আপনি ড্রপডাউন থেকে একটি ন্যূনতম তীব্রতাও নির্বাচন করতে পারেন।
কোয়েরির ফলাফল
আপনার কোয়েরি প্যারামিটার জমা দিতে ফেচ-এ ক্লিক করুন।
লগ লোড হয়ে গেলে, সম্পূর্ণ JSON পেলোড প্রসারিত করতে যেকোনো রেকর্ড ক্লিক করুন। সম্পূর্ণ বার্তা প্রদর্শন করতে আবার ক্লিক করুন।
ঐচ্ছিকভাবে, আপনার লগ ফলাফল সংকুচিত করতে আপনি ফিল্টার বাক্সে একটি কীওয়ার্ড টাইপ করতে পারেন। আপনার ফিল্টারটি সরাতে x ক্লিক করুন এবং মূল আনার ফলাফলগুলিতে ফিরে যান।

হোম গ্রাফ এবং রান টেস্ট দেখুন
আপনার ডিভাইসগুলি তালিকাভুক্ত করতে, Google Home Plugin প্যানেল থেকে হোম গ্রাফ নির্বাচন করুন।
নির্বাচিত প্রকল্পের সাথে সম্পর্কিত আপনার ডিভাইসের জন্য ডিভাইসের নাম , ডিভাইস আইডি এবং ডিভাইসের ধরণ প্রদর্শন করতে রিফ্রেশ ক্লিক করুন। আপনি পৃথক প্রকল্পের জন্য একাধিক Google Home Graph প্যানেল খোলা রাখতে পারেন।
আপনার ডিভাইসগুলি লোড হয়ে গেলে, সম্পূর্ণ JSON পেলোড প্রসারিত করতে যেকোনো রেকর্ড ক্লিক করুন।
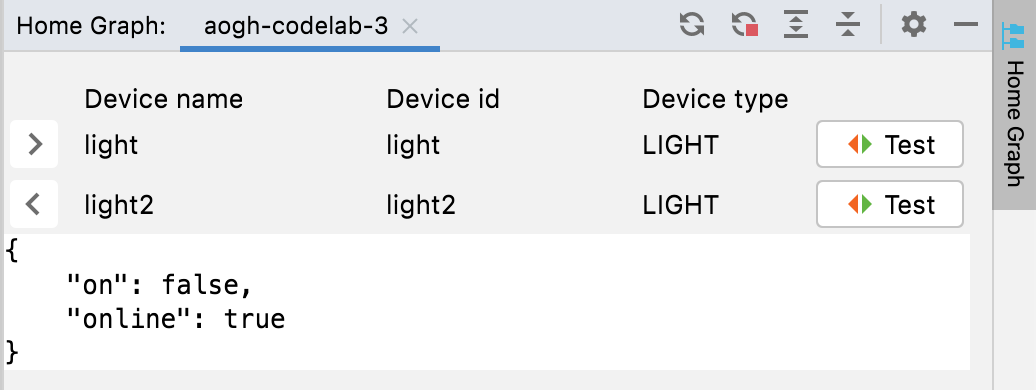
আপনার ডিভাইসের জন্য JSON পেলোডগুলি প্রদর্শন এবং লুকানোর জন্য আপনি Expand এবং Collapse ব্যবহার করতে পারেন।
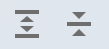
একটি নির্দিষ্ট ডিভাইসের জন্য টেস্ট স্যুট চালু করতে, টেস্ট এ ক্লিক করুন। এটি আপনার ব্রাউজারে টেস্ট স্যুট চালু করে, যেখানে আপনার ডিভাইসটি নির্বাচিত এবং পরীক্ষার জন্য প্রস্তুত। শুরুতে ক্লিক করুন এবং পরীক্ষার ফলাফলের জন্য অপেক্ষা করুন।
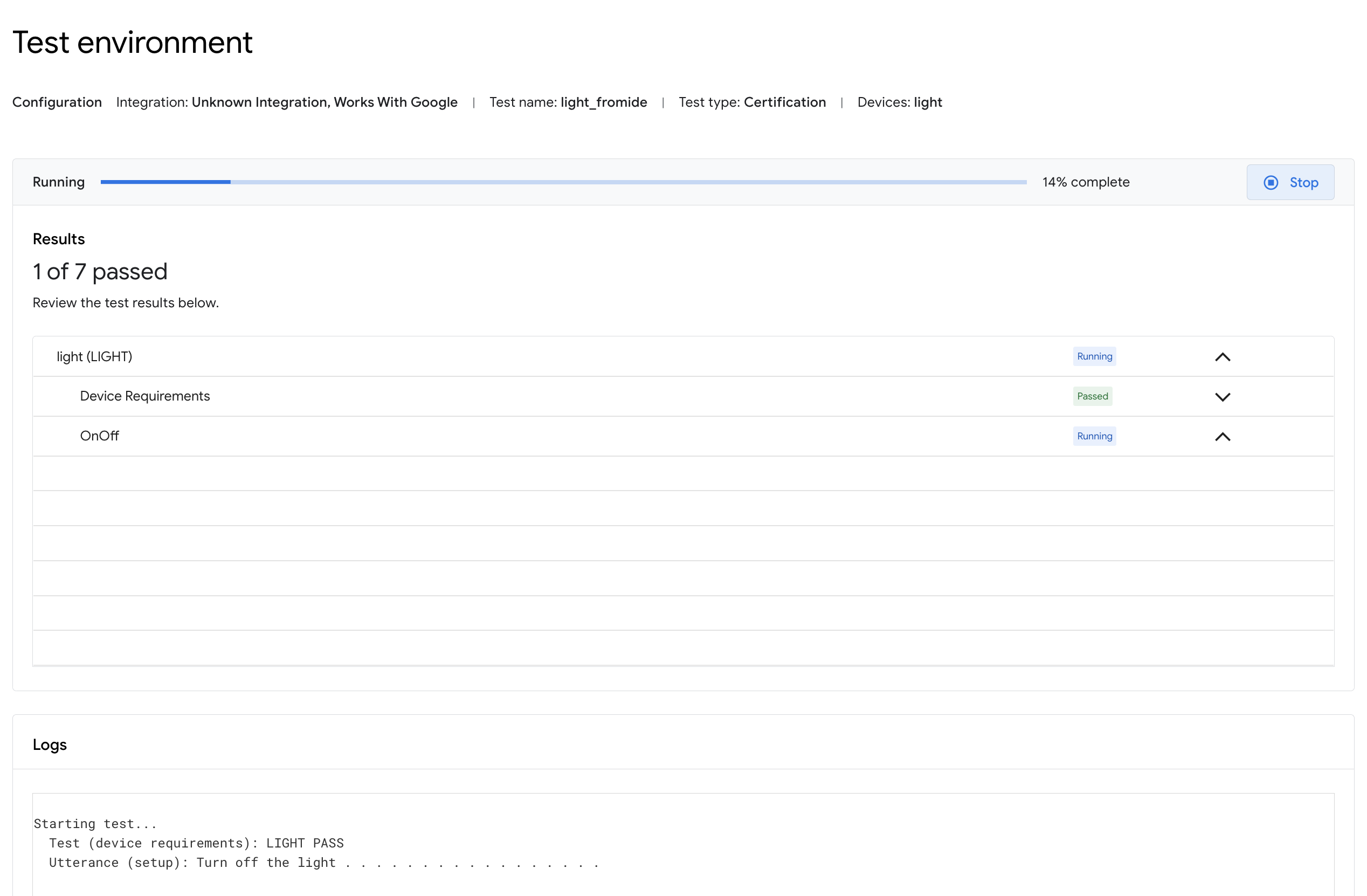
পরীক্ষা শেষ হলে আপনি পরীক্ষার বিবরণ পরীক্ষা করতে পারবেন এবং লগগুলি দেখতে পারবেন।
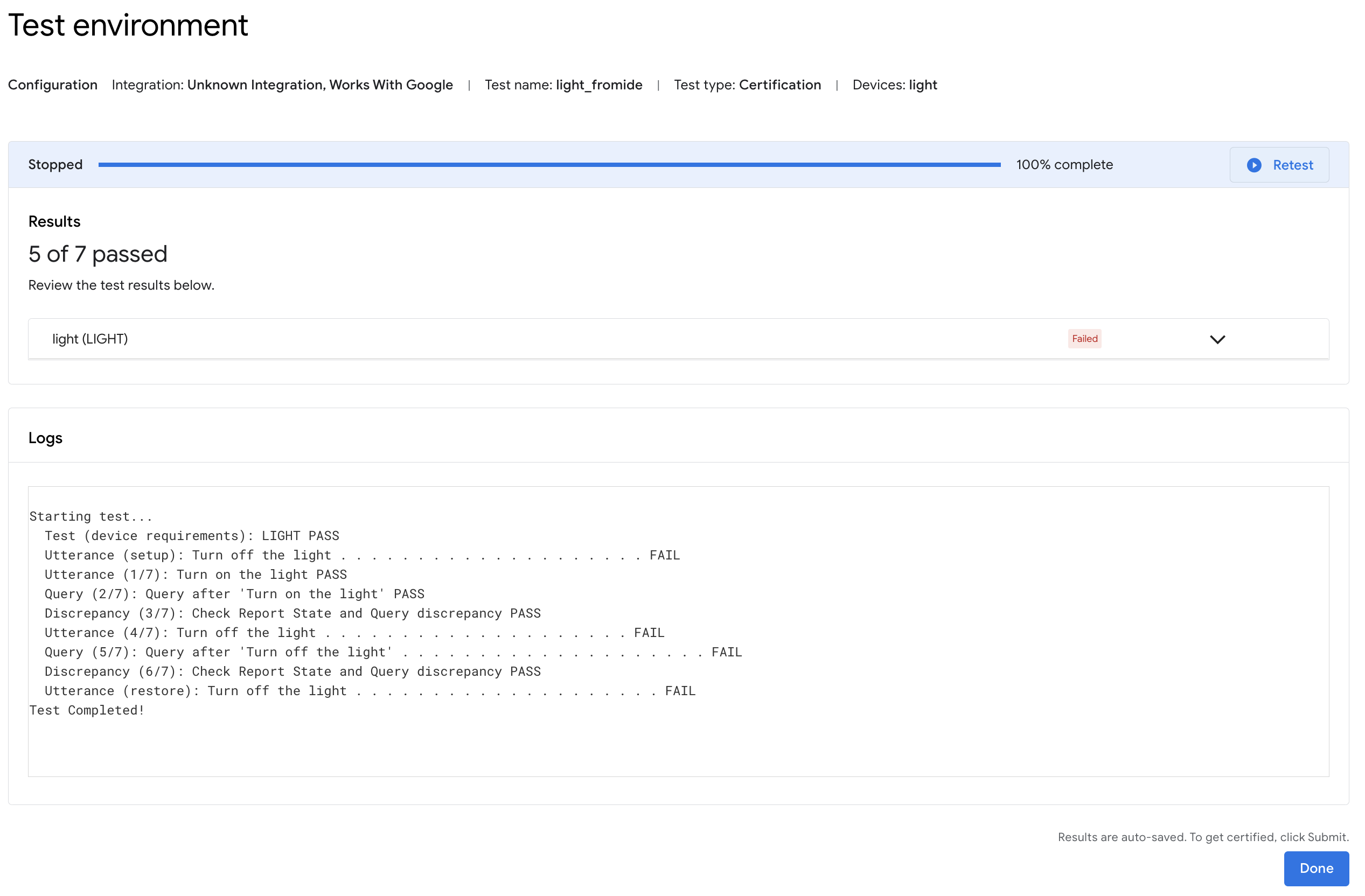
অ্যান্ড্রয়েড ডিবাগ ব্রিজ (এডিবি) লগ ভিউয়ার
Adb Log টুল উইন্ডোতে একটি প্রজেক্ট ট্যাব খুলতে, Google Home প্লাগইন টুলবারে (বাম দিকে) Adb Log কমান্ডে ক্লিক করুন। আপনি আপনার প্রতিটি লগ ফাইলের জন্য আলাদা আলাদা Adb Log ট্যাব খুলতে পারেন। একটি ট্যাব মুছে ফেলতে, আইকনে ক্লিক করুন।
দেখার জন্য একটি নির্দিষ্ট লগিং উপাদান নির্বাচন করতে নির্বাচন ক্ষেত্রটি ব্যবহার করুন এবং শুধুমাত্র মিলিত লগ তীব্রতার সাথে এন্ট্রিগুলি প্রদর্শন করতে তীব্রতা ড্রপ-ডাউনটি ব্যবহার করুন।
আপনার নির্বাচিত adb লগের জন্য, আপনি ঐচ্ছিক কেস-সেন্সিটিভ বা রেজেক্স মডিফায়ার সহ ফিল্টার ফিল্ড ব্যবহার করে লগ এন্ট্রি ফিল্টার করতে পারেন।
অতিরিক্তভাবে, আপনি করতে পারেন:
- Find ফিল্ড এবং Find Next ( icon) এবং Find Previous ( icon) কমান্ড ব্যবহার করে নির্দিষ্ট এন্ট্রি খুঁজুন।
- ঐচ্ছিক কেস-সংবেদনশীল বা রেজেক্স মডিফায়ার ব্যবহার করুন।
- লগে একটি নির্দিষ্ট লাইনে (সংখ্যা অনুসারে) লাফ দিতে লাইনে ঝাঁপ দাও ।
লাইন নম্বর যুক্ত করে লগ লাইন দেখতে সংখ্যাযুক্ত নির্বাচন করুন। কাঁচা লগ এন্ট্রি দেখতে কাঁচা নির্বাচন করুন।
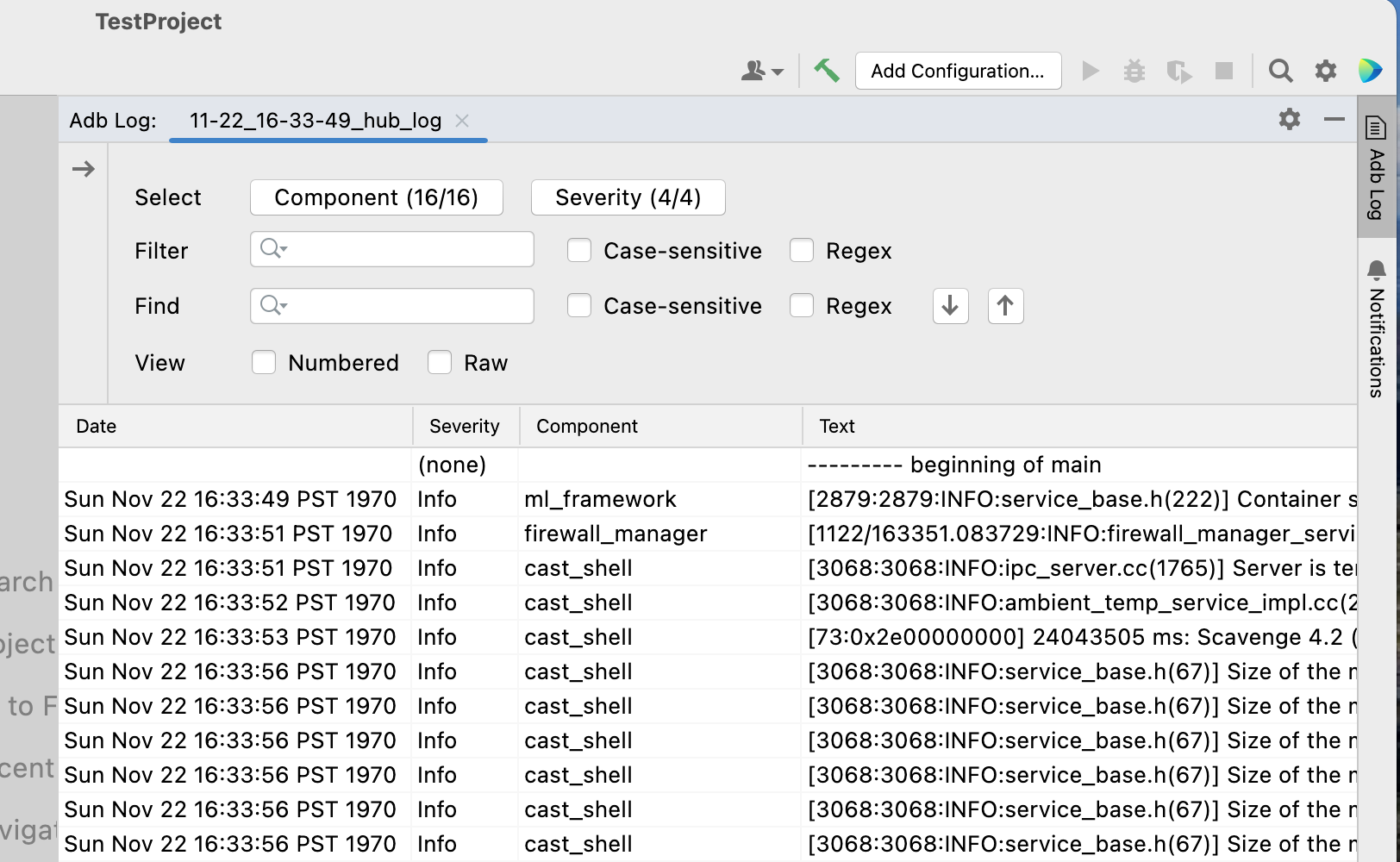
সম্পদ এবং প্রতিক্রিয়া
ডেভেলপার টুল এবং রিসোর্সের তালিকার জন্য রিসোর্সে ক্লিক করুন।
Google Home Plugin মাধ্যমে আমরা কীভাবে ডেভেলপমেন্ট অভিজ্ঞতা উন্নত করতে পারি সে সম্পর্কে আপনার মতামত বা প্রতিক্রিয়া জমা দিতে, প্রতিক্রিয়াতে ক্লিক করুন।