1. 始める前に
スマートホームの統合により、ユーザーの家にある接続済みデバイスを Google アシスタントを通じて制御できるようになります。クラウド間インテグレーションを構築するには、スマートホーム インテントを処理できるクラウド Webhook エンドポイントを用意する必要があります。たとえば、ユーザーが「OK Google, 電気をつけて」と言うと、アシスタントはクラウド フルフィルメントにコマンドを送信してデバイスの状態を更新します。
一方、Local Home SDK を使用すると、スマートホーム インテントを Google Home デバイスに直接ルーティングするローカルパスを追加できます。これによりスマートホームの統合を強化でき、ユーザー コマンドの処理の信頼性を向上させレイテンシを短縮できます。また、デバイスを識別するローカル フルフィルメント アプリを TypeScript や JavaScript で記述してデプロイし、Google Home スマート スピーカーや Google Nest スマートディスプレイでコマンドを実行することもできます。ユーザー コマンドの実行に既存の標準プロトコルを使用することで、アプリがローカルエリア ネットワーク経由で既存のスマート デバイスと直接通信することが可能になります。

前提条件
- Cloud-to-cloud 統合を作成するデベロッパー ガイド
- スマートホーム洗濯機の Codelab
- ローカル フルフィルメントのデベロッパー ガイド
作成するアプリの概要
この Codelab では、これまでに構築したスマートホーム統合を Firebase にデプロイし、デベロッパー コンソールでスキャン設定を適用します。さらに、TypeScript でローカルアプリをビルドし、Node.js で記述したコマンドを仮想の洗濯機デバイスに送信します。
学習内容
- デベロッパー コンソールでローカル フルフィルメントを有効にして設定する
- Local Home SDK を使用してローカル フルフィルメント アプリを記述する
- Google Home スピーカーまたは Google Nest スマートディスプレイに読み込まれたローカル フルフィルメント アプリをデバッグする
必要なもの
- 最新バージョンの Google Chrome
- Google Home アプリがインストールされている iOS または Android デバイス
- Google Home スマート スピーカーまたは Google Nest スマートディスプレイ
- Node.js バージョン 10.16 以降
- Google アカウント
- Google Cloud 請求先アカウント
2. はじめに
アクティビティ管理を有効にする
Google アシスタントを使用するには、特定のアクティビティ データを Google と共有する必要があります。このデータは Google アシスタントが適切に機能するために必要となります。ただし、データの共有は SDK に固有の要件ではありません。データを共有するには、Google アカウントを作成します(まだ作成していない場合)。どの Google アカウントでも使用できます。デベロッパー アカウントである必要はありません。
アシスタントで使用する Google アカウントのアクティビティ管理ページを開きます。
以下の切り替えスイッチが有効になっていることを確認します。
- [ウェブとアプリのアクティビティ] - これに加えて、[Chrome の履歴と Google サービスを使用するサイト、アプリ、デバイスでのアクティビティを含める] チェックボックスがオンになっていることも確認してください。
- [デバイス情報]
- [音声アクティビティ]
Cloud-to-cloud 統合プロジェクトを作成する
- 開発用コンソールに移動します。
- [プロジェクトを作成] をクリックし、プロジェクトの名前を入力して [プロジェクトを作成] をクリックします。
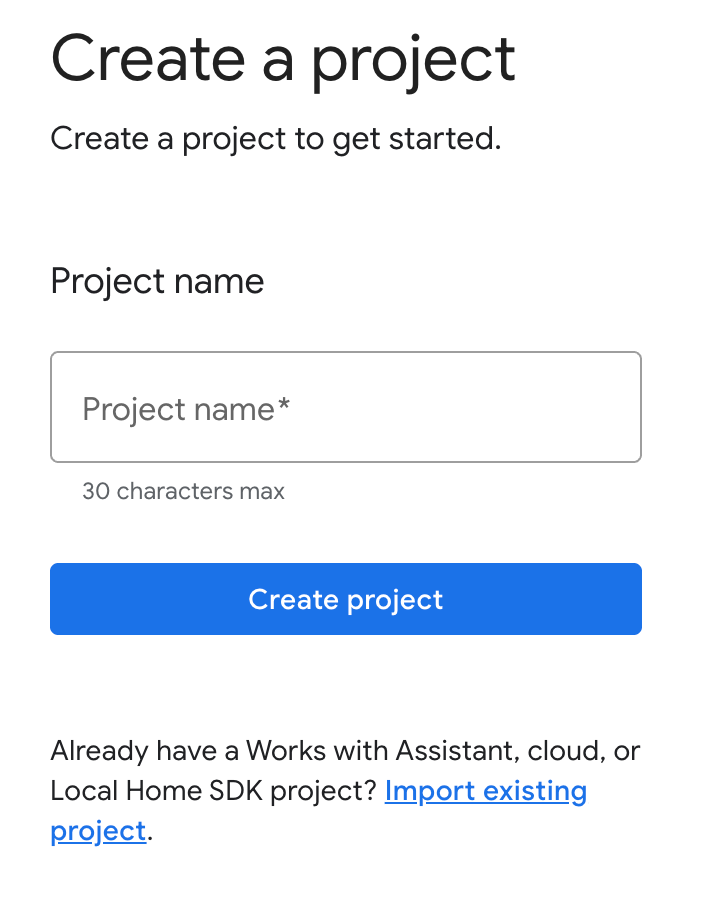
クラウド間統合を選択する
デベロッパー コンソールの [プロジェクト ホーム] で、[Cloud-to-cloud] の [Add cloud-to-cloud integration] を選択します。
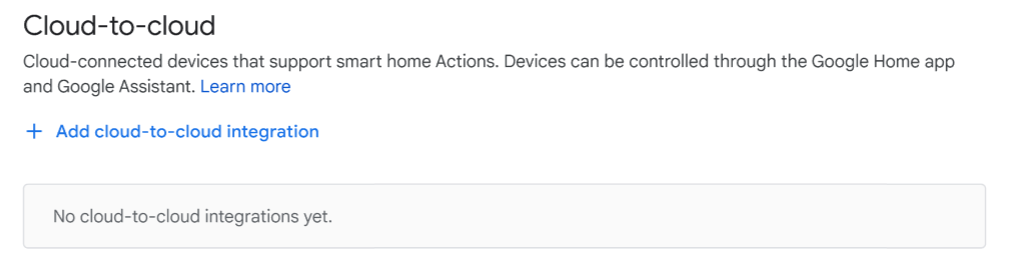
Firebase CLI をインストールする
Firebase コマンドライン インターフェース(CLI)を使用すると、ウェブアプリをローカルで提供し Firebase Hosting にデプロイできます。
CLI をインストールするには、ターミナルから次の npm コマンドを実行します。
npm install -g firebase-tools
CLI が正しくインストールされたことを確認するには、次のコマンドを実行します。
firebase --version
Google アカウントで Firebase CLI を承認するには、次のコマンドを実行します。
firebase login
HomeGraph API を有効にする
HomeGraph API を使用すると、ユーザーのホームグラフ内のデバイスとその状態を保存して照会できます。この API を使用するには、まず Google Cloud コンソールを開いて HomeGraph API を有効にする必要があります。
Google Cloud コンソールで、インテグレーションの <project-id>. に一致するプロジェクトを選択し、HomeGraph API の [API ライブラリ] 画面で [有効にする] をクリックします。
3. スターター アプリを実行する
開発環境の設定が完了したので、スターター プロジェクトをデプロイし、すべてが正しく設定されていることを確認しましょう。
ソースコードを取得する
下のリンクをクリックして、この Codelab のサンプルを開発マシンにダウンロードします。
または、コマンドラインから GitHub リポジトリのクローンを作成することもできます。
git clone https://github.com/google-home/smarthome-local.git
プロジェクトについて
スターター プロジェクトには、以下のサブディレクトリが含まれています。
public- スマート洗濯機を制御、監視するためのフロントエンド ウェブ UIfunctions- クラウド間統合用のクラウド フルフィルメントを実装する Cloud Functionslocal-index.tsにインテント ハンドラがスタブされたローカル フルフィルメント アプリのスケルトン プロジェクト
提供されるクラウド フルフィルメントの index.js には、以下の関数が含まれています。
fakeauth- アカウント リンク用の認証エンドポイントfaketoken- アカウント リンク用のトークン エンドポイントsmarthome- スマートホーム インテントのフルフィルメント エンドポイントreportstate- デバイスの状態が変化したときに HomeGraph API を呼び出すupdateDevice- 仮想デバイスが Report State のトリガーに使用するエンドポイント
Firebase への接続
app-start ディレクトリに移動し、Cloud-to-cloud 統合プロジェクトに Firebase CLI を設定します。
cd app-start firebase use <project-id>
Firebase プロジェクトを設定する
Firebase プロジェクトを初期化します。
firebase init
CLI 機能の [Realtime Database] と [Functions] を選択します。
? Which Firebase features do you want to set up for this directory? Press Space to select features, then Enter to confirm your choices. (Press <space> to select, <a> to toggle all, <i> to invert selection, and <enter> to proceed) >( ) Data Connect: Set up a Firebase Data Connect service ( ) Firestore: Configure security rules and indexes files for Firestore ( ) Genkit: Setup a new Genkit project with Firebase (*) Functions: Configure a Cloud Functions directory and its files ( ) App Hosting: Configure an apphosting.yaml file for App Hosting ( ) Hosting: Configure files for Firebase Hosting and (optionally) set up GitHub Action deploys ( ) Storage: Configure a security rules file for Cloud Storage ( ) Emulators: Set up local emulators for Firebase products ( ) Remote Config: Configure a template file for Remote Config ( ) Extensions: Set up an empty Extensions manifest (*) Realtime Database: Configure a security rules file for Realtime Database and (optionally) provision default instance ( ) Data Connect: Set up a Firebase Data Connect service ( ) Firestore: Configure security rules and indexes files for Firestore
これにより、プロジェクトに必要な API と機能が初期化されます。
プロンプトが表示されたら、Realtime Database を初期化します。データベース インスタンスのデフォルトの場所を使用できます。
? It seems like you haven't initialized Realtime Database in your project yet. Do you want to set it up? Yes ? Please choose the location for your default Realtime Database instance: us-central1
スターター プロジェクトのコードを使用しているため、セキュリティ ルールのデフォルト ファイルを選択します。既存のデータベース ルール ファイルを上書きしないよう注意してください。
? File database.rules.json already exists. Do you want to overwrite it with the Realtime Database Security Rules for <project-ID>-default-rtdb from the Firebase Console? No
プロジェクトを再初期化する場合は、コードベースを初期化するか上書きするかを尋ねられたら、[上書き] を選択します。
? Would you like to initialize a new codebase, or overwrite an existing one? Overwrite
関数を設定する際は、デフォルト ファイルを使用する必要があります。プロジェクト サンプル内の既存の index.js ファイルと package.json ファイルを上書きしないようにしてください。
? What language would you like to use to write Cloud Functions? JavaScript ? Do you want to use ESLint to catch probable bugs and enforce style? No ? File functions/package.json already exists. Overwrite? No ? File functions/index.js already exists. Overwrite? No
プロジェクトを再初期化する場合は、functions/.gitignore を初期化または上書きするかどうかを尋ねられたら、[No] を選択します。
? File functions/.gitignore already exists. Overwrite? No
? Do you want to install dependencies with npm now? Yes
ESLint を誤って有効にした場合は、次の 2 つの方法で無効にできます。
- GUI を使用して、プロジェクトの
../functionsフォルダに移動し、非表示ファイル.eslintrc.jsを選択して削除します。名前が似ている.eslintrc.jsonと混同しないでください。 - コマンドラインを使用する場合:
cd functions rm .eslintrc.js
Firebase 構成が正しく完全であることを確認するには、washer-done ディレクトリから washer-start ディレクトリに firebase.json ファイルをコピーし、washer-start 内のファイルを上書きします。
washer-start ディレクトリで:
cp -vp ../washer-done/firebase.json .
Firebase にデプロイする
これで依存関係のインストールとプロジェクトの設定が完了し、アプリを実行する準備が整いました。
firebase deploy
コンソールに次のような出力が表示されます。
... ✔ Deploy complete! Project Console: https://console.firebase.google.com/project/<project-id>/overview Hosting URL: https://<project-id>.web.app
このコマンドによって、いくつかの Cloud Functions for Firebase とともにウェブアプリがデプロイされます。
ブラウザで Hosting URL(https://<project-id>.web.app)を開き、ウェブアプリを表示します。次のようなインターフェースが表示されます。
このウェブ UI は、デバイスの状態を表示したり変更したりするためのサードパーティ プラットフォームを表したものです。データベースへのデバイス情報の入力を開始するには、[UPDATE](更新)をクリックします。ページの表示は変化しませんが、洗濯機の現在の状態がデータベースに保存されます。
次は、デベロッパー コンソールを使用して、デプロイしたクラウド サービスを Google アシスタントにリンクします。
Developer Console プロジェクトを構成する
[Develop](開発)タブで、インタラクションの [Display Name](表示名)を追加します。この名前は Google Home アプリに表示されます。
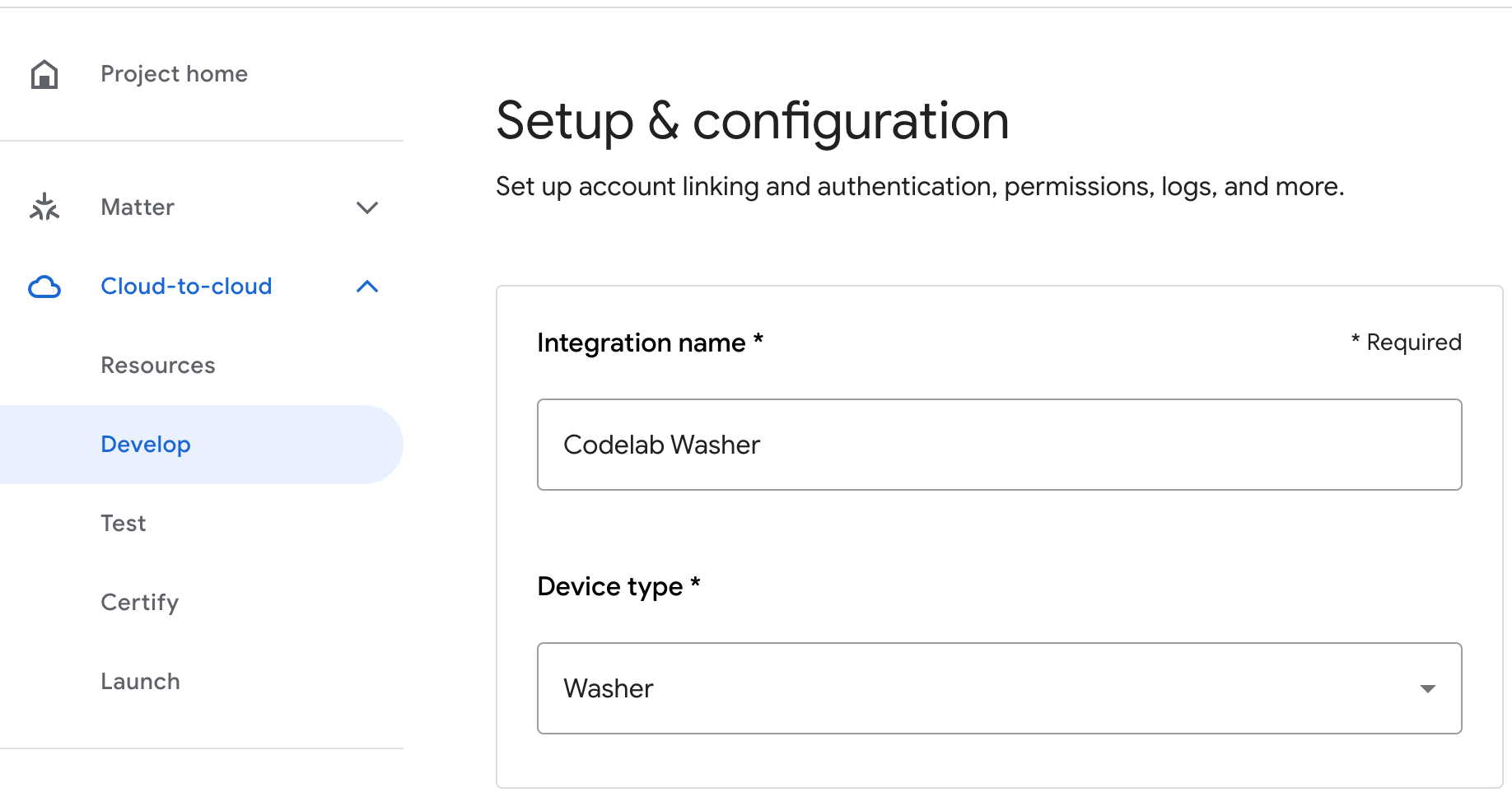
[アプリのブランディング] で、144 x 144 ピクセルのサイズで png ファイルをアップロードします。
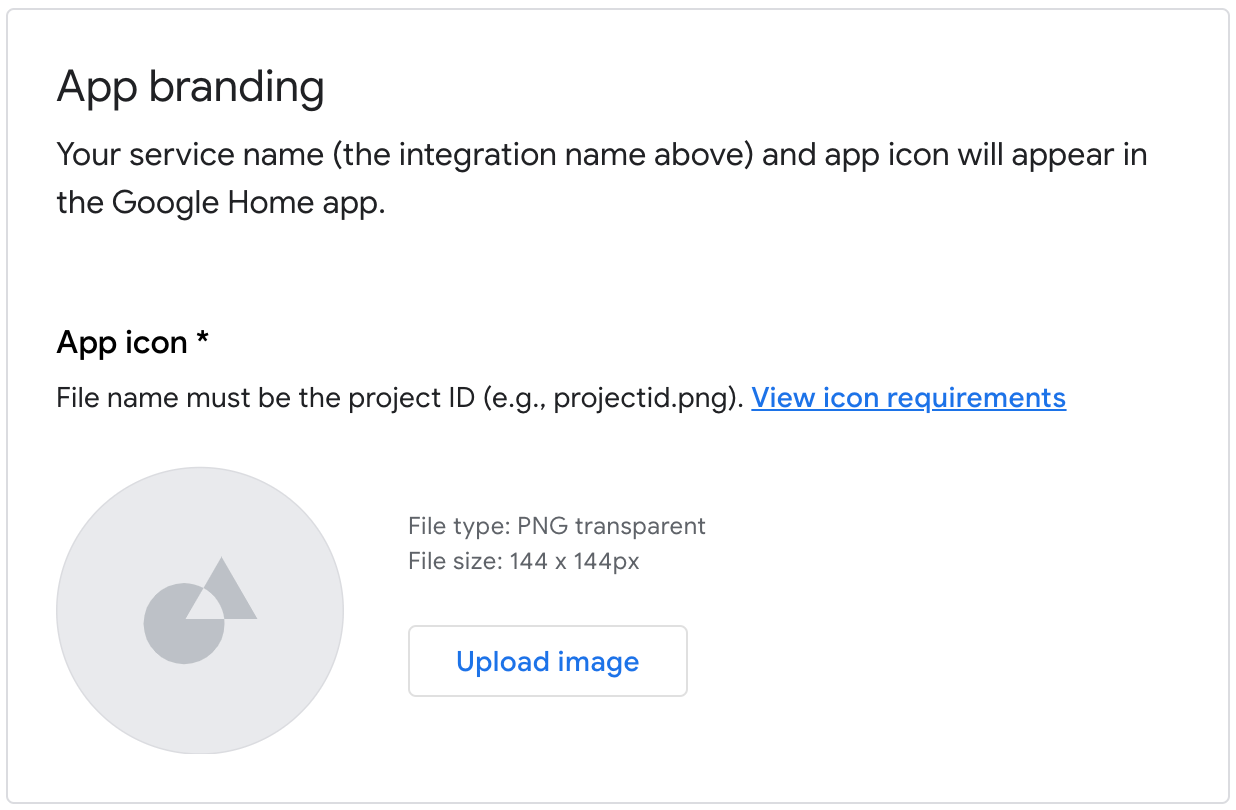
アカウント リンクを有効にするには、次のアカウント リンク設定を使用します。
クライアント ID |
|
クライアント シークレット |
|
認証 URL |
|
トークンの URL |
|
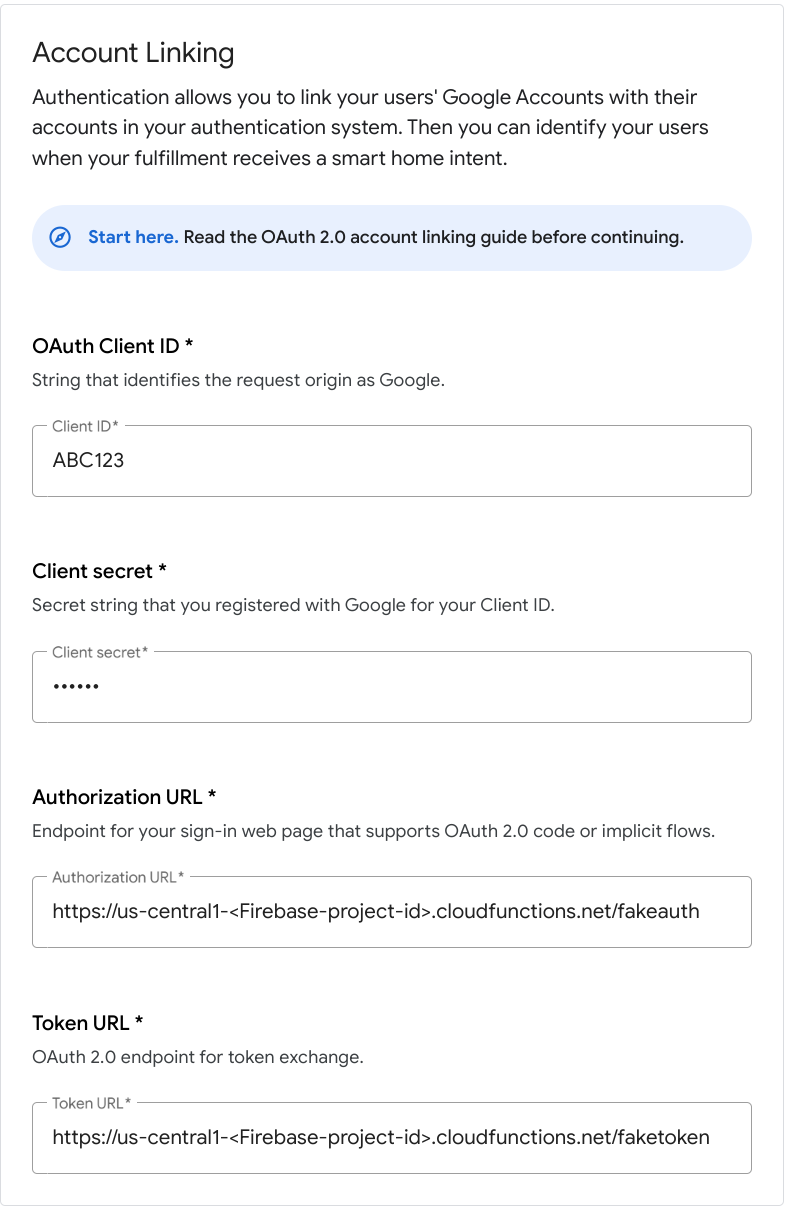
[Cloud fulfillment URL] に、スマートホーム インテントのフルフィルメントを提供する Cloud Functions の URL を入力します。
https://us-central1-<project-id>.cloudfunctions.net/smarthome
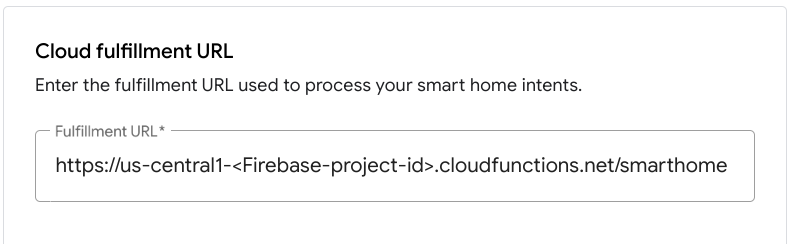
[保存] をクリックしてプロジェクト構成を保存し、[次へ: テスト] をクリックしてプロジェクトでのテストを有効にします。
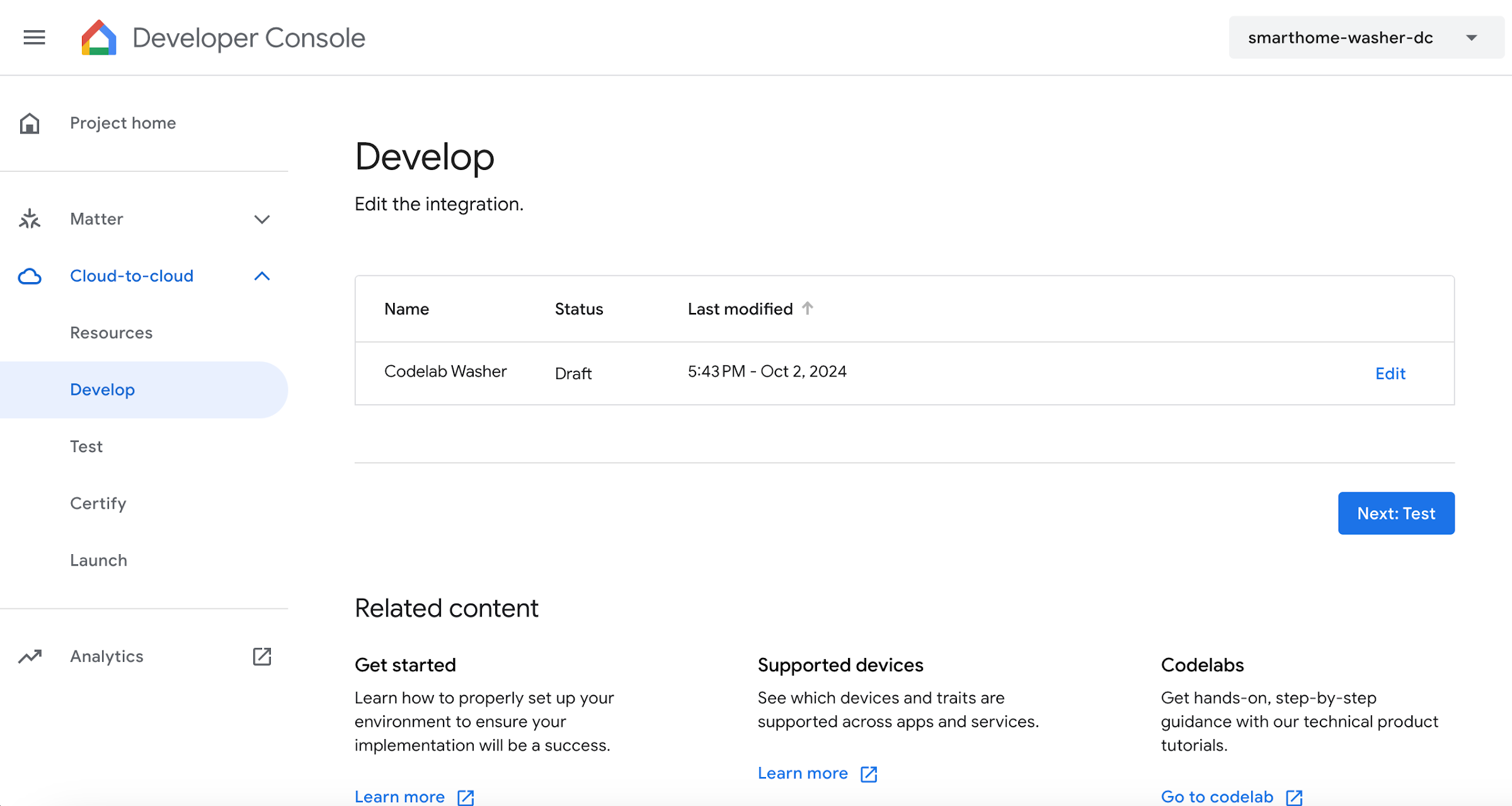
これで、デバイスの状態とアシスタントをリンクするために必要な Webhook の実装を開始できるようになりました。
Google アシスタントにリンクする
クラウド間インテグレーションをテストするには、プロジェクトを Google アカウントにリンクする必要があります。これにより、同じアカウントにログインしている Google アシスタント画面と Google Home アプリでテストできるようになります。
- スマートフォンで Google アシスタントの設定を開きます。なお、コンソールと同じアカウントでログインする必要があります。
- [Google アシスタント] > [設定] > [スマートホーム]([アシスタント] の下)に移動します。
- 右上にある検索アイコンをクリックします。
- [test] 接頭辞を使用してテストアプリを検索し、特定のテストアプリを見つけます。
- そのアイテムを選択します。Google アシスタントがサービスで認証を行い、
SYNCリクエストを送信してデバイスのリストをユーザーに提供するようサービスに依頼します。
Google Home アプリを開いて、洗濯機デバイスが表示されることを確認します。
Google Home アプリで、音声コマンドを使用して洗濯機を操作できることを確認します。また、クラウド フルフィルメントのフロントエンド ウェブ UI で、デバイスの状態の変化を確認します。
これで、統合にローカル フルフィルメントを追加できる状態になりました。
4. クラウド フルフィルメントを更新する
ローカル フルフィルメントをサポートするには、otherDeviceIds というデバイスごとの新しいフィールドを、デバイス固有のローカル識別子を格納するクラウド SYNC レスポンスに追加する必要があります。このフィールドは、デバイスをローカルに制御できるかどうかも示します。
次のコード スニペットに示すように、otherDeviceIds フィールドを SYNC レスポンスに追加します。
functions/index.js
app.onSync((body) => {
return {
requestId: body.requestId,
payload: {
agentUserId: '123',
devices: [{
id: 'washer',
type: 'action.devices.types.WASHER',
traits: [ ... ],
name: { ... },
deviceInfo: { ... },
willReportState: true,
attributes: {
pausable: true,
},
otherDeviceIds: [{
deviceId: 'deviceid123',
}],
}],
},
};
});
更新したプロジェクトを Firebase にデプロイします。
firebase deploy --only functions
デプロイが完了したら、ウェブ UI に移動してツールバーの更新ボタン  をクリックします。これにより Request Sync 操作がトリガーされ、更新された
をクリックします。これにより Request Sync 操作がトリガーされ、更新された SYNC レスポンス データがアシスタントに送信されます。

5. ローカル フルフィルメントを設定する
このセクションでは、ローカル フルフィルメントに必要な設定オプションを Cloud-to-cloud 統合に追加します。開発中は、ローカル フルフィルメント アプリを Firebase Hosting に公開し、Google Home デバイスからアクセスしてダウンロードできるようにします。
Google Home Developer Console で、画面の左側にある [Project] > [Cloud-to-cloud] に移動し、インテグレーションの [Edit] を選択します。[セットアップと構成] ページで、[ローカル フルフィルメント] までスクロールして、設定をオンにします。テスト URL として次の URL を入力し、プロジェクト ID を挿入して [Save] をクリックします。
https://<project-id>.web.app/local-home/index.html
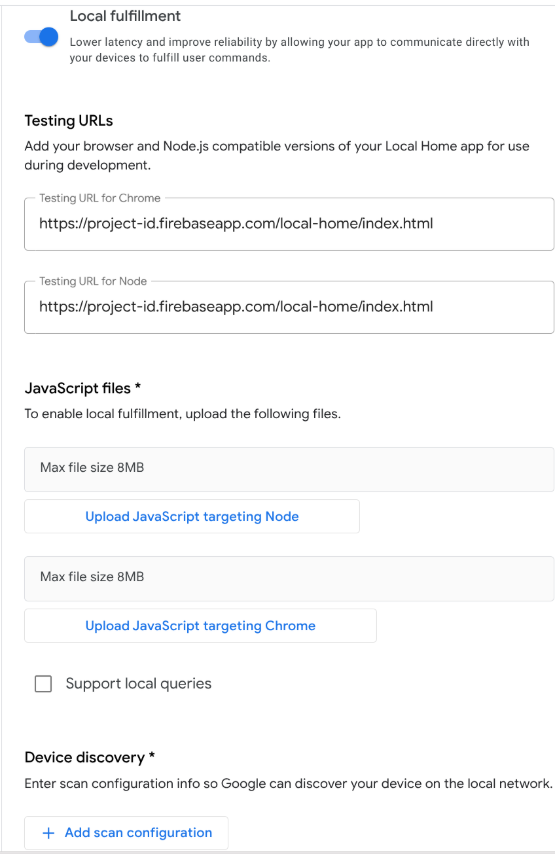
次に、Google Home デバイスがローカルのスマート デバイスを検出する方法を定義する必要があります。ローカルホーム プラットフォームは、mDNS、UPnP、UDP のブロードキャストなど、さまざまなデバイス検出プロトコルに対応しています。ここでは、UDP ブロードキャストを使用してスマート洗濯機を検出します。
[デバイス検出] で、[+ スキャン設定を追加] をクリックして新しいスキャン設定を追加します。プロトコルとして UDP を選択し、以下の属性を入力します。
項目 | 説明 | 推奨値 |
検出アドレス | UDP 検出アドレス |
|
ブロードキャスト ポート | Google Home が UDP ブロードキャストを送信するポート |
|
リスニング ポート | Google Home がレスポンスをリッスンするポート |
|
検出パケット | UDP ブロードキャスト データのペイロード |
|
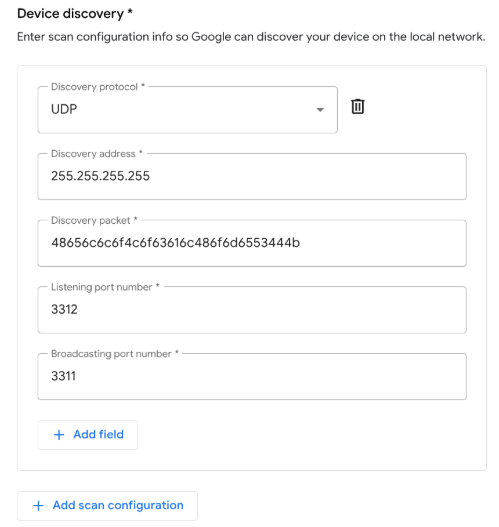
最後に、ウィンドウの下部にある [保存] をクリックして変更内容を公開します。
6. ローカル フルフィルメントを実装する
Local Home SDK の型定義パッケージを使用して、TypeScript でローカル フルフィルメント アプリを開発します。スターター プロジェクトで提供されているスケルトンの中身を見てみましょう。
local/index.ts
/// <reference types="@google/local-home-sdk" />
import App = smarthome.App;
import Constants = smarthome.Constants;
import DataFlow = smarthome.DataFlow;
import Execute = smarthome.Execute;
import Intents = smarthome.Intents;
import IntentFlow = smarthome.IntentFlow;
...
class LocalExecutionApp {
constructor(private readonly app: App) { }
identifyHandler(request: IntentFlow.IdentifyRequest):
Promise<IntentFlow.IdentifyResponse> {
// TODO: Implement device identification
}
executeHandler(request: IntentFlow.ExecuteRequest):
Promise<IntentFlow.ExecuteResponse> {
// TODO: Implement local fulfillment
}
...
}
const localHomeSdk = new App('1.0.0');
const localApp = new LocalExecutionApp(localHomeSdk);
localHomeSdk
.onIdentify(localApp.identifyHandler.bind(localApp))
.onExecute(localApp.executeHandler.bind(localApp))
.listen()
.then(() => console.log('Ready'))
.catch((e: Error) => console.error(e));
ローカル フルフィルメントの中心となるコンポーネントは smarthome.App クラスです。スターター プロジェクトでは、IDENTIFY インテントと EXECUTE インテントのハンドラをアタッチし、listen() メソッドを呼び出してアプリの準備ができたことを Local Home SDK に通知します。
IDENTIFY ハンドラを追加する
Local Home SDK は、Developer Console でのスキャン設定に基づいて、ローカル ネットワーク上の未確認のデバイスを検出して IDENTIFY ハンドラをトリガーします。
一致するデバイスが検出された場合は、スキャン結果のデータに基づいて identifyHandler を呼び出します。アプリでは、UDP ブロードキャストを使用してスキャンを行い、ローカル デバイスによって送信されたレスポンス ペイロードを含むスキャンデータを IDENTIFY ハンドラに提供します。
ハンドラは、ローカル デバイス固有の識別子を含む IdentifyResponse インスタンスを返します。次のコードを identifyHandler メソッドに追加することで、ローカル デバイスからの UDP レスポンスを処理し、適切なローカル デバイス ID を特定できます。
local/index .ts
identifyHandler(request: IntentFlow.IdentifyRequest):
Promise<IntentFlow.IdentifyResponse> {
console.log("IDENTIFY intent: " + JSON.stringify(request, null, 2));
const scanData = request.inputs[0].payload.device.udpScanData;
if (!scanData) {
const err = new IntentFlow.HandlerError(request.requestId,
'invalid_request', 'Invalid scan data');
return Promise.reject(err);
}
// In this codelab, the scan data contains only local device ID.
const localDeviceId = Buffer.from(scanData.data, 'hex');
const response: IntentFlow.IdentifyResponse = {
intent: Intents.IDENTIFY,
requestId: request.requestId,
payload: {
device: {
id: 'washer',
verificationId: localDeviceId.toString(),
}
}
};
console.log("IDENTIFY response: " + JSON.stringify(response, null, 2));
return Promise.resolve(response);
}
なお、デバイスをユーザーのホームグラフのローカル フルフィルメントで利用できることを示すためには、verificationId フィールドが SYNC レスポンスのいずれかの otherDeviceIds 値と一致している必要があります。一致しているデバイスは検証済みとなり、ローカル フルフィルメントで利用できるものと見なされます。
EXECUTE ハンドラを追加する
Local Home SDK は、ローカル フルフィルメントをサポートするデバイスがコマンドを受け取ると EXECUTE ハンドラをトリガーします。ローカル インテントのコンテンツは、クラウド フルフィルメントに送信される EXECUTE インテントと同等であるため、インテントをローカル処理するためのロジックはクラウドでの処理方法と似ています。
アプリは、TCP/UDP ソケットまたは HTTP(S)リクエストを使用してローカル デバイスと通信できます。この Codelab では、プロトコルとして HTTP を使用して仮想デバイスを制御します。ポート番号は、index.ts で SERVER_PORT 変数として定義されています。
次のコードを executeHandler メソッドに追加することで、受信コマンドを処理して HTTP でローカル デバイスに送信できます。
local/index.ts
executeHandler(request: IntentFlow.ExecuteRequest):
Promise<IntentFlow.ExecuteResponse> {
console.log("EXECUTE intent: " + JSON.stringify(request, null, 2));
const command = request.inputs[0].payload.commands[0];
const execution = command.execution[0];
const response = new Execute.Response.Builder()
.setRequestId(request.requestId);
const promises: Array<Promise<void>> = command.devices.map((device) => {
console.log("Handling EXECUTE intent for device: " + JSON.stringify(device));
// Convert execution params to a string for the local device
const params = execution.params as IWasherParams;
const payload = this.getDataForCommand(execution.command, params);
// Create a command to send over the local network
const radioCommand = new DataFlow.HttpRequestData();
radioCommand.requestId = request.requestId;
radioCommand.deviceId = device.id;
radioCommand.data = JSON.stringify(payload);
radioCommand.dataType = 'application/json';
radioCommand.port = SERVER_PORT;
radioCommand.method = Constants.HttpOperation.POST;
radioCommand.isSecure = false;
console.log("Sending request to the smart home device:", payload);
return this.app.getDeviceManager()
.send(radioCommand)
.then(() => {
const state = {online: true};
response.setSuccessState(device.id, Object.assign(state, params));
console.log(`Command successfully sent to ${device.id}`);
})
.catch((e: IntentFlow.HandlerError) => {
e.errorCode = e.errorCode || 'invalid_request';
response.setErrorState(device.id, e.errorCode);
console.error('An error occurred sending the command', e.errorCode);
});
});
return Promise.all(promises)
.then(() => {
return response.build();
})
.catch((e) => {
const err = new IntentFlow.HandlerError(request.requestId,
'invalid_request', e.message);
return Promise.reject(err);
});
}
TypeScript アプリをコンパイルする
TypeScript コンパイラをダウンロードしてアプリをコンパイルするため、local/ ディレクトリに移動して次のコマンドを実行します。
cd local npm install npm run build
これにより、index.ts(TypeScript)のソースがコンパイルされ、以下のファイルが public/local-home/ ディレクトリに格納されます。
bundle.js- ローカルアプリと依存関係を含むコンパイル済み JavaScript の出力。index.html- デバイスでのテストでアプリの配信に使用するローカル ホスティング ページ。
テスト プロジェクトをデプロイする
更新したプロジェクト ファイルを Firebase Hosting にデプロイします。これにより、Google Home デバイスからアクセスできるようになります。
firebase deploy --only hosting
7. スマート洗濯機を起動する
次に、ローカル フルフィルメント アプリとスマート洗濯機の間の通信をテストします。この Codelab スターター プロジェクトでは、Node.js で記述した仮想のスマート洗濯機を使って、スマート洗濯機のローカルでの操作をシミュレーションします。
デバイスを設定する
デベロッパー コンソールでデバイス検出のスキャン設定に適用したのと同じ UDP パラメータを使用するため、仮想デバイスを設定する必要があります。また、報告するローカル デバイス ID と、デバイスの状態が変更されたときに Report State イベントに使用するクラウド間インテグレーションのプロジェクト ID を、仮想デバイスに指定する必要があります。
パラメータ | 推奨値 |
deviceId |
|
discoveryPortOut |
|
discoveryPacket |
|
projectId | Cloud-to-cloud 統合のプロジェクト ID |
デバイスを起動する
virtual-device/ ディレクトリに移動し、引数として設定パラメータを渡してデバイス スクリプトを実行します。
cd virtual-device npm install npm start -- \ --deviceId=deviceid123 --projectId=<project-id> \ --discoveryPortOut=3311 --discoveryPacket=HelloLocalHomeSDK
デバイス スクリプトが、想定どおりのパラメータで実行されたことを確認します。
(...): UDP Server listening on 3311 (...): Device listening on port 3388 (...): Report State successful
8. TypeScript アプリをデバッグする
次のセクションでは、Google Home デバイスがローカル ネットワーク経由で仮想スマート洗濯機をスキャンして適切に識別し、コマンドを送信できることを確認します。Google Chrome デベロッパー ツールを使用すると、Google Home デバイスへの接続、コンソール ログの確認、TypeScript アプリのデバッグを行うことができます。
Chrome デベロッパー ツールを接続する
次の手順に沿って、デバッガをローカル フルフィルメント アプリに接続します。
- Google Home デバイスが、デベロッパー コンソール プロジェクトにアクセスできるユーザーにリンクしていることを確認します。
- Google Home デバイスを再起動します。これにより、Developer Console で設定した HTML の URL とスキャン設定が取得されます。
- 開発マシンで Chrome を起動します。
- 新しい Chrome タブを開き、アドレス フィールドに「
chrome://inspect」と入力して、インスペクタを起動します。
ページ上にデバイスのリストが表示され、Google Home デバイスの名前の下にアプリの URL が表示されます。

インスペクタを起動する
アプリの URL の下にある [Inspect](検査)をクリックして Chrome デベロッパー ツールを起動します。[Console](コンソール)タブを選択し、TypeScript アプリによって出力された IDENTIFY インテントの内容が表示されることを確認します。
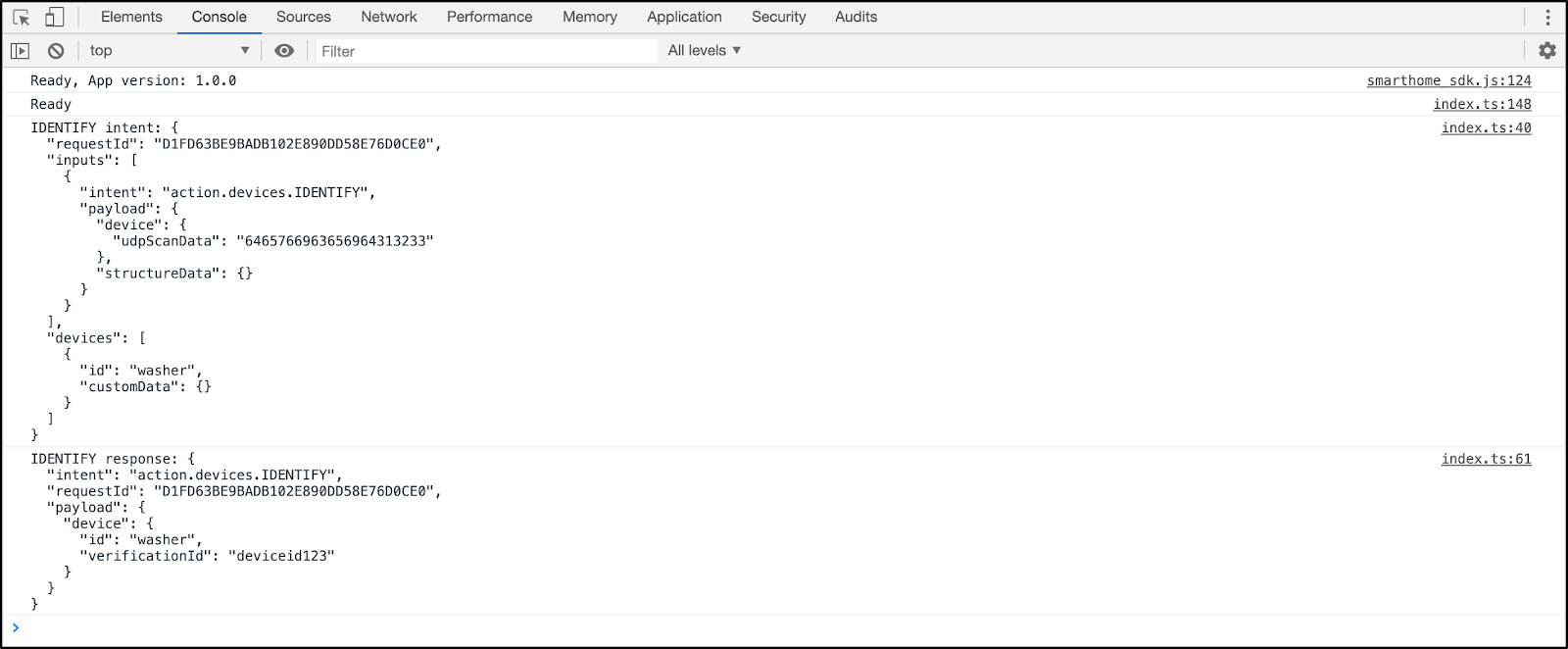
この出力を見ると、ローカル フルフィルメント アプリが仮想デバイスを正常に検出して識別できたことがわかります。
ローカル フルフィルメントをテストする
Google Home アプリのタップ コントロールまたは音声コマンドを使用して、Google Home デバイスにコマンドを送信します。次に例を示します。
「OK Google, 洗濯機をオンにして。」
「OK Google, 洗濯を開始して。」
「OK Google, 洗濯機を止めて。」
これにより、プラットフォームから TypeScript アプリに EXECUTE インテントが送信されます。
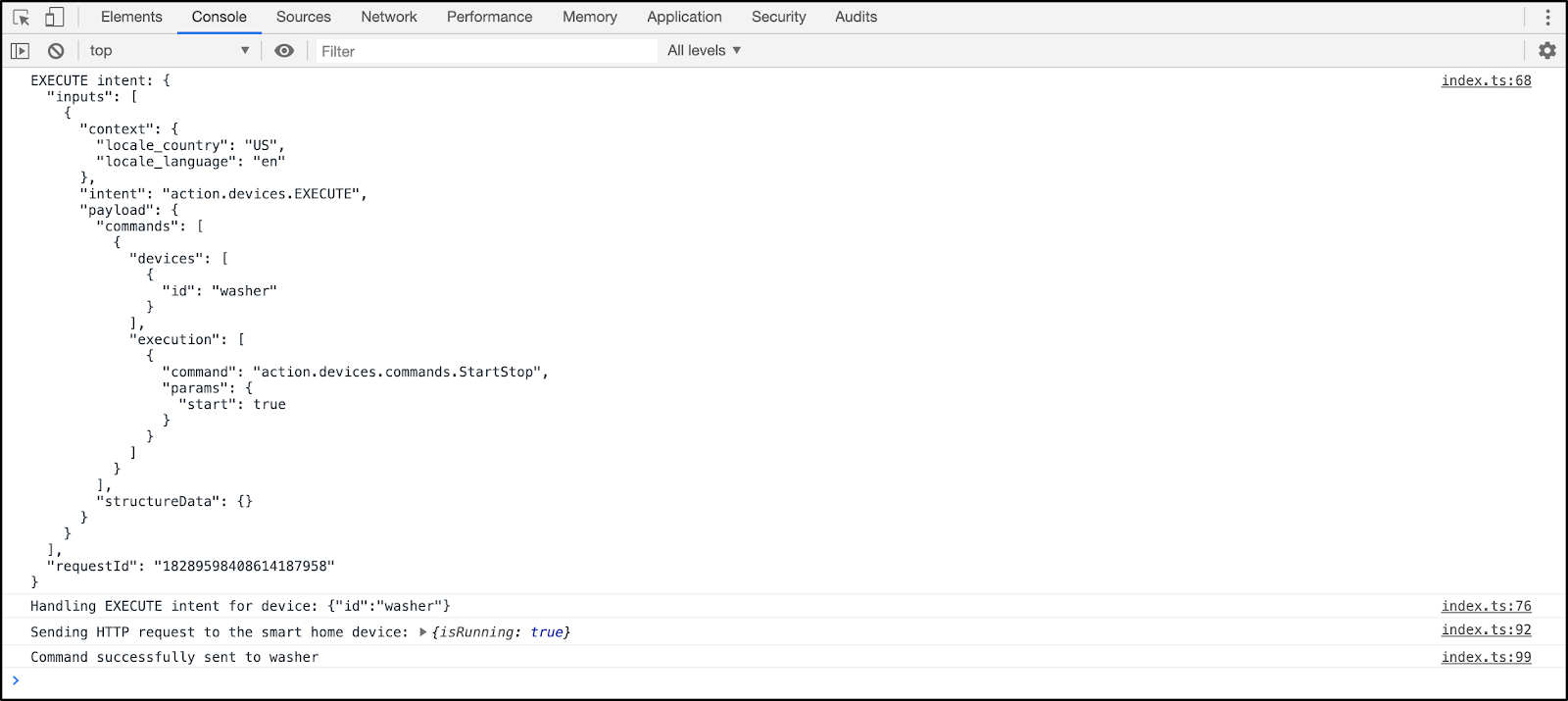
それぞれのコマンドによって、ローカル スマート洗濯機の状態が変化することを確認します。
... ***** The washer is RUNNING ***** ... ***** The washer is STOPPED *****
9. 完了
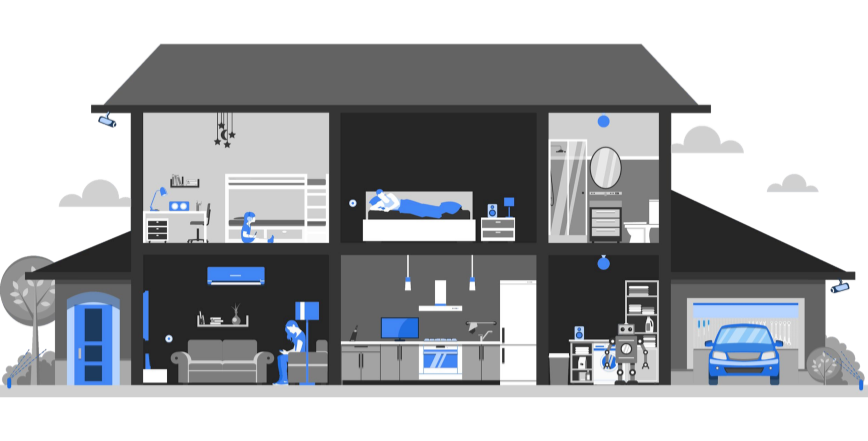
これで、Local Home SDK を使用したローカル フルフィルメントとクラウド間統合の統合が完了しました。
その他の情報
他にも以下のことを試してみてください。
- スキャン設定を変更しても機能するかどうか。たとえば、別の UDP ポートや検出パケットを使用してみます。
- 仮想スマート デバイスのコードベースを修正する。たとえば Raspberry Pi のような組み込みデバイス上で実行できるようにしたり、LED やディスプレイを使って現在の状態を可視化したりしてみます。

