1. Hinweis
Als IoT-Entwickler (Internet of Things) können Sie Cloud-zu-Cloud-Integrationen erstellen, mit denen Ihre Nutzer ihre Geräte über Touchbedienung in der Google Home App und Sprachbefehle mit Google Assistant steuern können.
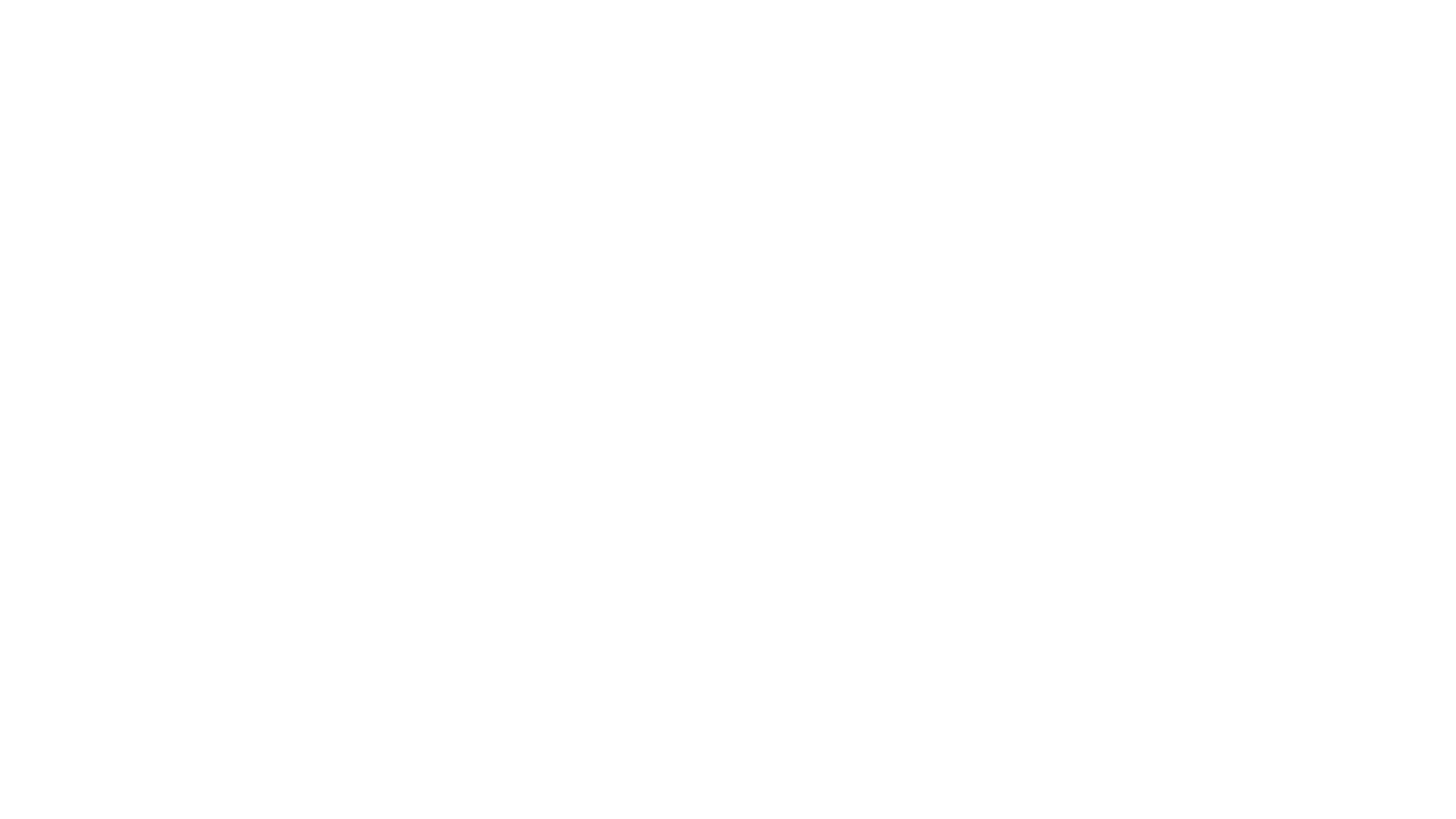
Die De-Bug-Tools für Cloud-zu-Cloud-Integrationen zu lernen, ist ein wichtiger Schritt, um eine Integration mit Google Assistant in Produktionsqualität zu erstellen. Für eine einfache Überwachung und Fehlerbehebung stehen Ihnen die Messwerte der Google Cloud Platform (GCP), Logging und die Testsuite für Smart Home zur Verfügung, mit denen Sie Probleme mit Ihren Integrationen identifizieren und beheben können.
Vorbereitung
- Entwicklerleitfaden zum Erstellen einer Cloud-zu-Cloud-Integration
- Codelab Smart-Home-Geräte mit Google Assistant verbinden ausführen
Aufgaben
In diesem Codelab stellen Sie eine Cloud-zu-Cloud-Integration mit zwei Fehlern bereit und verbinden sie mit Assistant. Anschließend beheben Sie die Fehler der Integration mithilfe der Test Suite für Smart Home und der Google Cloud Platform (GCP)-Messwerte und ‑Protokolle.
Lerninhalte
- Produktionsprobleme mithilfe von GCP-Messwerten und ‑Protokollen erkennen und beheben
- Test Suite für Smart Home zur Identifizierung von Funktions- und API-Problemen verwenden
Voraussetzungen
- Einen Webbrowser wie Google Chrome
- Ein iOS- oder Android-Gerät mit der Google Home App
- Node.js Version 10.16 oder höher
- Ein Google Cloud-Rechnungskonto
2. Fehlerhafte App ausführen
Quellcode abrufen
Klicken Sie auf den folgenden Link, um das Beispiel für dieses Codelab auf Ihren Entwicklungscomputer herunterzuladen:
Sie können das GitHub-Repository auch über die Befehlszeile klonen:
$ git clone https://github.com/google-home/smarthome-debug.git
Über das Projekt
Die App für die Waschmaschine enthält die folgenden Unterverzeichnisse:
public: Eine Frontend-Benutzeroberfläche, mit der sich der Status der intelligenten Waschmaschine ganz einfach steuern und beobachten lässt.functions: Ein vollständig implementierter Cloud-Dienst, der die intelligente Waschmaschine mit Cloud Functions for Firebase und Firebase Realtime Database verwaltet
Mit Firebase verknüpfen
Öffnen Sie ein Terminal auf Ihrem Entwicklungscomputer. Rufen Sie das Verzeichnis washer-faulty auf und richten Sie die Firebase CLI mit Ihrem Integrationsprojekt ein, das Sie im Codelab „Smart-Home-Geräte mit Google Assistant verbinden“ erstellt haben:
$ cd washer-faulty $ firebase use <firebase-project-id>
In Firebase bereitstellen
Rufe den Ordner functions auf und installiere alle erforderlichen Abhängigkeiten mit npm..
$ cd functions $ npm install
Hinweis:Wenn Sie die folgende Meldung sehen, können Sie sie ignorieren und fortfahren. Die Warnung ist auf einige ältere Abhängigkeiten zurückzuführen. Weitere Informationen
found 5 high severity vulnerabilities run `npm audit fix` to fix them, or `npm audit` for details
Nachdem Sie die Abhängigkeiten installiert und Ihr Projekt konfiguriert haben, können Sie die fehlerhafte Waschmaschinen-App bereitstellen.
$ firebase deploy
Die Ausgabe der Konsole sollte so aussehen:
... ✔ Deploy complete! Project Console: https://console.firebase.google.com/project/<Firebase-project-id>/overview Hosting URL: https://<Firebase-project-id>.firebaseapp.com
HomeGraph aktualisieren
Öffne die Hosting-URL in deinem Browser (https://<firebase-project-id>.firebaseapp.com), um die Webanwendung aufzurufen. Klicke in der Web-Benutzeroberfläche auf die Schaltfläche Aktualisieren , um HomeGraph mit den neuesten Gerätemetadaten aus der fehlerhaften Waschmaschinen-App zu aktualisieren. Verwende dazu Synchronisierung anfordern.
, um HomeGraph mit den neuesten Gerätemetadaten aus der fehlerhaften Waschmaschinen-App zu aktualisieren. Verwende dazu Synchronisierung anfordern.
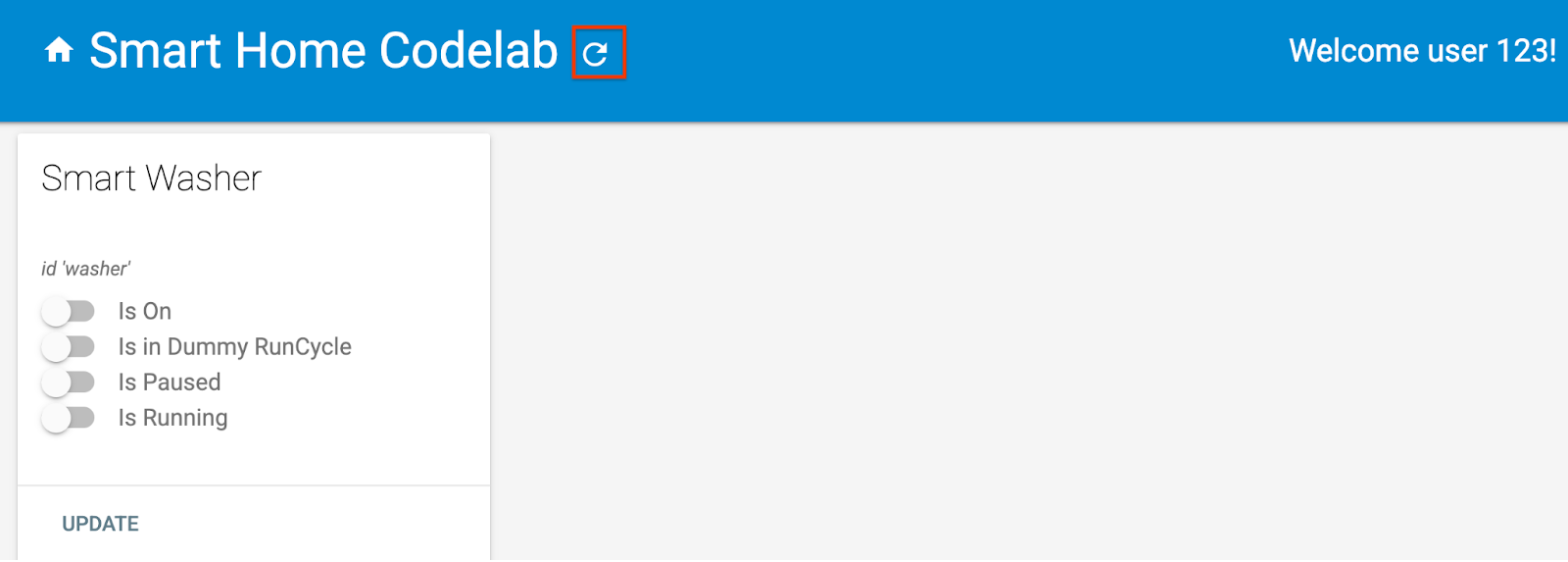
Öffnen Sie die Google Home App und prüfen Sie, ob die Waschmaschine mit dem Namen Defekte Waschmaschine angezeigt wird.
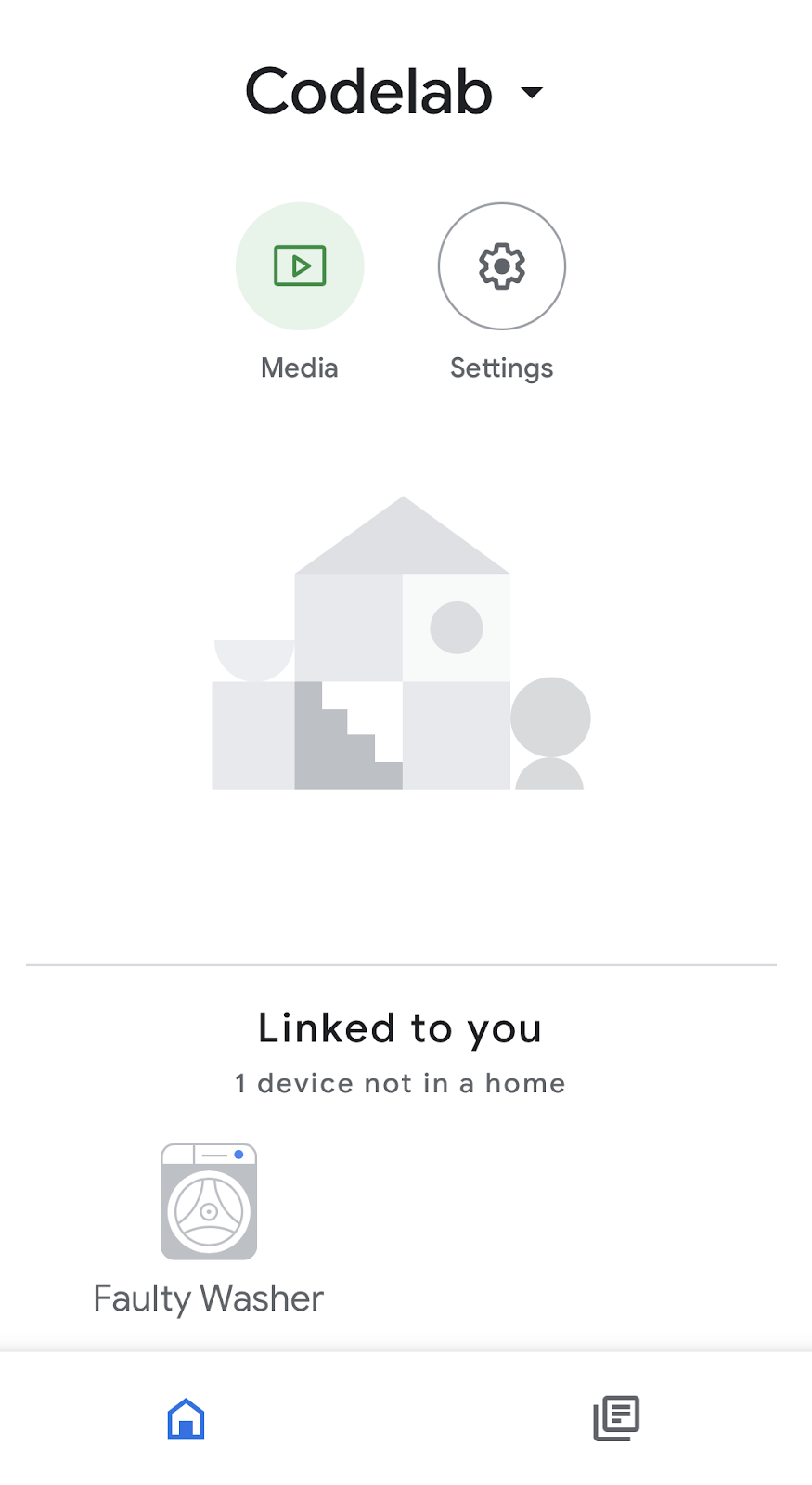
3. Integration testen
Testen Sie nach dem Bereitstellen Ihres Projekts, ob Ihre Integration die Waschmaschine steuert.
Waschmaschine testen
Prüfen Sie die Wertänderung, wenn Sie einen der folgenden Sprachbefehle über Ihr Smartphone geben:
„Hey Google, schalte meine Waschmaschine ein.“
„Hey Google, starte meine Waschmaschine.“
„Hey Google, pausiere meine Waschmaschine.“
„Hey Google, setze den Waschvorgang fort.“
„Hey Google, schalte meine Waschmaschine aus.“
Wenn Sie die Waschmaschine pausieren oder fortsetzen, teilt Ihnen Assistant per Sprachausgabe mit, dass etwas nicht stimmt:
„Es tut mir leid, aber ich konnte <Anzeigename des Projekts> nicht erreichen.“
Um dieses Problem zu beheben, benötigen Sie zuerst weitere Informationen zum Fehler, um die Ursache einzugrenzen und zu ermitteln.
Smart-Home-Analyse-Dashboard
Im Smarthome Analytics-Dashboard finden Sie Diagramme mit Nutzungs- und Fehlermesswerten für die Cloud-Ausführung:
- Die Messwerte unter Nutzung spiegeln den Nutzungstrend Ihrer Cloud-zu-Cloud-Integration wider, einschließlich der Anzahl der täglich aktiven Nutzer und der Gesamtzahl der Anfragen an die Auftragsausführung.
- Mit den Messwerten für den Zustand können Sie Anomalien bei Ihrer Cloud-zu-Cloud-Integration im Hinblick auf Anfragelatenz, Erfolgsprozentsatz und Fehleraufschlüsselung im Blick behalten.
Wenn Sie die Ursache des Fehlers eingrenzen möchten, greifen Sie wie unten beschrieben auf das Projekt-Dashboard zu.
- Rufen Sie in der Developer Console die Seite „Projekte“ auf.
- Wählen Sie Ihr Smart-Home-Projekt aus.
- Klicken Sie im Menü auf der linken Seite auf den Tab Analytics.
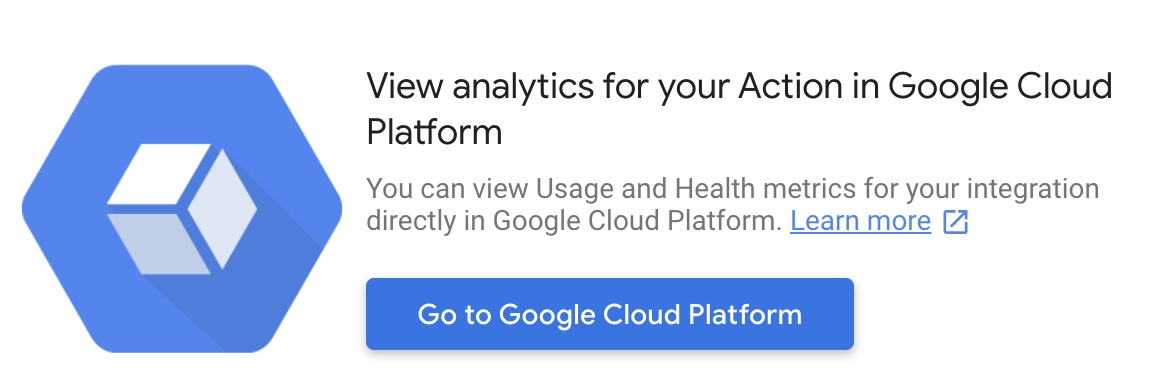
- Daraufhin wird eine Liste der Dashboards für Ihr Projekt in Google Cloud angezeigt. Wählen Sie das Dashboard Google Home Analytics – Cloud-Integration aus.

- Scrollen Sie nach unten zum Diagramm Cloud Fulfillment Errors – Status Breakdown (Cloud-Ausführungsfehler – Statusaufschlüsselung), um die Fehlercodes für den markierten Zeitraum aufzurufen.
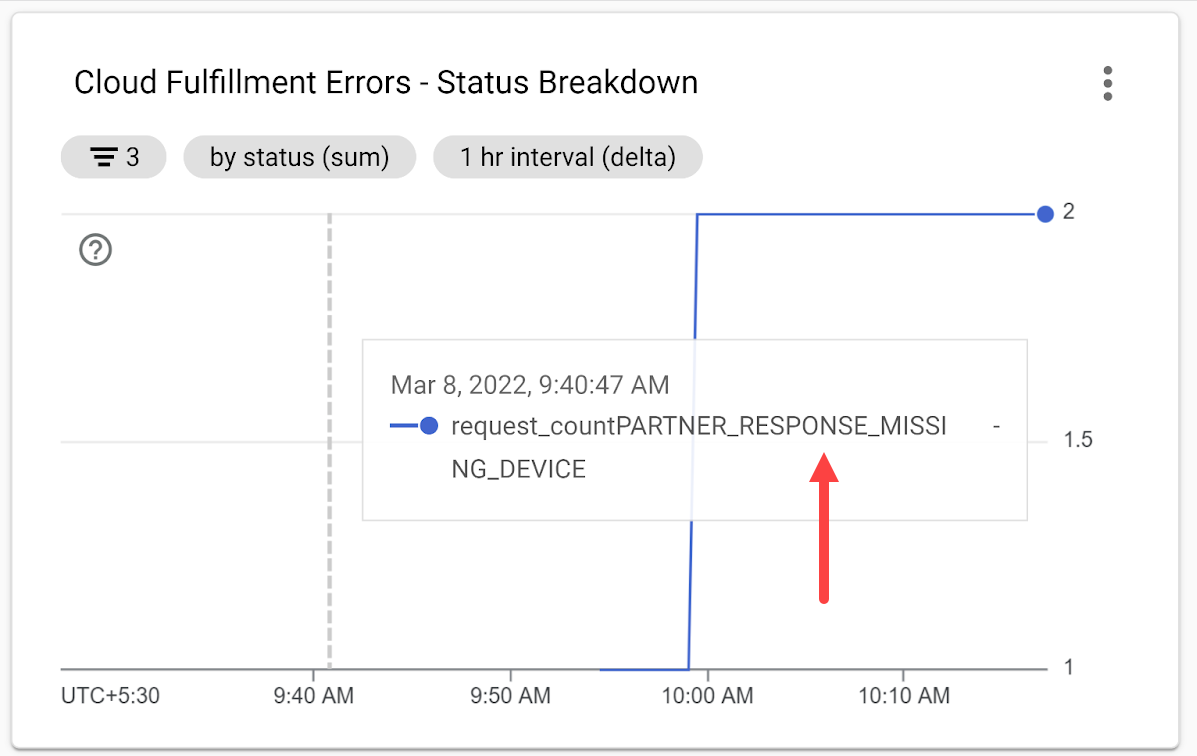
Der Fehlercode PARTNER_RESPONSE_MISSING_DEVICE gibt einen Hinweis auf die Ursache. Rufen Sie als Nächstes Ereignisprotokolle basierend auf dem Fehlercode ab, um weitere Informationen zu erhalten.
Auf Ereignisprotokolle zugreifen
Wenn Sie weitere Informationen zum Fehler erhalten möchten, rufen Sie mit Cloud Logging die Ereignisprotokolle für Ihre Cloud-zu-Cloud-Integration auf.
Öffnen Sie das Navigationsmenü in der Google Cloud-Plattform und wählen Sie unter Vorgänge die Option Logging > Log-Explorer aus, um auf die Ereignisprotokolle für Ihr Projekt zuzugreifen. Alternativ können Sie im Suchfeld nach Log-Explorer suchen.
Geben Sie im Eingabefeld Alle Felder durchsuchen die Abfrage PARTNER_RESPONSE_MISSING_DEVICE ein und klicken Sie auf Abfrage ausführen. Die mit der Abfrage übereinstimmenden Protokolle werden im Bereich Ergebnisse angezeigt.
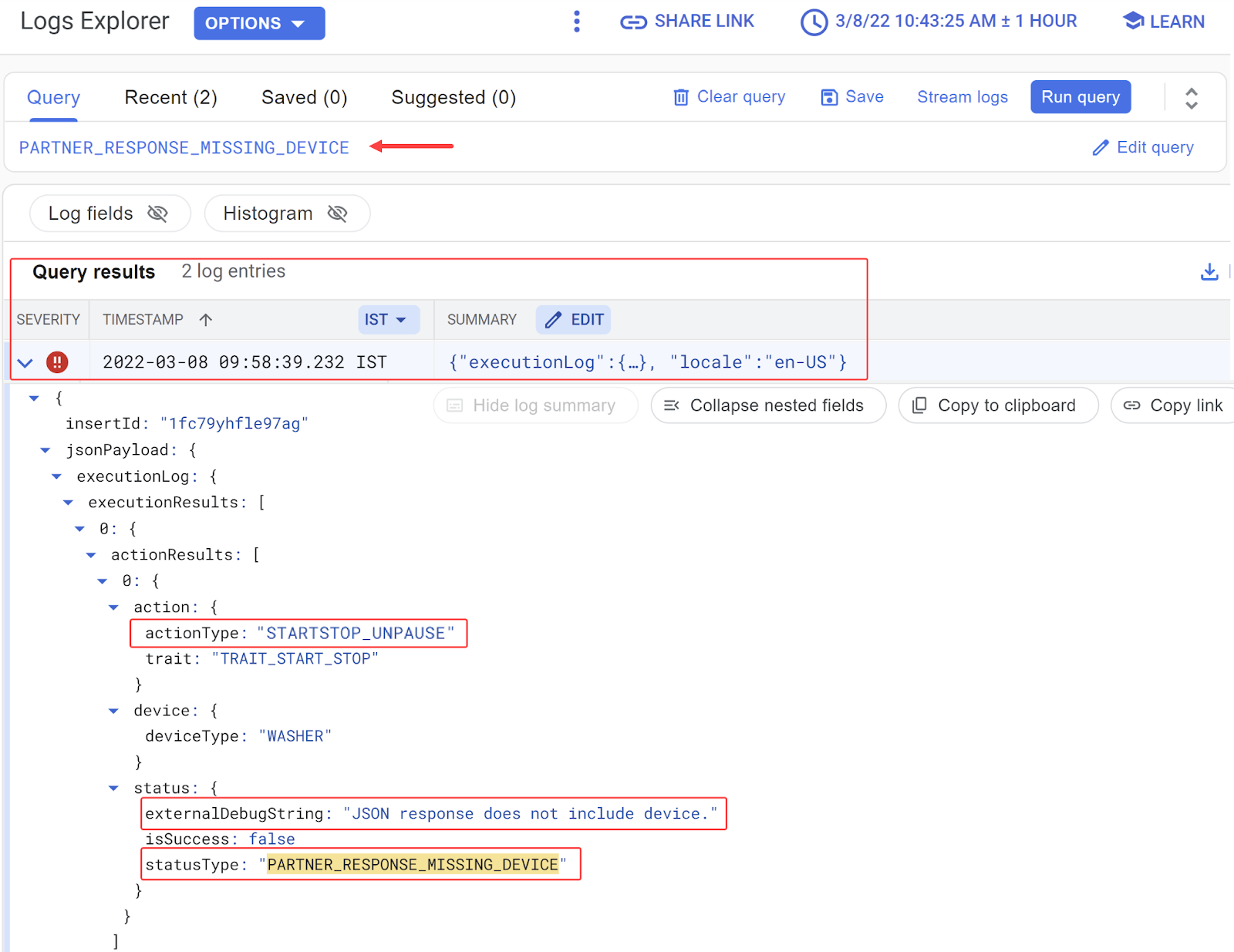
Das Fehlerprotokoll enthält ein Smart-Home-Ereignis mit den folgenden Fehlerdetails:
- Die vom Nutzer ausgeführte Aktion ist „Waschmaschine fortsetzen“ (
actionType:STARTSTOP_UNPAUSE), was dem kürzlich fehlgeschlagenen Sprachbefehl entspricht. - Die zugehörige Debugging-Nachricht lautet „
JSON response does not include device.“.
Anhand der Fehlerbehebungsmeldung sollten Sie prüfen, warum die Waschmaschine in der EXECUTE-Antwort nicht das richtige Gerät enthält.
Grundursache des Fehlers ermitteln
Suche in functions/index.js den EXECUTE-Handler (im onExecute-Array), der den Status jedes Befehls und den neuen Gerätestatus zurückgibt. Das Einfügen von Geräte-IDs in eine EXECUTE-Antwort hängt von der Auflösung der updateDevice-Funktion ab:
index.js
app.onExecute(async (body) => {
...
for (const command of intent.payload.commands) {
for (const device of command.devices) {
for (const execution of command.execution) {
executePromises.push(
updateDevice(execution, device.id)
.then((data) => {
result.ids.push(device.id);
Object.assign(result.states, data);
})
.catch((e) =>
functions.logger.error('EXECUTE',
device.id, e.message)));
}
}
}
Wenn Sie prüfen, wie die Funktion updateDevice die Pause / Wiederaufnahme der Waschmaschine verarbeitet, stellen Sie fest, dass der String, der mit dem Befehl „Pause / Wiederaufnahme“ abgeglichen werden soll, falsch ist:
index.js
const updateDevice = async (execution, deviceId) => {
const {params, command} = execution;
let state; let ref;
switch (command) {
...
case 'action.devices.commands.PauseUnpausePause':
state = {isPaused: params.pause};
if (params.pause) state.isRunning = false;
ref = firebaseRef.child(deviceId).child('StartStop');
break;
}
return ref.update(state)
.then(() => state);
};
Fehler beheben
Nachdem Sie die Ursache des Fehlers ermittelt haben, können Sie den String für den Befehl „pausieren / fortsetzen“ korrigieren:
index.js
const updateDevice = async (execution, deviceId) => {
const {params, command} = execution;
let state; let ref;
switch (command) {
...
case 'action.devices.commands.PauseUnpause':
state = {isPaused: params.pause};
if (params.pause) state.isRunning = false;
ref = firebaseRef.child(deviceId).child('StartStop');
break;
}
return ref.update(state)
.then(() => state);
};
Korrektur testen
Stellen Sie den aktualisierten Code mit der Firebase CLI bereit:
firebase deploy --only functions
Wiederholen Sie die folgenden Sprachbefehle. Assistant antwortet jetzt richtig, wenn Sie die Waschmaschine pausieren oder fortsetzen.
„Hey Google, pausiere meine Waschmaschine.“
=>
„Klar, ich halte die Waschmaschine an.“
„Hey Google, setze den Waschvorgang fort.“
=>
„Verstanden, ich setze die Waschmaschine fort.“
Sie können auch Fragen zum aktuellen Status Ihrer Waschmaschine stellen.
„Hey Google, ist meine Waschmaschine an?“
„Hey Google, läuft meine Waschmaschine?“
„Hey Google, welchen Zyklus läuft meine Waschmaschine gerade?“
4. Integration mit der Test-Suite testen
Sie können nicht nur manuell testen, sondern auch die automatisierte Test-Suite für Smart Home verwenden, um Anwendungsfälle basierend auf den Gerätetypen und -merkmalen zu validieren, die mit Ihrer Integration verknüpft sind. Die Testsuite führt eine Reihe von Tests durch, um Probleme in Ihrer Integration zu erkennen. Bei fehlgeschlagenen Testfällen werden informative Meldungen angezeigt, um die Fehlerbehebung zu beschleunigen, bevor Sie sich mit den Ereignisprotokollen befassen.
Test-Suite für Smart Home ausführen
So testen Sie Ihre Cloud-zu-Cloud-Integration mit der Test-Suite:
- Öffnen Sie in Ihrem Webbrowser die Testsuite für Smart Home.
- Melden Sie sich über die Schaltfläche rechts oben bei Google an. So kann die Testsuite die Befehle direkt an Google Assistant senden.
- Geben Sie im Feld Projekt-ID die Projekt-ID Ihrer Cloud-zu-Cloud-Integration ein. Klicken Sie dann auf WEITER, um fortzufahren.
- Im Schritt Testeinstellungen sehen Sie in der Testsuite den Gerätetyp und die Eigenschaften der Waschmaschine.
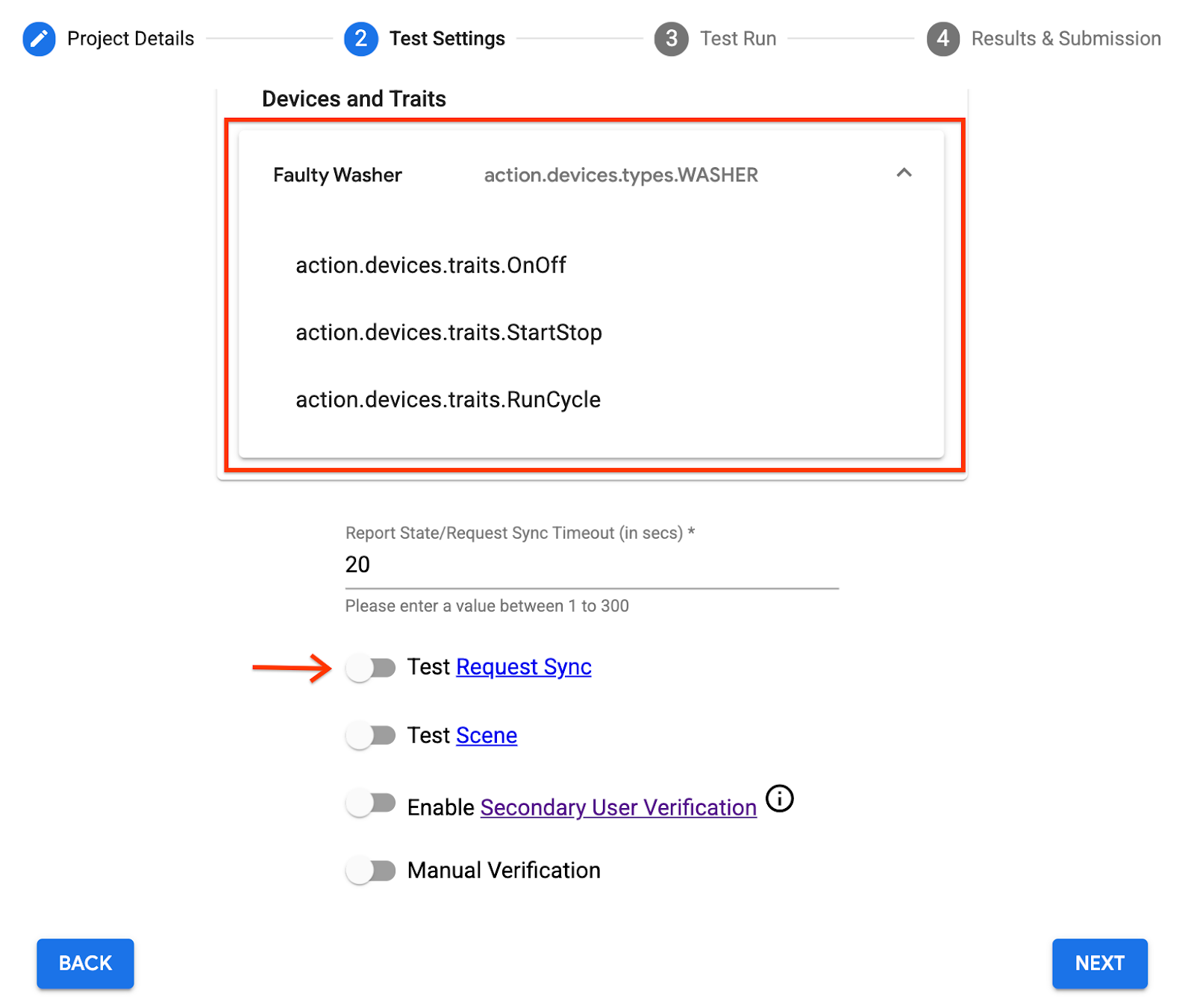
- Deaktivieren Sie die Option Test Request Sync (Testsynchronisierung von Anfragen), da die Beispiel-Waschmaschinen-App keine Benutzeroberfläche zum Hinzufügen, Entfernen oder Umbenennen der Waschmaschine hat. In einem Produktionssystem müssen Sie Synchronisierung anfordern auslösen, wenn der Nutzer Geräte hinzufügt, entfernt oder umbenennt.
- Klicken Sie auf WEITER, um den Test auszuführen.
Nachdem die Testsuite abgeschlossen ist, können Sie sich die Ergebnisse der Testfälle ansehen. Sie sehen zwei fehlgeschlagene Testfälle mit der entsprechenden Fehlermeldung:
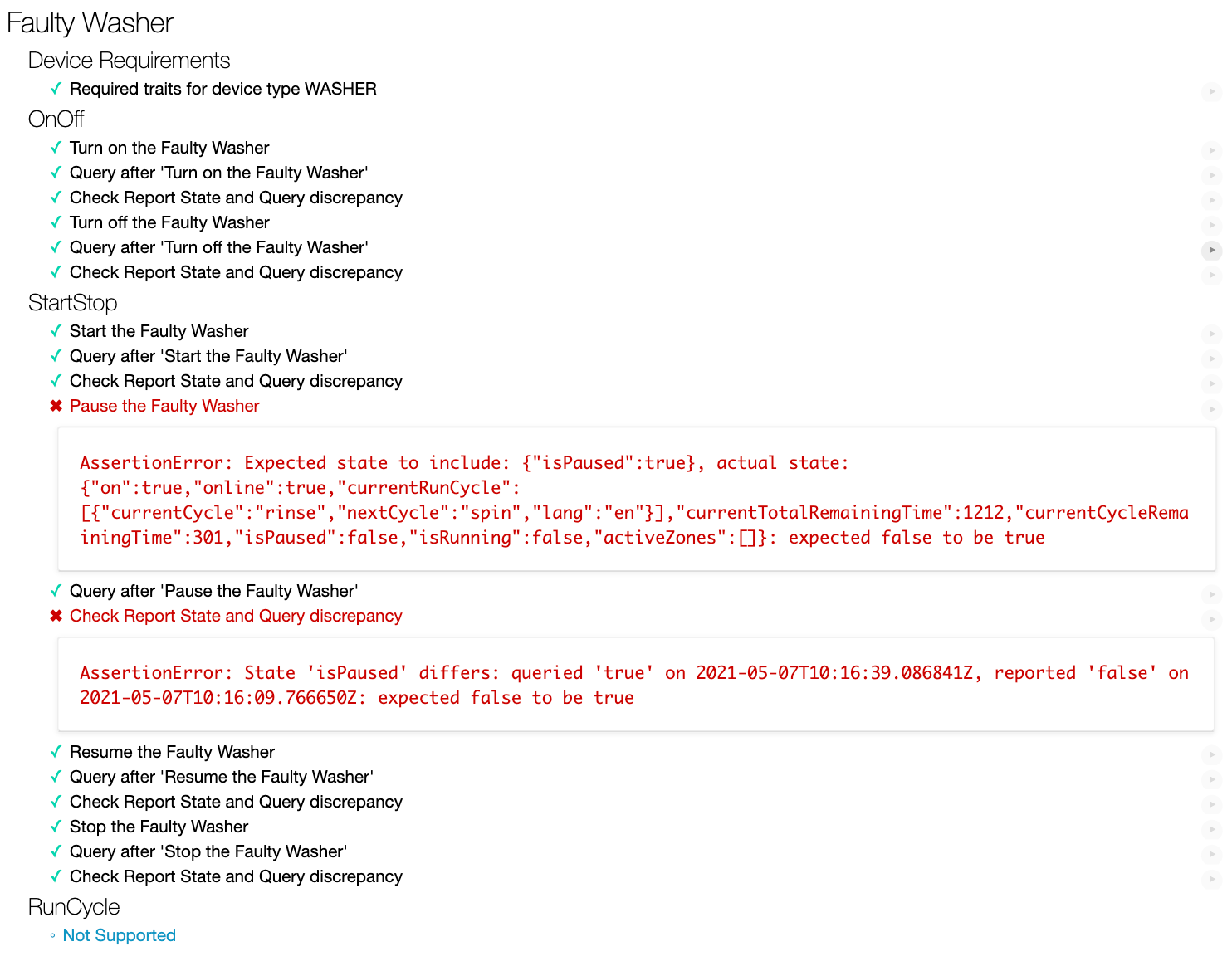
Wenn Sie die Cloud-zu-Cloud-Integration auf Fehler prüfen möchten, müssen Sie zuerst die Fehlermeldung analysieren, um die Ursache des Fehlers zu ermitteln.
Fehlermeldung analysieren
Um Entwicklern bei der Ermittlung der Ursache zu helfen, werden in der Test Suite für jeden fehlgeschlagenen Testfall Fehlermeldungen mit dem Grund für den Fehler angezeigt.
Für den ersten fehlgeschlagenen Testfall oben:
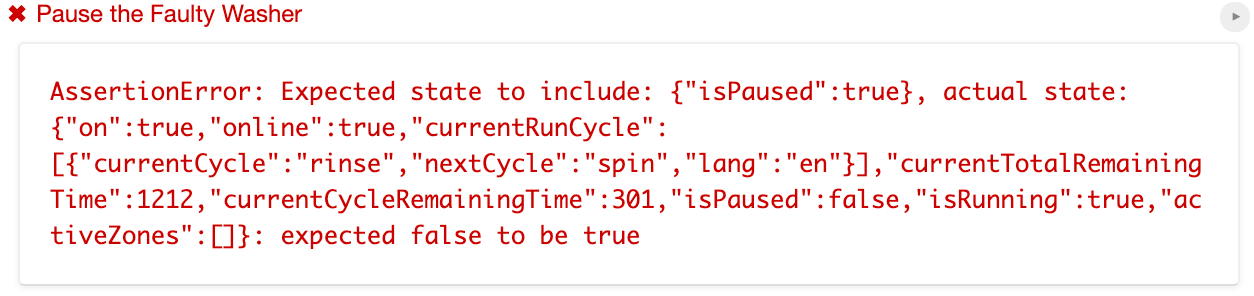
Die Fehlermeldung gibt an, dass in der Test-Suite "isPause": true in den Status erwartet wird, die von Ihrer Cloud-zu-Cloud-Integration gemeldet werden, die tatsächlichen Status jedoch nur "isPause": false enthalten.
Außerdem wird in der Fehlermeldung des zweiten fehlgeschlagenen Testfalls angegeben, dass die Status in der QUERY-Antwort Ihrer Cloud-zu-Cloud-Integration "isPause": true enthalten, was sich von "isPause": false in den Status unterscheidet, die von Ihrer Cloud-zu-Cloud-Integration gemeldet wurden:

Gemäß beiden Fehlermeldungen sollten Sie dann prüfen, ob in Ihren Integrationsberichten isPaused mit dem richtigen Wert angegeben ist.
Grundursache des Fehlers ermitteln
Öffnen Sie functions/index.js, die die Funktion reportstate enthält, die Statusänderungen mithilfe von „Status melden“ in den Home Graph postet. Wenn Sie die Nutzlast „Berichtsstatus“ prüfen, stellen Sie fest, dass der Status isPaused fehlt. Genau danach hat die Test-Suite in den fehlgeschlagenen Testfällen gesucht.
index.js
exports.reportstate = functions.database.ref('{deviceId}').onWrite(
async (change, context) => {
...
const requestBody = {
requestId: 'ff36a3cc', /* Any unique ID */
agentUserId: USER_ID,
payload: {
devices: {
states: {
/* Report the current state of our washer */
[context.params.deviceId]: {
online: true,
on: snapshot.OnOff.on,
isRunning: snapshot.StartStop.isRunning,
currentRunCycle: [{
currentCycle: 'rinse',
nextCycle: 'spin',
lang: 'en',
}],
currentTotalRemainingTime: 1212,
currentCycleRemainingTime: 301,
},
},
},
},
};
const res = await homegraph.devices.reportStateAndNotification({
requestBody,
});
...
});
Fehler beheben
Nachdem Sie die Ursache des Fehlers ermittelt haben, ändern Sie functions/index.js, indem Sie der Berichtsstatus-Nutzlast den Status isPaused hinzufügen:
index.js
exports.reportstate = functions.database.ref('{deviceId}').onWrite(
async (change, context) => {
...
const requestBody = {
requestId: 'ff36a3cc', /* Any unique ID */
agentUserId: USER_ID,
payload: {
devices: {
states: {
/* Report the current state of our washer */
[context.params.deviceId]: {
online: true,
on: snapshot.OnOff.on,
isPaused: snapshot.StartStop.isPaused,
isRunning: snapshot.StartStop.isRunning,
currentRunCycle: [{
currentCycle: 'rinse',
nextCycle: 'spin',
lang: 'en',
}],
currentTotalRemainingTime: 1212,
currentCycleRemainingTime: 301,
},
},
},
},
};
...
});
Korrektur testen
Stellen Sie den aktualisierten Code mit der Firebase CLI bereit:
$ firebase deploy --only functions
Wenn Sie die Test-Suite für Smart Home noch einmal ausführen, werden alle Testfälle bestanden.
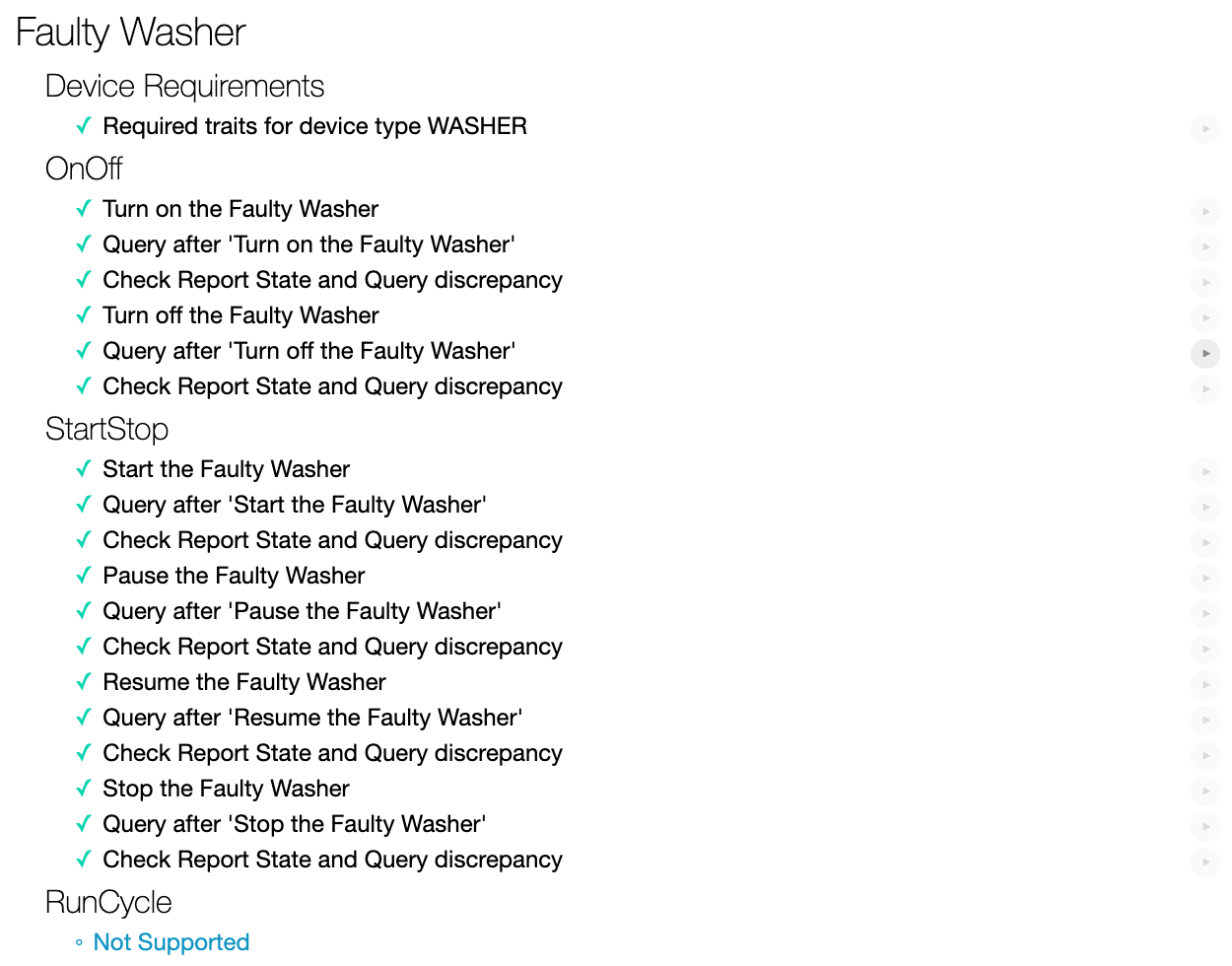
5. Glückwunsch
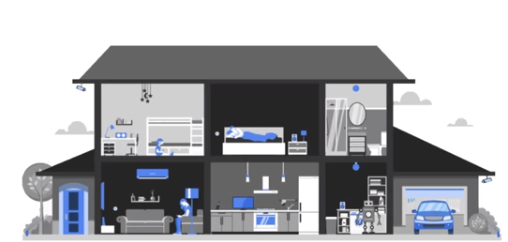
Glückwunsch! Sie haben gelernt, wie Sie Probleme bei der Cloud-zu-Cloud-Integration mit der Test Suite für Smart Home und GCP-Messwerte und ‑Protokolle beheben.
Weitere Informationen
Als Nächstes können Sie die folgenden Übungen ausprobieren und sich zusätzliche Ressourcen ansehen:
- Fügen Sie Ihrem Gerät weitere unterstützte Merkmale hinzu und testen Sie sie mit der Test-Suite.
- Erstellen Sie Dashboards, richten Sie Benachrichtigungen ein und greifen Sie programmatisch auf Messwertdaten zu, um hilfreiche Nutzungsmesswerte zu Ihrer Integration zu erhalten.
- Weitere Informationen zur lokalen Auftragsausführung für Smart Home
- Weitere Informationen finden Sie in unserem GitHub-Beispiel.
Außerdem erfährst du mehr darüber, wie du eine Integration testen und zur Überprüfung einreichen kannst, einschließlich des Zertifizierungsverfahrens, um deine Integration für Nutzer zu veröffentlichen.

