Budynek
Sprawdź, czy telefon jest zgodny
Wszystkie urządzenia z Androidem Android O (8.1, poziom interfejsu API 27) i nowszymi wersjami są zgodne z Matter. Aby sprawdzić, czy telefon ma niezbędne moduły, wykonaj te czynności:
Konfigurowanie Android Debug Bridge
Przed rozpoczęciem rozwiązywania problemów należy skonfigurować Android Debug Bridge (adb).
Aby to zrobić:
- Zainstaluj „adb” na komputerze.
- Włącz Opcje programisty i debugowanie USB na telefonie Android.
Weryfikowanie modułów Matter w Usługach Google Play (GPS)
Aby sprawdzić, czy masz moduły Google Play services Matter:
- Skonfiguruj Android Debug Bridge.
- Podłącz telefon Android do komputera za pomocą kabla USB.
- Uruchom w terminalu to polecenie, aby sprawdzić, czy zainstalowane są niezbędne moduły:Matter
adb shell dumpsys activity provider com.google.android.gms.chimera.container.GmsModuleProvider | grep "com.google.android.gms.home"com.google.android.gms.home [v222110900]
- Uruchom w terminalu to polecenie, aby sprawdzić, czy zainstalowane są niezbędne moduły:Thread
adb shell dumpsys activity provider com.google.android.gms.chimera.container.GmsModuleProvider | grep "com.google.android.gms.threadnetwork"com.google.android.gms.threadnetwork [v222106301]
Jeśli modułów nie ma na liście, oznacza to, że:
- używasz starszej wersji Android, Upewnij się, że jest to wersja AndroidO (8.1) lub nowsza.
- Moduły Matter nie zostały jeszcze pobrane. Poczekaj co najmniej 24 godziny, aż się pobiorą. Upewnij się, że urządzenie jest włączone i ładowane, aby pobieranie nie zostało opóźnione. Jeśli w ciągu 24 godzin nie otrzymasz modułów, możesz przywrócić urządzenie do ustawień fabrycznych, aby wymusić ich pobranie.
Sprawdzanie identyfikatora dostawcy i produktu urządzenia
Jeśli chcesz rozpocząć tworzenie integracji z Google, musisz utworzyć projekt i integrację w konsoli Google Home.
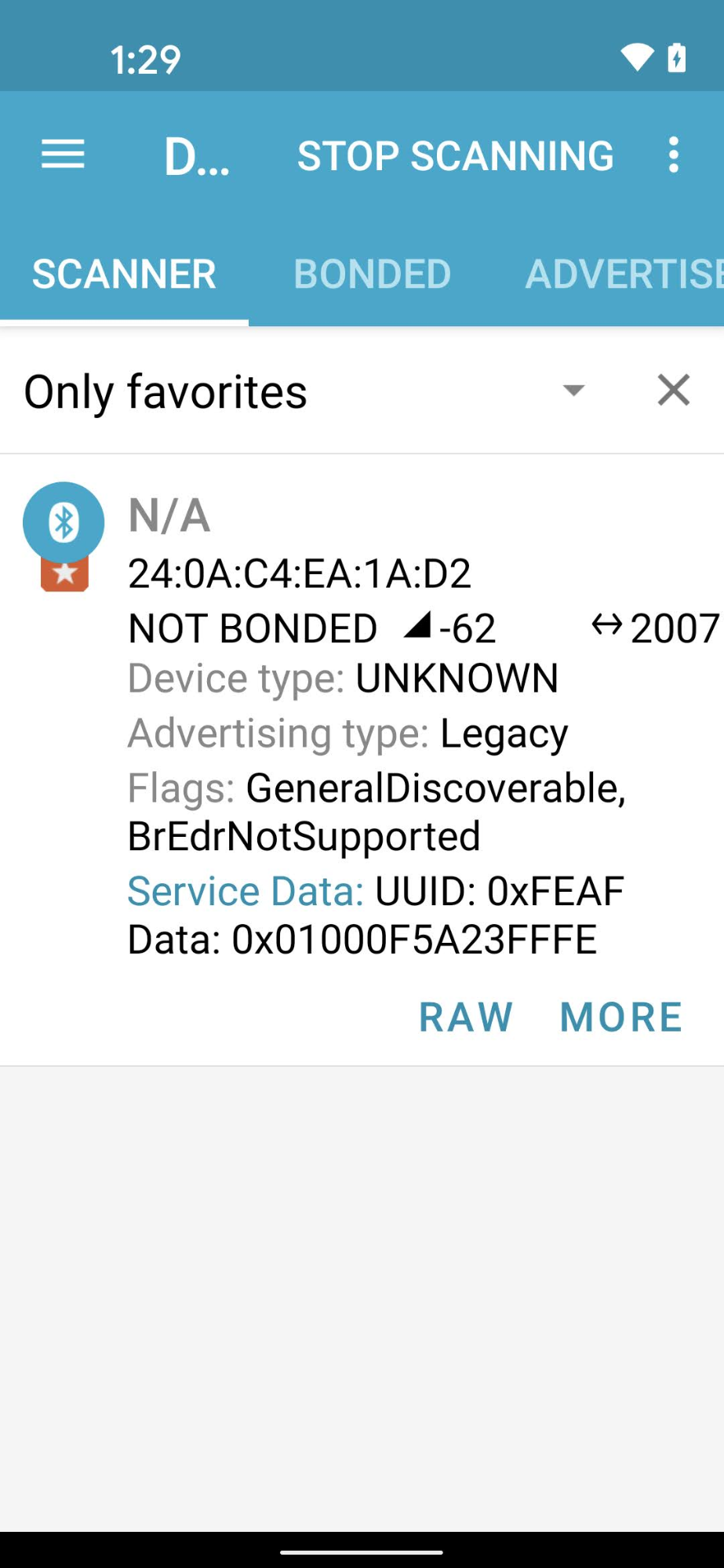
Wartość VID/PID, którą wysyła urządzenie, powinna być zgodna z wartością VID/PID wpisaną w Google Home Developer Console projekcie.
- VIDs
0xFFF1—0xFFF4są zarezerwowane do testowania. Mogą być używane do podstawowych testów uruchamiania i sterowania, ale nie można ich używać w trakcie tych etapów rozwoju:
Za pomocą aplikacji inżynieryjnej Bluetooth, takiej jak nRF Connect for Mobile, możesz sprawdzić identyfikator VID/PID urządzenia wysyłającego sygnał w polu Service Data (Dane usługi).
Na tym zrzucie ekranu z wersji Android aplikacji nRF Connect widać, że identyfikator VID/PID jest wymieniony jako 5A23FFFE, począwszy od czwartego bajtu pola Dane usługi. Oznacza to VID 5A23 i PID FFFE – oba w formacie little-endian.
Aplikacja BLE wyświetla wartości w formacie little endian, ale wartości VID/PID, które wpisujesz w projekcie Developer Console, są w formacie big endian.
Sprawdź, czy w projekcie konsoli Actions zostały wpisane prawidłowe wartości i formaty na podstawie danych wyświetlanych przez sniffer Bluetooth.
W przypadku wartości na przykładowym zrzucie ekranu identyfikatory VID i PID w Developer Console to odpowiednio 235A i FEFF.
Sprawdź, czy urządzenie zostało utworzone przy użyciu zgodnej gałęzi pakietu SDK Matter.
Huby Google Matter są zgodne z Matter 1.0 i zostały przetestowane z kompilacjami, które wykorzystywały commity ze stabilnej gałęzi v1.0-branch. W informacjach o wersji publicznej znajdziesz konkretne commity zalecane do użycia z każdą nową wersją huba.
Paruję
Weryfikowanie danych logowania na urządzeniu
Jeśli używasz własnego identyfikatora VID przypisanego przez Alliance, upewnij się, że na urządzeniu masz prawidłowe dane logowania:
- Deklaracja certyfikacji (CD).
- Certyfikat potwierdzenia urządzenia (DAC) i jego łańcuch certyfikatów.
Więcej informacji znajdziesz w artykule Tworzenie certyfikatów testowych urządzeń Matter.
Weryfikowanie huba zgodnego z Matter
Twój hub Matter musi być jednym z hubów obsługiwanych przez Google. Musi też być zainstalowana na kompilacji zgodnej z Matter.
Niektóre huby są też routerami granicznymi Thread, dzięki czemu możesz tworzyć i testować urządzenia Thread. Inne huby obsługują tylko urządzenia Wi-Fi i Ethernet Matter, chyba że w sieci masz inny router graniczny, który umożliwia łączność Thread.
Wersję kompilacji huba możesz sprawdzić, wykonując te czynności: przesuń palcem od górnej krawędzi w dół > ikona koła zębatego > Informacje o urządzeniu > Informacje techniczne > Wersja oprogramowania Chromecasta.
Wprowadzenie urządzenia do eksploatacji nie powiodło się z komunikatem o błędzie „Nie udało się skontaktować z Google”
Sprawdź, czy integracja została utworzona z prawidłową kombinacją identyfikatorów VID/PID w Developer Console. Więcej informacji znajdziesz w artykule Tworzenie integracji Matter.
Nie udało się uruchomić urządzenia. Pojawia się komunikat o błędzie „Nie można nawiązać połączenia z urządzeniem”
Jeśli podczas konfigurowania urządzenia Thread ciągle pojawia się komunikat o błędzie „Nie można połączyć się z urządzeniem” i wyczerpałeś(-aś) wszystkie dostępne opcje debugowania, możesz wyczyścić zapisane preferowane dane logowania Thread na telefonie z Androidem, aby przeprowadzić czystą konfigurację. Aby to zrobić, otwórz Ustawienia > Aplikacje > Aplikacje > Usługi Google Play > Pamięć i pamięć podręczna > Zarządzaj miejscem > WYCZYŚĆ WSZYSTKIE DANE.
Testowanie
Urządzenie po włączeniu nie pojawia się w pakiecie testów
Jeśli urządzenie zostało sparowane z testowym identyfikatorem dostawcy (VID) i identyfikatorem produktu (PID), ale nie pojawia się podczas próby testowania urządzenia za pomocą pakietu testowego w Developer Console, prawdopodobnie jest to spowodowane użyciem tej samej kombinacji testowych identyfikatorów VID i PID w wielu integracjach.
Aby rozwiązać problem, usuń wszystkie urządzenia testowe z usługi Developer Console i ponownie sparuj urządzenie, które chcesz przetestować.
Aby sprawdzić, czy urządzenie zostało prawidłowo sparowane, możesz ustawić informacje o producencie i modelu (CHIP_DEVICE_CONFIG_DEVICE_* wartości) urządzenia na unikalne wartości w oprogramowaniu testowym.
Więcej informacji znajdziesz w sekcji Informacje o urządzeniu.
Jeśli nadal coś pójdzie nie tak
Jeśli po wykonaniu wszystkich tych czynności problem nadal występuje, nie martw się.
W ramach rozwiązywania problemów zebrano ważne dane o urządzeniu, projekcie w konsoli i środowisku. Mając te dane, sprawdź stronę pomocy, aby dowiedzieć się, jak najlepiej podzielić się problemem ze społecznością i zespołem pomocy Google Home.

