ساختمان
تأیید کنید که تلفن شما سازگار است
تمام دستگاههای Android O (8.1، API سطح 27) و بالاتر با Matter سازگار هستند. برای بررسی اینکه آیا گوشی شما ماژولهای لازم را دارد یا خیر، مراحل زیر را دنبال کنید.
راه اندازی پل اشکال زدایی اندروید
قبل از عیبیابی، باید Android Debug Bridge ( adb ) راهاندازی شود. برای راهاندازی آن:
- "adb" را روی رایانه خود نصب کنید .
- گزینههای توسعهدهنده (Developer Options) و اشکالزدایی USB را در گوشی Android خود فعال کنید .
ماژولهای Matter مربوط به سرویسهای گوگل پلی (GPS) خود را تأیید کنید
برای بررسی اینکه آیا ماژولهای Google Play services Matter را دارید یا خیر، موارد زیر را انجام دهید:
- پل اشکالزدایی اندروید را راهاندازی کنید .
- برای اتصال گوشی Android خود به کامپیوتر از کابل USB استفاده کنید.
- برای تأیید نصب ماژولهای ضروری Matter ، این دستور را در ترمینال اجرا کنید:
adb shell dumpsys activity provider com.google.android.gms.chimera.container.GmsModuleProvider | grep "com.google.android.gms.home"com.google.android.gms.home [v222110900]
- برای تأیید نصب ماژولهای Thread لازم، این دستور را در ترمینال اجرا کنید:
adb shell dumpsys activity provider com.google.android.gms.chimera.container.GmsModuleProvider | grep "com.google.android.gms.threadnetwork"com.google.android.gms.threadnetwork [v222106301]
اگر ماژولها فهرست نشده باشند، به این معنی است که:
- نسخه Android شما قدیمی است. مطمئن شوید که Android O (8.1) یا بالاتر است.
- ماژولهای Matter هنوز دانلود نشدهاند. حداقل ۲۴ ساعت صبر کنید تا دانلود شوند. مطمئن شوید که دستگاه شما در این مدت روشن و در حال شارژ است تا دانلود به تأخیر نیفتد. اگر ماژولها را ظرف ۲۴ ساعت دریافت نکردید، میتوانید دستگاه را به تنظیمات کارخانه برگردانید تا دانلود ماژولها را مجبور به انجام کنید.
VID/PID دستگاه خود را تأیید کنید
اگر میخواهید توسعه ادغام خود با گوگل را شروع کنید، باید یک پروژه و یک ادغام در کنسول گوگل هوم ایجاد کنید.
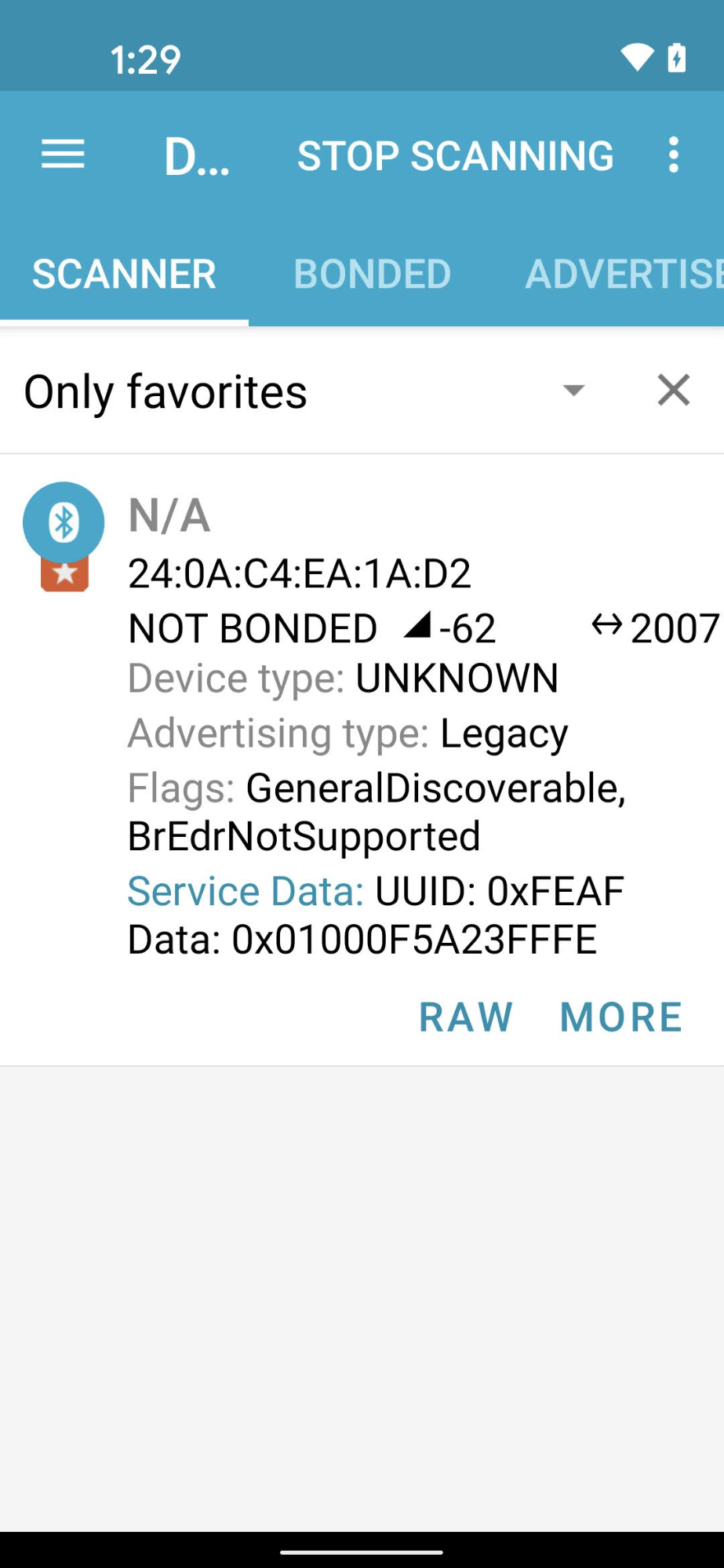
مقدار VID/PID که دستگاه شما ارسال میکند باید با VID/PID وارد شده در پروژه Google Home Developer Console شما مطابقت داشته باشد.
- VID های
0xFFF1تا0xFFF4برای آزمایش رزرو شدهاند. آنها ممکن است برای آزمایشهای اولیه راهاندازی و کنترل استفاده شوند، اما در مراحل زیر از توسعه قابل استفاده نیستند:
با استفاده از یک برنامه مهندسی بلوتوث مانند nRF Connect for Mobile ، میتوانید VID/PID دستگاه فرستنده را در فیلد Service Data مشاهده کنید.
در این تصویر از نسخه Android nRF Connect، خواهید دید که VID/PID به صورت 5A23FFFE فهرست شده است که از بایت چهارم فیلد Service Data شروع میشود. این نشان میدهد که VID برابر با 5A23 و PID برابر با FFFE است - هر دو در قالب little endian .
برنامه BLE مقادیر را به صورت little endian نمایش میدهد، اما مقادیر VID/PID که در پروژه Developer Console خود وارد میکنید به صورت big endian هستند.
بر اساس آنچه که ردیاب بلوتوث نشان میدهد، تأیید کنید که مقادیر و قالب صحیح در پروژه Actions Console شما وارد شدهاند.
برای مقادیر موجود در تصویر نمونه، VID و PID در Developer Console به ترتیب 235A و FEFF خواهند بود.
تأیید کنید که دستگاه شما با استفاده از یک شاخه سازگار با Matter SDK ساخته شده است
هابهای Google Matter با Matter 1.0 سازگار هستند و با نسخههایی که از کامیتهای شاخه پایدار v1.0-branch استفاده کردهاند، آزمایش شدهاند. برای اطلاع از کامیتهای خاص توصیهشده برای استفاده با هر نسخه جدید هاب ، یادداشتهای انتشار عمومی را بررسی کنید.
جفت شدن
اعتبارنامههای دستگاه خود را تأیید کنید
هنگام استفاده از VID اختصاص داده شده توسط Alliance ، مطمئن شوید که اطلاعات احراز هویت صحیح را روی دستگاه خود دارید:
- اعلامیه صدور گواهینامه (CD).
- گواهی تأیید دستگاه (DAC) و زنجیره گواهی آن.
برای اطلاعات بیشتر، به گواهیهای آزمایش دستگاه Create Matter مراجعه کنید.
هاب سازگار با Matter خود را تأیید کنید
هاب Matter شما باید یکی از هابهای پشتیبانیشده توسط گوگل باشد. همچنین باید روی ساختاری سازگار با Matter باشد.
برخی از هابها، روترهای مرزی Thread نیز هستند و بنابراین شما را قادر میسازند تا دستگاههای Thread را توسعه داده و آزمایش کنید. سایر هابها فقط از دستگاههای Wi-Fi و Ethernet Matter پشتیبانی میکنند، مگر اینکه روتر مرزی دیگری در شبکه خود داشته باشید تا اتصال Thread را فعال کند.
ساخت هاب شما میتواند از طریق موارد زیر تأیید شود: کشیدن انگشت از لبه بالا به پایین > چرخ پیکربندی > اطلاعات دستگاه > اطلاعات فنی > نسخه میانافزار کرومکست
راهاندازی با پیام خطای «تماس با گوگل امکانپذیر نیست» ناموفق بود
مطمئن شوید که در Developer Console یکپارچهسازی با ترکیب صحیح VID/PID ایجاد کردهاید. برای اطلاعات بیشتر به بخش «ایجاد یکپارچهسازی Matter» مراجعه کنید.
راهاندازی با پیام خطای «دسترسی به دستگاه امکانپذیر نیست» ناموفق بود.
اگر هنگام راهاندازی دستگاه Thread ، مرتباً پیام خطای «دسترسی به دستگاه امکانپذیر نیست» را دریافت میکنید و تمام گزینههای اشکالزدایی موجود را امتحان کردهاید، میتوانید برای راهاندازی مجدد، اعتبارنامههای Thread ذخیرهشدهی ترجیحی را در تلفن Android خود از طریق تنظیمات > برنامهها > برنامههای کاربردی > سرویسهای Google Play > ذخیرهسازی و حافظه پنهان > مدیریت فضا > پاک کردن تمام دادهها پاک کنید.
آزمایش
دستگاه راهاندازیشده در مجموعه تست نمایش داده نمیشود
اگر دستگاهی را با شناسه فروشنده (VID) و شناسه محصول (PID) آزمایشی جفت کردهاید، اما هنگام تلاش برای آزمایش دستگاه با Test Suite در Developer Console ، این شناسهها نمایش داده نمیشوند، احتمالاً دلیل این امر استفاده از ترکیب VID و PID آزمایشی یکسان در چندین یکپارچهسازی است.
برای عیبیابی، تمام دستگاههای آزمایشی را از Developer Console حذف کنید و دستگاهی را که میخواهید دوباره آزمایش کنید، جفت کنید.
برای تأیید اینکه دستگاه صحیح را جفت کردهاید، میتوانید اطلاعات سازنده و مدل (مقادیر CHIP_DEVICE_CONFIG_DEVICE_* ) دستگاه را روی مقادیر منحصر به فرد در میانافزار آزمایشی خود تنظیم کنید.
برای اطلاعات بیشتر به اطلاعات دستگاه مراجعه کنید.
اگر اوضاع هنوز خراب است
اگر پس از دنبال کردن تمام مراحل عیبیابی اینجا، مشکل شما هنوز حل نشده است، مشکلی نیست!
در مراحل عیبیابی، شما دادههای مهمی در مورد دستگاه، پروژه کنسول و محیط خود جمعآوری کردهاید. با در دست داشتن این دادهها، صفحه پشتیبانی را بررسی کنید تا ببینید چگونه میتوانید به بهترین شکل مشکل خود را با جامعه و تیم پشتیبانی Google Home به اشتراک بگذارید.

